Avec les progrès technologiques et la croissance de l'ère numérique, la qualité du contenu règne en maître. Que le contenu soit destiné à votre page de médias sociaux ou à votre présentation commerciale, la qualité doit être suprême pour que votre public reste collé à votre contenu. L'un des plus grands défis lors du montage de tout contenu vidéo est le compromis sur la qualité. Pour résoudre ce problème courant et vous aider à le surmonter, nous allons vous présenter différentes manières de recadrer une vidéo en ligne sans perte de qualité.
Dans cet article
Quels sont les problèmes de qualité normaux lors du recadrage de vidéos ?
Rogner une vidéo signifie essentiellement la redimensionner. Si ce n'est pas fait correctement, vous risquez de compromettre considérablement la qualité de la vidéo.
Voici quelques problèmes de qualité courants lors du rognage d'une vidéo:
- Perte de résolution: Lorsque vous rognez une vidéo pour la réduire de taille, puis la redimensionnez à ses dimensions d'origine, il se peut que l'image soit floue ou que la résolution en souffre.
- Ratio d'aspect déformé: Un rognage incorrect peut modifier le ratio d'aspect de la vidéo et la faire paraître étirée ou écrasée.
- Qualité FPS réduite: Le rognage peut parfois affecter les images par seconde de la vidéo, entraînant un décalage de la vidéo, notamment si le processus implique une compression.
- Perte de parties importantes: La recadrage peut parfois supprimer les parties critiques de la vidéo, ce qui lui fait perdre le contexte.
- Problème de synchronisation: Si le recadrage n'est pas effectué avec minutie, cela peut entraîner un déséquilibre entre l'audio et la vidéo, perturbant ainsi l'expérience globale de la vidéo.
Comment recadrer une vidéo sans sacrifier la qualité ?
Le recadrage, bien qu'il puisse sembler simplement changer la taille de la vidéo, est un problème critique qui, s'il n'est pas traité avec soin, peut altérer la qualité de la vidéo. Il est important d'utiliser le bon logiciel qui comprend l'importance de ce problème et fait le travail correctement. Lorsqu'il s'agit de modifier une vidéo de la bonne manière, rien ne peut rivaliser avec Wondershare Filmora. Pour recadrer une vidéo sans perdre en qualité, Wondershare Filmora propose plusieurs astuces.
- Importez les vidéos en conservant la même résolution
- Personnalisez les paramètres d'exportation tels que la résolution et le taux d'images
- Utilisez les fonctionnalités de montage vidéo pour améliorer la qualité de la vidéo, telles que l'amélioration automatique, le réducteur de bruit et l'amélioration de la vidéo.
- Redimensionnez automatiquement la vidéo avec le recadrage automatique.
Voici les étapes pour recadrer une vidéo sans sacrifier la qualité à l'aide de Wondershare Filmora :
Étape 1 :Téléchargez et installez Wondershare Filmora.
Étape 2: Lancez-le et cliquez sur Nouveau Projet.
Étape 3: Allez à Média > Média du Projet > Cliquez sur Import pour importer la vidéo et l'ajouter à la timeline.

Étape 4: Cliquez droit sur la vidéo et choisissez Recadrage et Zoom.

Étape 5: Personnalisez le rapport d'aspect selon vos besoins, ou vous pouvez choisir dans la liste déroulante des rapports d'aspect.

Étape 6: Cliquez sur Appliquer pour rogner les vidéos.
Étape 7: Vous pouvez maintenant prévisualiser la vidéo. Une fois satisfait, cliquez sur Exporter.
3 astuces pour améliorer la qualité vidéo après le coupage
Compte tenu du fait que de nombreux problèmes normaux peuvent survenir avec le recadrage si vous avez déjà recadré la vidéo avec d'autres applications et que vous constatez qu'il y a du flou ou des grains dans la vidéo. Pas de soucis ! Wondershare Filmora est doté d'une IA et vous pouvez utiliser ses puissantes fonctionnalités pour améliorer la qualité de la vidéo après le recadrage.
Améliorer la qualité vidéo avec l'amélioration automatique
Si vous souhaitez ajuster la luminosité et le contraste, ou améliorer l'expérience visuelle après le recadrage des vidéos, essayez d'utiliser la fonction d'amélioration automatique de Filmora.
Voici les étapes supplémentaires :
- Après le recadrage des vidéos, allez à vidéo > Basique > activer le bascule Amélioration automatique.
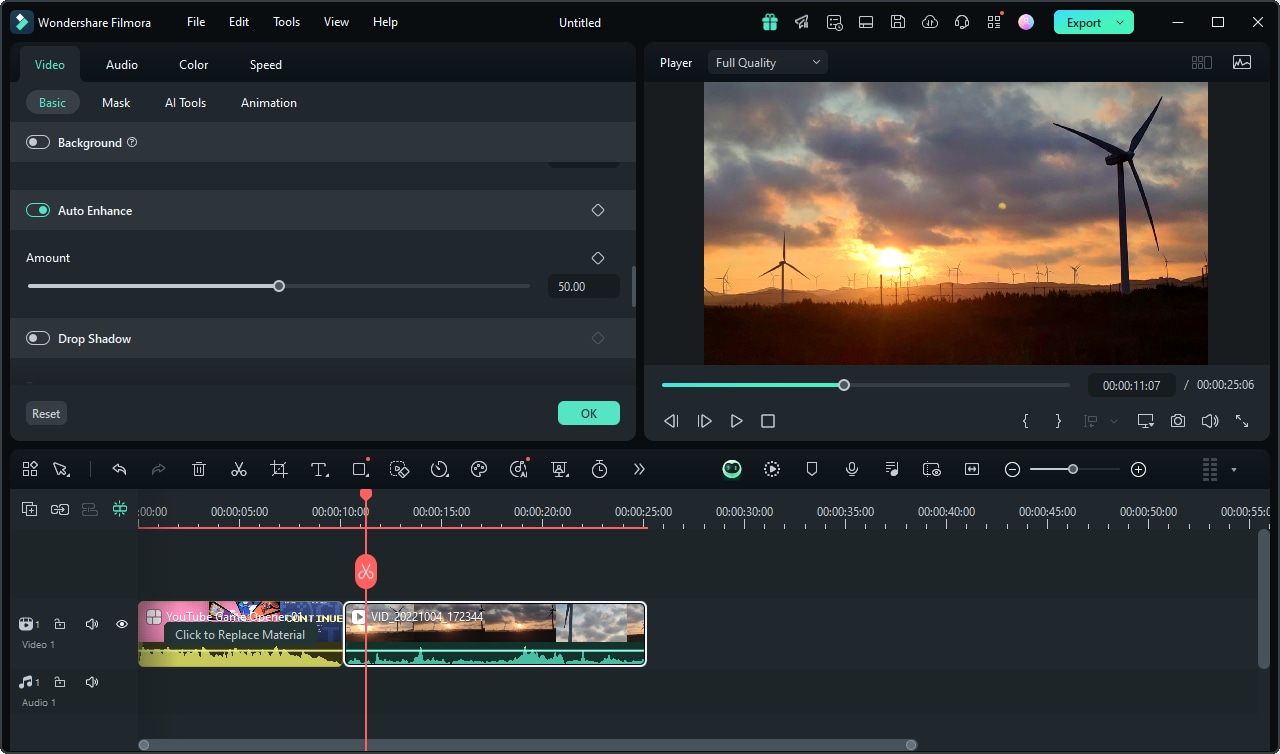
- Ajustez les paramètres selon vos besoins.
- Exportez la vidéo si vous êtes satisfait(e).
Retirer les grains des vidéos avec un débruiteur vidéo
Si vous constatez que la vidéo présente des grains après recadrage, Wondershare Filmora peut également aider à résoudre ce problème. Cette fonction de réduction du bruit vidéo sera disponible fin septembre.
Voici les étapes à suivre :
- Une fois les vidéos importées dans Fimora, accédez au panneau latéral droit, puis recherchez vidéo > Outils d'IA et activez Réduction du bruit vidéo.
- Choisissez le niveau de lissage à partir de faible, normal à fort.
- Attendez que le processus se termine.
Qualité vidéo haut de gamme avec améliorateur vidéo
L'amélioration vidéo AI est la dernière fonctionnalité AI ajoutée par Filmora, qui sera publiée fin septembre avec la nouvelle version. Il est utilisé pour améliorer la qualité vidéo afin que vous n'ayez plus à vous soucier des problèmes de qualité lors du rognage des vidéos.
Voici le guide étape par étape :
- Importez des vidéos dans filmora et les faire glisser sur la timeline.
- Allez à Vidéo > Outils d'IA > pour trouver Améliorateur de vidéos et activer l'option.
Ensuite, il agrandira automatiquement la vidéo. Assez facile, n'est-ce pas?
Conclusion
Dans cet article, nous avons compilé un guide sur la façon de recadrer une vidéo sans perdre la qualité. De plus, nous avons abordé les problèmes de qualité normaux auxquels vous pourriez être confrontés et proposé des techniques pour les résoudre. En tant qu'éditeur vidéo complet, Wondershare Filmora offre une excellente solution, que ce soit pour recadrer des vidéos ou résoudre des problèmes de qualité. En réalité, Filmora peut faire beaucoup plus que cela. Téléchargez Wondershare Filmora aujourd'hui et explorez-en plus bientôt!
FAQ
-
Q1: Peut-on recadrer une vidéo sans perdre en qualité?
A1: Oui, il existe des logiciels puissants tels que Filmora disponibles qui peuvent vous aider à recadrer la vidéo sans perdre la moindre qualité. -
Q2: Le recadrage et la découpe signifient-ils la même chose?
A2: Beaucoup de gens confondent la découpe d'une vidéo avec le recadrage de la vidéo. Alors que la découpe raccourcit la durée de la vidéo et peut être facilement réalisée sans affecter la qualité de la vidéo, le recadrage implique de changer le rapport hauteur/largeur de la vidéo et doit être manipulé avec plus de soin car les résultats pourraient être déformés si cela n'est pas fait méticuleusement.



 Sécurité 100 % vérifiée | Aucun abonnement requis | Aucun logiciel malveillant
Sécurité 100 % vérifiée | Aucun abonnement requis | Aucun logiciel malveillant

