Extraire des images à partir de vidéos peut paraitre amusant. Souvent, vous avez besoin de capturer le cliché parfait qu'il vous faut. Fondamentalement, avec un cliché, vous pouvez montrer les meilleurs moments de votre vidéo, et mettre l'accent sur certaines scènes en particulier grâce à un collage d'images. D'un autre côté, vous avez aussi la possibilité d'utiliser ces images afin de créer un fichier GIF. À vrai dire, vous pouvez utiliser ces clichés comme bon vous semble, que ce soit pour une couverture de DVD, un collage d'anniversaire ou autre chose.
Dans cet article, vous apprendrez comment extraire des photos de vidéos et vous comprendrez également comment les enregistrer dans un format spécifique. Vous aurez la possibilité d'exploiter la puissance du montage vidéo et d'accéder aux outils que vous avez toujours voulus, de sorte que vous puissiez extraire des images immédiatement et avec d'excellents résultats.
- Solution 1. Wondershare Filmora : extraire gratuitement des photos de la vidéo
- Solution 2. Vidmore
- Solution 3. Beecut
- Solution 4. Flexclip
- Solution 5. VLC
- Solution 6. Grab Photos From Videos pour téléphone mobile
Solution 1. Wondershare Filmora : extraire gratuitement des photos de la vidéo
Bien qu'il existe plusieurs outils de capture d'écran, les résultats affichés la plupart du temps par ces outils courants présentent des lacunes. On leur reproche de restituer un rendu de faible qualité, compliquant ainsi la tâche pour l'utilisateur de trouver le cliché parfait dont il a besoin même s'il utilise un lecteur vidéo à sa portée. De plus, ces outils ne prennent pas en charge le traitement de vidéos image par image. Donc nous avons besoin d'un outil d'extraction d'image de vidéo efficace et gratuite.
Combinez cela avec le fait que l'exportation vers un format spécifique peut être lourd ou tout simplement non disponible, alors vous comprendrez parfaitement pourquoi il est important d'utiliser une application comme Wondershare Filmora afin d'extraire ces images en toute sécurité et sans perte de qualité finale.
Expert en extraire l'image de vidéo gratuitement
- Couper, rogner et fusionner la vidéo sans perte de qualité.
- Vitesse de vidéos plus flexible, de 100x rapide à 0.01x lente.
- Plus de 10 millions de ressources créatives.
- Marqueurs automatiques de rythmes aux audios.
- Montage IA, fond vert, écran partagé, PIP, panorama & zoom, etc.
- Exportez la vidéo jusqu'à 100 pistes avec un rendu rapide.
- Partagez la vidéo en 4K sur YouTube et Vimeo.
Les avantages de Wondershare Filmora:
- Facilite l'extraction des images de tous formats de fichiers. Avec l'aide de Wondershare Filmora, vous n'avez pas de problème pour extraire des images de vos vidéos. Le logiciel offre une grande attention aux détails, un focus sur le moment exact dont vous souhaitez capturer le contenu de et, au même moment, vous avez également la possibilité d'accéder à des fonctionnalités comme Flash et Hold ainsi que Snapshot qui rendent l'expérience encore plus intéressante et raffinée.
- Vous permet de modifier directement les clichés, ce qui simplifie l'ensemble du processus d'extraction d'images à partir de vidéos. Vous connaissez le résultat et l'application Wondershare Filmora vous offre tous les outils dont vous avez besoin pour effectuer une extraction parfaite.
- Exportez votre travail sur YouTube, Vimeo, et tous les périphériques. Après avoir extrait les clichés de la vidéo, vous aurez besoin d'exporter vos fichiers en ligne ou sur un support de sauvegarde. Wondershare Filmora vous aide à exporter vers les mobiles, sur DVD ou Blu-Ray. Il vous permet même de publier votre travail sur Vimeo ou YouTube si vous voulez, tout cela est à votre portée et vous pourriez en récolter des résultats prodigieux.
Comment extraire des images de vidéo avec Wondershare Filmora
Si vous voulez extraire des images d'une vidéo avec l'aide de Wondershare Filmora, tout ce que vous devez faire est d'installer l'application et de suivre les instructions suivantes:
Étape 1: Importez votre clip vidéo
En premier lieu, importez le fichier multimédia soit en utilisant l'application, ou par glisser-déposer dans la fenêtre principale. Les vidéos apparaitront sous forme de vignettes dans la bibliothèque, ainsi vous pourrez choisir celle dont vous avez besoin sans difficultés. A cette étape, faites-les glisser dans la timeline vidéo et préparez-vous à l'étape 2.
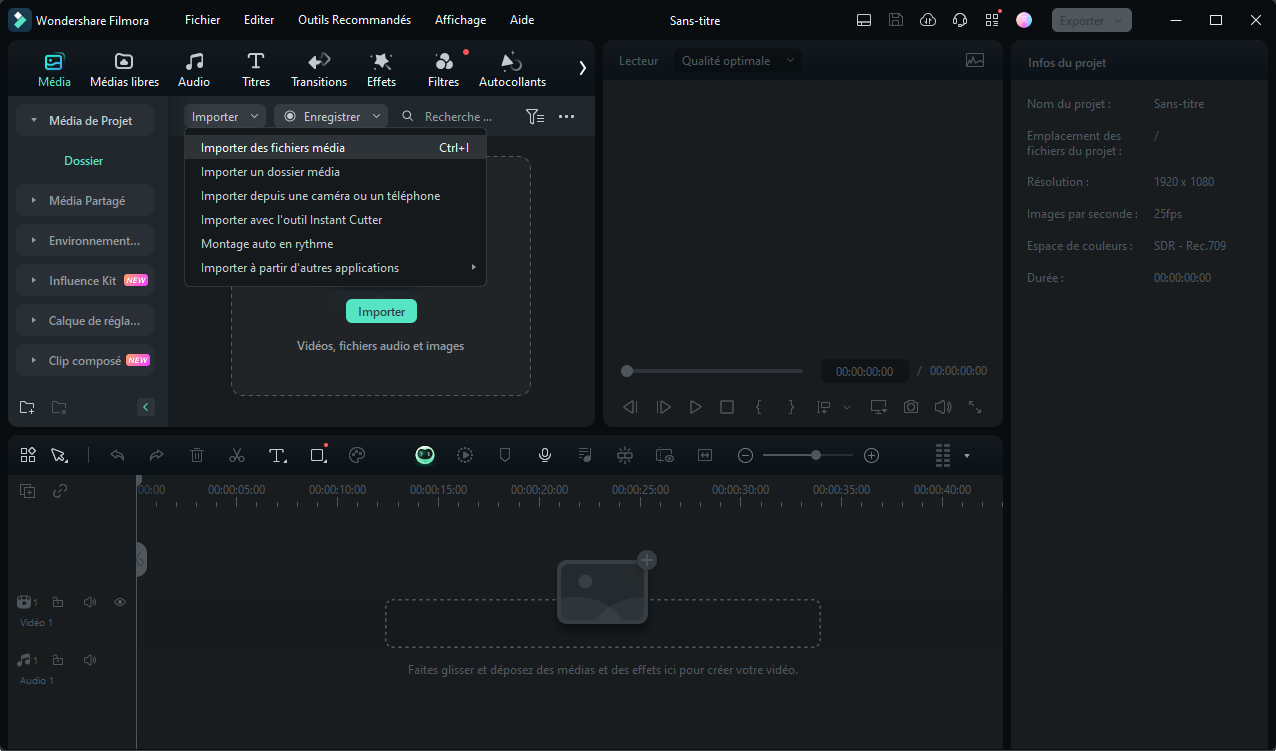
Étape 2: Extrait de trames vidéo
Commencez à jouer la vidéo désirée, puis mettez-la en pause quand vient le bon moment. Cliquez sur l'icône des ciseaux avant et après le segment souhaité pour découper le segment souhaité de la vidéo d'origine. Jouez pour vérifier l'effet en temps réel.
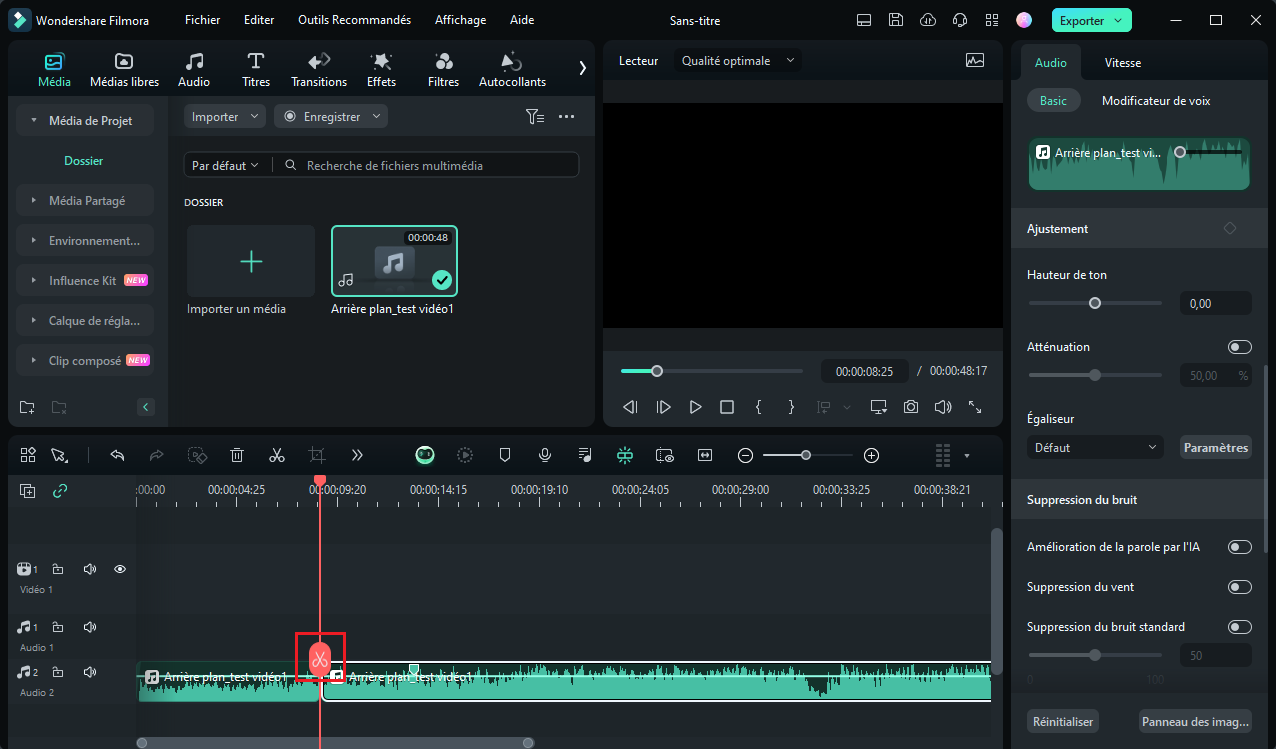
Sélectionnez l'image souhaitée dans le clip vidéo coupé et cliquez sur le bouton de l'appareil photo pour obtenir la photo souhaitée.
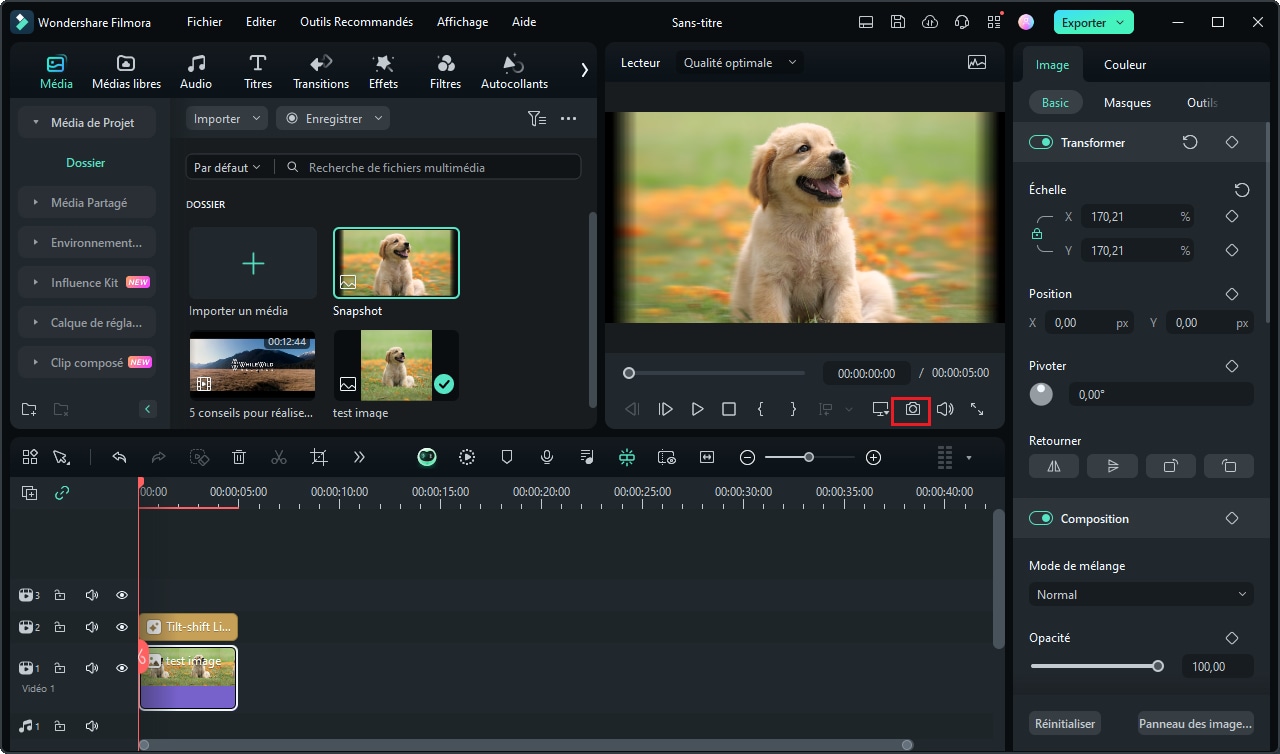
Une fois que vous avez l'image voulue, vous pouvez y ajouter toute une variété d'effets. Vous pouvez choisir de la masquer, d'y ajouter des effets spécifiques et de la rendre plus attrayante. Vous avez le choix entre de nombreuses options de personnalisation.
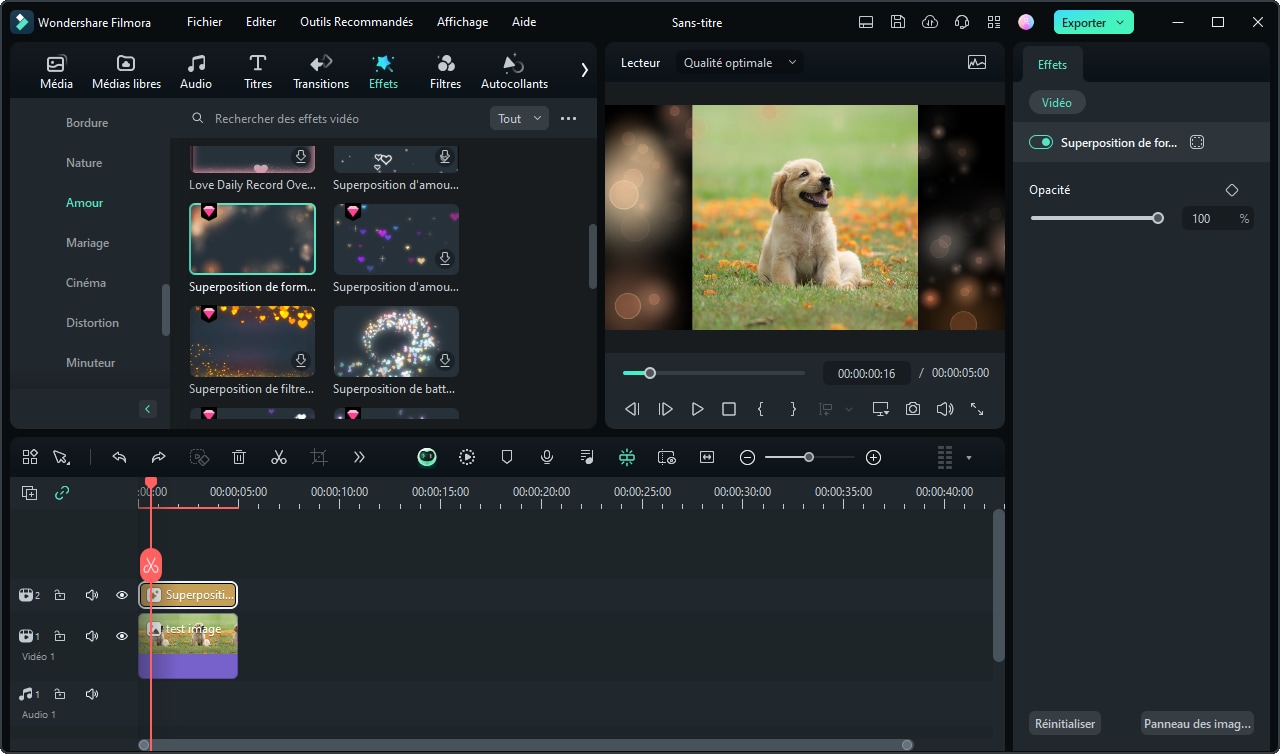
Étape 3: Sauvegardez vos clichés
Une fois que vous serez satisfait des résultats, vous pourrez exporter votre contenu. Appuyez sur Créer pour démarrer le processus d'exportation, puis choisissez le format de sortie souhaité. Vous pouvez facilement personnaliser la résolution du fichier de sortie et d'autres paramètres en fonction du format de votre choix.
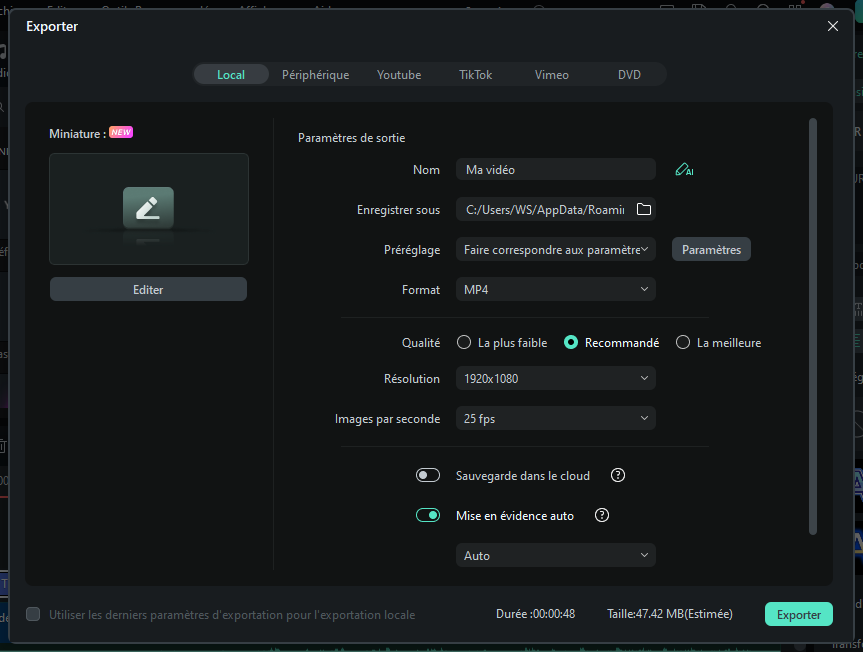
Solution 2. Vidmore
Vidmore Convertisseur Vidéo est un logiciel professionnel qui permet de convertir des fichiers vidéo et audio entre plus de 200 formats différents. En plus de la conversion, il peut transformer des photos en vidéos et extraire une image d'une vidéo, offrant une grande flexibilité aux utilisateurs. Le logiciel propose également des fonctionnalités d'édition, telles que l'amélioration de la qualité des vidéos et l'augmentation du volume sonore. Ces options, accessibles via l'onglet Boîte à outils, permettent de personnaliser et d'optimiser les fichiers multimédias selon les besoins spécifiques.
Vidmore Convertisseur Vidéo offre la possibilité d'extraire une photo d'une vidéo gratuitement sur Windows 11, 10, 8, 7 et Mac. Sa fonction de capture continue d'images pendant la lecture de la vidéo permet d'obtenir plusieurs photos de haute qualité en une seule session.
Voici en quelques étapes simples comment utiliser ce logiciel pour extraire une photo d’une vidéo :
Étape 1 : Charger la vidéo dans le convertisseur
Après avoir installé Vidmore Convertisseur Vidéo, lancez le programme. Cliquez sur "Ajouter Fichier(s)" et recherchez la vidéo à partir de laquelle vous voulez extraire des photos sur votre disque. Vous pouvez également importer la vidéo en la glissant directement dans la fenêtre du convertisseur.
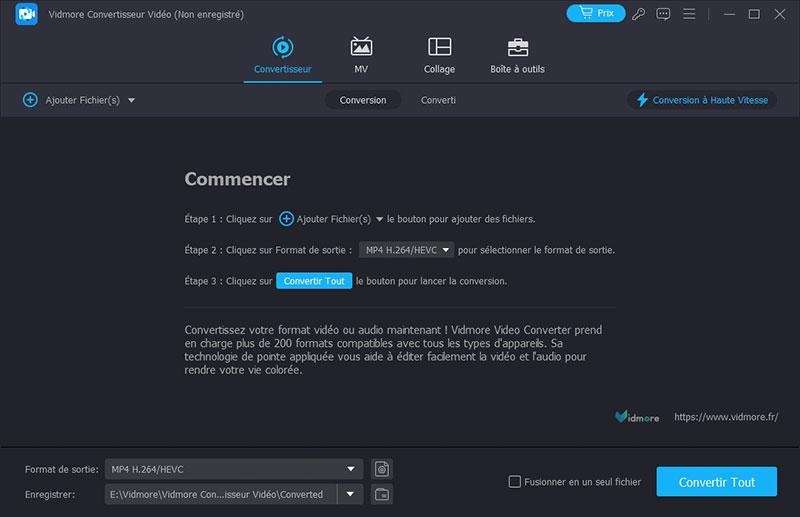
Étape 2 : Prévisualiser la vidéo importée
Après avoir chargé la vidéo dans le convertisseur, cliquez dessus pour lancer la prévisualisation.
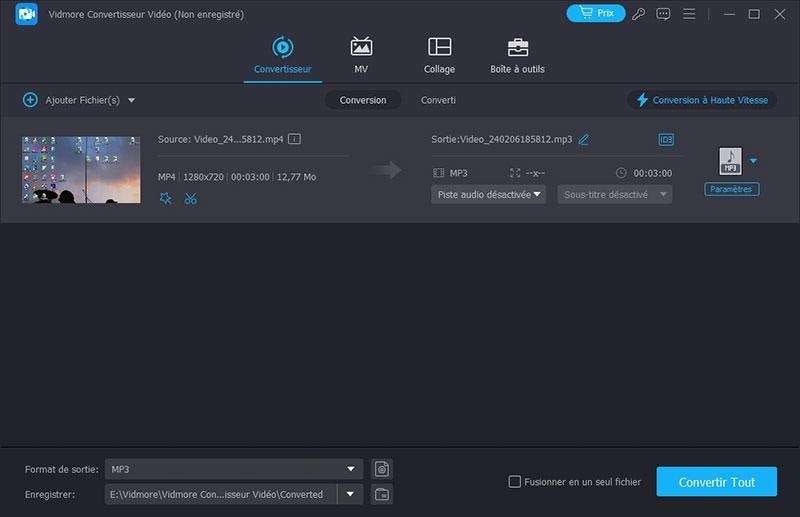
Étape 3 : Extraire des photos d'une vidéo
Pour extraire une photo d'une vidéo, mettez la vidéo en pause sur l'image exacte que vous souhaitez capturer, puis cliquez sur le bouton de capture pour enregistrer cette image.
Si vous avez besoin de plus d'une photo, faites avancer la vidéo jusqu'au point où vous souhaitez commencer l'extraction. Cliquez ensuite sur la petite flèche située à côté du bouton de capture. Dans le menu déroulant, cochez l'option « Prise de vue en continu ». Vous pourrez alors spécifier le nombre de photos que vous souhaitez extraire de la vidéo. Le logiciel capturera automatiquement une série d'images à partir de ce point, ce qui vous permettra d'obtenir plusieurs prises de vue en continu.
Cette fonction est particulièrement utile si vous avez besoin d'une séquence d'images pour une analyse plus détaillée ou pour créer un effet de chronophotographie. Que vous choisissiez d'extraire une seule image ou plusieurs, Vidmore Video Converter rend le processus beaucoup plus facile, en assurant des captures de haute qualité et en simplifiant le processus d'obtention de photos à partir de n'importe quelle vidéo.
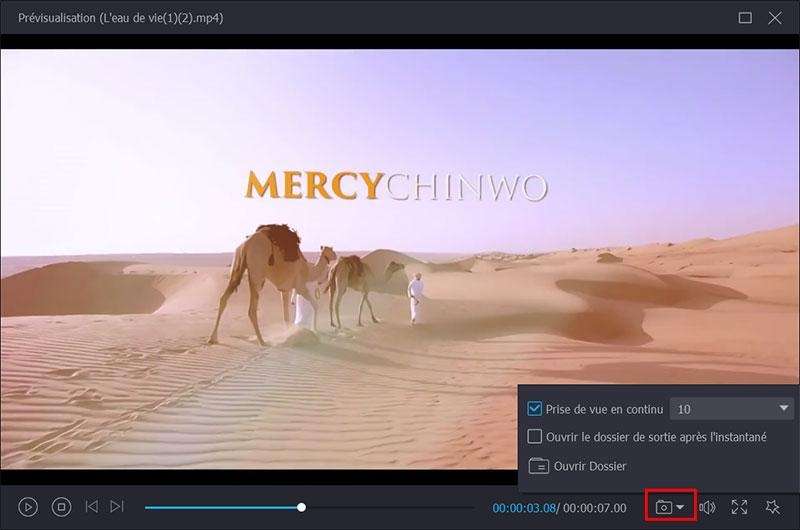
Après avoir spécifié le nombre de captures, cliquez sur le bouton de capture pour extraire les photos de la vidéo sur votre PC. Vous pouvez ensuite accéder aux images en cliquant sur "Ouvrir dossier".
Solution 3. Beecut
Ce logiciel de capture vidéo en ligne offre une fonctionnalité pratique pour convertir des fichiers MP4 en JPG. Il permet de capturer des images à partir de séquences vidéo, que ce soit une seule photo ou plusieurs extraits en série, avec une simplicité de clic. Si une capture est réalisée par erreur, il est facile de la supprimer et de recommencer, ce qui rend l'utilisation très pratique. Ce logiciel est conçu pour capturer des images de films en haute résolution 1080p et peut également capturer votre écran en temps réel.
En plus d’extraire une photo d’une vidéo, l'outil permet d'ajouter une webcam et une voix-off pour personnaliser davantage les vidéos. La plateforme propose également plusieurs fonctionnalités utiles telles que la conversion de vidéos en GIF, le recadrage de vidéos, et l'extraction de l'audio. Avec son interface conviviale, ce logiciel est accessible même aux débutants. Comparé à d'autres logiciels de capture, il est léger et rapide, permettant de réaliser plusieurs captures d'écran en une seule fois avec une vitesse de traitement élevée. Cela facilite la capture en masse et le téléchargement groupé de vos images et extraire une image d’une vidéo devient un jeu d’enfant.
Voici comment utiliser ce logiciel en quelques étapes simples :
Étape 1 : Importez le fichier
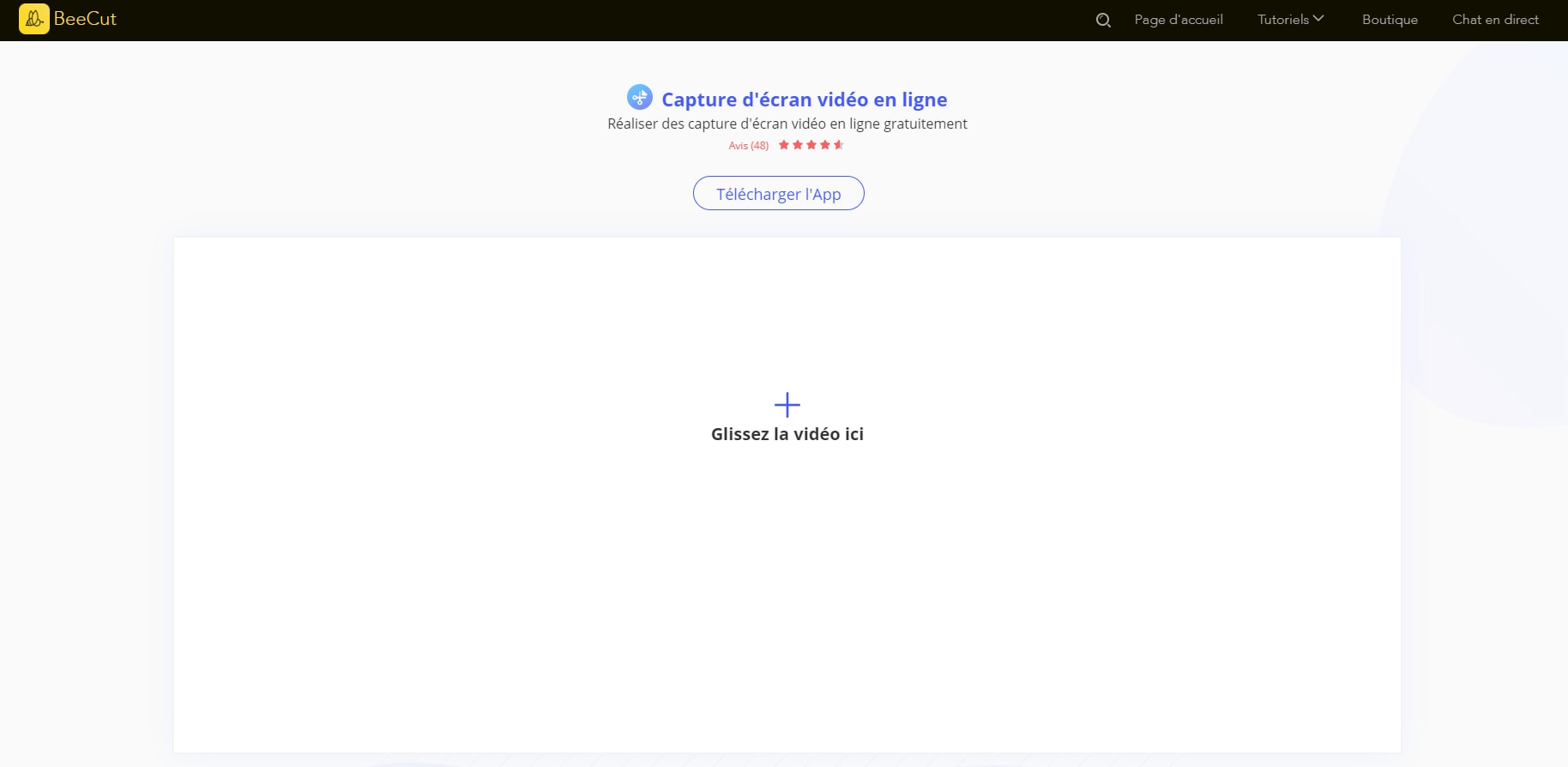
Étape 2 : Faites une capture d’écran
Cliquez sur “ Glissez la vidéo ici “ pendant la lecture de la vidéo pour prendre des captures d'écran.
Étape 3 : Exportez les images
Cliquez sur “ Exporter tout “ pour télécharger et enregistrer les captures d'écran.
Solution 4. Flexclip
Grâce à l'interface intuitive et au fonctionnement simplifié de Flexclip, extraire une image d'une vidéo est devenu très facile. En quelques clics seulement, vous pouvez sélectionner et enregistrer n'importe quelle image d'une vidéo au format JPG. Ce processus ne requiert aucune compétence particulière en matière d'édition. Vous pouvez parcourir vos vidéos, sélectionner les moments précis que vous souhaitez capturer, et enregistrer ces images avec une qualité optimale. Flexclip se distingue par sa capacité à rendre des tâches complexes accessibles et réalisables par tous. Que ce soit pour des besoins personnels ou professionnels, cet outil vous permet de créer des images de haute qualité à partir de vos vidéos en un rien de temps.
Quelques étapes simples pour utiliser ce logiciel facilement :
Étape 1 : Importez votre vidéo
Importez votre vidéo depuis un dossier local, un téléphone portable ou des services cloud, puis faites-la glisser dans la chronologie. Flexclip permet une grande flexibilité en acceptant des fichiers provenant de diverses sources, ce qui facilite le processus d'édition. Que votre vidéo soit stockée sur votre ordinateur, votre smartphone ou sur une plateforme de stockage en ligne, vous pouvez la transférer rapidement et commencer à travailler dessus sans difficulté. L'interface conviviale de Flexclip vous permet de placer facilement votre vidéo sur la chronologie pour un accès et une édition optimaux.
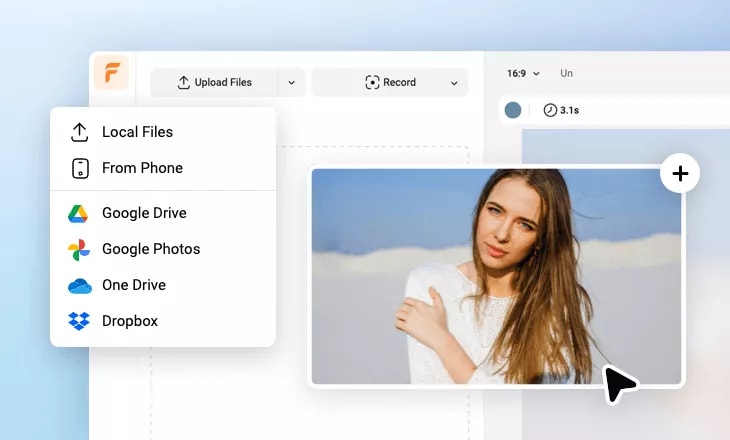
Étape 2 : Sélectionnez et modifiez le cadre
Positionnez la tête de lecture sur la ligne de temps pour choisir le cadre que vous souhaitez extraire en tant qu'image. Une fois le cadre sélectionné, vous pouvez le personnaliser selon vos besoins. Ajoutez des légendes pour expliquer ou commenter l'image, appliquez des filtres pour améliorer l'apparence visuelle, ou intégrez des autocollants pour ajouter une touche créative et amusante. Flexclip offre une multitude d'options de personnalisation qui rendent le processus simple et accessible, même pour les débutants. Vous pouvez également ajuster les couleurs, la luminosité, le contraste, et bien plus encore pour obtenir le rendu souhaité.
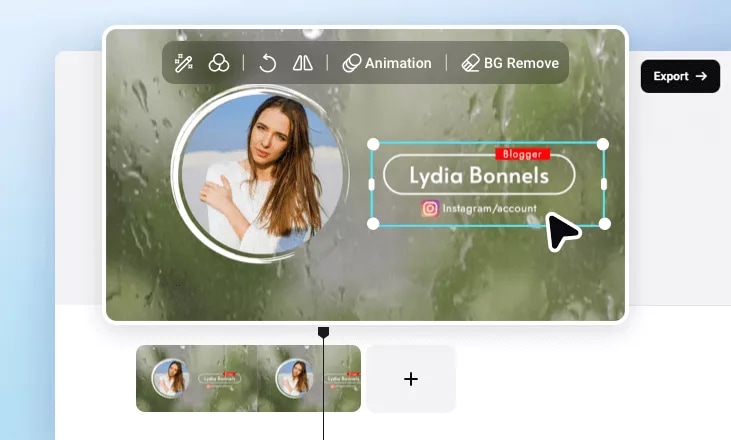
Étape 3 : Exportez l'image au format JPG
Pour exporter l'image au format JPG, faites un clic droit sur l'image sélectionnée dans la ligne de temps. Ensuite, sélectionnez l'option “Exporter l'image”. Cela vous permettra d'enregistrer l'image actuelle au format JPG directement sur votre appareil. Vous pouvez ainsi facilement sauvegarder et partager vos images extraites et modifiées sans perdre en qualité.
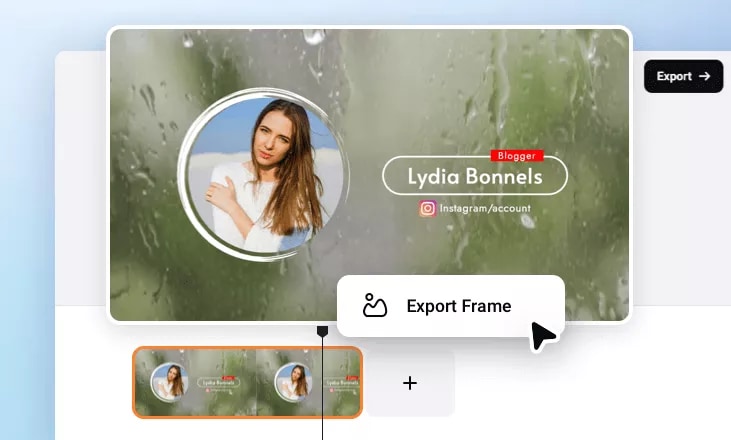
Solution 5. VLC
VLC est un lecteur multimédia open source populaire qui peut enregistrer des séquences d'images à partir d'une vidéo dans n'importe quel format. VLC vous permet de définir le format d'image, ce qui vous permet d'obtenir des images haute résolution, bien plus efficacement qu'avec d'autres outils gratuits.
Commençons :
• Installez VLC Media Player sur votre système.
• Ouvrez VLC Media Player.
• Accédez à Outils et cliquez sur Préférences.
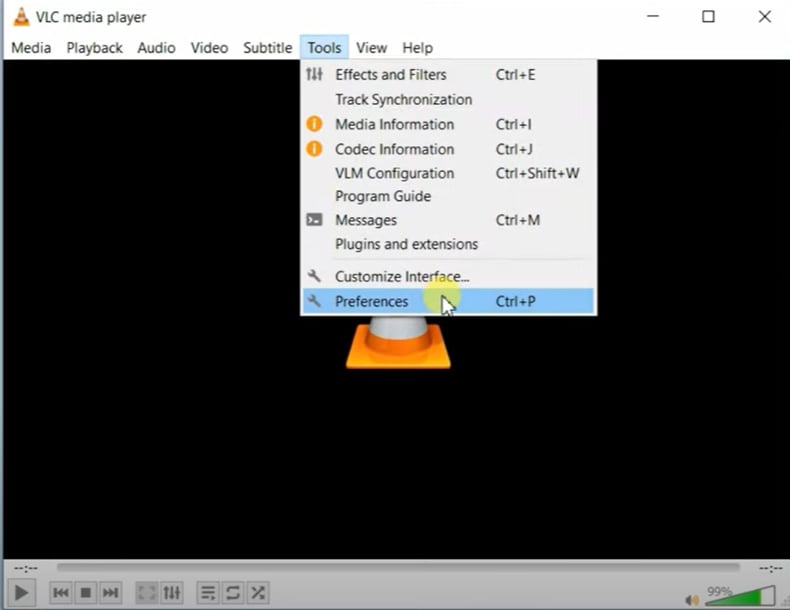
• Cliquez sur Tout sous l'option Afficher les paramètres.
• Développez la vidéo et cliquez sur Filtres.
• Sélectionnez maintenant la Vidéo de scène. Zone Filtre.
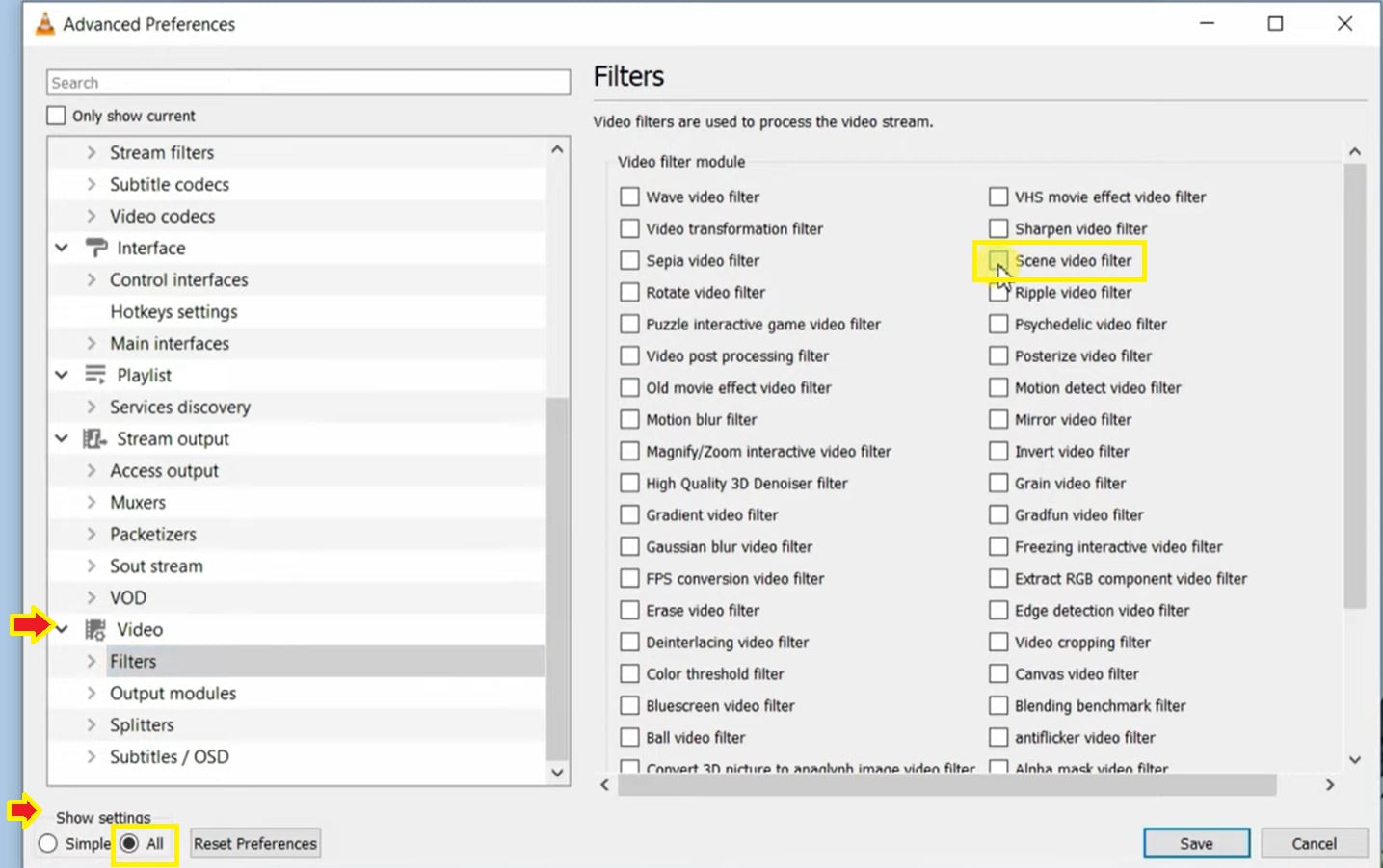
• Développez Filtres et sélectionnez Filtre de scène.
• Ici, vous devez définir le Format d'image, spécifier le Chemin d'accès au répertoire et fournir le Ratio d'enregistrement.
• Laissez la Largeur de l'image et la Hauteur de l'image à la valeur -1. Avec cette valeur, VLC crée une image de même taille et résolution que le fichier vidéo.
• Choisissez un Préfixe de nom d'image et ajoutez un chemin d'accès au répertoire où vous souhaitez enregistrer les images.
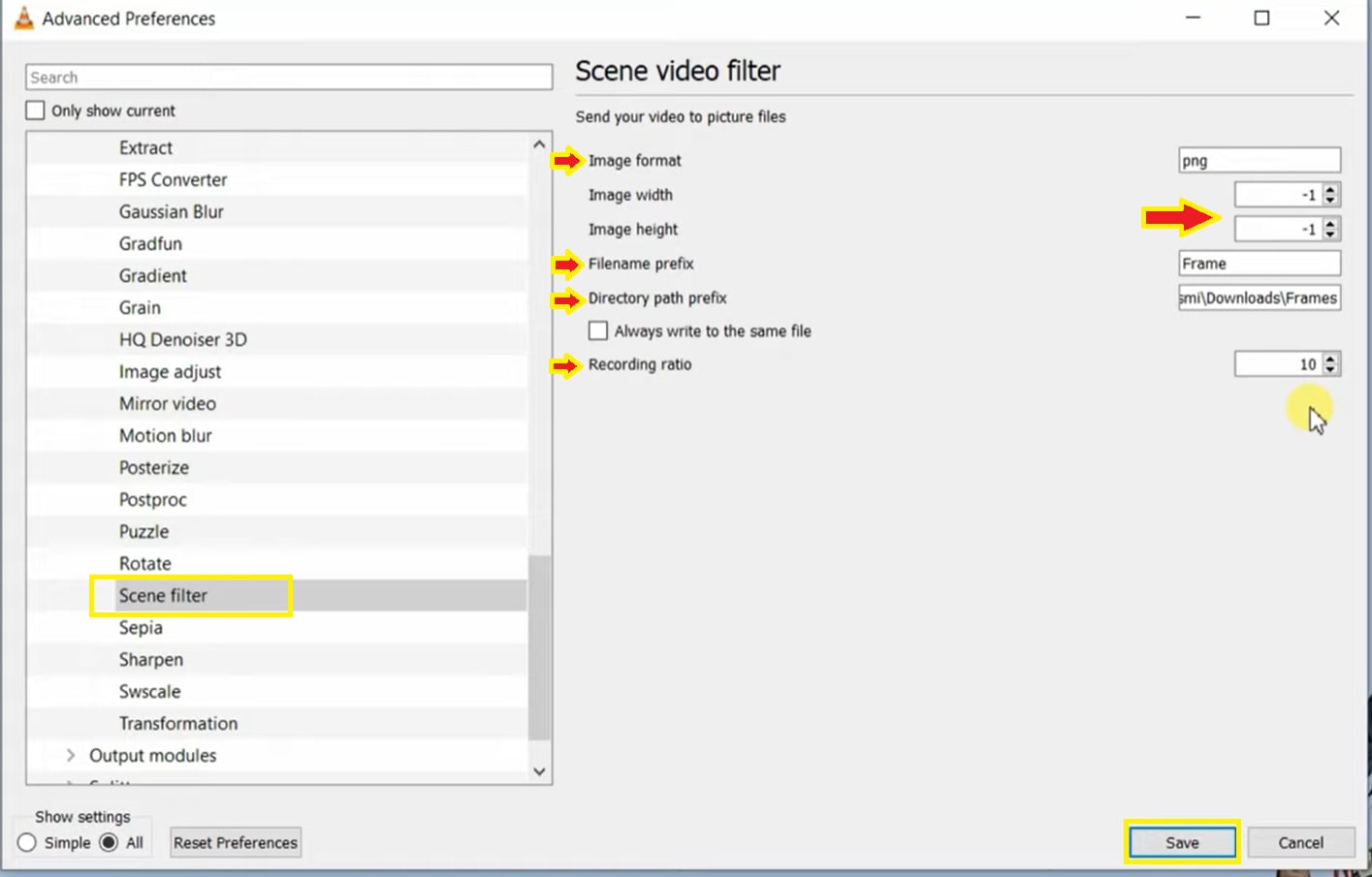
• Le Ratio d'enregistrement détermine la différence proportionnelle à exporter. Par exemple, pour exporter 1 image toutes les 10 images, saisissez 10 dans le champ Ratio d'enregistrement. Dans ce cas, si votre vidéo est à 30 ips, 3 images par seconde seront extraites.
30/10 = 3 images / seconde
• De même, si votre vidéo dure cinq secondes, 15 images par seconde seront extraites.
3*5 = 15 images
• Cliquez sur Enregistrer pour appliquer les modifications.
• Fermez ensuite VLC Player, puis rouvrez-le.
• Vous pouvez lire la vidéo de votre choix.
VLC Media Player extrait les images et les enregistre automatiquement dans le dossier spécifié. Si vous arrêtez, mettez en pause ou ignorez la vidéo, l'extraction des images s'arrêtera également. Lorsque vous reprendrez la lecture, elle reprendra également.

N'oubliez pas :
Une fois l'opération terminée, désactivez les options, car si vous oubliez de le faire, VLC continuera d'extraire les images de chaque vidéo lue.
Solution 6. Grab Photos From Videos - Extraire photo d'une vidéo sur votre téléphone mobile
Envie de capturer les meilleurs moments d’une vidéo ? Grâce à Grab Photos From Videos, extraire une photo d'une vidéo devient un jeu d’enfant. Il vous suffit d’importer une vidéo depuis votre appareil, de sélectionner l’instant désiré, et en un clic, l’image est enregistrée. Vous pouvez également définir une plage de temps pour extraire automatiquement une série d’images à intervalles réguliers.
Définissez le début et la fin souhaités, choisissez le nombre d’images à extraire, et laissez notre outil faire le reste. Les photos obtenues gardent exactement la même résolution que votre vidéo d’origine, pour une qualité optimale. Toutes les images seront ensuite enregistrées directement sur votre téléphone, prêtes à être partagées ou modifiées.
Étape 1 : Télécharger cette application de l'extraction d'image de vidéo sur votre téléphone portable.
Étape 2 : Sélectionnez la vidéo dont vous souhaitez extraire les photos.
Étape 3 : Lisez votre vidéo, et vous pouvez définir la vitesse de lecture vidéo, la durée et le numéro des images extraites.
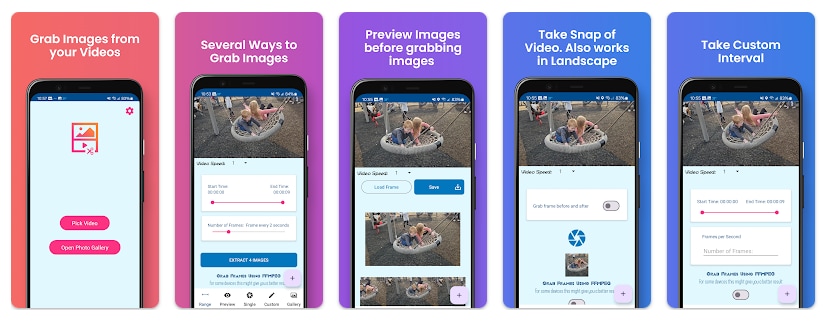
En conclusion
Utiliser Wondershare Filmora pour extraire des images de la vidéo est non seulement très simple, mais cela offre également d'infinies possibilités. Nous vous recommandons d'essayer l'application immédiatement et vous n'aurez sûrement plus de problème pour extraire les images souhaitées!


