En raison de sa méthode distinctive de composition basée sur des boucles, les fondus en direct d'Ableton sont les préférés des producteurs de musique hip-hop et électronique. Ableton Live est l’un des plus grands DAWs à apprendre si vous commencez à peine à faire des beats ou à écrire des chansons. Pour beaucoup d'artistes, Ableton Live est devenu le cadre préféré pour écrire de la musique avec un œil sur les performances en direct. Si vous venez d’une station de travail audio numérique conventionnelle, l’approche de Live en matière de composition et d’arrangement est sans aucun doute étrange.
Ableton Live est l'un des logiciels de musique les plus conviviaux jamais créés. Avec un peu d’instruction, vous pouvez maîtriser le fondu Ableton et produire des enregistrements de calibre studio. Depuis lors, Ableton est devenu l'un des plus grands noms de la production de musique électronique. Live est un DAW robuste avec des capacités matures qui peuvent être utilisées pour la production de n’importe quel type de musique, bien qu’il fonctionne particulièrement bien avec certains processus. Suivez ce guide pour en savoir plus sur le fondu Ableton en détail.
Dans cet article:
Partie 1. 2 Façons de faire le fondu l’audio dans Ableton
Vous avez certainement entendu plusieurs fois les termes "audio fade-in" et "audio fondu sortant" comme débutant, et vous vous demandez peut-être ce qu'ils signifient et comment vous pourriez les appliquer à vos films. Les clips à fondu enchaîné sur la même piste sont plus faciles et ont besoin seulement d’une seule piste, mais les clips à fondu enchaîné sur différentes pistes vous permettent d’appliquer un traitement d’effets audio indépendant et offrent une plus grande flexibilité dans la structuration des courbes de fondu. Les deux stratégies peuvent être utiles pour l'organisation et la création des sons.
Méthode 1. Utilisez Warp/Fadus
Pour éviter tout clic, activez Create Fades on Clip Edges dans la section Record/Warp/Launch des Préférences de Live. Le début et la fin du clip auront chacun un petit fondu.
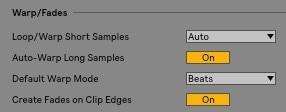
Vous devez désactiver le mode automatisé afin de changer les fondus du clip. Vous devez désactiver le mode automatisé afin de changer les fondus du clip.
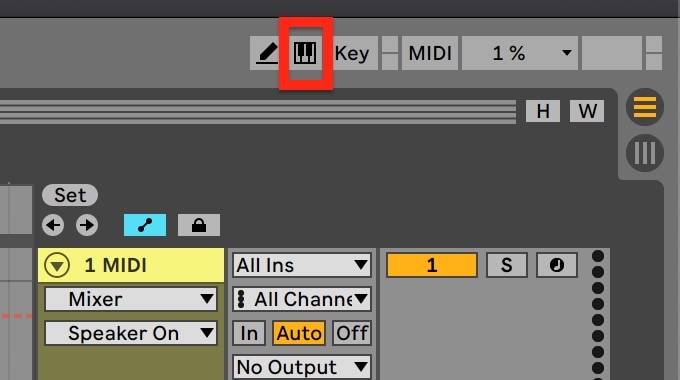
Les fondu entrant et sortantvdoivent s'afficher lorsque vous passez l'icône de la souris sur le clip audio que vous voulez appliquer en fondu. Dans le cas contraire, fra ppez A sur votre clavier pour les faire apparaître. Ensuite, vous maintenez le bouton de la souris enfoncé tout en faisant un clic gauche sur la poignée que vous souhaitez faire le fondu et en le baissant plus fondu.
Méthode 2. Utilisation de la piste MIDI
Dans la méthode 2, vous pouvez l'utiliser sur une piste MIDI. Il chargera l'effet utilitaire sur la piste MIDI spécifiée où que vous le fassiez glisser sur la piste. Faites un clic gauche sur la petite case dans le coin inférieur droit de la DAW pour l'affichage de l'effet Utility sur votre piste. Suivez la procédure ci-dessous pour le faire.
La capacité de Live à nettoyer avec facilité le début et la fin des échantillons audio a longtemps été l'une de ses forces. Frappez simplement A et survolez le clip pour vérifier que le mode d'automatisation n'est pas activé. Il y a deux poignées que vous pouvez faire glisser à gauche et à droite, aussi bien que deux ajusteurs de courbe :

Partie 2. Façon alternative de faire le Fondu Audio sans Ableton
Comme vous le savez à présent avec la phrase audio fondu entrant/fondu sortant, il est à présent temps de mettre en œuvre cet effet unique à l'aide d'un outil convivial. Pour cette raison, nous avons fourni Wondershare Filmora, qui vous permettra d'apprendre à mettre en œuvre cette fonctionnalité à l'aide de l'interface de montage vidéo de Filmora. La meilleure fonctionnalité de ce logiciel tout-en-un est qu'il est d'une plate-forme pratique et simple, en particulier pour les novices. Étant donné que la décoloration audio est votre principale préoccupation, il est évident pour vous de faire le choix de ce programme.
Filmora offre une expérience évolutive puisqu’il a été créé pour les créateurs de contenu novices et chevronnés. Vous pouvez commencer à couper et à éditer vos films comme un expert même si vous êtes un novice. Vous pouvez avoir toutes les informations voulues à partir de la barre d'outils après le lancement du programme sur votre ordinateur. Cela inclut les médias, l'audio, les titres, les effets, le formatage d'écran partagé, les composants et les transitions.
Étape1Télécharger et installer Wondershare Filmora
Disponible gratuitement, Filmora est la plate-forme simple pour commencer à modifier vos fichiers audio et musicaux. Pour l'usage sans tracas de ce programme , vous devez d'abord le télécharger et l'installer sur votre ordinateur Windows. Commencez par télécharger la version la plus récente de ce programme. Une fois que vous avez fait cela, il est temps de l’installer sur votre ordinateur. Pour le faire avec rapidité, suivez simplement les instructions d'installation habituelles et installez ce logiciel sur votre ordinateur.
Étape2Lancement et importation des audios dans Filmora
Nous vous guiderons tout au long du processus d'utilisation de cette plate-forme pour les fondus audioentant sortant à l'étape suivante. Vous pouvez lancer avec rapidité Filmora depuis votre bureau ou la barre de recherche et l'ouvrir comme suit pour commencer. Vous pouvez à présent examiner la structure fondamentale de l’édition en sélectionnant l’option Éditeur vidéo dans l’écran de début du logiciel. Cela vous mènera à l'interface principale de Filmora. Choisissez simplement le bouton Importer depuis l'interface principale du logiciel comme indiqué ci-dessous pour importer vos fichiers audio et vidéo :

Étape 3Ouvrez l'éditeur audio de Filmora
Après l'importation de vos fichiers multimédias dans Filmora, vous devez faire glisser les fichiers sur la chronologie du programme. Vos fichiers multimédias peuvent être édités en utilisant toutes les méthodes disponibles dans la chronologie. Faites simplement un clic droit sur le fichier audio et choisissez "Editer Audio" dans la liste pour utiliser l'éditeur audio de Filmora comme indiqué ci-dessous.

Étape 4Fondu audio entant et sortant
L'étape principale à cet égard est de savoir comment commencer à faire le fondu vos fichiers audio en utilisant Filmora, qui est présenté ici. La plus belle fonctionnalité de la Filmora est la facilité avec laquelle vous pouvez utiliser ces méthodes à partir de la chronologie. Pour ce faire, centrez votre attention sur votre fichier audio à l'intérieur de la chronologie; après l'avoir choisi, les deux icônes apparaîtront au-dessus du fichier audio. Faites glisser le premier jusqu'à la longueur que vous voulez pour conduire l'option de fondu audio, comme indiqué :

Étape5Éditer et exporter votre vidéo/son
Filmora propose une boîte à outils de montage vidéo intégrée en plus d'un éditeur audio. Dans l’application, vous pouvez utiliser des méthodes d’édition allant de simple à avancée. Cliquez simplement sur le fichier vidéo à l'intérieur de la chronologie comme indiqué ci-dessous pour le choix de l'éditeur de base :

Sur cette note, si vous êtes satisfait de la manière dont votre voix a changé, à présent pourrait être le meilleur moment pour la préserver ou peut-être l’enregistrer. Tous les formats vidéo et audio populaires, incluant MP3, sont pris en charge. Pour faire cela, cliquez sur "Exporter" et choisissez "Format de fichier". Sélectionnez la configuration nécessaire dans la liste déroulante en cliquant sur le bouton Format. Le document spécifique sera sauvegardé dans le répertoire spécifié sur un ordinateur.
Partie 3. Queations connexes Fréquemment posées
1. Pouvez-vous faire le fondu dans Ableton Live Lite?
Pour les producteurs et les interprètes en herbe, l'assortiment gratuit de claviers et de manettes midi de l'édition Ableton Live Lite en fait un point de départ fantastique. Les fondus peuvent également être lancés dans Live Lite en pressant le bouton Clip Fade. Faites glisser l’icône carrée en haut à gauche ou à droite d’un clip audio pour changer manuellement la durée des fondus.
2. Comment faire le fondu dans Ableton ?
Nous pouvons créer des fondus entrants ou sortants, qui induisent une montée ou une baisse progressive du volume, à l'aide de clips audio. Les petits carrés blancs à chaque coin du clip vous permettent de faire l’ajustement de ces deux réglages. Le Fondu entrant, qui se trouve au début de chaque clip, permet une montée progressive du volume sonore. Pour cela, nous ferons glisser un coin d'un clip qui est directement à côté d'un autre clip vers le clip que nous voulons.
3. Pourquoi ne puis-je pas faire le fundu dans Ableton?
En substance, Ableton refuse simplement d'afficher des fondus sur certaines chansons. Les fondus ne fonctionneront pas avec le mode d'automatisation activé. Vous devriez pouvoir utiliser les fondus si vous ne suivez pas l’automatisation. Les fondus sont présents sur tous les clips audio, cependant, si vous avez activé ce paramètre. Puisqu’ils sont désactivés par défaut, vous devez les créer.



 Sécurité 100 % vérifiée | Aucun abonnement requis | Aucun logiciel malveillant
Sécurité 100 % vérifiée | Aucun abonnement requis | Aucun logiciel malveillant

