Traduire une vidéo peut sembler une tâche complexe, surtout si vous n'êtes pas un expert en montage. Mais rassurez-vous, il existe aujourd'hui des outils incroyablement simples qui vous permettent de traduire vos vidéos directement depuis votre PC ou en ligne. Vous avez la possibilité d’ajouter des sous-titres dans différentes langues ou même de transformer l'audio de votre vidéo.
Nous avons sélectionné pour vous les 10 meilleurs traducteurs vidéo. Des logiciels intuitifs comme Subtitle Edit, qui vous permet de synchroniser et éditer facilement vos sous-titres, à Filmora, avec sa fonction de traduction IA innovante. Chacun de ces outils rendent la traduction vidéo accessible à tous.
Dans cet article
Tableau comparatif des meilleurs traducteurs vidéo
| Traducteur Vidéo | Note | Caractéristiques |
| Subtitle Edit | 8/10 | Supporte plus de 20 langues pour la transcription automatique et utilise les modèles Vosk. |
| Filmora🥇 | 9.5/10 | Logiciel de montage vidéo populaire avec une traduction IA intégrée, simple d'utilisation. Disponible sur Windows et Mac. |
| CapCut | 7/10 | Générer des sous-titres automatiques et exporter les fichiers SRT. |
| Descript | 8/10 | Convertir automatiquement l'audio de vos fichiers en texte. Identifie et différencie les voix de différents intervenants dans une vidéo |
| Translate.Video | 8/10 | Doubler et sous-titrer en plus de 75 langues. Clonage de voix. |
| Submagic | 7/10 | Génère automatiquement des sous-titres et les traduit en plusieurs langues. Exportation rapide des vidéos sous-titrées. |
| Checksub | 8/10 | Traduction automatique rapide. Toutes les modifications apportées dans l'éditeur de sous-titres sont sauvegardées. |
| Veed.io | 8/10 | Utilise une IA avancée pour traduire automatiquement les sous-titres de vos vidéos dans de nombreuses langues. |
| Flixier | 8/10 | Convertir automatiquement les sous-titres d'une vidéo dans presque n'importe quelle langue. |
| FlexClip | 7/10 | Traduit directement le texte présent dans vos vidéos. |
5 Meilleurs traducteurs vidéo pour PC
Vous recherchez des outils pour traduire des vidéos sur votre PC sans être un pro du montage ? Voici des logiciels que vous pouvez installer sur votre ordinateur et traduire des vidéos dans une vingtaine de langues et comme vous le souhaitez.
1. Filmora
Wondershare Filmora est un logiciel de montage vidéo populaire, reconnu pour sa facilité d'utilisation et ses fonctionnalités puissantes. Il est conçu pour les utilisateurs, qu'ils soient débutants ou plus avancés, qui souhaitent créer des vidéos de qualité professionnelle sans une courbe d'apprentissage abrupte.
La nouvelle fonctionnalité de traduction IA permet de changer facilement la langue de l'audio et des sous-titres. Cela est particulièrement utile pour les créateurs de contenu cherchant à toucher un public international. La traduction peut être appliquée à la fois sur la voix et le texte, avec une sélection de 23 langues sources.
- Facilitez la traduction de vos vidéos avec précision et rapidité.
- Plus de 20 langues prises en charge pour toucher un public international.
- Personnalisez vos sous-titres avec des options de police, de taille et de couleur pour correspondre à votre marque ou à votre style.

Ce traducteur vidéo ultime peut traduire en 1 clic votre vidéo en français, anglais, chinois, hindi, espagnol, coréen, arabe, russe et dans plus de 26 langues. Si vous souhaitez mettre en valeur ou modifier les sous-titres, utilisez simplement l'éditeur de texte intégré pour modifier le style et la couleur de la police, et même y ajouter des animations.
Langues prises en charge pour la traduction vidéo :
Français, arabe, bengali, chinois (mandarin/cantonais), croate, danois, néerlandais, anglais (US/UK/Inde), allemand, hébreu, hindi, indonésien, japonais, coréen, marathi, norvégien Bokmål, polonais, portugais, roumain, russe, espagnol (pour 14 pays et régions), suédois, tamoul, télougou, turc, ourdou (Inde/Pakistan).
Voici les étapes simples pour faire traduire votre vidéo :
Étape 1 Lancer Filmora et démarrer un nouveau projet
Lancez Filmora sur votre bureau, sélectionnez Nouveau projet sur la page d'accueil. Ensuite, cliquez sur Importer dans le panneau média et importez votre contenu vidéo.

Étape 2 Accéder à la fonction de traduction IA
Une fois votre contenu importé , glissez-la sur timeline pour commencer votre édition.
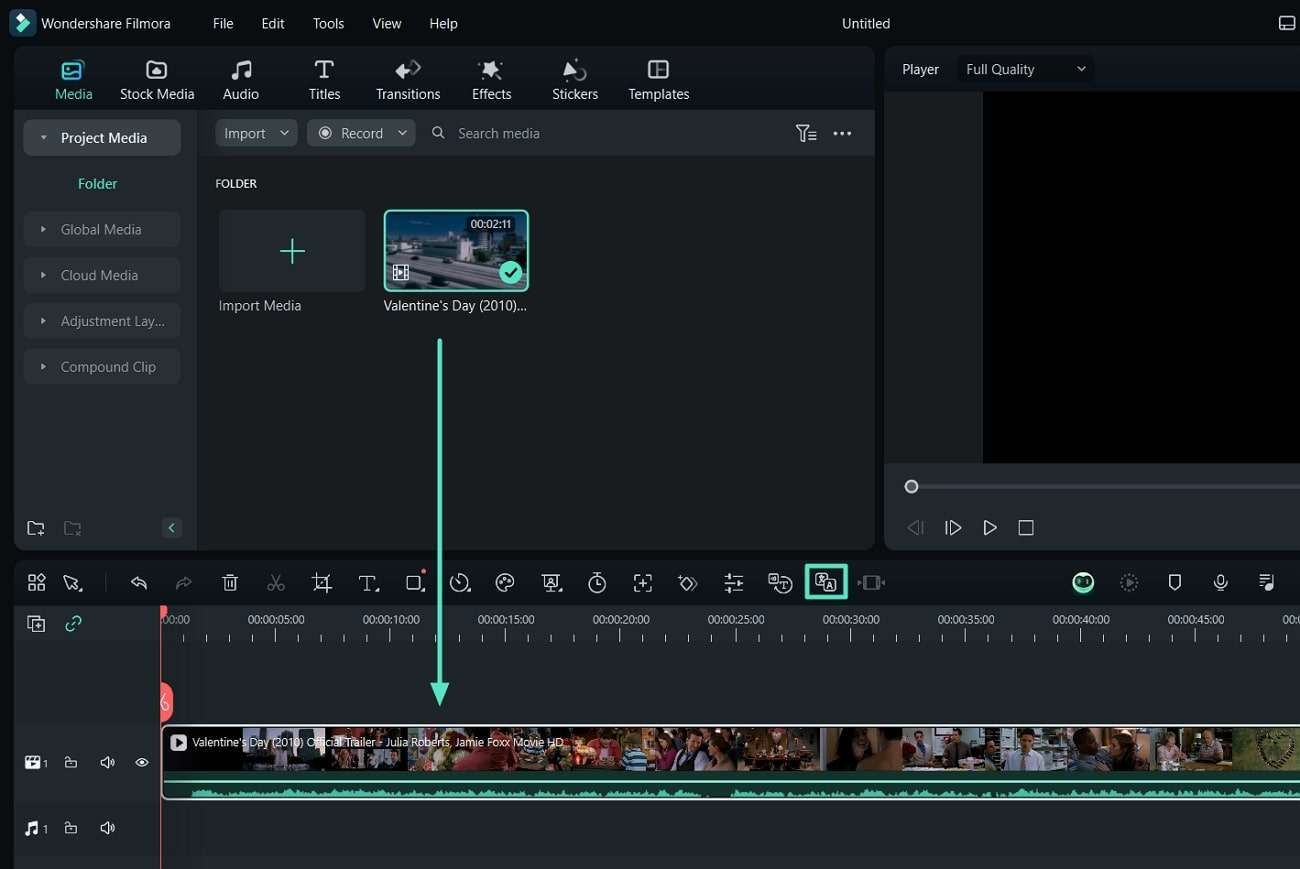
Méthode 1
Sur votre vidéo ou piste audio de la timeline, faites un clic droit puis sélectionnez Traduction IA parmi les différentes fonctions qui s’affichent.
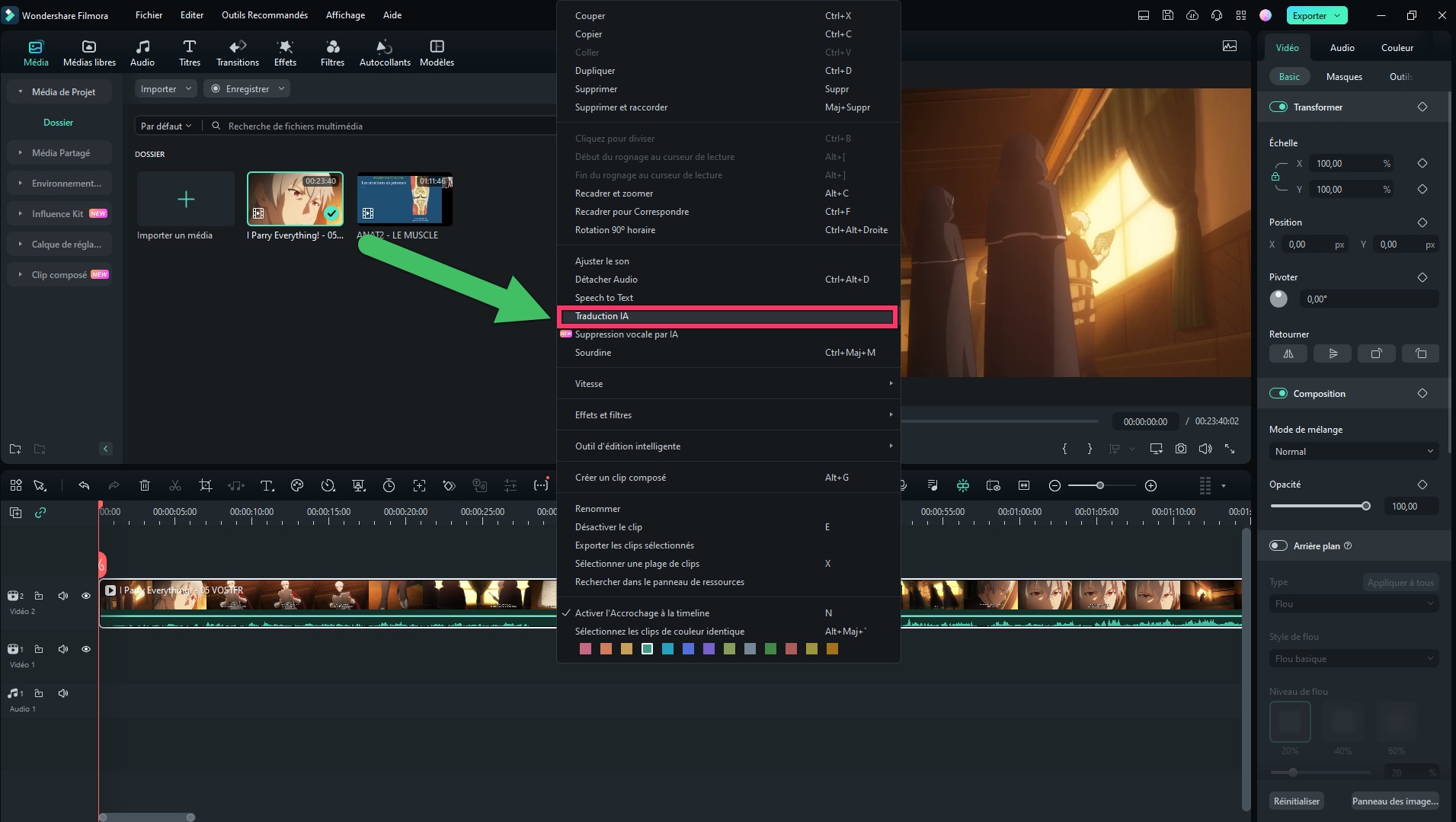
Méthode 2
Une fois votre contenu vidéo sur la timeline , cliquez sur l’ Icone traduction IA apparaissant sur la Barre d’outils de filmora.
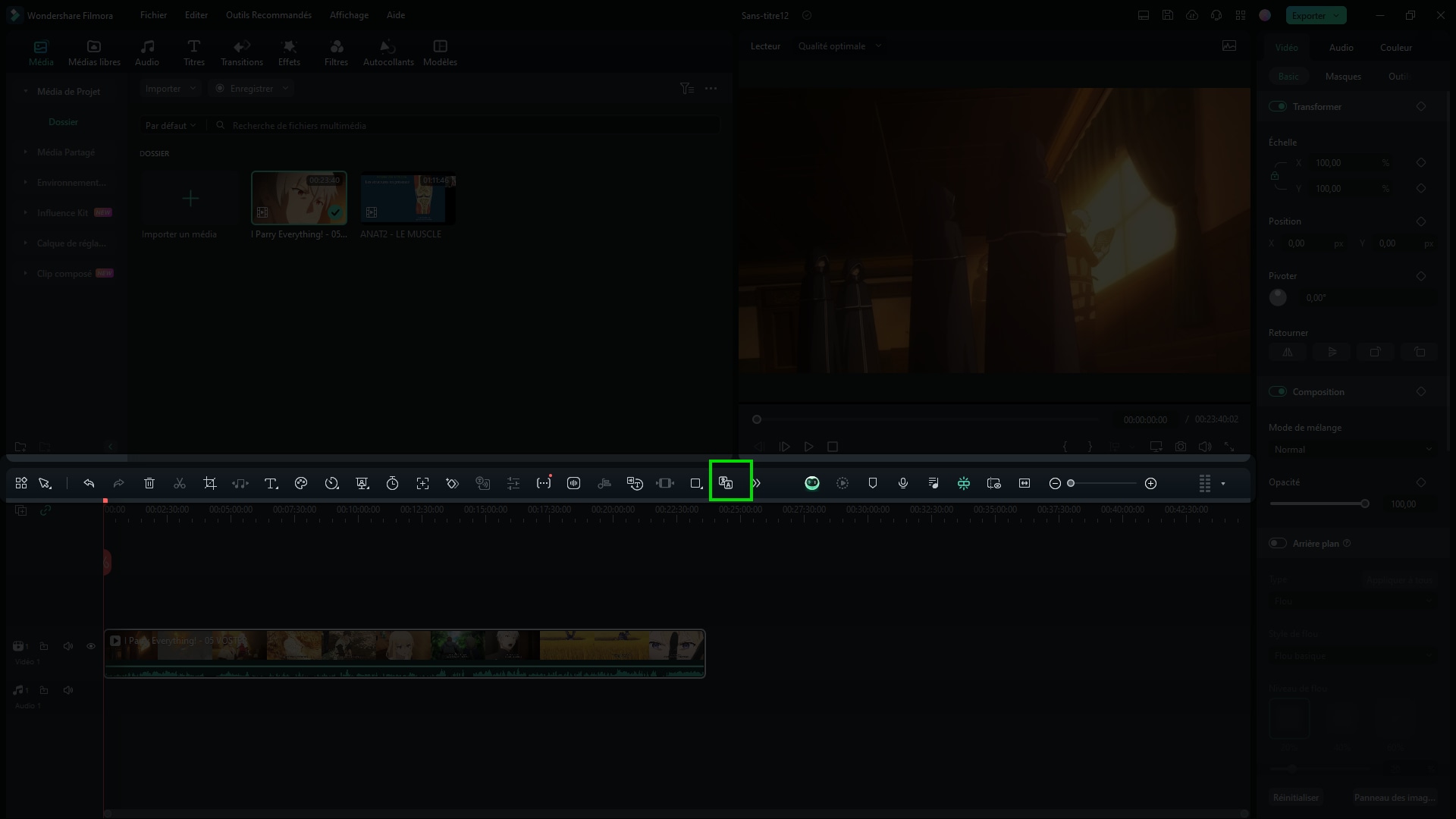
Étape 3 Choisir les options de traduction
Sélectionnez Traduire la voix et le texte pour l'audio et les sous-titres, ou Traduire uniquement le texte pour les sous-titres uniquement.
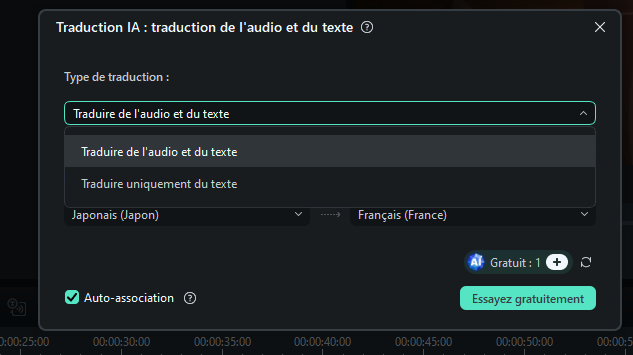
Étape 4 Sélectionner les langues
Choisissez la langue source de l'audio parmi les 23 options, puis la langue de traduction. Activez Auto-association et cliquez sur Traduire. Il y a 14 langues pour les voix et 23 pour le texte uniquement.
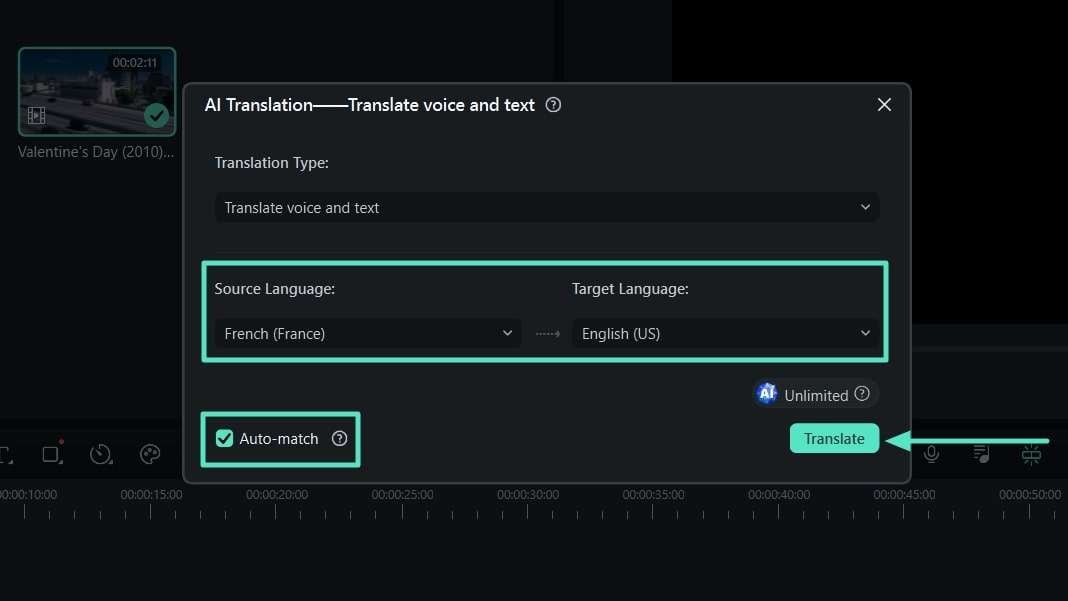
Étape 5 Prévisualiser et exporter la vidéo
Double-cliquez sur la piste de texte pour ajuster les sous-titres selon vos préférences; puis prévisualisez votre vidéo pour vérifier que les sous-titres et l’audio traduits sont corrects. Ensuite, appuyez sur le bouton Exporter pour enregistrer votre vidéo avec les sous-titres traduits.
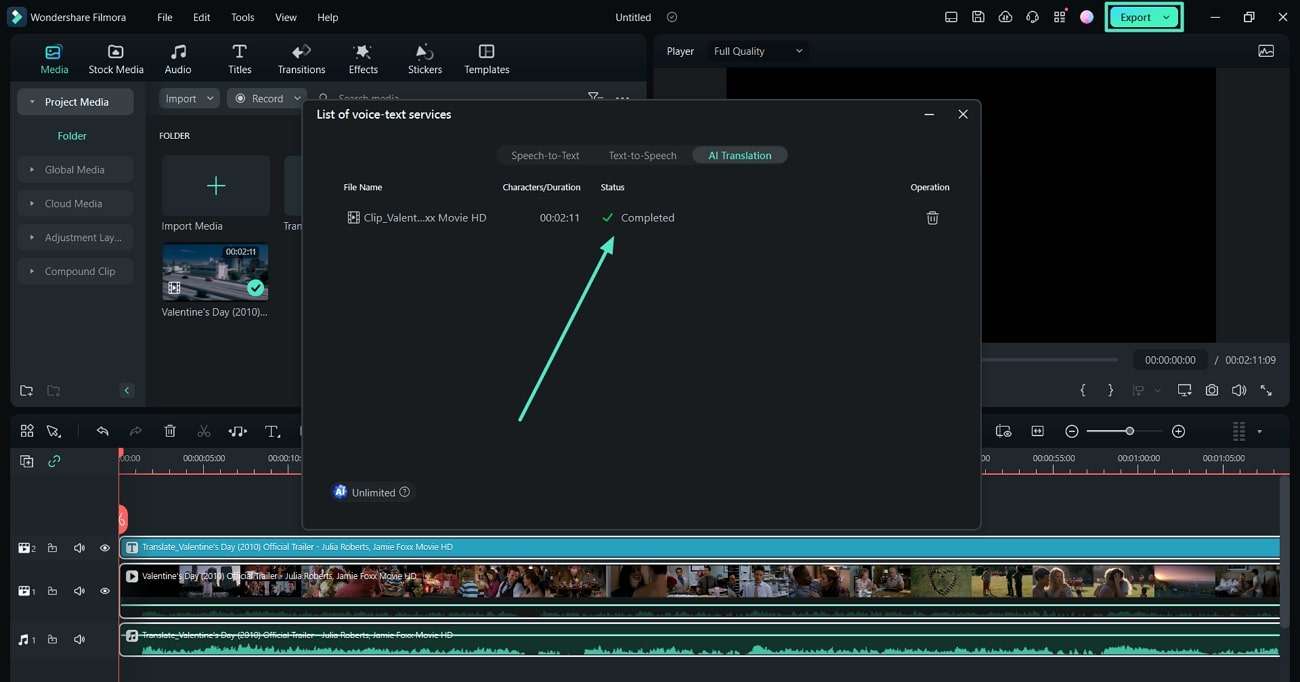
2. Subtitle Edit
Subtitle Edit est un logiciel gratuit utilisé pour créer, éditer, et synchroniser des sous-titres pour des vidéos. Il prend en charge une variété de formats de sous-titres. Il offre des fonctionnalités avancées pour faciliter le processus de sous-titrage, y compris la transcription automatique des vidéos.
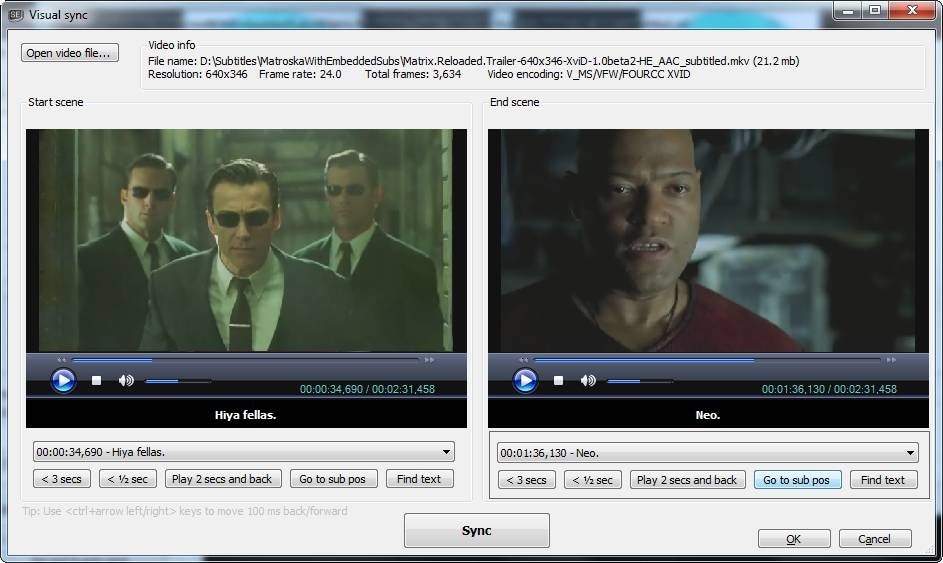
Étape 1 Installer Subtitle Edit
Téléchargez et installez la version 3.6.5 ou une version ultérieure de Subtitle Edit sur votre ordinateur pour garantir les dernières fonctionnalités.
Étape 2 Charger la vidéo dans Subtitle Edit
Cliquez sur Fichier dans la barre de menu, puis sélectionnez Ouvrir pour choisir la vidéo à traduire. Cliquez sur Générer l'onde sonore si cela n’apparait pas.
Étape 3 Transcrire automatiquement la vidéo
Allez dans le menu Vidéo et choisissez Vidéo/Audio vers texte. Cochez l'option de post-traitement pour améliorer la transcription (fusion des lignes, correction de la casse, ponctuation, etc.). Cliquez sur Générer pour commencer la transcription automatique.
Étape 4 Éditer et traduire les sous-titres
Utilisez l'interface pour ajuster les sous-titres après la transcription, en fusionnant des lignes ou en corrigeant les erreurs. Ensuite, pour la traduction, exportez les sous-titres au format srt et utilisez un outil de traduction externe.
Étape 5 Enregistrer et intégrer les sous-titres dans la vidéo
Sélectionnez Vidéo dans le menu, puis Générer vidéo avec sous-titres intégrés. Ajustez les sous-titres (police, style) dans la prévisualisation, cliquez sur Générer. Ensuite, choisissez un emplacement pour enregistrer, et vérifiez le résultat après génération.
3. CapCut
CapCut est une application de montage vidéo. Sa gamme complète de fonctionnalité permet aux utilisateurs de créer et d'éditer des vidéos de manière professionnelle. C'est un outil très accessible aux débutants.
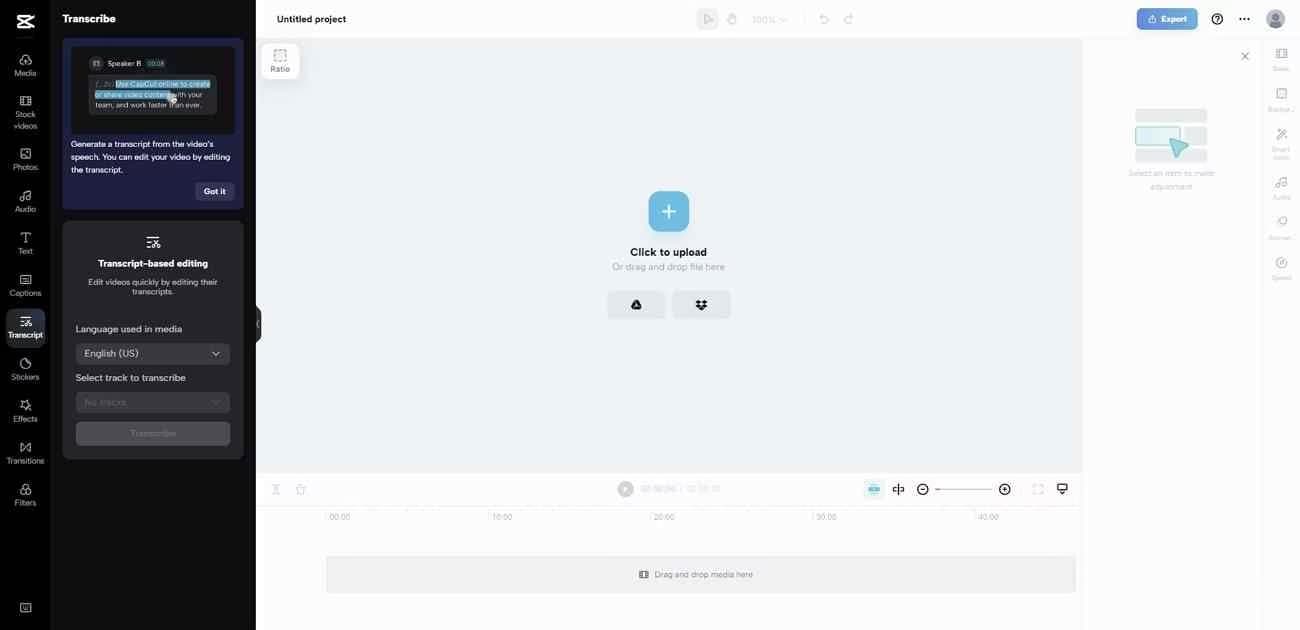
Étape 1 Importer la vidéo
Lancez votre logiciel de montage vidéo. Cliquez sur le bouton + ou Importer situé dans le coin supérieur gauche de l'interface.
Étape 2 Préparer la vidéo
Si vous devez réduire la durée de la vidéo, utilisez l'outil Couper ou faites glisser les poignées de la timeline pour choisir la partie que vous souhaitez conserver.
Étape 3 Générer des sous-titres automatiques
Cliquez sur l'onglet Texte en bas de l'écran, puis sélectionnez Sous-titres automatiques pour que CapCut transcrive et ajoute automatiquement les sous-titres à la séquence.
Étape 4 Exporter le Fichier de Sous-titres (SRT)
Cliquez sur l'onglet Exporter en haut à droite et choisissez le format SRT en décochant la case vidéo. Ensuite, enregistrez le fichier.
Étape 5 Traduire les sous-titres avec DeepL
Ouvrez le fichier SRT avec un éditeur de texte comme Notepad ou TextEdit. En second lieu, copiez le texte, puis collez-le dans DeepL pour obtenir la traduction dans la langue souhaitée.
Étape 6 Importer la Traduction et Exporter
Dans CapCut, importez le texte traduit en allant dans Texte et en sélectionnant Importer des sous-titres. Modifiez style des sous-titres (la police, la taille, et la position) pour qu'ils correspondent à votre goût avant d’exporter.
4. Descript
Descript est un outil de création et d'édition de contenu multimédia qui se distingue par sa capacité à transcrire automatiquement des vidéos et des fichiers audio en texte. Il est largement utilisé pour créer des sous-titres pour divers formats de contenu, notamment des vidéos YouTube, des TikTok, des podcasts, et bien plus encore.
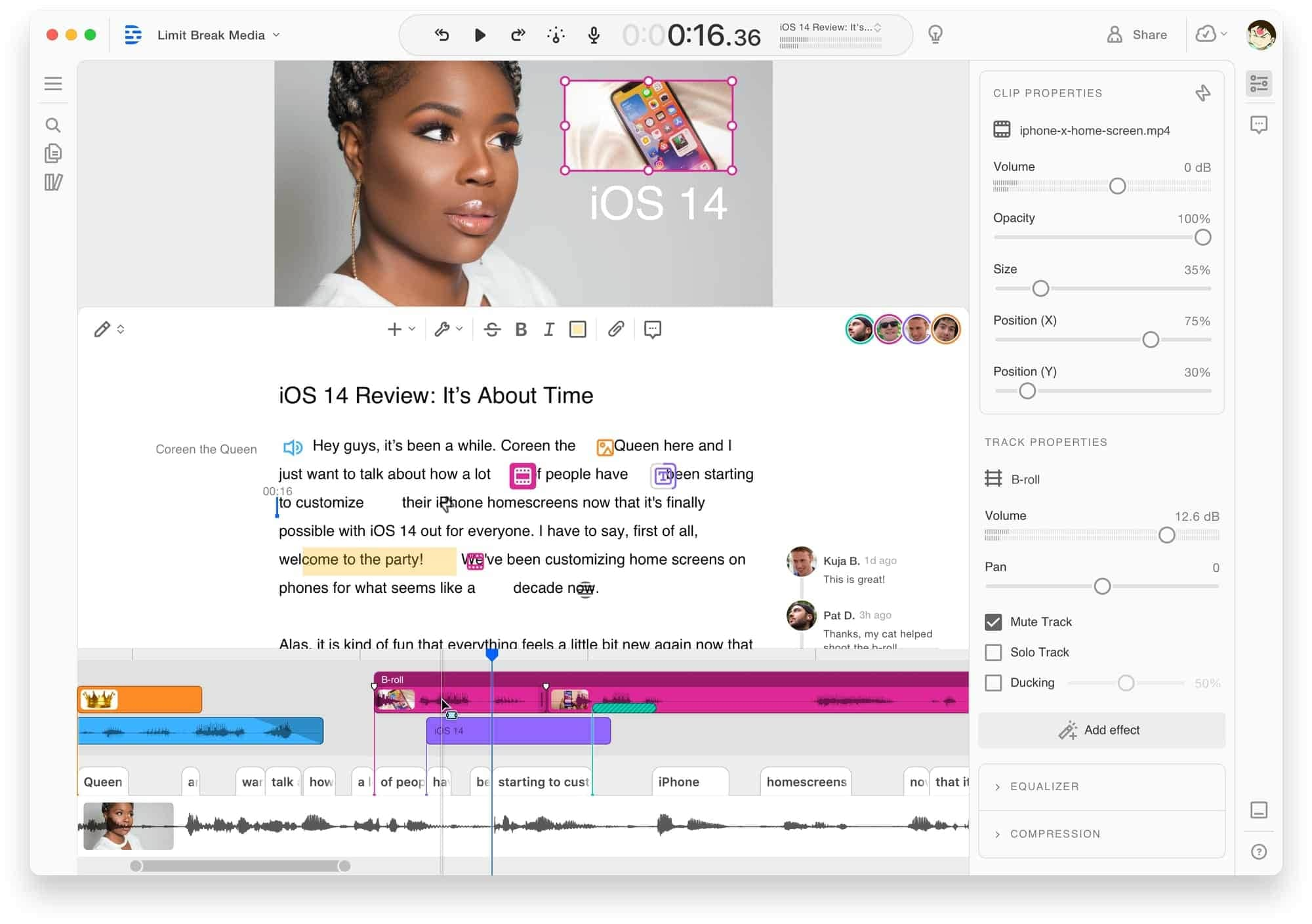
Étape 1 Ouvrir Descript et créer un nouveau projet
Ouvrez l'application et créez un nouveau projet en cliquant sur Nouveau projet en haut à gauche. Choisissez ensuite d'importer une vidéo existante.
Étape 2 Transcrire la vidéo
Cliquez sur Choisir le fichier à transcrire, sélectionnez la vidéo, puis cliquez sur Ouvrir. Indiquez le nombre de locuteurs, renommez-les si nécessaire, et sélectionnez la langue originale.
Étape 3 Ajouter et personnaliser les sous-titres
Pour créer et personnaliser des sous-titres, sélectionnez le texte transcrit, cliquez sur l'icône T, puis sur Caption. Accédez à l'onglet de personnalisation pour ajuster l'opacité, la position, la police (Poppins), la taille et la couleur.
Étape 4 Traduire les sous-titres
Utilisez la fonction intégrée pour traduire le texte des sous-titres dans la langue de votre choix. Parcourez le texte traduit et apportez des corrections si nécessaire.
Étape 5 Exporter la vidéo
Cliquez sur Publier en haut à droite, puis Exporter. Ensuite, choisissez Vidéo comme format, ajustez la résolution et la qualité. Enfin, choisissez l'emplacement de sauvegarde, et cliquez sur Enregistrer pour lancer l'exportation.
5. Translate.Video
Translate.Video est un outil avancé qui permet de traduire, doubler, sous-titrer et transcrire vos vidéos en plus de 75 langues. Cette plateforme rend le contenu vidéo accessible à un public mondial grâce à ses fonctionnalités.
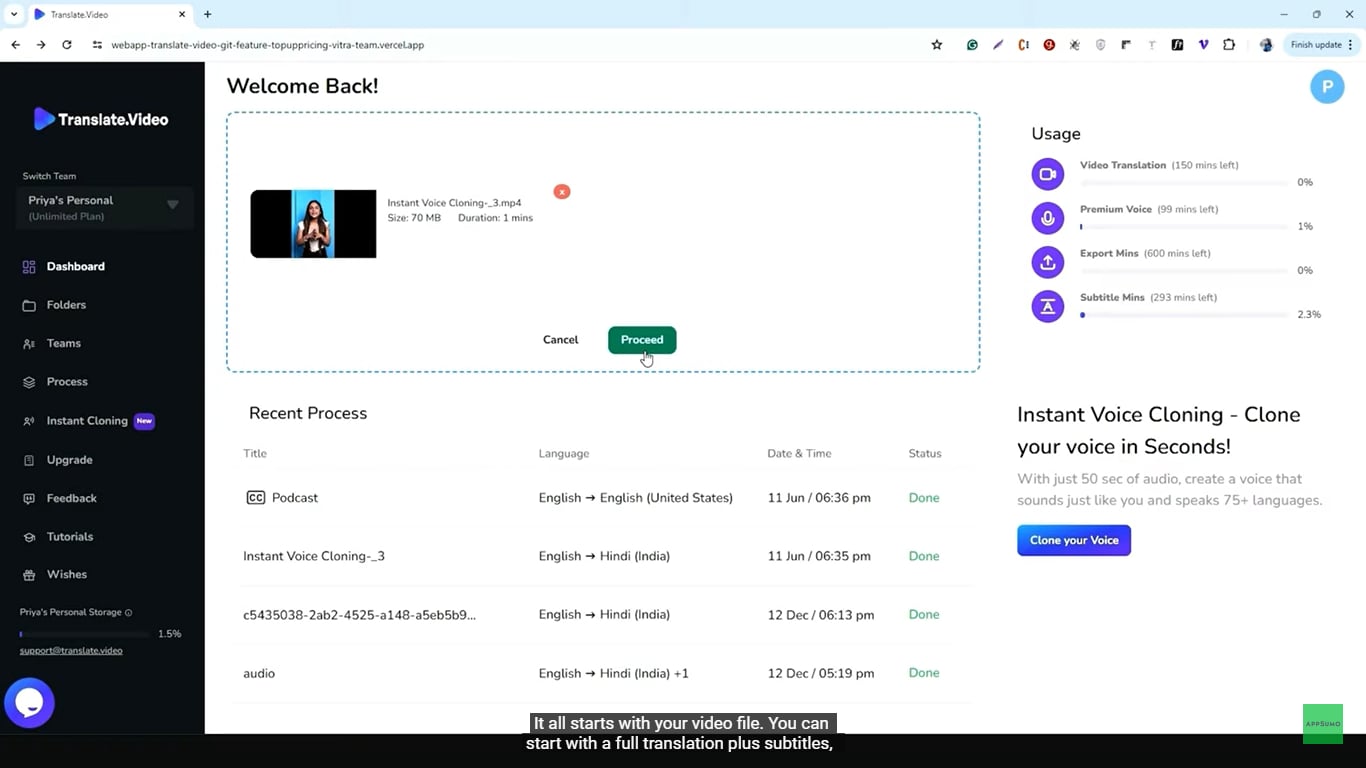
Étape 1 Importer votre vidéo
Sur la page d'accueil de Translate.Video, cliquez sur le bouton Télécharger une vidéo. Sélectionnez la vidéo que vous souhaitez traduire depuis votre ordinateur.
Étape 2 Choisir les options de traduction
Vous avez le choix entre Traduire avec sous-titres complets ou Ajouter seulement des sous-titres. Cliquez sur l'onglet Langues et choisissez parmi les 75 langues disponibles pour la traduction.
Étape 3 Utiliser les outils de transcription
Accédez à l'onglet Transcriptions puis générez des transcriptions de votre vidéo en cliquant sur le bouton Générer une transcription. Utilisez la fonctionnalité Trouver et remplacer pour effectuer des modifications rapides dans la transcription.
Étape 4 Personnaliser les sous-titres
Allez dans l'onglet Sous-titres et cliquez sur Générer des sous-titres. Vous pouvez prévisualiser différents styles. Cliquez sur Personnaliser pour apporter vos modifications.
Étape 5 Exporter et finaliser la vidéo
Cliquez sur Exporter. Sélectionnez la résolution de votre choix et confirmez la langue. Vous pouvez maintenant télécharger la version traduite de votre vidéo.
Partie 2. 5 Meilleurs traducteurs vidéo en ligne
Découvrez les meilleurs outils en ligne gratuits pour traduire une vidéo, quelle que soit sa langue d'origine.
- Facilitez la traduction de vos vidéos avec précision et rapidité.
- Plus de 20 langues prises en charge pour toucher un public international.
- Personnalisez vos sous-titres avec des options de police, de taille et de couleur pour correspondre à votre marque ou à votre style.

1. Submagic
Submagic est un outil qui permet de générer automatiquement des sous-titres pour vos vidéos grâce à l'intelligence artificielle. Cet outil est particulièrement utile pour les créateurs de contenu. Il peut rendre leurs vidéos accessibles à un public international en ajoutant des sous-titres animés et traduits dans différentes langues.
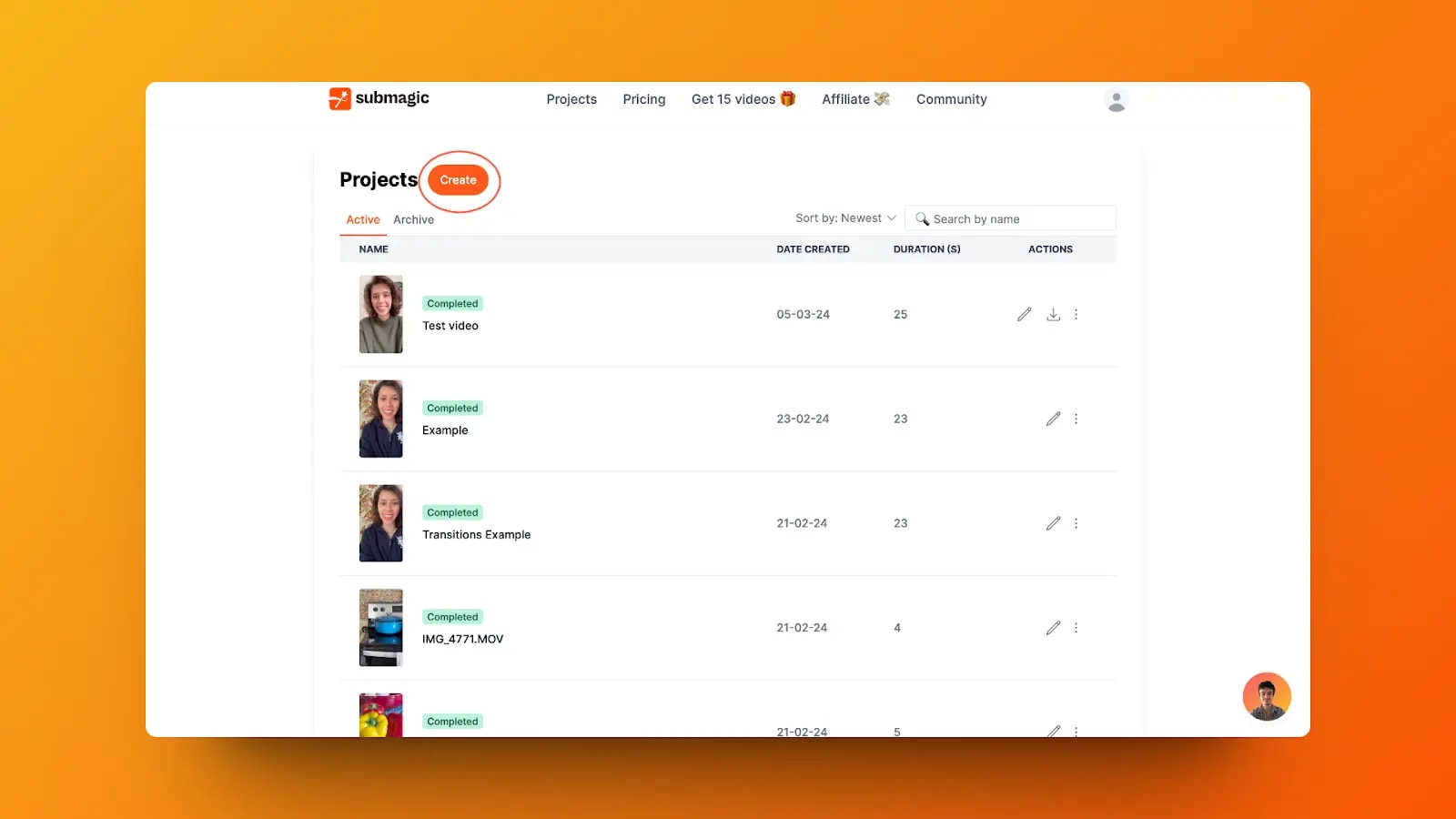
Étape 1 Importer la vidéo
Connectez-vous à Submagic, puis cliquez sur Importer dans le menu principal. Glissez-déposez votre vidéo dans la zone de téléchargement ou cliquez sur Choisir un fichier pour la sélectionner depuis votre ordinateur.
Étape 2 Transcrire la vidéo
Accédez à l'onglet Transcription et sélectionnez la langue parlée dans la vidéo, par exemple Français. Ensuite, cliquez sur Transcrire pour que Submagic génère automatiquement les sous-titres.
Étape 3 Traduire la vidéo
Pour traduire la transcription d'une vidéo, accédez à l'onglet Traduction et choisissez la langue. Ensuite, cliquez sur le bouton Traduire pour générer les sous-titres dans cette langue.
Étape 4 Personnaliser les sous-titres
Pour personnaliser l'apparence des sous-titres, accédez à l'onglet Styles et choisissez parmi les styles disponibles. Ensuite, modifier la couleur, la police et l'emplacement des sous-titres, puis ajouter des emojis grâce à l'option Auto Emoji.
Étape 5 Exporter la vidéo
Vérifiez que tous les sous-titres sont correctement traduits dans l'onglet Caption. Quand tout est bon, cliquez sur le bouton Exporter, choisissez le format de fichier, comme MP4. Ensuite, téléchargez votre vidéo traduite en cliquant sur Télécharger une fois l'exportation terminée.
2. Checksub
Avec Checksub, il est possible de traduire vos sous-titres en anglais et dans d'autres langues comme le chinois, l'espagnol ou l'arabe, pour maximiser votre portée. L'outil propose une interface utilisateur intuitive où vous pouvez facilement créer un compte, ajouter des vidéos, et gérer vos projets de sous-titrage.
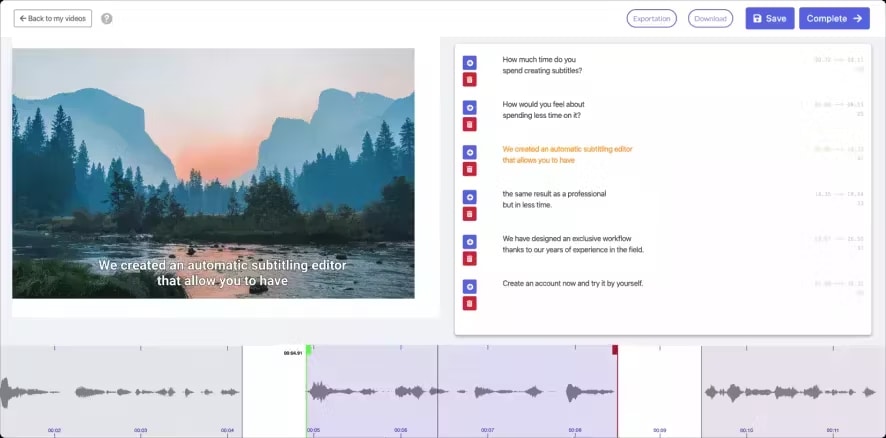
Étape 1 Inscription et téléchargement de la vidéo
Inscrivez-vous sur Checksub avec votre e-mail. Dans le tableau de bord, cliquez sur Télécharger pour ajouter votre vidéo. Sélectionnez la langue d'origine, puis choisissez la langue que vous souhaitez traduire.
Étape 2 Analyse et transcription
Appuyez sur le bouton Analyser après téléchargement pour lancer la transcription automatique de votre vidéo. Une barre de progression indiquera l'état de la transcription.
Étape 3 Correction et édition
Cliquez sur l'onglet Édition pour voir le texte. Utilisez le curseur à droite pour modifier le texte. Pour ajuster le timing des phrases, cliquez sur l'icône ? en haut à gauche pour les raccourcis clavier.
Étape 4 Exportation des sous-titres
Appuyez sur Exporter en haut de l'écran. Sélectionnez le format de sous-titres, comme SRT ou VTT. Pour exporter la vidéo avec des sous-titres intégrés, choisissez Vidéo avec sous-titres et personnalisez la police, la taille et la couleur du texte.
Étape 5 Validation et traduction
Cliquez sur Compléter pour valider la transcription, puis utilisez l'onglet Traduction. Si vous obtenez le résultat souhaité, téléchargez le fichier traduit en cliquant sur Exporter.
3. Veed.io
VEED.io est un éditeur vidéo en ligne simple qui permet de créer et d'éditer des vidéos facilement. Il est particulièrement populaire pour ses fonctionnalités avancées de sous-titrage et de traduction.
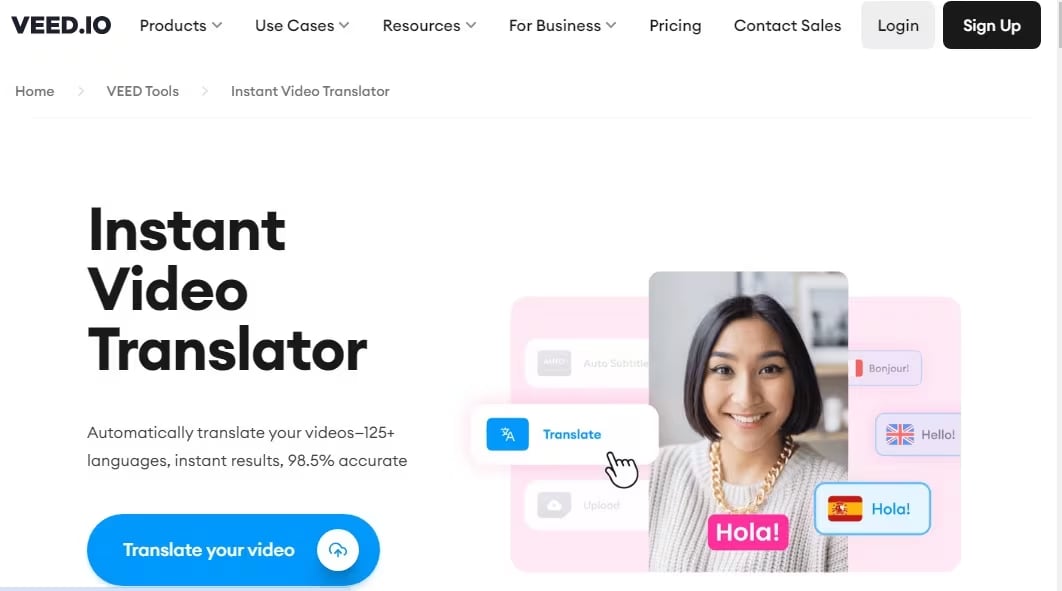
Étape 1 Importer votre vidéo
Pour utiliser VEED, ouvrez votre navigateur et accédez au site de VEED. Cliquez ensuite sur Importer pour ajouter votre vidéo.
Étape 2 Générer automatiquement les sous-titres
Commencez par cliquer sur l'onglet Sous-titres dans le menu latéral. Ensuite, sélectionnez l'option Auto-transcription et choisissez la langue parlée dans la vidéo. Enfin, cliquez sur Créer des sous-titres pour que VEED génère automatiquement les sous-titres.
Étape 3 Traduire les sous-titres
Dans la barre latérale, cliquez sur l'onglet Traduire, puis sélectionnez l'outil Traducteur AI de VEED. Choisissez la langue de destination pour vos sous-titres et cliquez sur le bouton Auto-traduire pour générer automatiquement la traduction.
Étape 4 Télécharger les sous-titres traduits
Téléchargez vos sous-titres traduits sous forme de fichiers SRT, VTT, ou TXT en cliquant sur le bouton de téléchargement et en choisissant le format désiré.
Étape 5 Incorporer les sous-titres dans la vidéo
Retournez à la section Sous-titres et ajoutez des styles et des animations à vos sous-titres. Puis, incorporez-les en les gravant directement dans la vidéo. Enfin, partagez votre vidéo sous-titrée sur les réseaux sociaux.
4. Flixier
Flixier est un outil conçu pour aider les créateurs de contenu à générer des sous-titres, doubler, et traduire des vidéos dans presque n'importe quelle langue. Grâce à son interface conviviale, Flixier automatise ces tâches complexes, rendant le processus plus rapide et accessible à tous.
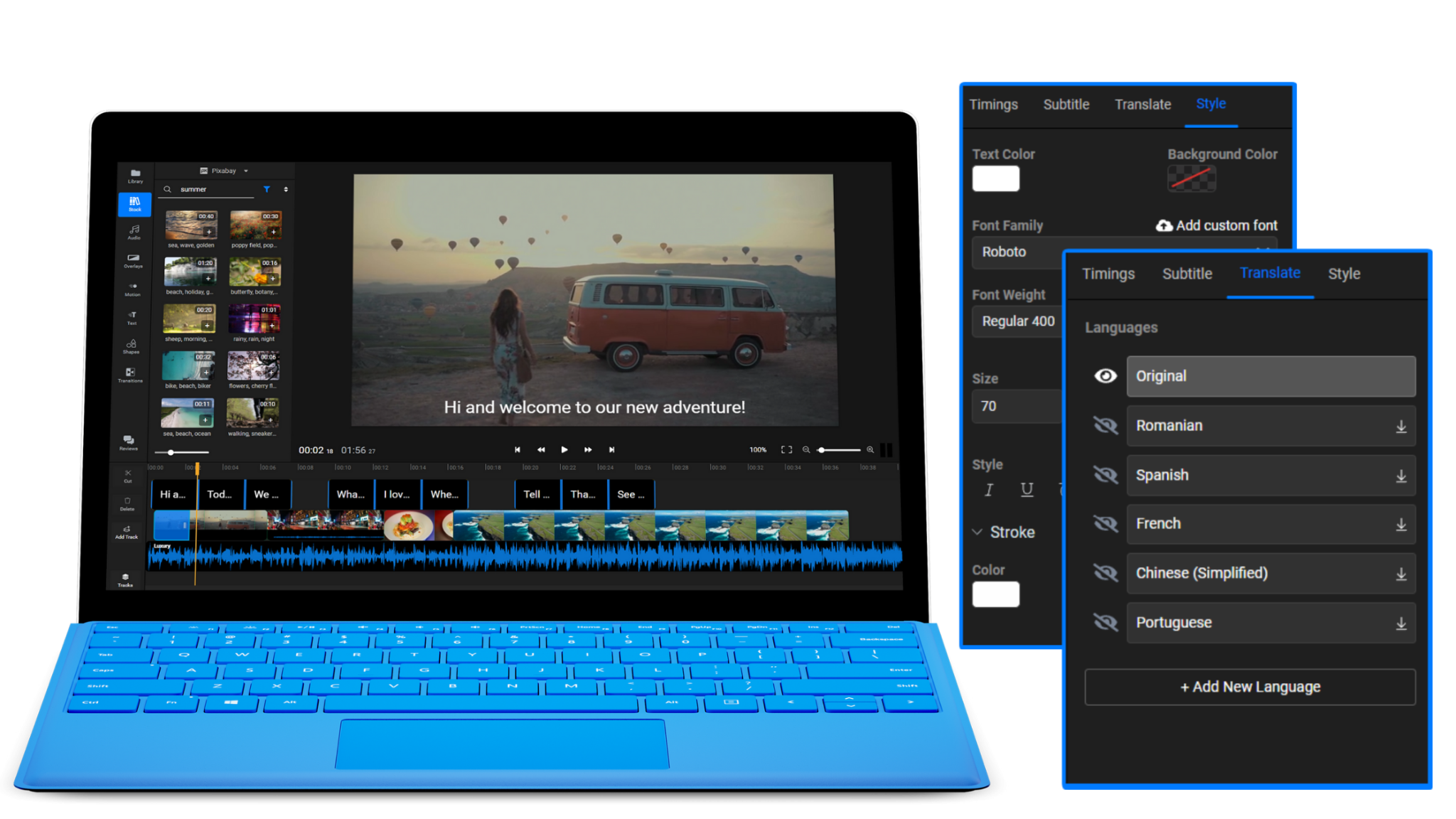
Étape 1 Commencer un nouveau projet
Allez sur flixier.com et cliquez sur Get Started pour commencer un nouveau projet. Pour importer une vidéo, cliquez sur Upload Video pour téléverser un fichier depuis votre ordinateur.
Étape 2 Générer les sous-titres
Importez votre vidéo et faites un clic droit sur la ligne de temps, puis sélectionnez Générer des sous-titres. À gauche, vous verrez les horodatages et les sous-titres, que vous pouvez modifier si nécessaire.
Étape 3 Traduire les sous-titres
Cliquez sur l'onglet Traduire dans le menu principal. Choisissez ensuite la langue (Français) et cliquez sur Traduire en français pour effectuer la traduction.
Étape 4 Exporter les sous-titres ou la vidéo
Allez dans l'onglet Télécharger et choisissez le format SRT, puis cliquez sur Télécharger. Pour exporter la vidéo avec les sous-titres intégrés, cliquez sur Exporter la vidéo.
5. FlexClip
FlexClip est un outil de création vidéo en ligne qui permet aux utilisateurs de créer des vidéos professionnelles de manière simple et rapide. Il propose une interface conviviale avec des fonctionnalités telles que l'édition vidéo, l'ajout de textes, de musiques, et maintenant, un traducteur vidéo assisté par l'IA.
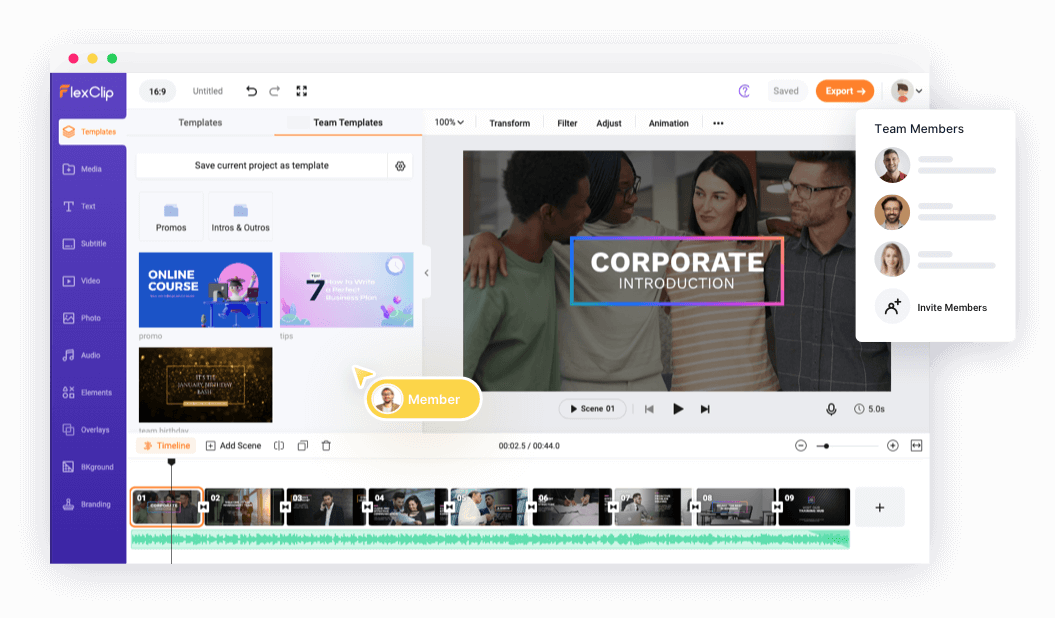
Étape 1 Connexion à votre compte FlexClip
Ouvrez le site FlexClip et cliquez sur le bouton Se connecter en haut à droite. Entrez ensuite vos identifiants et appuyez sur Connexion pour accéder à votre tableau de bord.
Étape 2 Créer une nouvelle vidéo
Dans votre tableau de bord, cliquez sur Créer une vidéo. Une fois dans l'éditeur, téléchargez vos fichiers multimédias en cliquant sur le bouton Média ou en les glissant-déposant sur la timeline.
Étape 3 Traduire le texte du projet
Pour traduire le texte de votre projet, cliquez sur l'onglet Outils dans le menu supérieur, sélectionnez Traducteur AI, puis Traduire le texte du projet.
Étape 4 Traduire l'audio en texte
Dans le menu Outils, cliquez sur Traduire l'audio en texte. Sélectionnez votre langue et le contenu à traduire. Par la suite, appuyez sur Traduire pour que les sous-titres soient automatiquement ajoutés à votre vidéo.
Conclusion
Le choix d'un traducteur vidéo dépend principalement de vos objectifs et de votre niveau de confort avec les outils. Si vous recherchez un logiciel intuitif et complet, Wondershare Filmora se distingue par sa facilité d'utilisation et ses fonctionnalités avancées de traduction IA. Il vous permet de créer rapidement des sous-titres de qualité professionnelle, rendant vos vidéos accessibles à un public large. Sa vaste bibliothèque d'effets et de transitions vous offre la possibilité de donner une touche créative à tous vos projets.
Utilisez le traducteur vidéo ci-dessus pour faire ressortir votre vidéo !



 Sécurité 100 % vérifiée | Aucun abonnement requis | Aucun logiciel malveillant
Sécurité 100 % vérifiée | Aucun abonnement requis | Aucun logiciel malveillant

