Lorsque vous souhaitez partager vos vidéos préférées avec vos proches, vous ne disposez parfois que de peu d'espace de stockage sur votre smartphone ou votre PC. En de pareilles circonstances, il est indispensable de posséder les meilleurs outils ou logiciels pour sauvegarder ces vidéos. Des logiciels comme iMovie et iCloud vous permettent de transférer facilement des vidéos d'une plateforme à l'autre. iMovie vous permet de sauvegarder des vidéos sans encombrer votre iPhone ou votre Mac, mais aussi de monter des vidéos très aisément. Vous devez d'abord importer vos vidéos sauvegardées sur iCloud dans iMovie.
Le présent article vous explique donc les différentes étapes de l'importation de vidéos d'iCloud vers iMovie sur votre iPhone et votre Mac.
- Partie 1 : Comment importer des vidéos d'iCloud Drive vers iMovie sur iPhone ?
- Partie 2 : Comment importer des vidéos d'iCloud Drive vers iMovie sur Mac ?
- Partie 3 : Le meilleur choix, c'est d'importer des vidéos avec Wondershare Filmora
Partie 1 : Comment importer des vidéos d'iCloud Drive vers iMovie sur iPhone ?
L'importation d'un nouveau projet ou d'une nouvelle vidéo dans iMovie est relativement simple avec iCloud Drive sur votre iPhone. Vous devez pour cela disposer d'un compte iCloud, indispensable pour utiliser un iPhone. Vous pouvez également couper la durée de la vidéo, régler le son et ajouter des effets en important une vidéo dans votre projet iMovie.
Les clips vidéo peuvent être ajoutés via la photothèque de votre iPhone, iCloud Drive ou l'application Fichiers, ou vous pouvez tout aussi bien créer de nouvelles vidéos. Cette partie fonctionnant avec iCloud Drive, nous nous contenterons d'expliquer comment importer les vidéos d'iCloud Drive dans iMovie. Voici les étapes à suivre pour importer les vidéos d'iCloud Drive vers iMovie sur l'iPhone.
Étape 1 : Ouvrir iMovie
Ouvrez d'abord iMovie sur l'appareil iCloud avant d'importer les vidéos. Sélectionnez ensuite Créer un Nouveau projet ou un projet Existant pour importer la vidéo.
Étape 2 : Sélectionnez iCloud Drive
Sélectionnez iCloud Drive dans le navigateur multimédia pour importer la vidéo depuis iCloud Drive dans iMovie. Choisissez l'onglet Récent ou Parcourir pour sélectionner la vidéo que vous souhaitez importer dans votre application iMovie. Les vidéos et les photos ne peuvent pas être agrandies dans iCloud Drive comme dans la photothèque de l'iPhone.
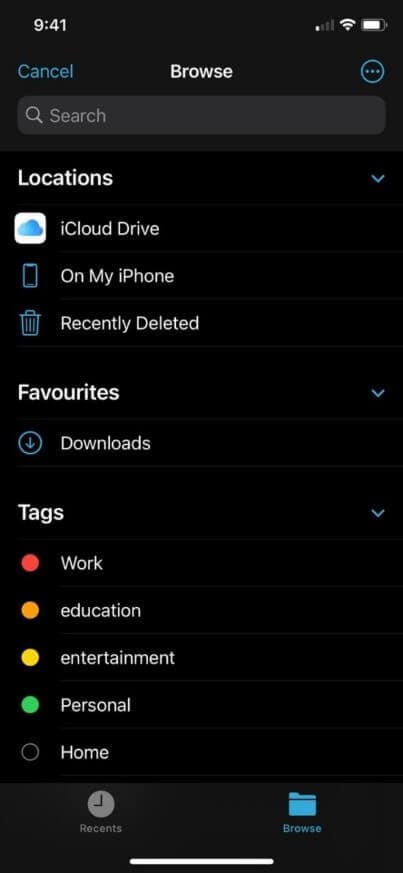
Étape 3 : Recadrage de la vidéo (En option)
Avant d'ajouter la vidéo, vous pouvez également en réduire la longueur. Identifiez la partie que vous souhaitez importer et glissez-y les bordures.

Étape 4 : Importer la vidéo
Une fois les étapes ci-dessus terminées, cliquez sur le bouton Importer pour importer la vidéo dans votre timeline iMovie. Vous pouvez ensuite modifier le clip vidéo en ajoutant des effets et en réglant le son.
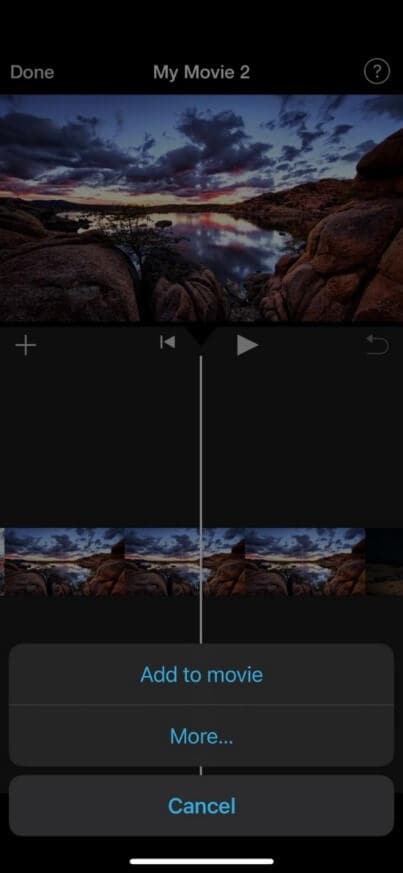
Partie 2 : Comment importer des vidéos d'iCloud Drive vers iMovie sur Mac ?
Avec iCloud Drive sur votre Mac, vous pouvez rapidement importer une nouvelle présentation ou vidéo dans iMovie. Tout ceci est instantanément possible avec un compte iCloud, indispensable lorsque l'on utilise un iPhone.
Lorsque vous importez un film ou une vidéo dans votre application iMovie, vous pouvez également en réduire la durée, régler le son et appliquer des effets. Vous pouvez ajouter des clips vidéo à votre photothèque Mac, au stockage iCloud ou à l'application Fichiers, mais aussi en enregistrer ou en créer de nouveaux.
Puisque cette section à rapportsur iCloud Drive, voici comment importer des vidéos d'iCloud Drive dans iMovie. Veillez toutefois à ce que les vidéos soient téléchargées sur iCloud avant de commencer n'importe quelle importation. Voici les étapes à suivre pour importer des vidéos de votre lecteur iCloud dans iMovie sur votre Mac.
Étape 1 : Ouvrir le " Finder "
Ouvrez d'abord votre Mac et cliquez sur Finder pour sélectionner les fichiers vidéo enregistrés.
Cliquez sur l'option Aller située en haut de la page pour télécharger. Cliquez sur iCloud Drive pour choisir la plateforme sur laquelle vous souhaitez partager vos fichiers vidéo.
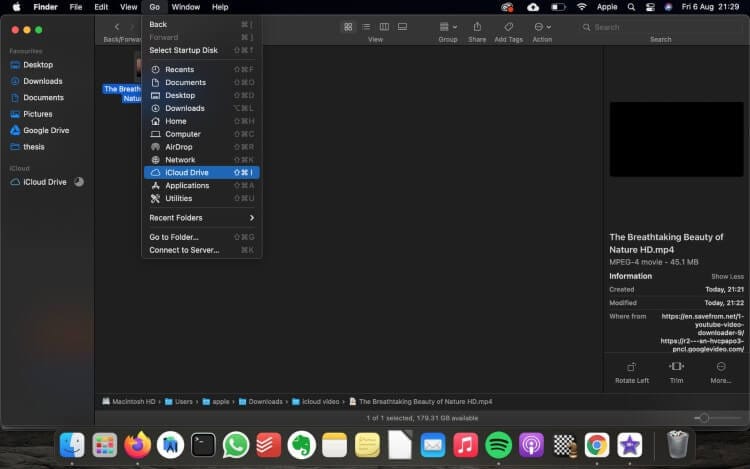
Étape 2 : Créer un nouveau projet
Créez un nouveau projet et sélectionnez le type de projet. Une fois les fichiers vidéo ou autres médias sélectionnés, téléchargez-les dans iMovie à partir d'iCloud Drive.

Étape 3 : Importer des médias
Cliquez sur l'option Importer des fichiers multimédias pour parcourir le dossier dans lequel vous avez enregistré les vidéos. Après avoir parcouru le dossier vidéo, cliquez sur Importer des fichiers multimédias dans iMovie sur Mac.

Étape 4 : Trouver l'événement
Vous devez naviguer dans iMovie pour trouver l'événement dans lequel vous souhaitez importer vos vidéos.

Étape 5 : Sélection des vidéos
Une fois la vidéo que vous voulez importer dans l'événement iMovie choisie, sélectionnez et faites-y glisser directement les fichiers multimédias.
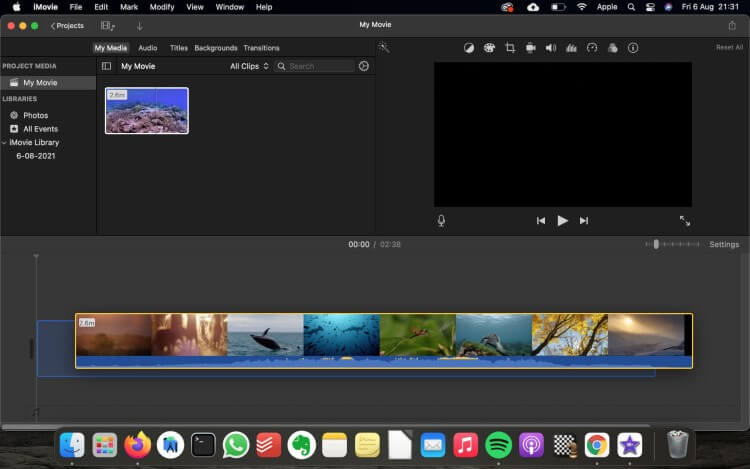
Partie 3 : Le meilleur choix, c'est d'importer des vidéos avec Wondershare Filmora
Peu importe votre niveau de compétence, Wondershare Filmora est un programme de montage vidéo incroyablement simple et tendance qui vous permet d'importer et de monter vos vidéos sur Mac et de renforcer le récit. Mieux que l'importation de vidéos dans iMovie depuis iCloud, Filmora pour Mac vous permet d'importer et de modifier vos vidéos autrement.
Il vous permet d'appliquer des effets spéciaux et des animations ainsi que de distribuer votre production sur les réseaux sociaux, dans des applications intelligentes ou sur des DVD. Filmora facilite ainsi la mise en œuvre de toute nouvelle production cinématographique.
Wondershare Filmora for Mac propose de nombreuses fonctionnalités qui facilitent le montage vidéo :
Outil de montage 4K
L'outil de montage 4K permet de monter les vidéos importées avec une résolution maximale de 4K. Il augmente la résolution vidéo jusqu'à ce que l'image soit parfaite !
Aperçu image par image
Vous pouvez désormais utiliser cette fonctionnalité pour parcourir vos pistes audio et vidéo image par image pour un montage précis de vos vidéos. Ceci vous permet de prévisualiser méticuleusement les vidéos.
Importation Sociale
Pour monter vos vidéos, vous devriez pouvoir les importer depuis chaque compte de réseau social, et c'est précisément ce que propose Filmora pour Mac ! Importez facilement des vidéos depuis Facebook, Instagram et d'autres plateformes sociales.
Édition de texte avancée
Le meilleur atout de Filmora pour Mac est la possibilité de modifier les couleurs, de changer la taille des vidéos, d'ajouter de nouvelles polices pour l'édition de texte et même d'ajouter des animations à vos titres et à votre texte.
Vous pouvez désormais importer vos fichiers vidéo dans l'application une fois que vous avez créé un projet. Wondershare Filmora for Mac vous permet d'importer des vidéos à partir de diverses photos numériques, d'enregistreurs vidéo, de smartphones et d'autres sources dans une variété de lecteurs multimédias différents et HD.
Les vidéos peuvent également être enregistrées instantanément à partir de votre webcam. Vous accédez également à une médiathèque dans laquelle vous pouvez classer vos clips multimédias afin de localiser rapidement les éléments dont vous avez besoin pour travailler. Trois méthodes sont disponibles pour importer des fichiers vidéo dans Filmora. Voici les étapes à suivre pour importer vos fichiers vidéo préférés avec Filmora pour Mac :
Méthode 1. Utiliser l'option Importer des fichiers multimédias
Étape 1 : Importer un fichier
Cliquez d'abord sur l'option Fichier pour importer des fichiers multimédias.
Étape 2 : Sélectionner les fichiers vidéo
Une fois la galerie vidéo ou les dossiers souhaités ouverts, sélectionnez les fichiers vidéo grâce à l'option Importer des fichiers multimédias.
Étape 3 : Modifier votre fichier vidéo
Après l'importation, vous pouvez modifier votre fichier vidéo avec Filmora pour Mac.
Méthode 2. Utiliser la fenêtre contextuelle
Étape 1 : Importer la vidéo
Cliquez sur l'option Importer un fichier multimédia pour importer votre fichier vidéo.
Étape 2 : Sélectionner le fichier
Choisissez les fichiers vidéo à importer dans la fenêtre contextuelle.
Étape 3 : Commencer le montage
Une fois votre fichier importé, vous pouvez maintenant commencer le montage de la vidéo dans Filmora.
Méthode 3. Utiliser des commandes de la barre tactile
Importez des vidéos dans Filmora pour Mac avec les commandes de la Barre Tactile. Vérifiez d'abord que votre Mac dispose bien de cette option.
Filmora peut vous demander de générer un fichier proxy pour accélérer le processus de montage lorsque vous téléchargez un fichier vidéo. Un fichier proxy est une copie plus courte du format original du fichier. Lorsque le film est de très grande qualité, la timeline doit généralement être plus performante. La génération d'un fichier proxy réduit la résolution vidéo pour accélérer le processus sans pour autant altérer la qualité de l'exportation finale.
Pour accélérer le montage vidéo, nous vous recommandons de sélectionner Oui pour produire des fichiers proxy.

Conclusion
Le montage vidéo est indispensable de nos jours. Différents logiciels de montage sont disponibles sur les appareils iOS pour le montage vidéo. Pourquoi ont-ils besoin d'un logiciel de montage alors qu'ils en ont un d'intégré ? Oui, vous pouvez monter vos vidéos avec iMovie sur un appareil iOS.
Cependant, vous devez savoir comment télécharger le clip vidéo sur iMovie via iCloud Drive. Pour remédier à ce problème, le présent article détaille la méthode à suivre pour télécharger des clips vidéo depuis iCloud Drive vers iMovie avec un iPhone et un Mac. Vous pouvez désormais télécharger et monter vos vidéos avec l'application iMovie.



 Sécurité 100 % vérifiée | Aucun abonnement requis | Aucun logiciel malveillant
Sécurité 100 % vérifiée | Aucun abonnement requis | Aucun logiciel malveillant



