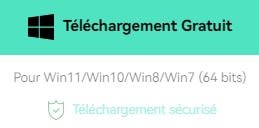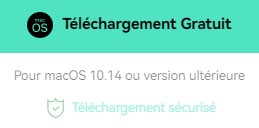- Tutoriels sur Final Cut Pro
- 1. Top 5 des alternatives de Final Cut Pro pour Windows et Mac
- 2. Final Cut Pro VS Adobe Premiere: Lequel est mieux pour un débutant?
- 3. 3 façons d'ajouter des transitions dans Final Cut Pro
- 4. iMovie Vs Final Cut Pro: Quel est le meilleur logiciel de montage vidéo
- 5.Comment Passer de Final Cut Pro à DaVinci Resolve
- 8. Top 5 des Astuces Final Cut Pro que Vous Devez Savoir
Les meilleurs raccourcis clavier pour Final Cut Pro X
May 27, 2025
Je l'avoue, je suis un accro aux raccourcis clavier. Tout ce qui peut m'aider à monter plus vite est bon à prendre ; et rien n'est plus rapide que des raccourcis clavier. Il y a plus de 600 options de menu dans FCP X, avec des centaines de raccourcis clavier. Mais, lesquels sont les meilleurs ?
Dans cet article, je partage mon Top 40 des raccourcis clavier. J'utilise ces merveilles tous les jours pour m'aider à réaliser mes projets plus rapidement. Maintenant, vous pouvez aussi les utiliser. Mieux encore, je les ai classées par catégories pour les rendre plus faciles à trouver.
(Et, pour ceux qui prennent le temps de compter, vous découvrirez que cette liste comprend en fait 53 raccourcis clavier. Mais écrire "Top 40" dans le titre semblait tellement plus sexy que "Top 53").
Recommandation : FilmoraPro - Le montage vidéo professionnel simplifié
Téléchargement gratuit de FilmoraPro sur Windows et Mac. Plus de 100 raccourcis à utiliser. Possibilité de personnaliser les raccourcis.
Opérations
Édition
Rogner
Autres raccourcis sympas
Vous trouverez ci-dessus les principaux raccourcis utiles que j'ai utilisés lors du montage des vidéos dans Final Cut. Si vous voulez monter des vidéos de manière beaucoup plus facile et regarder des films hollywoodiens en même temps, vous pouvez essayer Wondershare FilmoraPro. Consultez la vidéo pour savoir comment monter des vidéos dans FilmoraPro.
Vous n’avez pas de compétences en design ? Pas de problème ! Consultez notre guide pour apprendre à utiliser un logiciel avancé pour créer des flyers afin de créer des résultats professionnels.
by Marion Dubois Jun 10, 2025 14:42 PM
Trouvez les meilleures applications de sous-titres pour iPhone, avec quelques options gratuites incluses. Explorez les fonctionnalités, les avantages et les inconvénients des meilleurs outils tels que Filmora, Clips, Zeemo, MixCaptions et Captions.
by Marion Dubois Jun 11, 2025 20:32 PM
Vous êtes constamment en mouvement et avez besoin d'un éditeur mobile adapté à votre style ? Consultez notre liste des dix meilleures applications de montage vidéo pour iPad et effectuez facilement des montages en déplacement.
by Marion Dubois Jun 11, 2025 20:32 PM
Vous adorez l'outil d'édition vidéo Kinemaster, mais vous avez du mal à supprimer le filigrane des vidéos Kinemaster après le montage ? Maîtrisez différentes méthodes pour supprimer le filigrane Kinemaster facilement, depuis des astuces simples comme découper les filigranes,
by Marion Dubois Jun 11, 2025 20:32 PM
Supprimez les sous-titres d'une vidéo en quelques clics avec Filmora. Supprimez le texte indésirable pour réutiliser facilement le contenu ou créer un contenu esthétiquement agréable.
by Marion Dubois Jun 11, 2025 20:32 PM
Vous voulez renforcer votre édition vidéo avec des rampes de vitesse? Trouvez un guide étape par étape pour créer une rampe de vitesse en capcut avec des conseils pour des résultats sans soudure.
by Marion Dubois Jun 11, 2025 20:32 PM