Avez-vous déjà remarqué ces effets de ralenti ou d'accéléré vraiment cool dans les vidéos ? Vous voulez savoir comment ils les obtiennent ? Si oui, alors cet article est pour vous !
Les créateurs de vidéos utilisent diverses astuces pour donner vie à une vidéo et la rendre excitante. Le speed ramping en est une. Vous pouvez changer la vitesse de différentes scènes d'une vidéo avec cette fonctionnalité. Bien que de nombreux éditeurs vidéo disposent de cette fonctionnalité, Final Cut Pro est l'un des plus populaires parmi eux.
Dans cet article, nous allons expliquer comment utiliser la fonction de speed ramping de Final Cut Pro. Nous explorerons également quelques conseils et les erreurs courantes à éviter.
Plongeons-y !
Dans cet article
Partie 1. Quels sont les principales fonctionnalités de l'éditeur de vitesse Final Cut Pro
Voici certaines des principales fonctionnalités de la rampe de vitesse de Final Cut Pro :
-
Contrôle de précision: Il vous permet d'effectuer des ajustements précis de la vitesse de vos clips vidéo. Vous pouvez facilement accélérer ou ralentir des parties de votre vidéo avec une grande précision.
-
Transitions fluides: Avec l'éditeur de vitesse, vous pouvez créer des transitions fluides entre différentes vitesses. Cela rend votre vidéo plus professionnelle et sans couture.
-
Rampe de vitesse personnalisée: Vous pouvez personnaliser exactement les changements de vitesse comme vous le souhaitez. Que vous vouliez un ralentissement progressif ou une accélération rapide, l'éditeur de vitesse s'en charge.
-
Gestion facile des images clés: Les keyframes vous aident à contrôler la vitesse à des points spécifiques dans votre vidéo. L'éditeur de vitesse facilite l'ajout, le déplacement et la suppression de keyframes.
-
Lecture en temps réel: Vous pouvez voir vos changements de vitesse en temps réel pendant que vous éditez. Cela vous aide à obtenir l'effet exact que vous voulez sans attendre le rendu.
Maintenant que nous connaissons les fonctionnalités du speed ramp de Final Cut, avançons et explorons comment vous pouvez en créer un.
Partie 2. Comment faire un speed ramp dans Final Cut Pro?
Final Cut Pro est doté d'une fonctionnalité appelée « Speed Ramping » ou « Variable Speed ». Cette fonctionnalité vous permet d'ajuster la vitesse d'une vidéo au fil du temps. Vous pouvez l'utiliser pour créer facilement des effets de ralenti spectaculaires ou accélérer des scènes d'action.
Cette technique est couramment utilisée dans les films, publicités, vidéos de voyage, etc. Cela peut rendre votre vidéo plus engageante et professionnelle.
La bonne nouvelle pour vous est que cette astuce est très facile à apprendre. Vous n'avez pas besoin d'être un expert en édition pour le suivre. Explorons le guide étape par étape ci-dessous sur la façon d'utiliser une rampe de vitesse dans fcpx.
Comment créer un Speed Ramp fluide dans Final Cut Pro?
Créer une rampe de vitesse en douceur dans Final Cut Pro peut être facile. Dans cette section, nous allons explorer les étapes faciles à suivre pour le faire. Explorons-les ensemble.
Étape 1 : Tout d'abord, ouvrez le logiciel Final Cut Pro et importez la vidéo que vous souhaitez modifier. Ensuite, faites glisser et déposez-la sur la timeline.
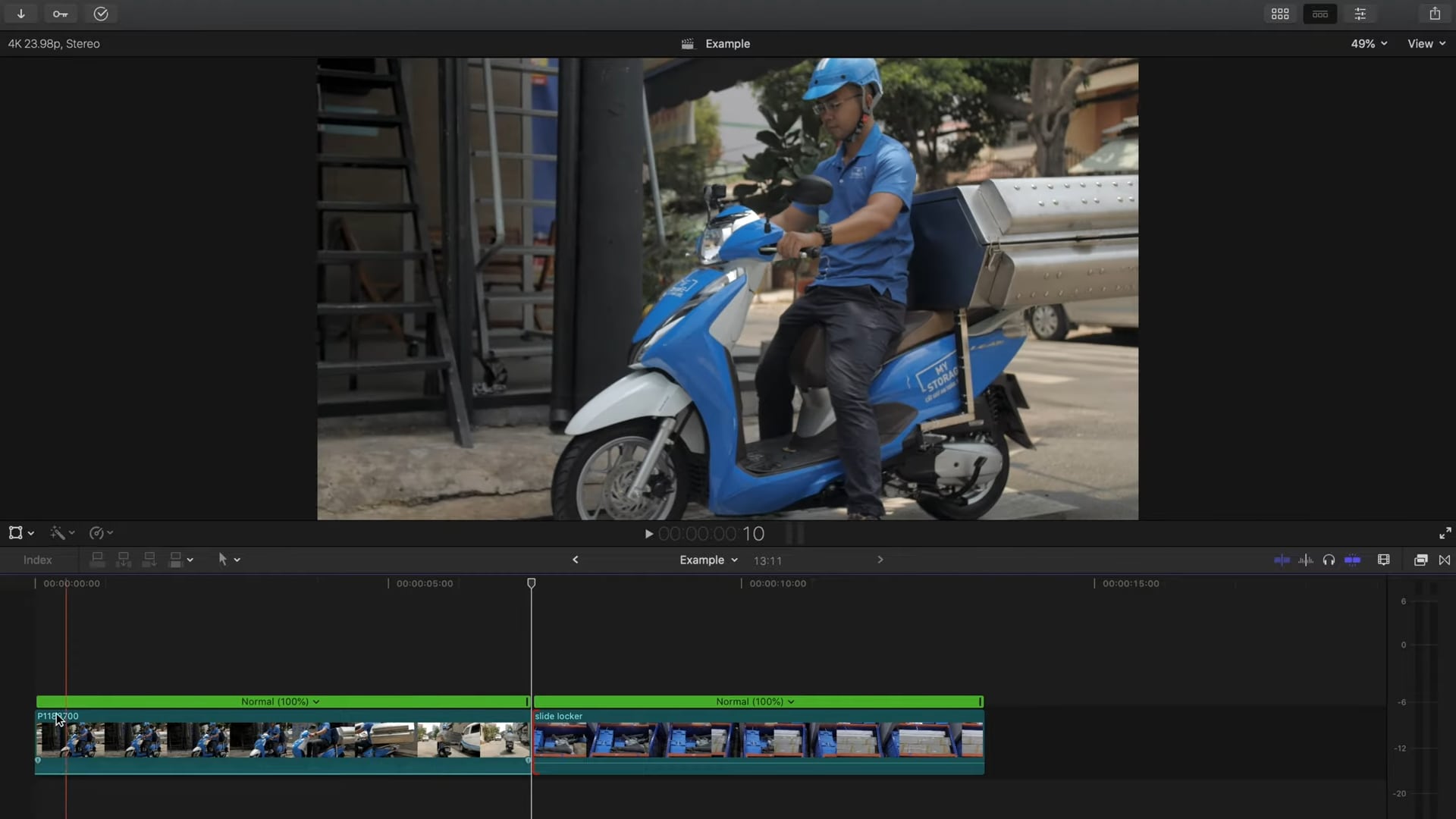
Étape 2 : Ensuite, déplacez votre tête de lecture pour choisir le point de départ où vous souhaitez changer la vitesse. Ensuite, cliquez sur " "Shift + B"" pour ajouter une coupe. De même, faites-le pour le point final. Vous pouvez également ajouter plusieurs segments dans un seul clip.
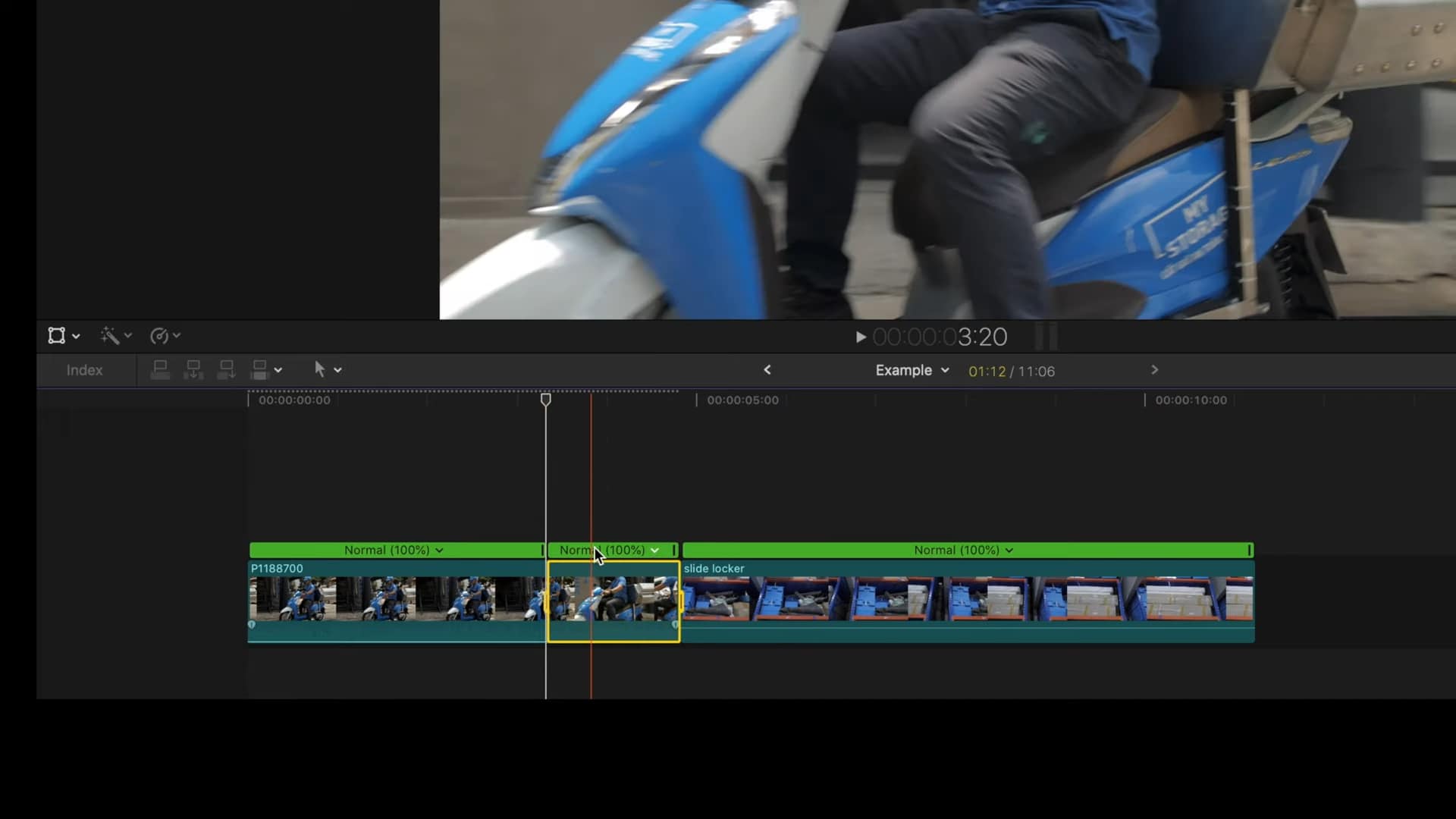
Vous pouvez également utiliser l'option " "Retime" " pour générer les segments de vitesse. Cela divisera votre vidéo en plusieurs segments, et vous pourrez changer la vitesse de chaque segment.
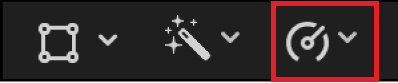
Étape 3 : Vous devez maintenant changer la vitesse des segments. Cliquez sur la flèche à côté du pourcentage et sélectionnez la vitesse que vous souhaitez appliquer parmi les options fournies.
Vous pouvez également personnaliser la vitesse en sélectionnant l'option personnalisée.
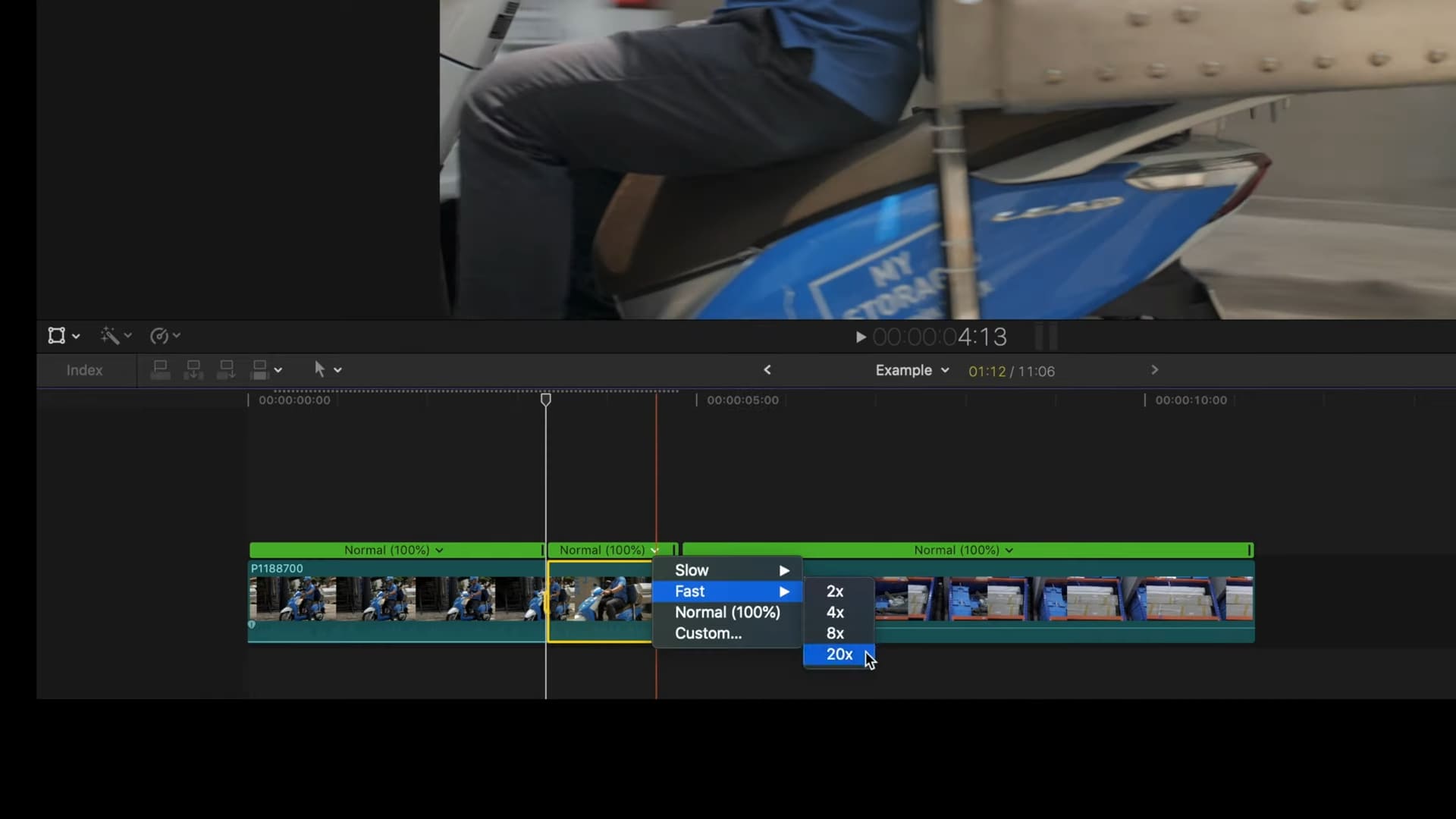
Étape 4 : Faites glisser la poignée de vitesse pour changer la vitesse de transition entre les points de vitesse. En la tirant vers la droite, vous ralentissez la séquence ; en la poussant vers la gauche, vous accélérez.
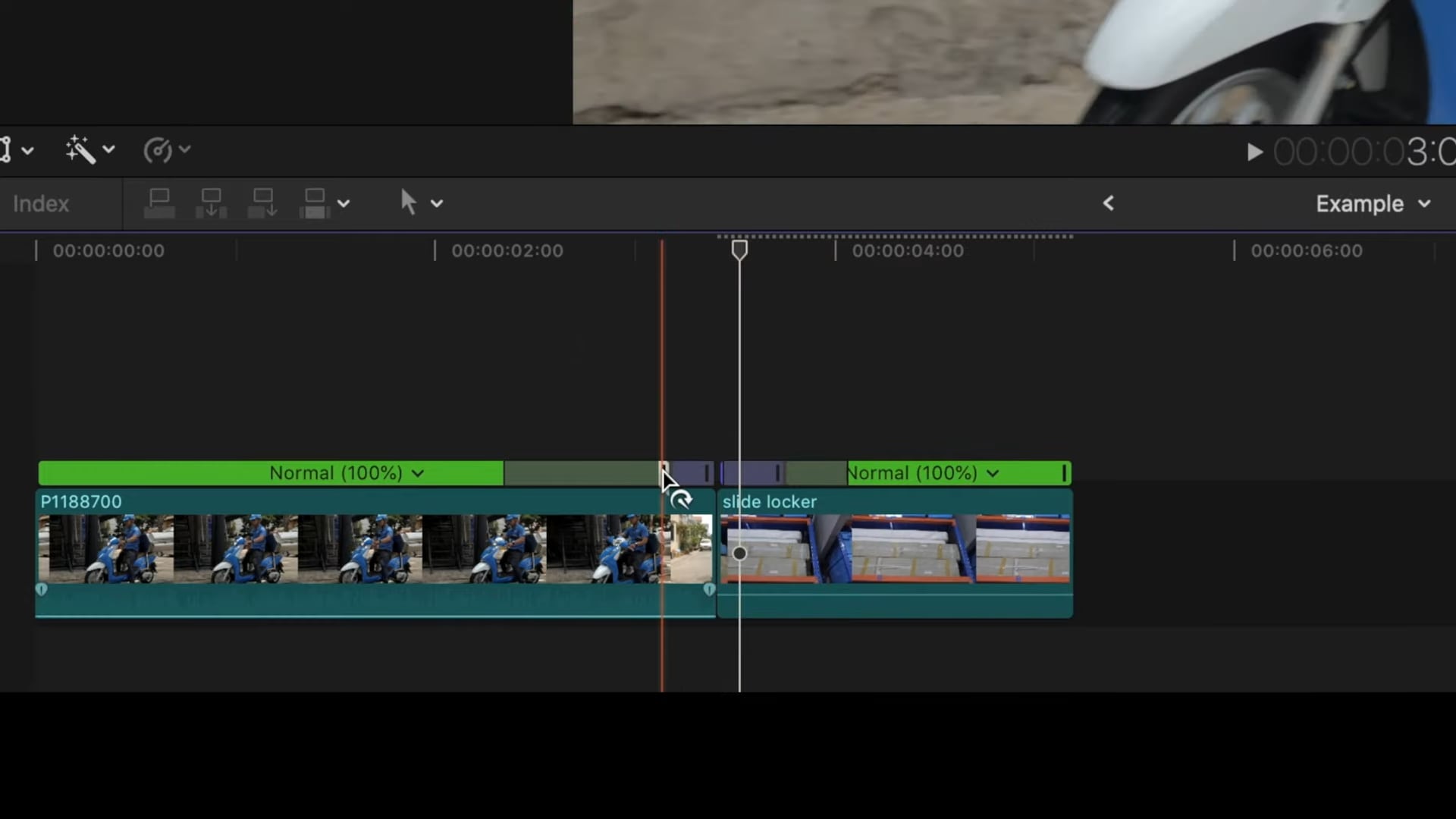
Étape 5 : Double-cliquez sur la barre de vitesse et une fenêtre apparaîtra. Cliquez sur le bouton « Modifier » à côté de l'image source dans la fenêtre de transition de vitesse. Vous verrez une icône de pellicule sur l'image de fin du segment de vitesse.
Pour modifier la trame de fin, déplacez l'icône de la bande de film à gauche ou à droite. Lorsque vous le déplacez, le visualisateur affiche le cadre final actuel.
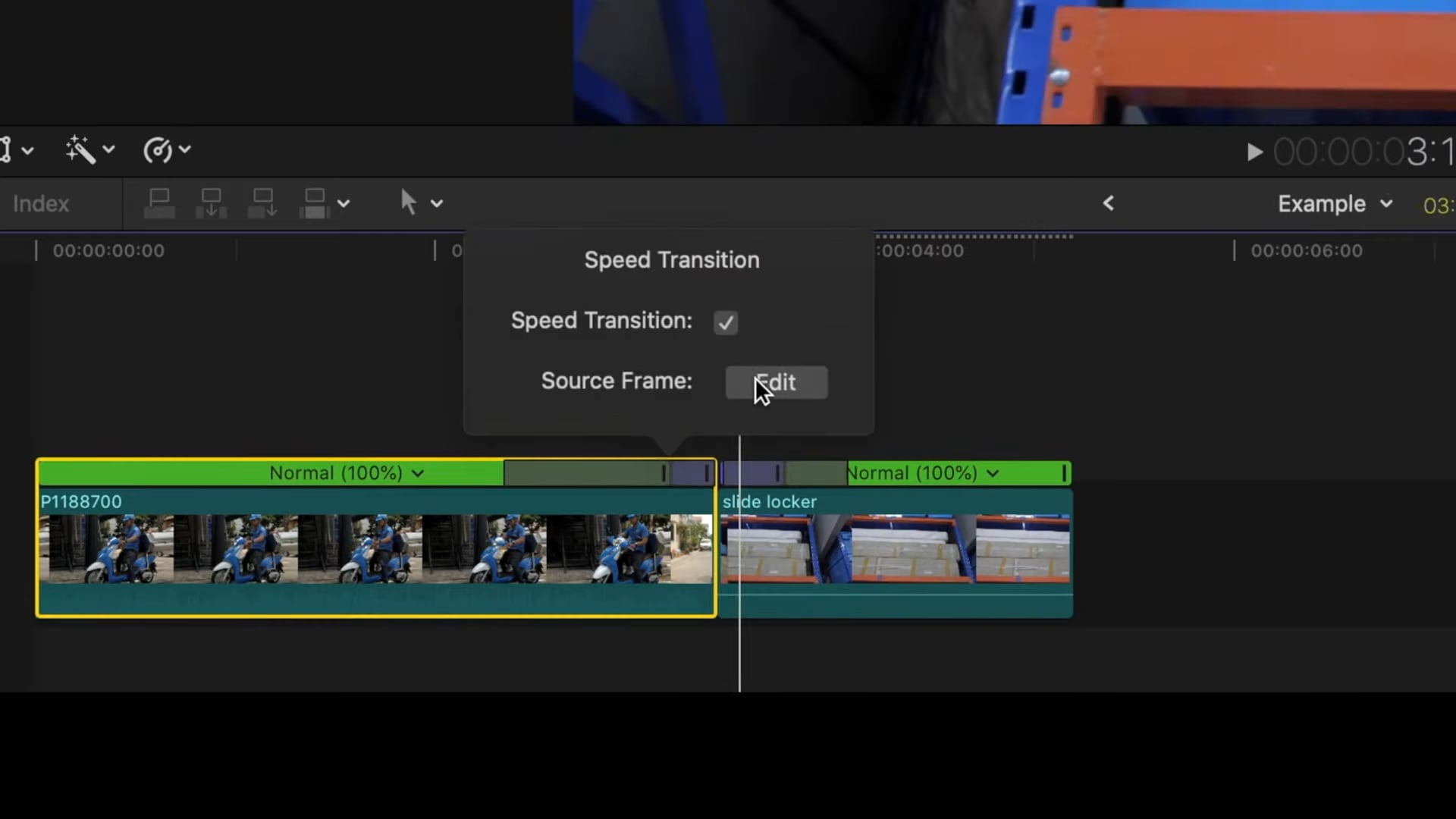
Voici comment vous pouvez changer la vitesse de votre clip vidéo en utilisant un speed ramp dans Final Cut Pro. Cependant, nous avons quelques conseils à garder à l'esprit pour rendre les transitions plus douces entre les points de vitesse.
Le speed ramping peut ajouter de l'énergie et de l'excitation à vos vidéos s'il est utilisé correctement. Cette technique de montage est utilisée dans de nombreux films, documentaires, et plus encore.
Maintenant que nous avons exploré les astuces pour améliorer la transition, il y a aussi des erreurs courantes que vous devez éviter. Explorons-les dans la prochaine section.
Partie 3. Quels sont les erreurs courantes à éviter lors de l'utilisation du Speed Ramping dans Final Cut Pro?
Cette section explorera certaines des erreurs courantes à éviter lors de l'utilisation du speed ramping dans FCP. Les voici :
- Surutilisation de l'effet: Le speed ramping peut sembler incroyable, mais l'utiliser trop peut rendre votre vidéo semblable à un gadget. Utilisez-le avec parcimonie pour mettre en avant les moments clés.
- Mauvaise sélection de plans: Toutes les vidéos ne fonctionnent pas bien avec le speed ramping. Choisissez des plans stables avec peu de secousses de caméra, idéalement filmés avec un stabilisateur ou un trépied.
- Ignorer les fréquences d'images: Filmez à des fréquences d'images élevées comme 60 images par seconde ou 120 images par seconde pour un ralenti fluide. Les vidéos standard à 24 images par seconde ou 30 images par seconde peuvent sembler saccadées lorsqu'elles sont ralenties.
- Transitions abruptes: Ne pas lisser les transitions entre les changements de vitesse peut créer des effets brusques. Utilisez des outils d'assouplissement pour réaliser des changements de vitesse progressifs.
- Utilisation inappropriée: Le speed ramping devrait servir l'histoire ou mettre en valeur des moments importants. Ne l'utilisez pas simplement pour ajouter un effet sans but précis.
- Mauvaise synchronisation: Mal estimer la durée des speed ramps peut perturber le rythme. Prenez le temps d'affiner la synchronisation et la durée de vos changements de vitesse.
- Ignorer l'audio: Le speed ramping affecte également l'audio. Soyez conscient de l'impact des changements de vitesse sur votre bande sonore ou l'ambiance sonore et ajustez en conséquence.
- Manque de pratique: Le speed ramping nécessite de la pratique pour être maîtrisé. Expérimentez avec différents réglages pour affiner vos compétences.
Eh bien, vous devez vous demander comment tout cela peut être retenu. Il y a beaucoup de choses à éviter. Explorons s'il existe d'autres moyens faciles d'ajouter des effets de vitesse à vos vidéos.
Partie 4. Puis-je utiliser des Speed Ramps dans d'autres logiciels de montage vidéo que Final Cut Pro?
Oui, vous le pouvez! Filmora est l'un des logiciels de montage vidéo les plus connus qui a été conçu avec la fonction de speed ramping pour Windows, macOS, iPadOS, iOS, et Android; cependant, il en existe de nombreux autres également.
Il a été créé par Wondershare et est également le logiciel de montage vidéo le plus fiable. Il possède une interface conviviale et des fonctionnalités de montage avancées. Cet outil est adapté aussi bien aux débutants qu'aux experts du montage vidéo sans aucune connaissance préalable.
Le meilleur logiciel de montage vidéo pour tous les appareils.
Contrôlez précisément la vitesse des clips vidéo, permettant la création d'effets cinématographiques uniques tels que le ralenti, le time-lapse et les changements de vitesse dans un seul clip.
La fonction de speed ramp de Final Cut Pro peut être quelque peu difficile, surtout pour les débutants. Pour cette raison, il faut un certain temps pour comprendre comment utiliser correctement cet outil et tirer pleinement parti de son potentiel.
D'un autre côté, si vous avez besoin de changer la vitesse de votre vidéo immédiatement, alors il vaut mieux opter pour filmora. Quelques clics peuvent donner des résultats incroyables !
Avantages de l'utilisation de Filmora pour le Speed Ramping
- Interface conviviale :Filmora offre une interface conviviale qui est idéale pour les professionnels et les débutants. Cela rend le ralenti simple.
- Plusieurs préréglages de ralenti :Le logiciel propose des outils simples pour ajuster rapidement la vitesse. Cela vous aide à apporter des modifications rapidement et à maintenir la fluidité de votre processus de montage.
- Résultats de haute qualité :Filmora permet de conserver la netteté de votre vidéo tout en changeant de vitesse. Vous obtenez des résultats professionnels sans perdre en qualité.
- Effets intégrés: Filmora est livré avec une gamme d'effets et de transitions. Ces outils améliorent votre vitesse de montage et donnent à vos vidéos un aspect soigné.
- Abordable: Cet outil est moins cher par rapport à de nombreux autres outils de montage. C'est une excellente option pour les utilisateurs occasionnels et expérimentés.
- Mises à jour régulières: Filmora reçoit régulièrement des mises à jour avec de nouvelles fonctionnalités. Cela permet de garder l'outil à jour avec les dernières tendances en matière de montage vidéo.
Eh bien, vous devez être impressionné par ces fonctionnalités et vouloir savoir comment utiliser Filmora. Pourquoi attendre ? Passons à la partie suivante et voyons comment utiliser cet outil incroyable.
Tutoriel vidéo sur la création de rampes de vitesse dans Filmora
Décortiquons les tutoriels vidéo en étapes détaillées.
Étapes pour le Speed Ramp dans Filmora
Tout d'abord, téléchargez et installez le logiciel Wondershare Filmora sur votre PC/portable. Ensuite, suivez les instructions ci-dessous :
Étape 1 : Lancez le logiciel Filmora et cliquez sur ""Nouveau Projet."" Ensuite, importez la vidéo que vous souhaitez modifier et faites-la glisser dans la timeline.
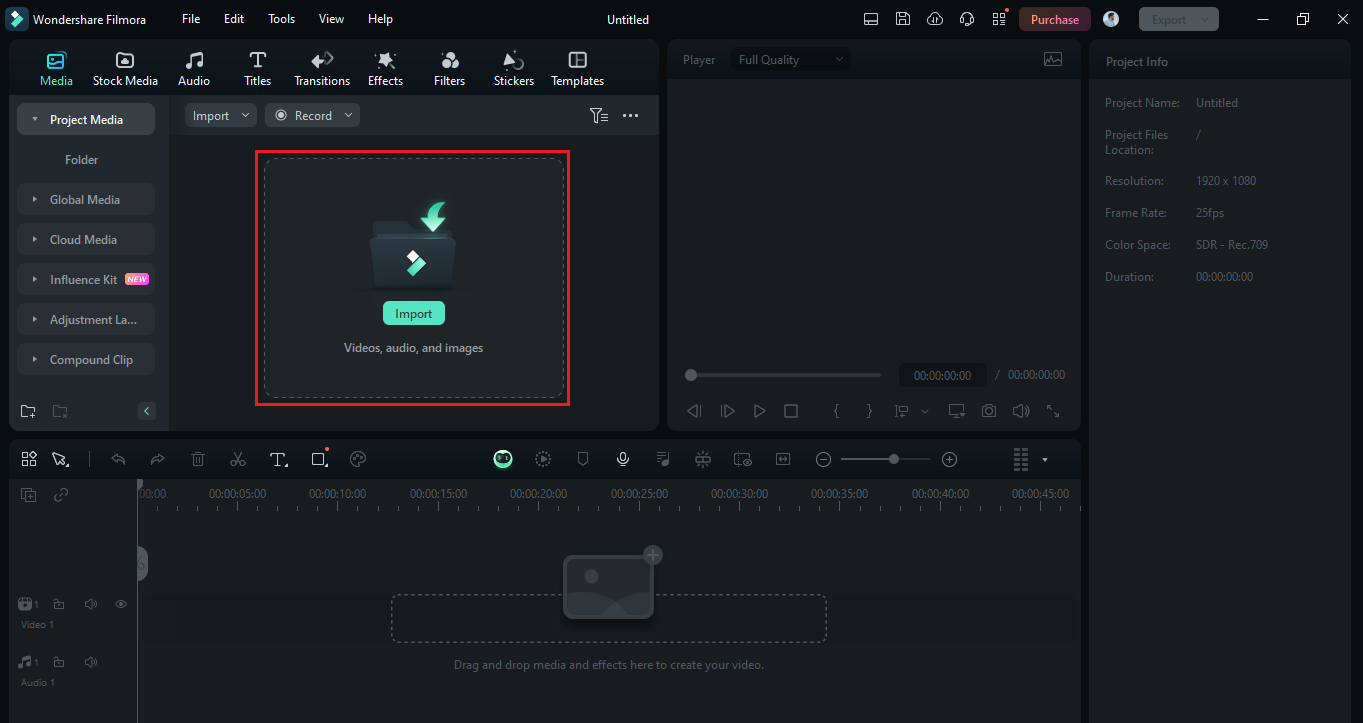
Étape 2 : Une fois que vous voyez votre vidéo dans la timeline, faites un clic droit dessus et sélectionnez ""Vitesse"" > " "Ajustement de vitesse." Une nouvelle fenêtre apparaîtra dans le volet de droite.
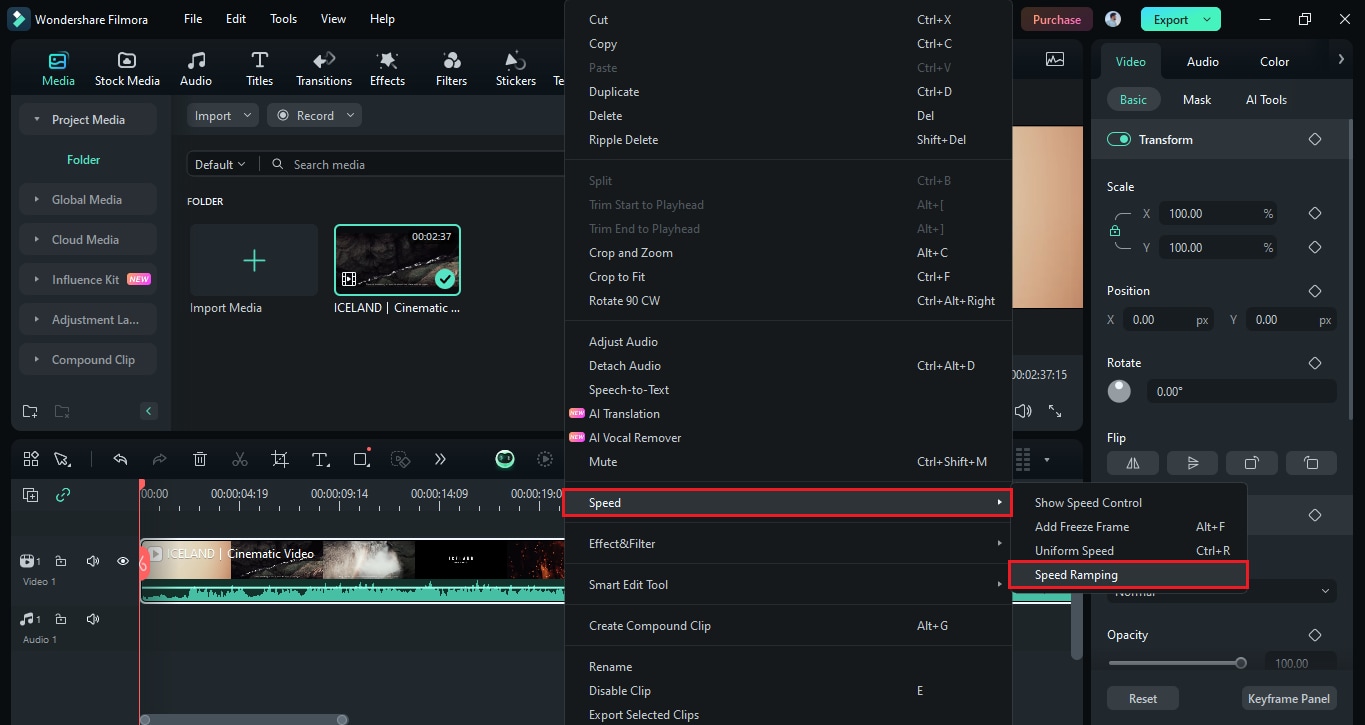
Vous pouvez également l'ouvrir en cliquant sur l'icône de la flèche dans la barre d'outils située juste au-dessus de la ligne de temps. Cliquez sur ""Vitesse"" et sélectionnez ""Speed Ramping"."
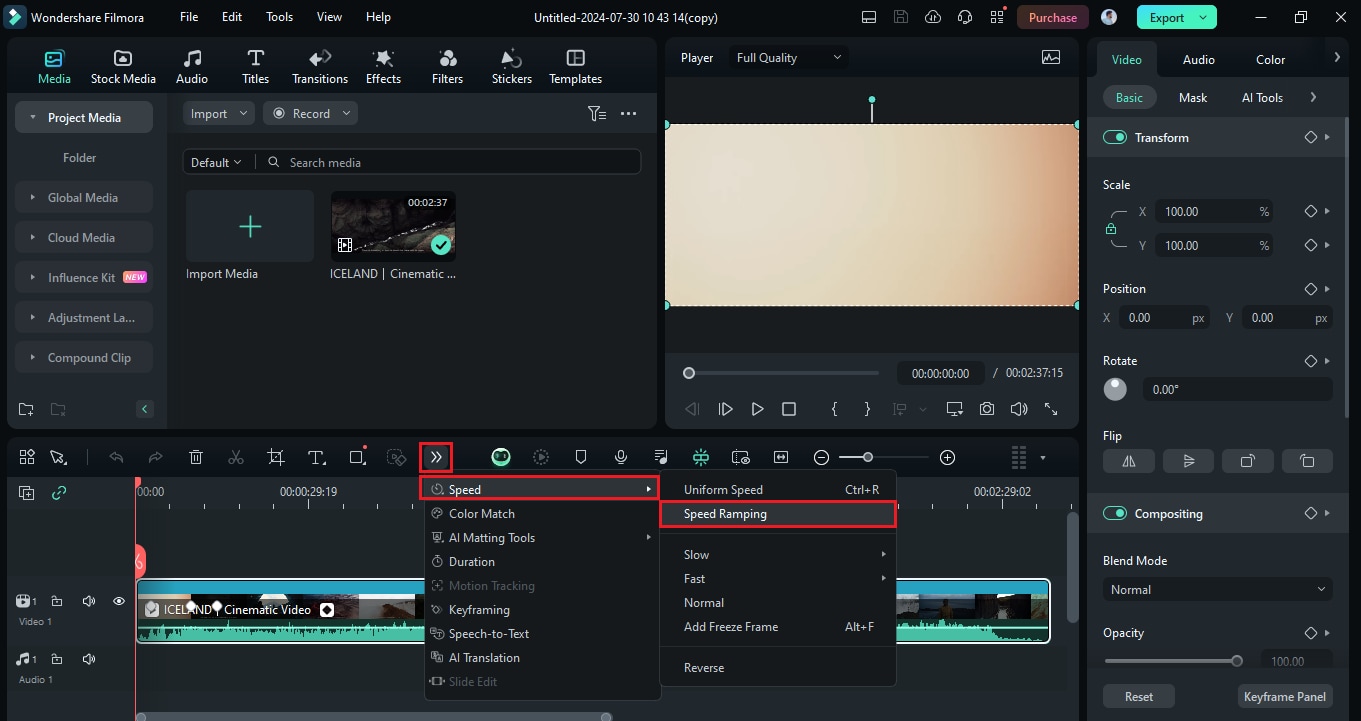
Étape 3 : Maintenant, vous pouvez commencer le processus de speed ramping. Vous pouvez choisir un préréglage personnalisé pour créer votre propre effet ou sélectionner parmi ceux prêts à l'emploi.
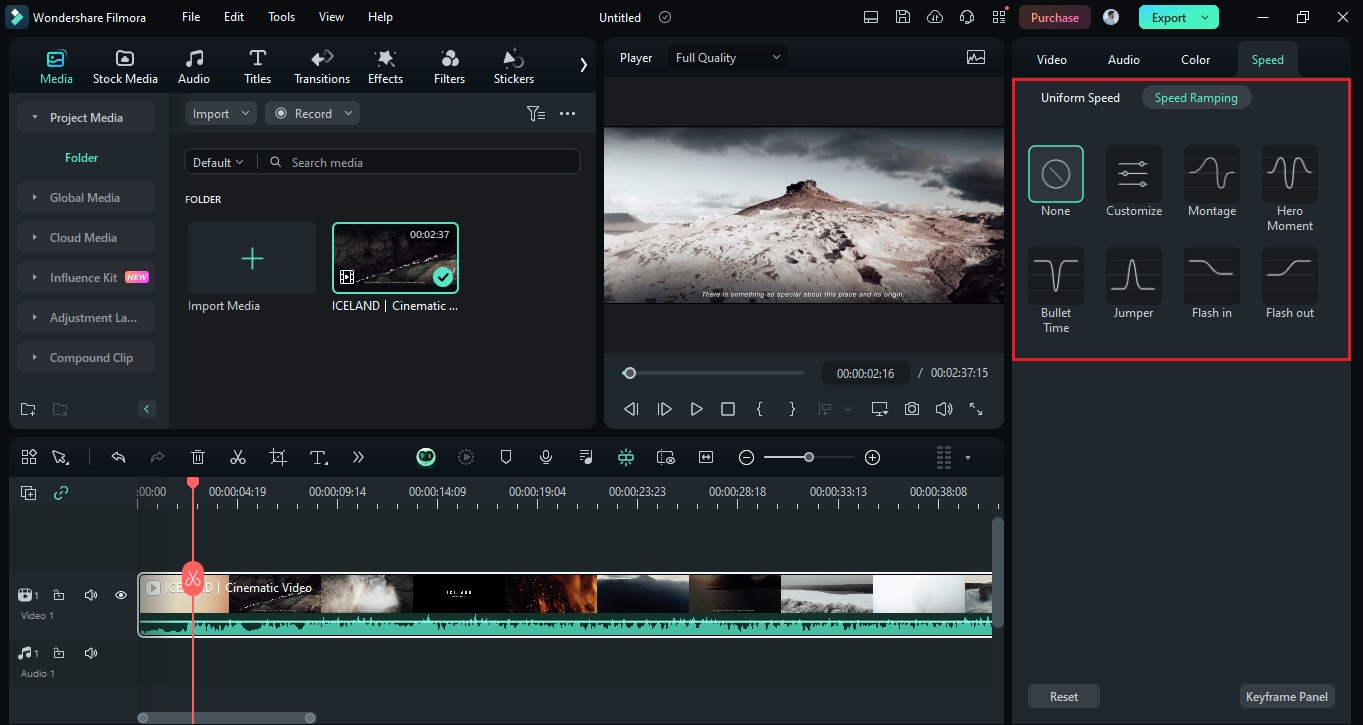
Étape 4 : Sélectionnons le préréglage personnalisé. Dans le même panneau, un graphique avec des points clés apparaîtra. Vous pouvez déplacer les points clés et modifier la vitesse jusqu'à obtenir l'effet désiré.
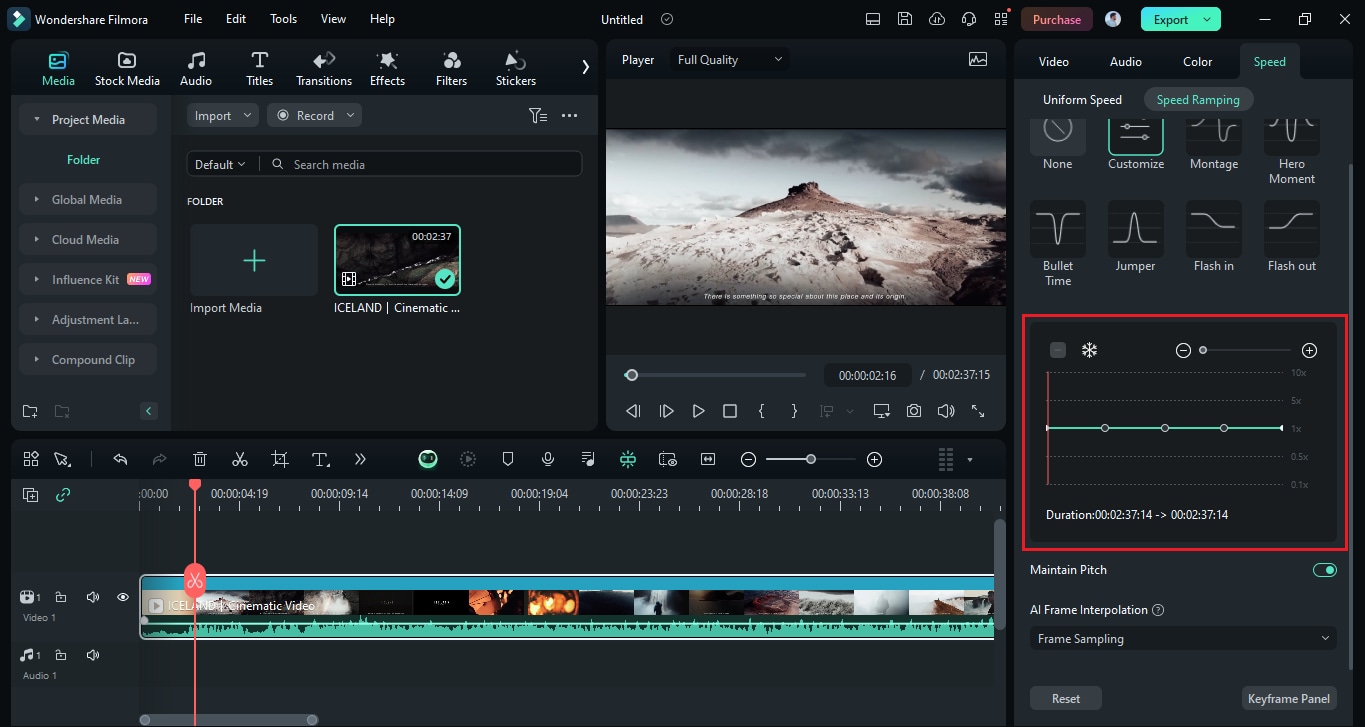
Vous pouvez également modifier les points clés et modifier la vitesse même dans les préréglages prêts à l'emploi.
Étape 5 : Une fois que vous avez terminé le speed ramping, cliquez sur ""OK".Pour appliquer les modifications. Ensuite, exportez votre vidéo en cliquant sur le bouton " "Export"" et en choisissant vos paramètres préférés.
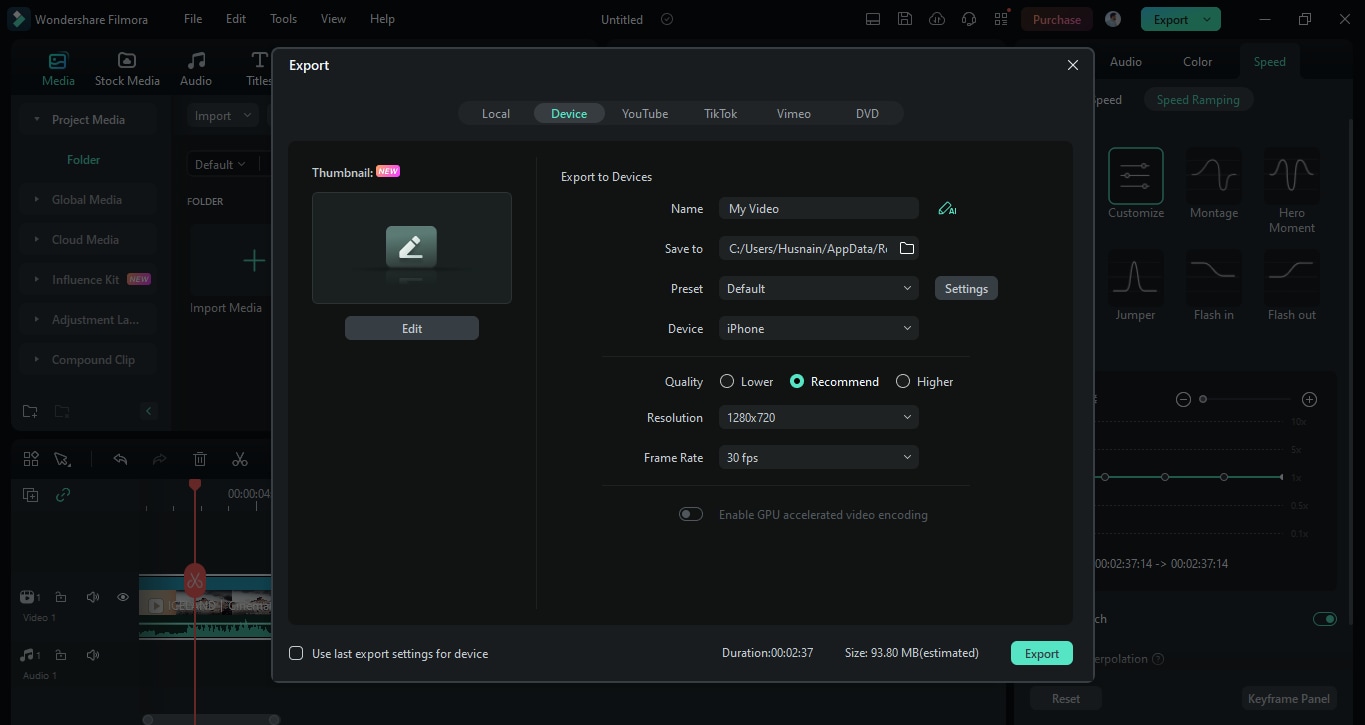
Voilà ! C'est ainsi que vous pouvez utiliser filmora pour créer des rampes de vitesse dans vos vidéos. Facile, n'est-ce pas ? Contrairement à la rampe de vitesse dans Final Cut. Les fonctionnalités de rampe de vitesse de Fimora sont plus faciles à utiliser et à naviguer. Mais comparons simplement ces deux logiciels dans la prochaine section.
Partie 5. Tableau comparatif du Speed Ramp de Final Cut Pro et Filmora
Cette section comparera quelques aspects des éditeurs de rampes de vitesse. Vous pouvez les examiner et décider lequel est le plus adapté aux utilisateurs, en particulier les débutants.
| Caractéristiques | Final Cut Pro | Filmora |
| Facilité d'utilisation | Le processus de Final Cut Pro implique plus d'étapes et de clics, ce qui peut être complexe pour certains utilisateurs. | La disposition simple de Filmora et ses instructions claires permettent aux débutants de réaliser facilement des speed ramping sans aucun tracas. |
| Processus | Dans Final Cut Pro, vous devez ajouter des points clés et ajuster manuellement les barres de vitesse pour changer la vitesse. | Dans Filmora, vous pouvez ajuster la vitesse en quelques clics seulement ou choisir parmi des effets préfabriqués pour des résultats rapides. |
| Précision | Final Cut Pro offre un contrôle précis avec des ajustements détaillés de vitesse grâce à sa barre de vitesse et à ses outils de filmstrip. | Filmora propose des ajustements de vitesse simples avec des points clés, ce qui facilite la création de transitions fluides. |
| Préréglages | Final Cut Pro n'offre aucun préréglage de speed ramping, ce qui est jugé moins utile par certains utilisateurs. | Filmora propose différents préréglages intégrés qui rendent le processus de speed ramping simple, notamment pour les débutants. |
| Workflow | Le processus de speed ramping de Final Cut Pro peut être plus long en raison de plusieurs étapes. | Filmora rationalise le flux de travail, permettant des ajustements rapides et un montage plus efficace. |
| Fonctionnalités avancées | Final Cut Pro comprend des fonctionnalités avancées telles que la manipulation des images clés et des ajustements détaillés de la barre de vitesse. | Filmora propose des fonctionnalités avancées de manière plus accessible, les rendant faciles pour les utilisateurs de tous niveaux. |
Final Cut Pro et Filmora offrent tous deux des outils précieux pour le speed ramping. Cependant, chacun répond à des besoins différents.
Le speed ramp de FCPX excelle dans la précision, mais nécessite un flux de travail plus complexe. Filmora se distingue par sa facilité d'utilisation et ses ajustements rapides, en en faisant une option idéale pour les débutants. Vous pouvez choisir l'un ou l'autre en fonction de vos besoins en matière de montage et de votre niveau d'expérience.
Mots finaux
Le speed ramp sur Final Cut Pro est un excellent moyen d'ajouter des effets dynamiques à vos vidéos. Vous pouvez modifier la vitesse de la vidéo et créer des impacts visuels impressionnants. Sans aucun doute, le speed ramp sur Final Cut Pro offre un excellent contrôle, mais peut être complexe pour les débutants.
Donc, si vous avez besoin d'un outil fiable et facile à utiliser, vous pouvez envisager Filmora. Il est parfait pour les débutants et les experts. Filmora vous permet d'obtenir des résultats lisses et professionnels sans tracas. Téléchargez-le maintenant et essayez-le pour votre prochain projet vidéo.



 Sécurité 100 % vérifiée | Aucun abonnement requis | Aucun logiciel malveillant
Sécurité 100 % vérifiée | Aucun abonnement requis | Aucun logiciel malveillant

