Éditeur vidéo polyvalent - Wondershare Filmora
Un éditeur simple mais puissant
Une multitude d'effets au choix
Des tutoriels détaillés fournis par la chaîne
Avec l'essor rapide des réseaux sociaux dans le monde, les messages animés (comme les GIF) sont devenus célèbres. Ils sont devenus un substitut à d'autres modes comme le JPEG et le .Png.
Des outils de conception célèbres comme Canva ont introduit une fonction d'animation en raison de sa popularité. Cette fonctionnalité vous permet d'améliorer votre expérience des réseaux sociaux et de créer des visuels animés en un clin d'œil ! Il est également efficace tant pour les professionnels que pour les amateurs.
Outre le contenu des réseaux sociaux, Canva est également utile pour concevoir des cartes d'anniversaire, des invitations à des événements, des citations inspirantes, etc. Voyons en détail comment animer des images dans Canva.
Partie 1 : À quoi peuvent servir les images Canva ?
Que ce soit pour des campagnes marketing ou des projets, Canva est le meilleur outil pour tous les travaux de conception. Il s'agit d'une plateforme infaillible qui ne nécessite aucune expérience préalable en matière de conception. Canva est utile pour

Réseaux sociaux/ Publications Instagram : Vous pouvez renforcer votre présence sur Instagram en créant des publications via Canva. Il dispose de plusieurs modèles et fonctionnalités pour réaliser des publications Instagram captivantes. Il dispose également d'un système de glisser-déposer d'images gratuites pour ajouter des motifs personnalisés au modèle.
Les Bannières de Facebook : Vous pouvez réaliser des bannières de Facebook sur Canva en choisissant une mise en page et en ajoutant d'autres éléments. Vous pouvez inclure des couleurs, des polices et des images sur la bannière. Canva propose des modèles pour tous les thèmes, toutes les humeurs et tous les styles !
Invitations à des événements : Canva propose des centaines de mises en page et de collections gratuites pour créer des invitations à des événements. Vous pouvez choisir le modèle approprié et y intégrer des photos, des icônes, des autocollants, des illustrations et des graphiques en rapport avec la fête. Il dispose également d'une option de personnalisation permettant d'ajouter des images et des illustrations personnelles dans l'éditeur.
Citations inspirantes : Canva vous permet de rédiger des citations inspirantes et de motiver les individus. Il dispose de modèles permettant de modifier les éléments tels que la taille de la police, la taille du texte, les bordures, les images, etc.
Collages : Il permet de créer un collage où vous pouvez combiner plusieurs photos dans un seul cadre. Canva propose plusieurs grilles avec un maximum de 12 images et des tailles différentes.
Partie 2 : Comment animer des images dans Canva ?
Canva vous aide à ajouter des animations instantanées dans vos présentations, vos publications sur les réseaux sociaux, et bien plus encore. Pour apprendre à animer des images dans Canva, suivez les étapes ci-dessous :

Étape 1 : Ajouter des éléments statiques
Commencez par créer une image à l'aide d'éléments statiques. Pour rendre le graphisme attrayant, vous pouvez ajouter des échantillons de textes, des illustrations, des gribouillages et d'autres éléments.
Essayez de stimuler votre créativité et d'imaginer une mise en page en amont. Si possible, faites un croquis sur papier et reproduisez-le.
Étape 2 : Animez votre conception
Jetez un dernier coup d'œil à la mise en page. Assurez-vous que c'est parfait. Une fois que tous les éléments sont placés conformément à votre conception, il est temps de les animer. Pour ça :
- Cliquez sur la page à fond blanc
- Allez dans la section " Barre d'outils
- Sélectionnez le bouton " Animer "
Étape 3 : Sélectionnez le style d'animation de la page
Canva propose six styles d'animation, dont cinq sont destinés aux utilisateurs gratuits et un aux utilisateurs professionnels. Pour accéder aux cinq styles d'animation, suivez ces étapes.
- Appuyez sur le bouton " Animer ".
- Sélectionnez "Animations de la page".
- Vous y trouverez des options telles que Bloquer, Panoramique, Fondu, Élévation et Basculement.
- Sélectionnez le style en fonction de votre conception
Étape 4 : Prévisualisation et téléchargement
Après avoir sélectionné un style d'animation de page, l'effet sera prévisualisé. Si vous le trouvez bon, passez au téléchargement du GIF. Voici comment procéder
- Allez dans l'option " d'outils " (présente en haut à droite).
- Choisissez GIF comme type de fichier
- Vérifiez le numéro de page et assurez-vous qu'il est correct.
- Appuyez sur le bouton " Terminé ".
Étape 5 : Dernier GIF
Après avoir cliqué sur le bouton " Terminé ", votre GIF sera téléchargé. Vous pourrez voir un affichage pendant cinq secondes. Si vous voulez modifier l'image après cela, cliquez sur le bouton Temps (près du bouton " Animer ").
Voilà, tout est dit sur la façon d'animer une photo dans Canva.
Inconvénients de Canva
Malgré des fonctionnalités efficaces et une interface simple, Canva présente des lacunes dans certains domaines. Ceci inclut
- Il ne dispose pas de stockage de fichiers locaux.
- Comme trop de gens utilisent Canva, votre modèle risque de ressembler à celui des autres.
- Certaines de ses meilleures fonctionnalités ne sont pas gratuites.
- La version mobile de l'application manque de certains éléments et fonctionnalités.
Parmi tous ces inconvénients, les répétitions de modèles constituent un problème majeur. C'est parce que tout le monde veut que ses publications soient uniques et irremplaçables. Cependant, les modèles courants de Canva sont susceptibles d'empêcher cela.
Heureusement, il existe des solutions à ce type de problèmes. Nous allons les découvrir dans la section suivante.
Conseils : Animer des images dans une vidéo
Vous pouvez également animer les images dans la vidéo pour les rendre plus dynamiques. Pour cela, vous pouvez utiliser l'éditeur vidéo Wondershare Filmora Pro. Il est également efficace si vous ne savez pas comment animer une image dans Canva :
Editeur vidéo Wondershare Filmora
Filmora de Wondershare est un logiciel de montage vidéo qui vous permet de créer facilement des animations personnalisées. Il dispose de fonctions automatiques pour créer des histoires et des publications épiques.
Wondershare Filmora
Démarrez facilement avec les performances puissantes de Filmora, son interface intuitive et ses innombrables effets !
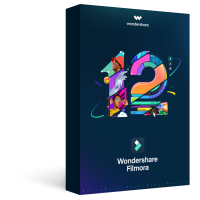
Son effet de glisser-déposer rend la conception simple et rapide. Grâce à ses attributs, options et styles exceptionnels, Filmora compte plus de 77 millions d'utilisateurs comblés !
Il s'agit d'une intégration puissante de fonctionnalités, de performances et plus encore ! En fait, il résout le problème des modèles répétés de Canva. Le logiciel dispose de fonctions de pointe et de filtres innovants qui ajoutent de l'authenticité aux créations.
Pour le moment, vous avez appris comment animer une image sur Canva. À présent, voyons comment utiliser Filmora pour animer et ajouter des images dans une vidéo.
Avant de l'utiliser, assurez-vous de mettre à jour le logiciel à sa dernière version. Suivez des méthodes distinctes pour Windows et Mac.
Pour Windows
Étape 1 : Ajouter une image à une piste vidéo
Avec Filmora, il suffit de quelques secondes pour ajouter des images à une vidéo ! Commençons par :
- Identifiez la position où vous souhaitez ajouter l'image et placez-y la tête de lecture.
- Faites un clic droit sur l'image dans la bibliothèque multimédia. Cliquez sur l'option " Insérer ". Votre image sera ajoutée. Sélectionnez l'option " Ajouter ", si vous souhaitez ajouter une image à la fin de la vidéo.
Note : Comment supprimer les barres noires autour de l'image ?
- Allez à " Paramètres " dans la section Fichier.
- Cliquez sur l'onglet " Édition " et sélectionnez " Placement des photos ".
- Choisissez l'option " Recadrage pour ajuster " ou " Panoramique pour zoomer ". Les barres noires seront supprimées.
Pour ajouter l'image entre les clips vidéo, divisez-les. Maintenant, ajoutez l'image entre les parties séparées.
Étape 2 : Superposer des images
Pour superposer des images, faites glisser l'image vers une piste vidéo au-dessus de la piste principale. La piste principale est constituée de votre vidéo.
La piste 1 (ou la piste contenant un clip vidéo) est la base de votre vidéo. Si vous ajoutez autre chose, cela sera affiché au-dessus de cette piste comme piste vidéo 2, 3, et ainsi de suite. Il est possible d'ajouter 100 pistes vidéo au total.
Étape 3 : Modifier votre image
Si vous savez comment animer une image dans Canva, l'édition d'images sur Filmora est encore plus facile. Vous pouvez essayer les méthodes suivantes :
Animer vos images
- Pour ajouter des préréglages d'animation à l'image, cliquez deux fois sur celle-ci.
- Allez dans l'onglet " Animation " et cherchez un préréglage d'animation.
- Faites glisser les préréglages sur l'image pour obtenir leur effet
Régler les couleurs de l'image
- Double-cliquez sur l'image
- Allez dans l'onglet " Couleur " et ensuite dans la section " Couleur ".
- Personnalisez la température, la saturation, la luminosité, etc., en fonction de vos besoins.
- Appuyez sur OK.
Modifiez la durée de l'image
Vous pouvez augmenter la durée de l'image au-delà de la durée par défaut de 5 secondes. Pour cela :
- Cliquez sur l'image et sélectionnez l'option " Durée ".
- Allez dans le panneau " Paramètres ".
- Ajoutez la nouvelle durée.
Ajustez la position, la rotation/le retournement et l'opacité.
- Vous pouvez redimensionner la position de l'image grâce aux cercles et aux carrés situés sur les bords de l'image.
- Pour inverser ou faire pivoter l'image, double-cliquez sur celle-ci. Dans le " Panneau d'image ", allez dans " Transformer ", puis cliquez sur " Rotation ". Vous pouvez choisir entre " Retournement horizontal " et " Retournement vertical " pour retourner les images.
- Double-cliquez sur l'image et cliquez sur l'option " Compostage " pour ajouter de l'opacité. Vous pouvez choisir le mode de mélange ou ajuster " l'Opacité " en conséquence.
Pour Mac
Filmora pour Mac est doté d'une fonction de glisser-déposer pour ajouter des transitions, des titres animés et des effets. Vous pouvez démarrer un nouveau projet depuis le début en cliquant sur " Nouveau projet ". Toute la procédure est la même pour les utilisateurs de Windows.
Pour animer les images, utilisez l'option d'effets de mouvement. Pour ça,
- Cliquez sur l'image
- Aller à l'onglet Mouvement
- Sélectionnez l'effet mouvement
- Double-cliquez sur l'effet pour l'appliquer
Conclusion
Voilà donc comment animer des photos dans Canva. Nous espérons que nos étapes vous aideront à réorganiser vos publications comme un pro ! À défaut de Canva, vous pouvez utiliser son alternative Filmora. Il est tout aussi important, convivial et doté de nombreuses fonctionnalités.
Éditeur vidéo polyvalent - Wondershare Filmora
Un éditeur simple mais puissant
Une multitude d'effets au choix
Des tutoriels détaillés fournis par la chaîne



 Sécurité 100 % vérifiée | Aucun abonnement requis | Aucun logiciel malveillant
Sécurité 100 % vérifiée | Aucun abonnement requis | Aucun logiciel malveillant






