Paramètres d'exportation de Premiere Pro : Comment exporter une vidéo MP4 pour les paramètres d'exportation YouTube
Savez-vous comment exporter une vidéo Premiere Pro MP4 vers YouTube ? Dans cet article, vous connaîtrez les paramètres d'exportation de Premiere Pro. Vérifiez-le !
May 27, 2025
L'exportation de vidéos MP4 pour YouTube avec les bons paramètres et le bon rapport d'aspect est très importante. À l'heure actuelle, YouTube est la meilleure plate-forme de médias sociaux pour les producteurs de contenu multimédia à différents niveaux de pratique, et si vous n'avez pas encore de chaîne YouTube, vous envisagez probablement d'en créer une. Avec un logiciel comme Adobe Premiere Pro, vous pouvez exporter vos vidéos MP4 dans la meilleure qualité possible pour YouTube.
Dans les étapes ci-dessous, nous vous montrons les meilleurs paramètres pour exporter des vidéos MP4 dans Premiere Pro.
- Partie 1 : Spécification de la vidéo YouTube
- Partie 2 : Comment exporter des vidéos MP4 dans Premiere Pro
Partie 1 : Spécification de la vidéo YouTube
Avant d'exporter une vidéo vers YouTube, il serait préférable de connaître les spécifications de la vidéo YouTube . Le format d'image de YouTube est de 16:9 et 1920x1080p (résolution Full HD) est la dimension idéale pour les vidéos YouTube. Alors que vous pouvez aller jusqu'à 4k (3840x2160p), de nombreux professionnels trouvent que 1080p est suffisant pour des vidéos YouTube MP4 de bonne qualité.
La limite de taille de fichier de 128 Go pour YouTube convient à la plupart des téléchargements de vidéos de haute qualité. Notez que les paramètres que vous choisissez pour le rendu des vidéos dans Premiere Pro peuvent entraîner des fichiers très volumineux.
Gardez également à l'esprit qu'il est préférable d'éditer et d'exporter votre vidéo dans sa résolution vidéo et sa fréquence d'images d'origine. Donc, fondamentalement, votre résolution vidéo et votre fréquence d'images doivent être les mêmes lors de la prise de vue, de l'édition et de l'exportation de votre vidéo.
Partie 2 : Comment exporter des vidéos MP4 dans Premiere Pro
Adobe Premiere Pro est un logiciel de montage multimédia à la pointe de la technologie. Bien qu'il dispose d'options pour de nombreux paramètres complexes pour les exportations de vidéos, il dispose de préréglages pour l'exportation de vidéos pour YouTube. Si vous choisissez de ne pas utiliser le préréglage d'exportation vidéo YouTube intégré, suivez simplement les étapes ci-dessous pour exporter une vidéo MP4 de haute qualité pour YouTube.
Étape 1 : Option entrée-sortie
Créez un nouveau preset de séquence en cliquant sur FILE > NEW > SEQUENCE. Sélectionnez l'option qui correspond le mieux à la résolution et à la fréquence d'images de votre vidéo d'origine. Donnez un nouveau nom au préréglage de séquence et enregistrez-le. Avec un nouveau préréglage de séquence créé, une fenêtre de chronologie s'ouvrira. Avec un nouveau préréglage de séquence créé, une fenêtre de chronologie s'ouvrira.
Définissez les points IN et OUT pour indiquer à Premiere Pro où vous voulez que le rendu commence et où vous voulez qu'il se termine. Déplacez la tête de lecture à l'endroit où vous souhaitez que la vidéo rendue commence et appuyez sur " I " sur votre clavier. Ensuite, déplacez la tête de lecture à l'endroit où vous souhaitez que la vidéo rendue se termine et appuyez sur " O " sur votre clavier.
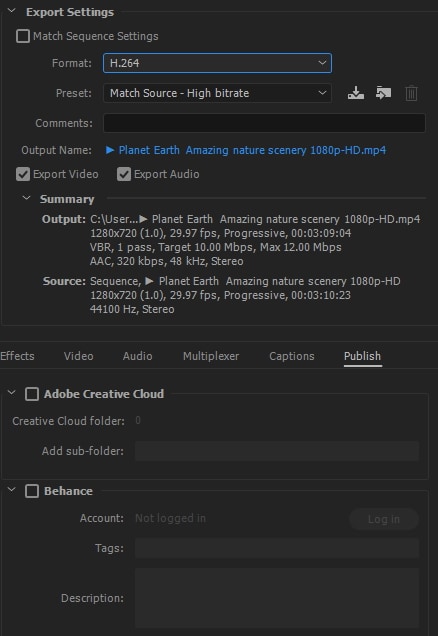
Étape 2 : Modifier les paramètres d'exportation
Ensuite, cliquez sur FICHIER > EXPORTER > MÉDIA pour ouvrir la fenêtre PARAMÈTRES D'EXPORTATION. Les éléments importants sur lesquels se concentrer ici sont les onglets VIDEO et AUDIO. Au-dessus de ces onglets cependant, il y a quelques cases importantes à vérifier :
- Réglez PRESET sur CUSTOM
- Définissez OUTPUT NAME pour nommer votre vidéo et choisissez où elle sera enregistrée.
- Cases à cocher pour EXPORTER LA VIDÉO et EXPORTER L'AUDIO
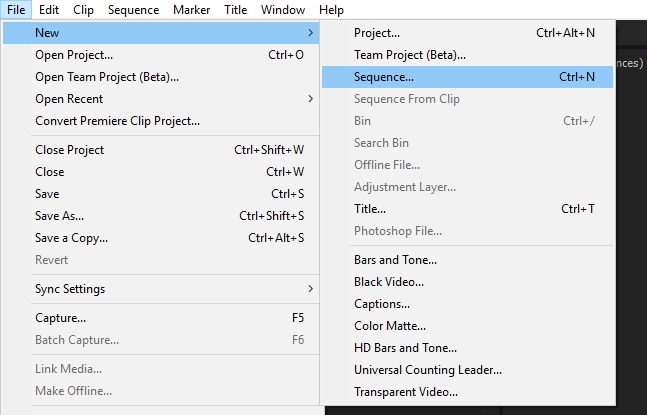
Étape 3 : Paramètres vidéo/audio de base
Sous PARAMÈTRES VIDÉO DE BASE dans l'onglet VIDÉO, choisissez les options suivantes :
- Réglez la largeur et la hauteur sur 1920 et 1080 respectivement
- Réglez le framerate à 24fps ou 23.976fps selon le cas
- Conservez le format d'image à SQUARE PIXELS 1.0
- Réglez PROFIL sur ÉLEVÉ
- Réglez le NIVEAU sur 4.2
- Case à cocher " RENDU À PROFONDEUR MAXIMALE "
- Réglez ENCODAGE BITRADE sur VBR 2 PASS. Réglez également le débit binaire cible sur 8 ou 16 Mbps pour que le fichier reste raisonnablement petit. Vous pouvez également définir un débit binaire maximal jusqu'à 40 Mbps.
Dans l'ONGLET AUDIO, choisissez les options suivantes :
- Réglez le FRÉQUENCE D'ÉCHANTILLONNAGE AUDIO sur 48000HZ
- Réglez CANAUX sur STÉRÉO
- Réglez QUALITÉ sur ÉLEVÉ
- Réglez BITRATE sur 320kbps
- Réglez PRECEDENCE sur BITRATE
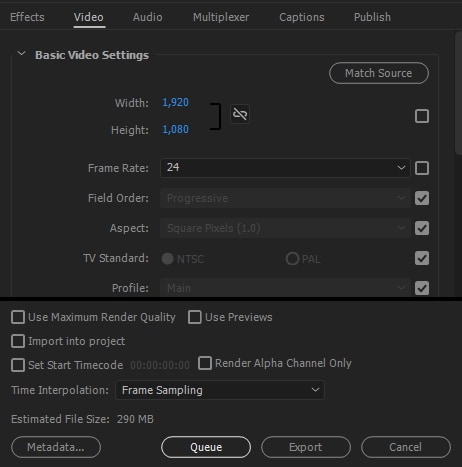
Étape 4 : publier la vidéo sur YouTube
Vous pouvez enregistrer VIDEO PRESET. Avec le préréglage enregistré, vous pouvez ajouter votre vidéo à la file d'attente d'exportation ou cliquer sur EXPORTER pour démarrer immédiatement le processus de rendu. Premiere Pro prend en charge l'importation directe de vidéos sur YouTube.
Conclusion
Ces préréglages deviennent beaucoup plus faciles à gérer avec la pratique. Les créateurs de contenu vidéo professionnels et expérimentés ont probablement de nombreux préréglages personnalisés enregistrés pour leurs projets. Cependant, pour les débutants et les personnes qui souhaitent commencer à utiliser un logiciel de montage vidéo plus avancé pour leurs projets, les paramètres ci-dessus suffisent pour produire des vidéos MP4 de bonne qualité pour YouTube.
Découvrez comment créer des effets de texte lumineux dans Premiere Pro grâce à notre guide simple. Transformez vos vidéos et apprenez les techniques dès maintenant !
by Marion Dubois Jun 11, 2025 20:32 PM
Découvrez comment réduire la taille des fichiers MOV sur Windows, Mac, en ligne et sur mobile. Découvrez des méthodes simples pour compresser des fichiers MOV pour les envoyer par e-mail et les partager grâce à cet article.
by Marion Dubois Jun 11, 2025 20:32 PM
Découvrez le nombre optimal d'images par seconde pour les séquences au ralenti. Découvrez comment les différentes fréquences d'images affectent vos vidéos et obtenez les meilleurs résultats pour vos projets créatifs.
by Marion Dubois Jun 11, 2025 20:32 PM
Découvrez comment créer et gérer des chronologies de montage de films dans Premiere Pro et Filmora. Notre guide étape par étape simplifie la tâche des débutants comme des professionnels.
by Marion Dubois Jun 11, 2025 20:32 PM
Vous voulez savoir comment ralentir une vidéo sur l'iPhone ou l'accélérer ? Ce guide vous propose une méthode pas à pas pour y parvenir en utilisant des techniques simples. Découvrez-en davantage.
by Marion Dubois May 29, 2025 17:05 PM
Extraire des images à partir de vidéos peut paraitre amusant au prime abord. Souvent, vous avez juste besoin de capturer le cliché parfait qu’il vous faut.
by Marion Dubois May 27, 2025 17:38 PM




