Premiere Pro est un programme d'édition puissant qui vous permet de créer et d'éditer des clips en utilisant sa large gamme de fonctionnalités et d'outils pour réaliser des vidéos de qualité professionnelle. L'avantage de ce logiciel est qu'il vous permet de flouter rapidement l'arrière-plan de vos images afin d'ajouter un peu de profondeur et d'intérêt, et de faire ressortir davantage votre sujet.
Pour vous simplifier la tâche, nous avons compilé ce guide complet qui vous explique, étape par étape, comment rendre l'arrière-plan flou dans Premiere Pro afin que vous remarquiez une grande différence dans vos vidéos !
Dans cet article
Première partie. Pourquoi avez-vous besoin de flouter l'arrière-plan de la vidéo ?
L'effet d'arrière-plan flou est une technique utile utilisée par de nombreux professionnels pour mettre l'accent sur l'élément de la vidéo et supprimer toute distorsion. Ce faisant, ils mettent l'accent sur le sujet le plus important de l'écran et le font ressortir à l'écran.
Vous pouvez avoir besoin de rendre l'arrière-plan de la vidéo flou pour plusieurs raisons. Peut-être enregistrez-vous un tutoriel et souhaitez-vous mettre l'accent sur un élément, ou peut-être filmez-vous une scène dans un lieu public bondé et souhaitez-vous minimiser les distractions dans votre vidéo.
Le flou des contours peut également être un moyen d'ajouter une touche créative à votre vidéo ou de la rendre plus immersive, plus soignée et plus professionnelle.
Deuxième partie. Comment rendre flou votre arrière-plan dans Premiere Pro ?
Vous trouverez ci-dessous un guide étape par étape pour vous aider à rendre l'arrière-plan flou dans Premiere Pro :
Étape 1Dans un premier temps, ouvrez un navigateur et visitez la page de téléchargement d'Adobe Premiere Elements. Connectez-vous avec votre Adobe ID ou créez-en un nouveau. Choisissez la plate-forme et la langue, et cliquez sur "Télécharger" pour obtenir le fichier d'installation.

Cliquez sur le programme d'installation téléchargé pour installer le logiciel et le lancer. Cliquez sur l'option "Fichier" dans la barre d'outils supérieure et sélectionnez "Importer" pour ouvrir la fenêtre de l'explorateur de fichiers. Localisez votre séquence vidéo et cliquez sur "Ouvrir" pour l'importer dans Adobe Premiere.

Étape 2 Dans l'étape suivante, cliquez sur l'option "Fenêtre" dans la barre d'outils supérieure et sélectionnez "Effets" dans le menu déroulant pour ouvrir le "Panneau d'effets".
Dans le panneau Effets, tapez "Flou" dans la barre de recherche et descendez jusqu'à l'effet "Flou gaussien". Faites glisser et déposez l'effet sur le clip dans la ligne de temps pour l'appliquer.

Étape 3Cliquez sur "Fenêtre" dans la barre d'outils supérieure et sélectionnez "Contrôles d'effet" pour ouvrir son panneau. Faites défiler le panneau jusqu'à "Effet gaussien" et augmentez la quantité de flou. Cela rendra l'ensemble de votre clip flou, y compris le sujet/l'élément principal..
Si les bords de vos clips deviennent sombres, cochez l'option "Répéter les pixels du bord" pour résoudre ce problème..
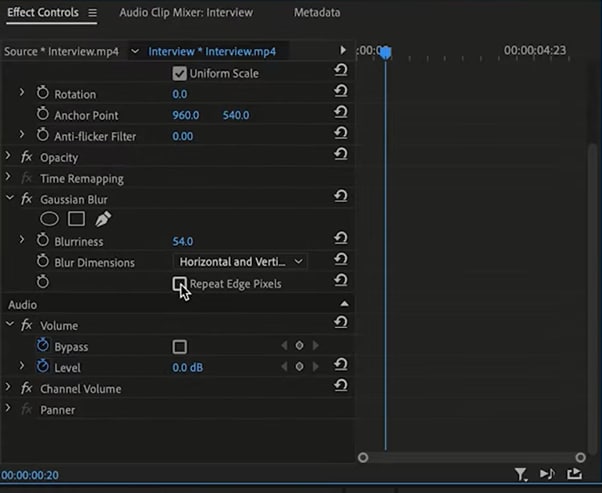
Étape 4 Ensuite, vous devez créer un masque autour du sujet pour le rendre moins flou. Pour ce faire, cliquez sur le bouton "Free
Dessiner un bézier" sous l'option "Flou gaussien" dans le panneau de configuration des effets.

Dans la fenêtre du moniteur de programme, tracez le contour de l'élément/sujet de votre vidéo. Veillez à ramener la ligne de traçage au point d'origine.
Étape 5 Cochez l'option "Inversé" sous l'en-tête Expansion du masque dans le panneau de configuration des effets pour rendre votre arrière-plan flou. Cliquez sur l'icône "Play" pour prévisualiser votre vidéo et si vous trouvez des bords durs autour du sujet, cliquez sur "Mask" et choisissez l'outil de sélection.

Ajustez maintenant les différents points du contour. Cliquez sur "Expansion du masque" et augmentez sa valeur pour élargir la taille du masque. Cliquez ensuite sur "Masque plume" et diminuez sa valeur pour adoucir les bords.
Step6 Si votre sujet se déplace dans certaines parties, cliquez sur le bouton situé à côté de "Mask Path" pour créer des images clés. Maintenant, déplacez-vous dans la ligne de temps et ajustez le masque sur le sujet pour obtenir une vidéo de qualité professionnelle.

Enfin, cliquez sur "Fichier" > "Exporter" dans la barre d'outils supérieure, saisissez le nom de votre fichier, indiquez un emplacement et cliquez sur "Exporter" pour enregistrer votre fichier sur votre PC.
Conseils bonus : Meilleure alternative à Premiere Pro pour flouter l'arrière-plan de vos vidéos
Wondershare Filmora vous offre un contrôle total sur vos vidéos, mais en toute simplicité. Ce logiciel de montage vidéo propose divers effets de flou, tels que le flou d'éclaircissement, le flou directionnel, la mosaïque, le flou de mouvement, et bien plus encore. Optez pour des effets subtils pour un rendu soigné, ou optez pour un flou plus prononcé pour mettre en valeur votre sujet.
Flouter l'arrière-plan de vos vidéos pour des publicités, des portraits ou des projets créatifs est simple et rapide. Définissez votre sujet, estompez le superflu et créez des vidéos captivantes en quelques étapes.
Comment flouter l'arrière-plan d'une vidéo sur un ordinateur
Flouter l'arrière-plan d'une vidéo dans Filmora est simple et rapide. Voici comment procéder sur la version ordinateur :
Étape 1 : Importez votre vidéo
Connectez-vous, ouvrez Filmora et cliquez sur Nouveau projet. Importez ou glissez-déposez votre vidéo dans la bibliothèque Média.
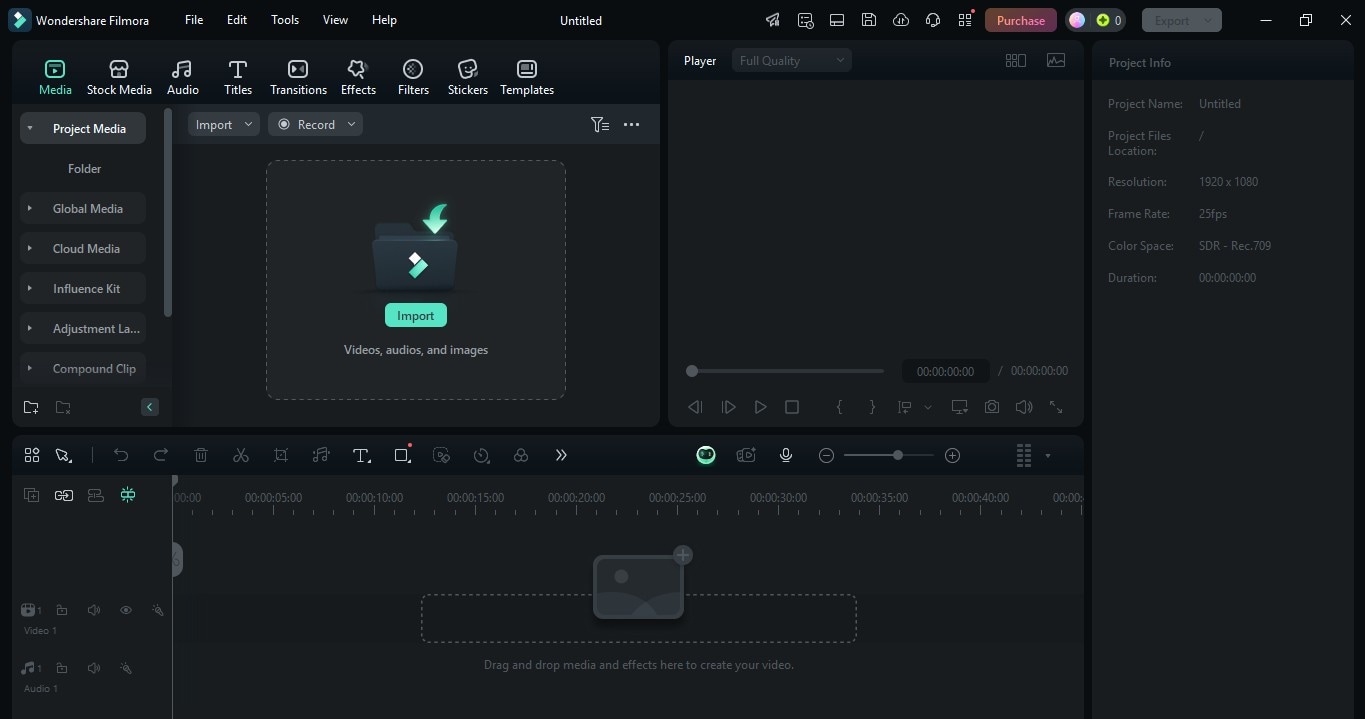
Étape 2 : Appliquer un effet de flou
- Ajoutez la vidéo à la timeline de montage, puis accédez à l'onglet Effets dans le panneau de navigation supérieur.
- Cliquez sur le menu Effets vidéo à gauche et ouvrez la catégorie Flou. Vous découvrirez différents styles de flou, tels que le flou de profondeur, le flou de mouvement et le flou carré. Choisissez celui qui convient à votre projet.
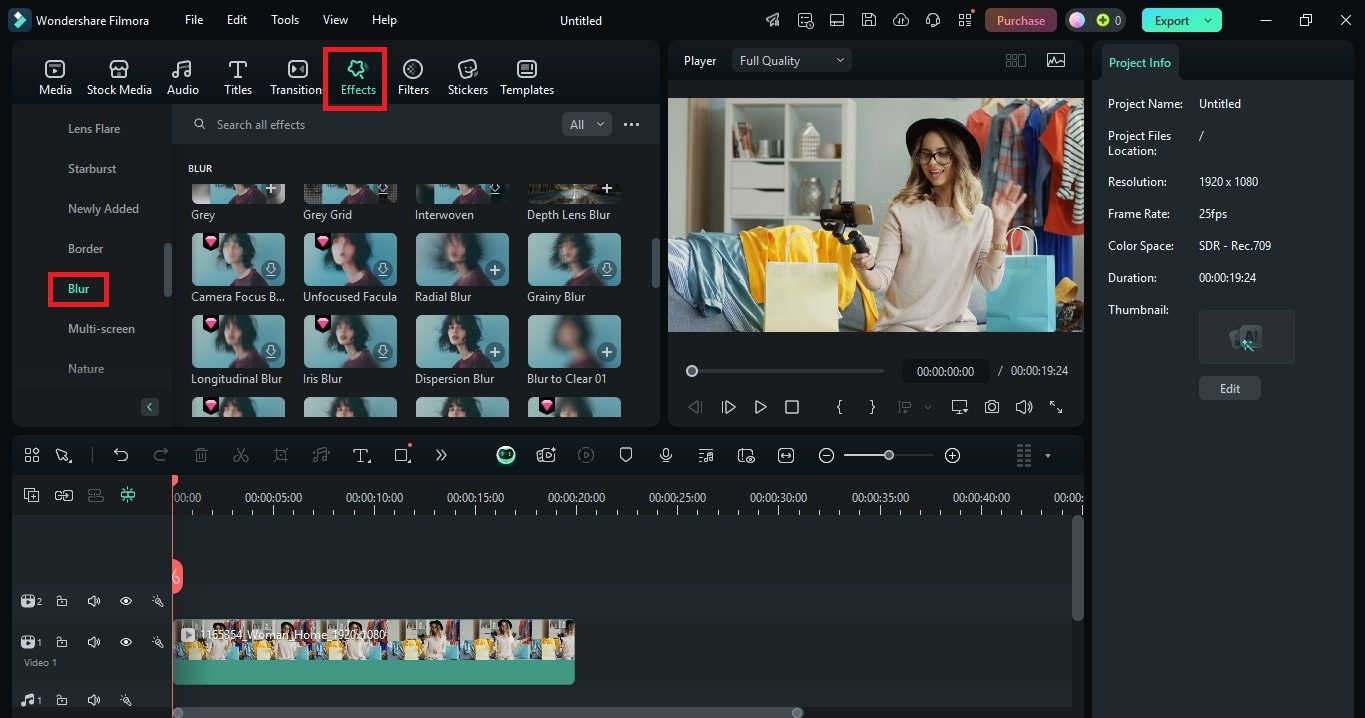
Étape 3 : Ajuster les paramètres de l'effet de flou
Placez l'effet de flou sur la timeline au-dessus de votre clip vidéo et ajustez sa durée. Sélectionnez-le ensuite pour ouvrir les paramètres Effet dans le panneau de droite. Ajustez les options comme l'opacité, la profondeur et bien d'autres, en fonction de l'effet de flou.
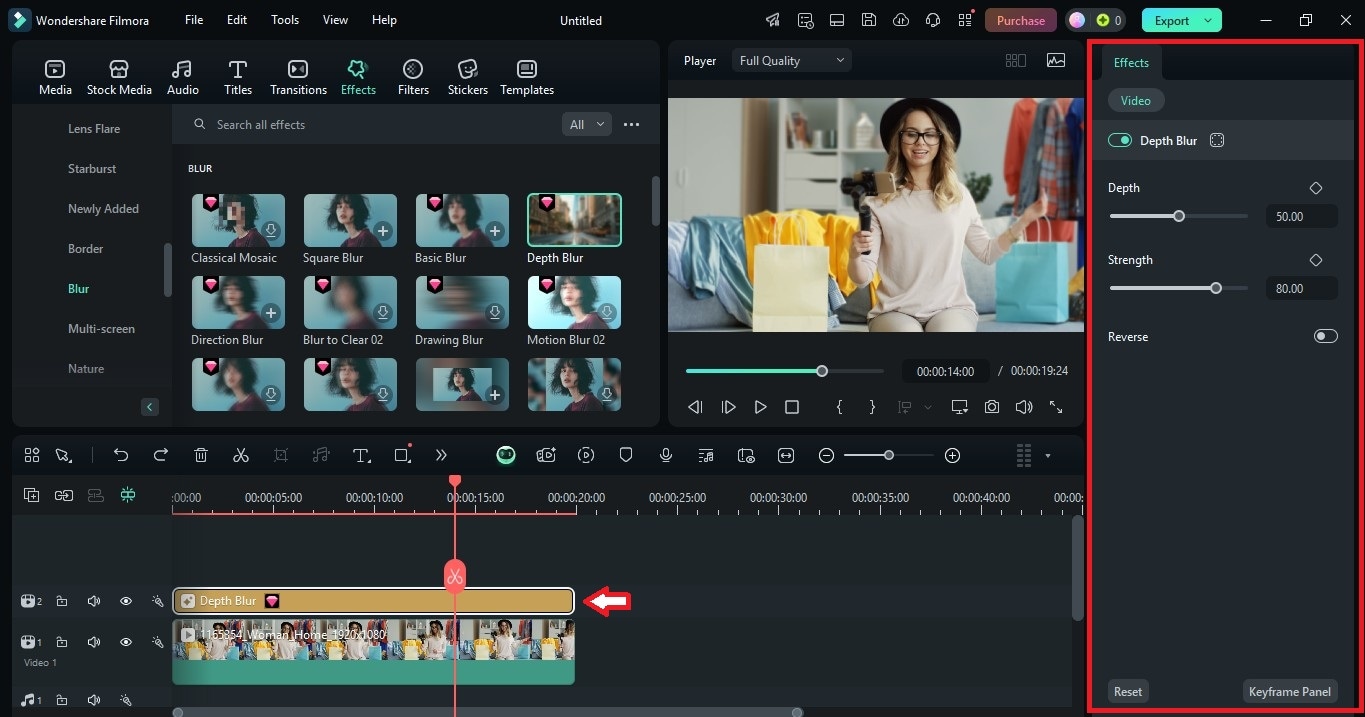
Étape 4 : Exporter votre vidéo
Une fois satisfait de l'effet de flou d'arrière-plan, poursuivez le montage ou cliquez sur Exporter en haut à droite pour enregistrer la vidéo.
Comment flouter certaines parties de l'arrière-plan d'une vidéo sur mobile
Voici comment flouter l'arrière-plan d'une vidéo dans Application mobile Filmora :
Étape 1 : Lancez l'application mobile Filmora et appuyez sur Nouveau projet. Sélectionnez et importez une vidéo depuis votre galerie.
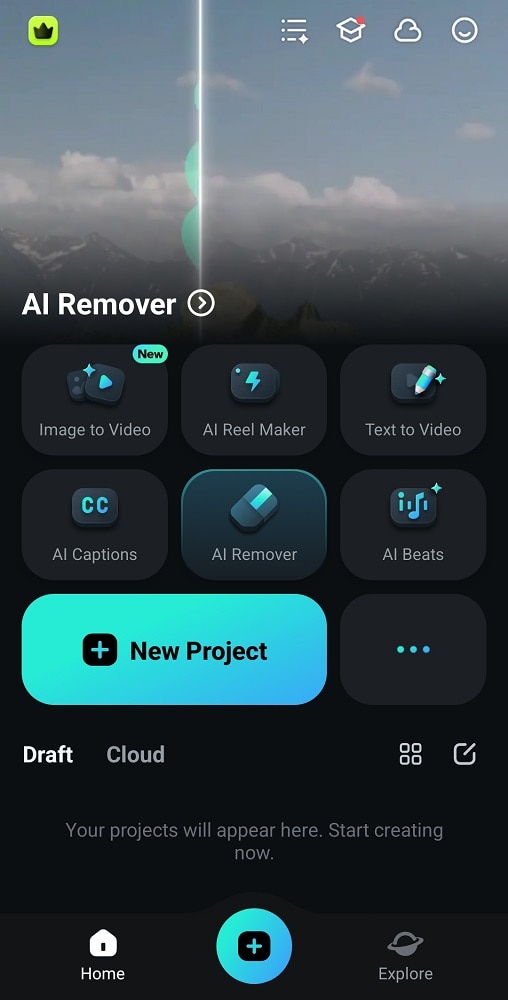
Étape 2 : Il existe deux façons de flouter une vidéo dans Filmora pour mobile :
- Option 1 : Faites défiler le menu du bas et appuyez sur Arrière-plan. Dans la section Flou, choisissez un effet de flou avec le niveau d'intensité souhaité. Ensuite, pincez la vidéo sur l'aperçu pour effectuer un zoom arrière.
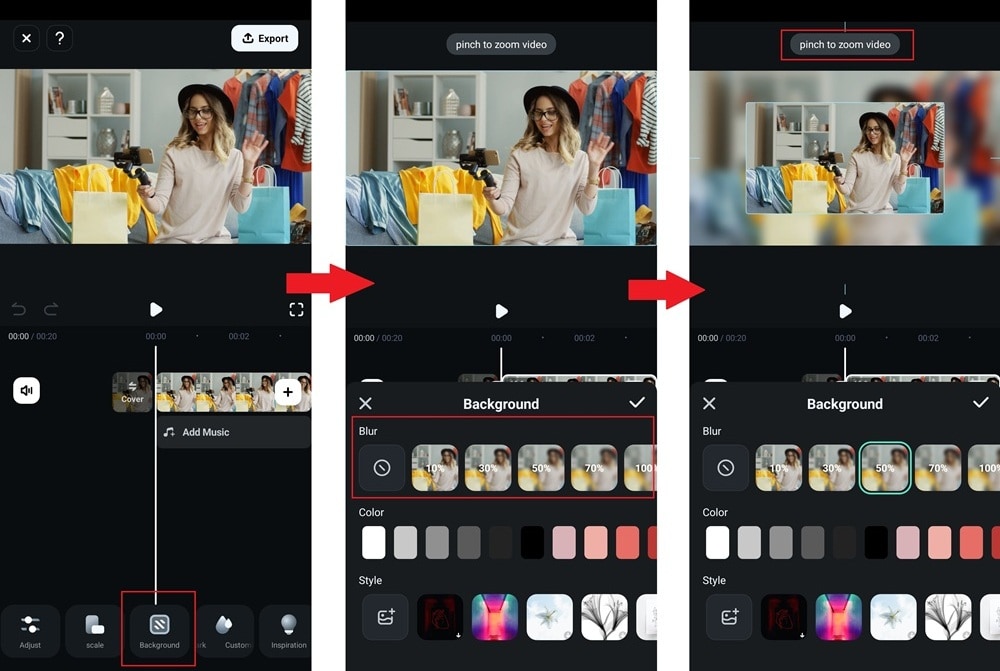
- Option 2 : Appuyez sur Rogner dans le menu inférieur, puis faites défiler jusqu'à Mosaïque. Choisissez un style, ajustez l'intensité du flou à l'aide du curseur et placez l'effet à l'endroit souhaité dans l'aperçu.
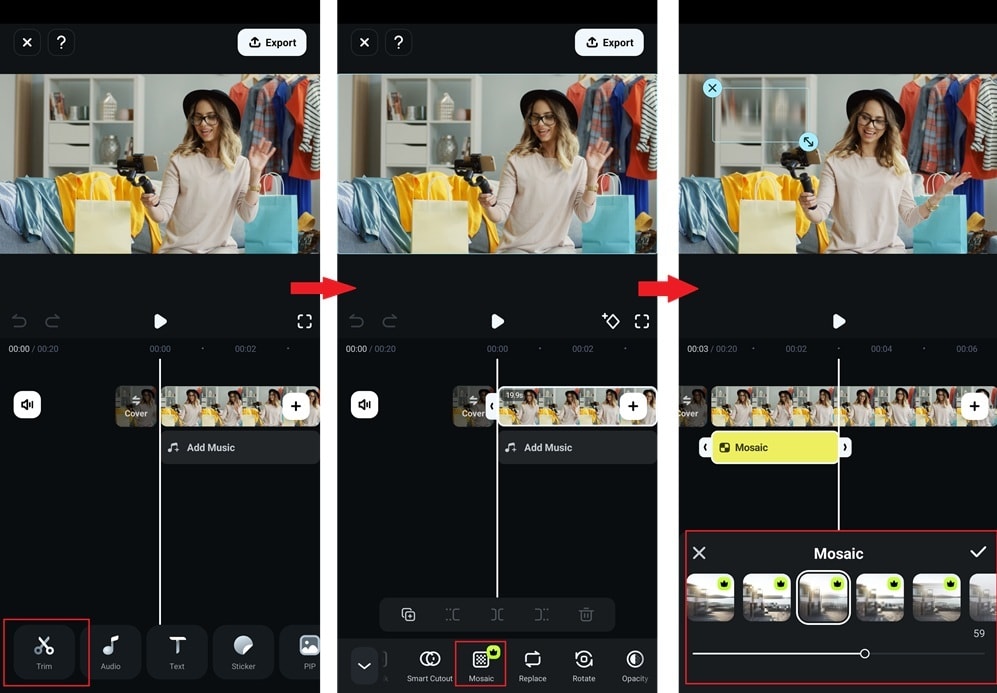
Étape 3 : Définissez la durée de l'effet de flou sur l'arrière-plan de la vidéo, puis exportez la vidéo.
Derniers mots
Dans ce guide détaillé, nous avons examiné les raisons pour lesquelles il est nécessaire de flouter les BG dans un clip. Nous avons également fourni un guide complet sur la façon de rendre l'arrière-plan flou dans Premiere Pro afin de rendre votre vidéo plus professionnelle et attrayante.
Enfin, nous avons exploré la méthode étape par étape pour créer des arrière-plans flous dans une vidéo à l'aide du logiciel Filmora - la meilleure alternative facile à utiliser à Adobe Premiere Pro.
Nous espérons que cet article vous a été utile et que vous pouvez désormais réaliser des vidéos attrayantes avec des arrière-plans flous à l'aide d'Adobe Premiere Pro.



 Sécurité 100 % vérifiée | Aucun abonnement requis | Aucun logiciel malveillant
Sécurité 100 % vérifiée | Aucun abonnement requis | Aucun logiciel malveillant

