Tournez-vous votre vidéo à des jours différents, certains chauds et d'autres froids ? Lors du montage, le décalage perturbe le flux. C'est là que la correspondance des couleurs dans After Effects est nécessaire. After Effects est un puissant outil de montage vidéo principalement utilisé pour créer des effets spéciaux. L'une de ses fonctionnalités les plus intéressantes est la correspondance des couleurs, qui permet aux monteurs de conserver une couleur spécifique sur différents clips.
Malgré ses fonctionnalités performantes, After Effects ne propose pas d'outil de correspondance des couleurs en un clic, et les utilisateurs doivent effectuer des ajustements manuels pour obtenir de meilleurs résultats. Cet article propose un guide clair, étape par étape, pour vous aider à maîtriser la correspondance des couleurs dans After Effects.
Dans cet article
Partie 1. Qu'est-ce que la correspondance des couleurs dans After Effects et comment fonctionne-t-elle ?
La correspondance des couleurs dans After Effects équilibre l'éclairage, le ton et la couleur entre les clips. Elle garantit également la cohérence visuelle de tous les plans. Voici quelques étapes simples pour harmoniser les couleurs de votre vidéo dans After Effects :
Étape 1. Choisissez le clip dont vous souhaitez harmoniser les couleurs avec les séquences d'archives souhaitées dans l'interface de correspondance des couleurs After Effects. Faites un clic droit, sélectionnez l'effet « Correction des couleurs », puis sélectionnez « Niveaux ». Créez un calque de réglage pour le clip en faisant glisser le curseur vers le côté le plus sombre.
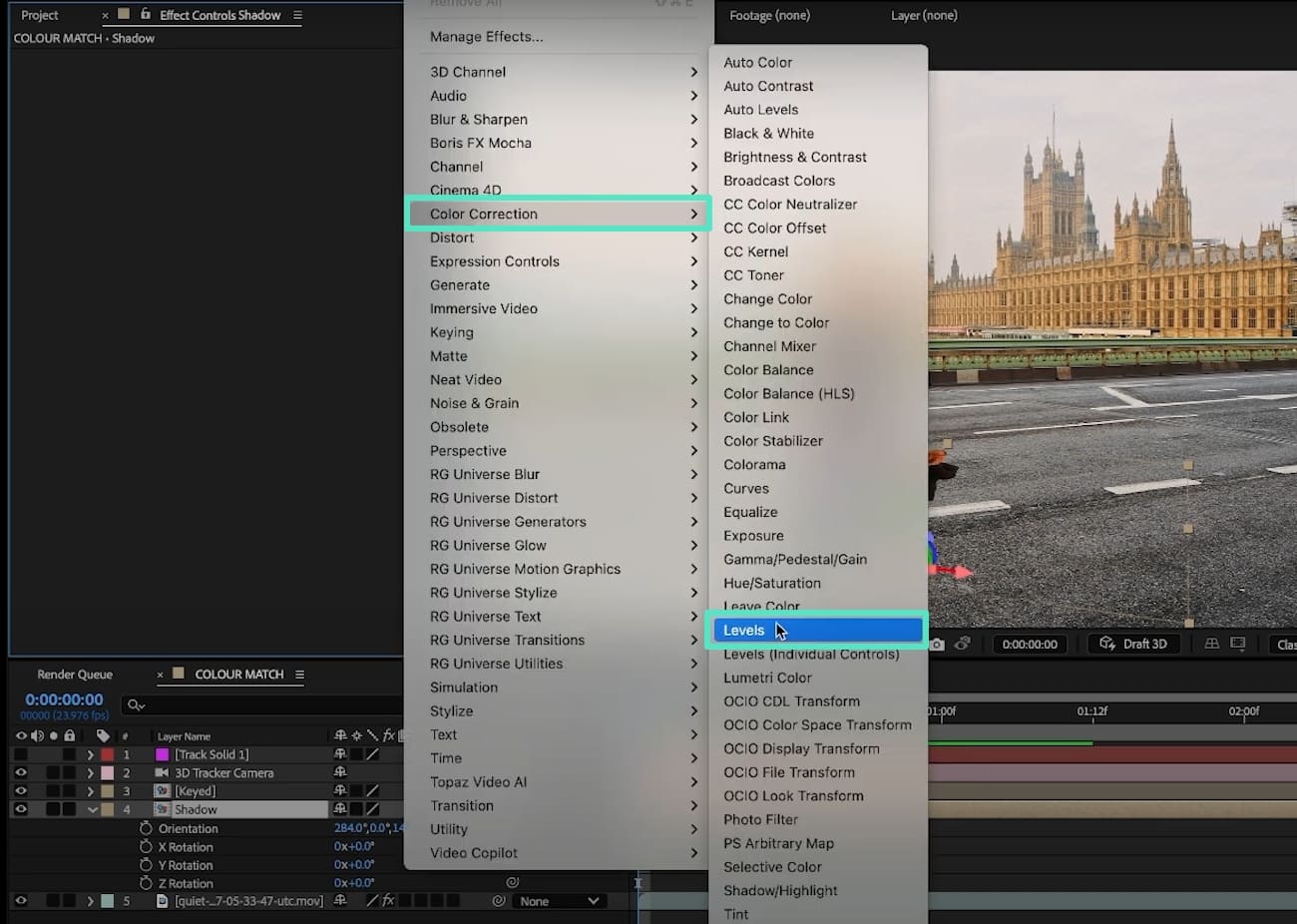
Étape 2. Pour le contrôle RVB, accédez à nouveau aux « Contrôles d'effet » et sélectionnez « Niveaux ». En bas de l'écran, cliquez sur l'icône « RVB », qui indique le canal actuellement sélectionné. Cliquez sur « Rouge » et faites correspondre la couleur du clip à la référence en faisant simplement glisser le curseur vers les « Canaux RVB ».
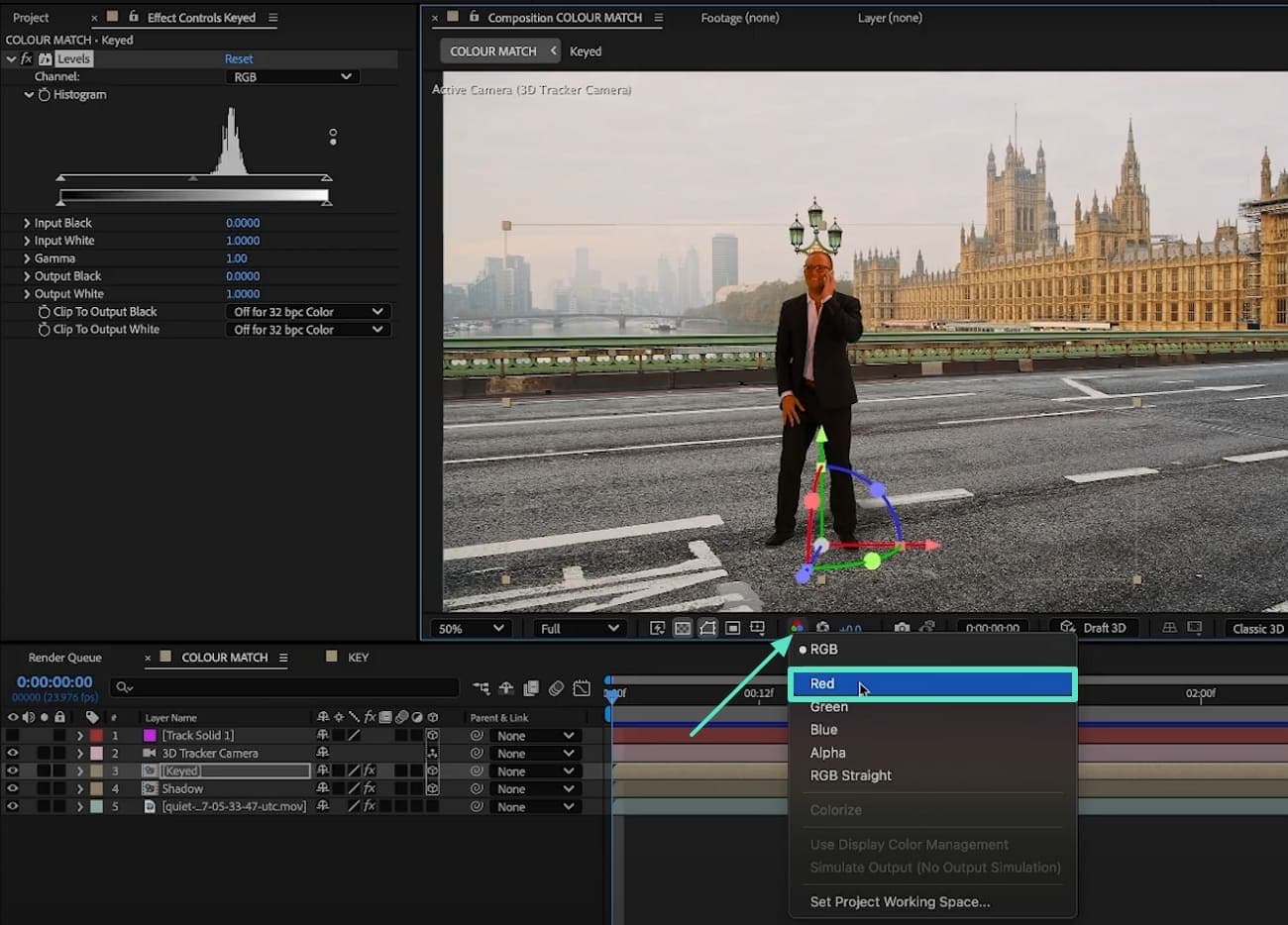
Étape 3. Ensuite, accédez aux effets « Courbes » depuis les « Contrôles d'effet » et ajustez le canal de courbe pour qu'il corresponde au canal de couleur défini dans votre fenêtre de composition.
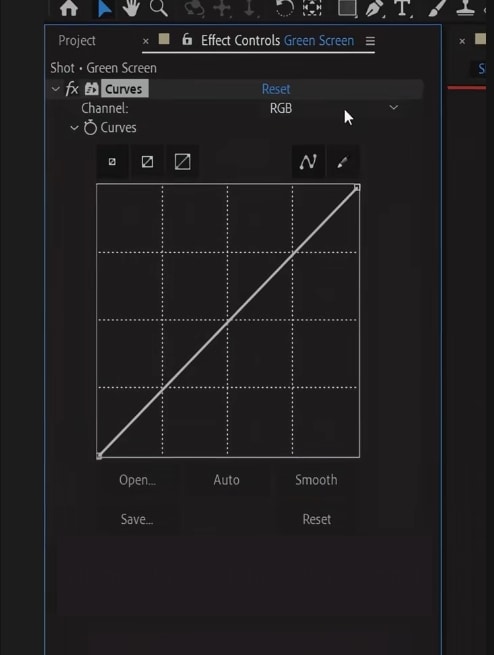
Étape 4. Cliquez ensuite sur l'icône « RVB » et repassez en mode « RVB » pour comparer vos clips côte à côte.
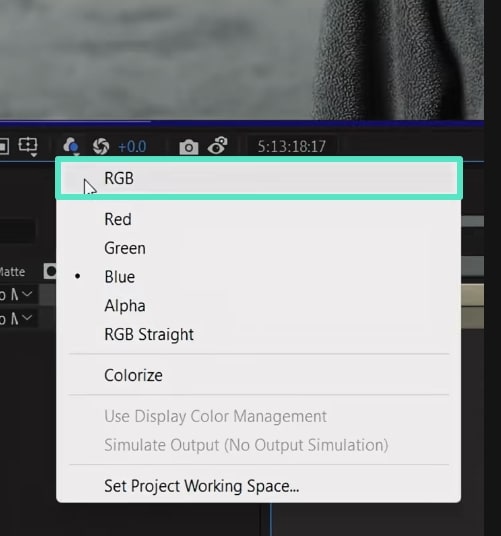
Partie 2. Améliorez votre esthétique : Astuce pour la correspondance des couleurs avec Filmora
Avec une bibliothèque impressionnante de clips vidéo chauds et froids, les couleurs discordantes sont source de frustration pour un vidéaste. Il existe un moyen simple de résoudre ce problème grâce à la palette de couleurs IA de Wondershare Filmora. Son interface conviviale inclut la correspondance des couleurs After Effects, le réglage de l'intensité et des tons chair des clips vidéo.
De plus, cet éditeur vidéo de pointe peut harmoniser les couleurs en les extrayant des vidéos et en créant une palette unifiée. Il offre un aperçu côte à côte permettant aux utilisateurs de comparer et d'harmoniser instantanément les couleurs pour des résultats plus rapides et efficaces. Il permet même d'enregistrer la palette de couleurs correspondante en tant que palette personnalisée pour une utilisation ultérieure.
Guide étape par étape pour l'harmonisation des couleurs avec Wondershare Filmora
Comme indiqué précédemment, la puissance de l'outil d'harmonisation des couleurs d'After Effects permet d'améliorer l'harmonie des couleurs avec Filmora. Voici un guide étape par étape pour utiliser la palette de couleurs IA dans les cas suivants :
- Étape 1 : Importer une vidéo avec l'option « Nouveau projet ». Installez la dernière version de Filmora, lancez-la, sélectionnez l'option « Nouveau projet » sur la page d'accueil pour importer une vidéo, puis faites-la glisser vers la chronologie ci-dessous.
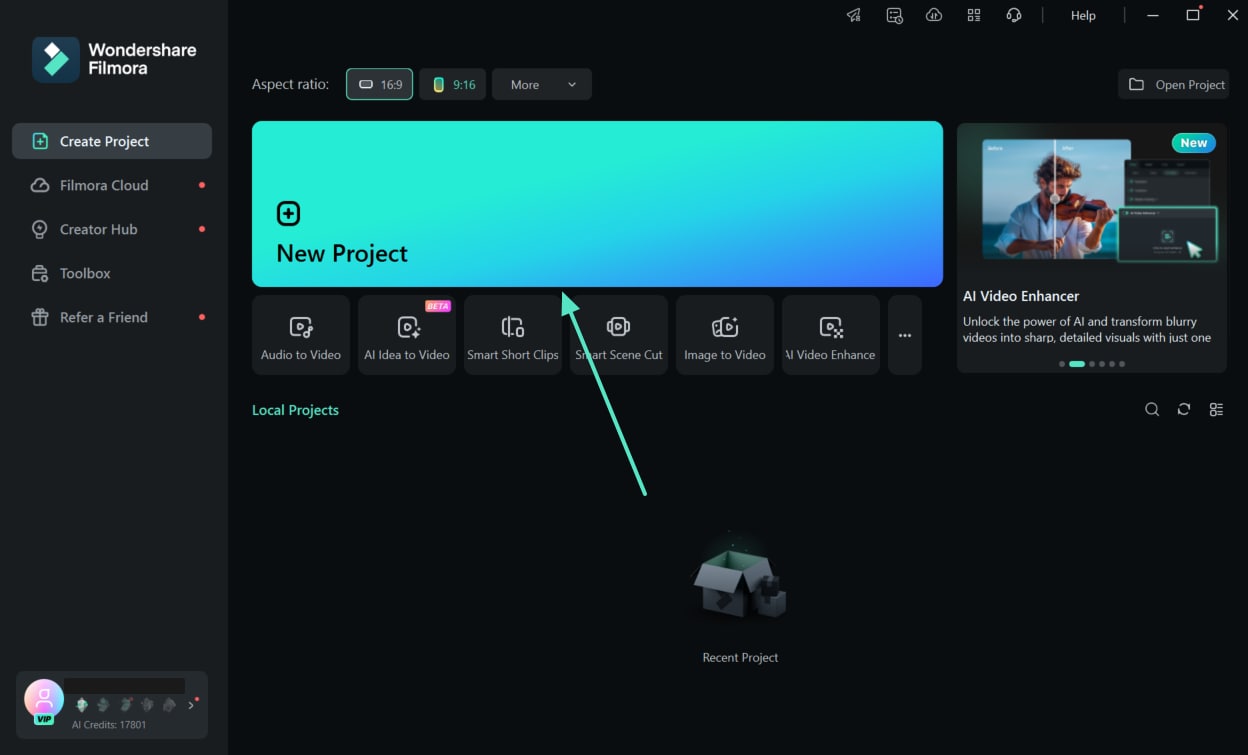
- Étape 2. Activer la palette de couleurs IA et choisir la couleur. Une fois la vidéo importée, sélectionnez l'onglet « Couleur » et activez la « Palette de couleurs IA » après l'onglet « Basique ». Sélectionnez l'image de référence de la tête de lecture dans l'aperçu vidéo et cliquez sur « Générer » pour lancer le processus.
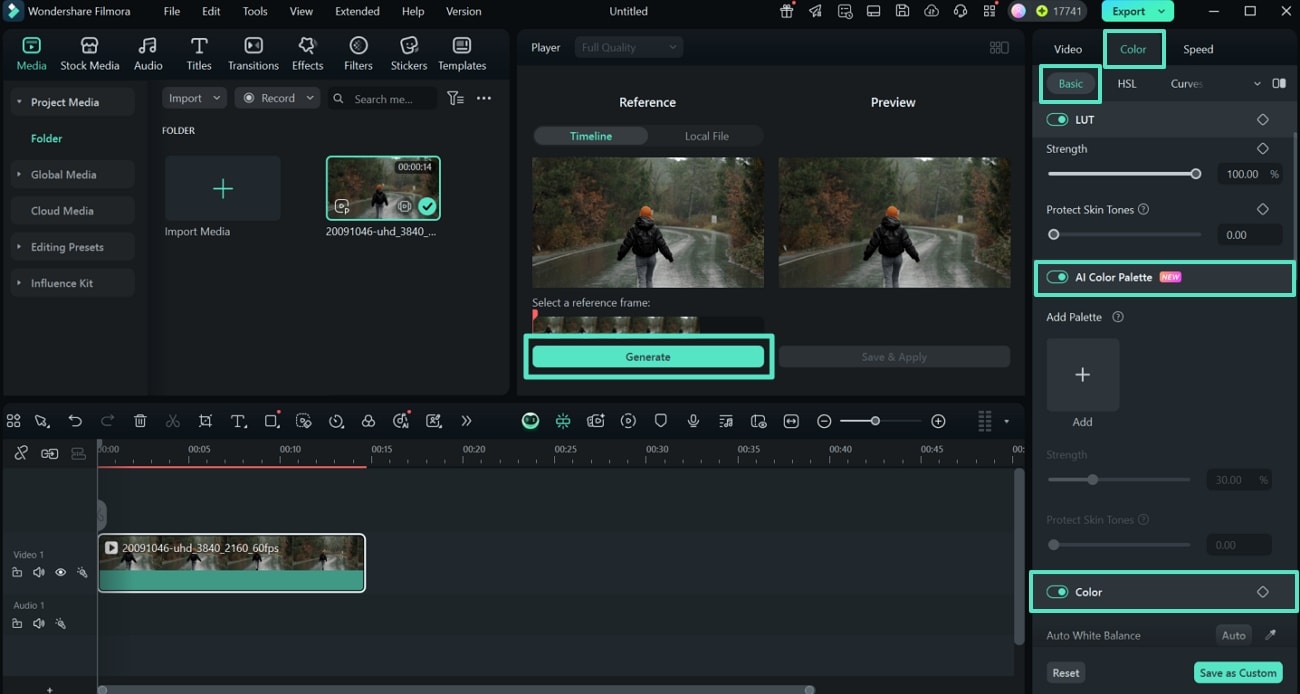 Après avoir défini manuellement l'intensité, le teint et la couleur, cliquez sur le bouton « Enregistrer et appliquer ».
Après avoir défini manuellement l'intensité, le teint et la couleur, cliquez sur le bouton « Enregistrer et appliquer ».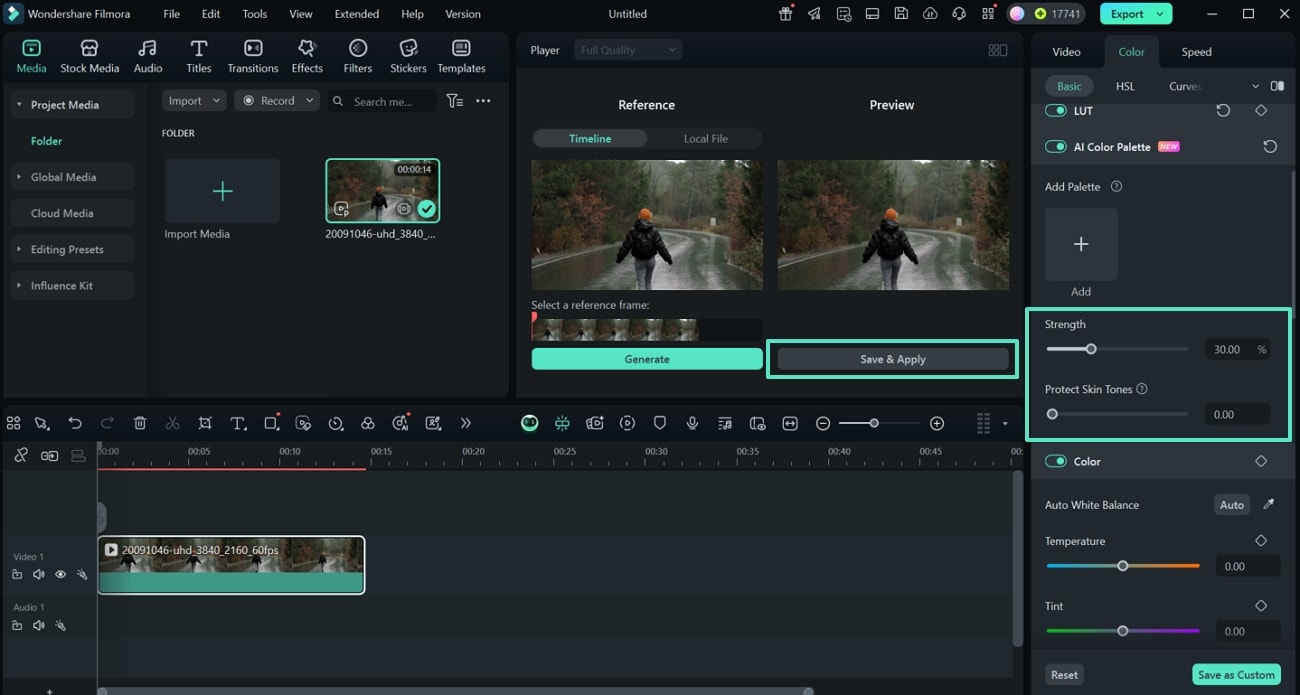
- Étape 3. Prévisualisez la vidéo et exportez. Après avoir ajusté la palette de couleurs selon vos préférences, cliquez sur « Vue côte à côte » pour prévisualiser les clips « Avant » et « Après ». Une fois satisfait, cliquez sur le bouton « Exporter » pour télécharger votre vidéo.
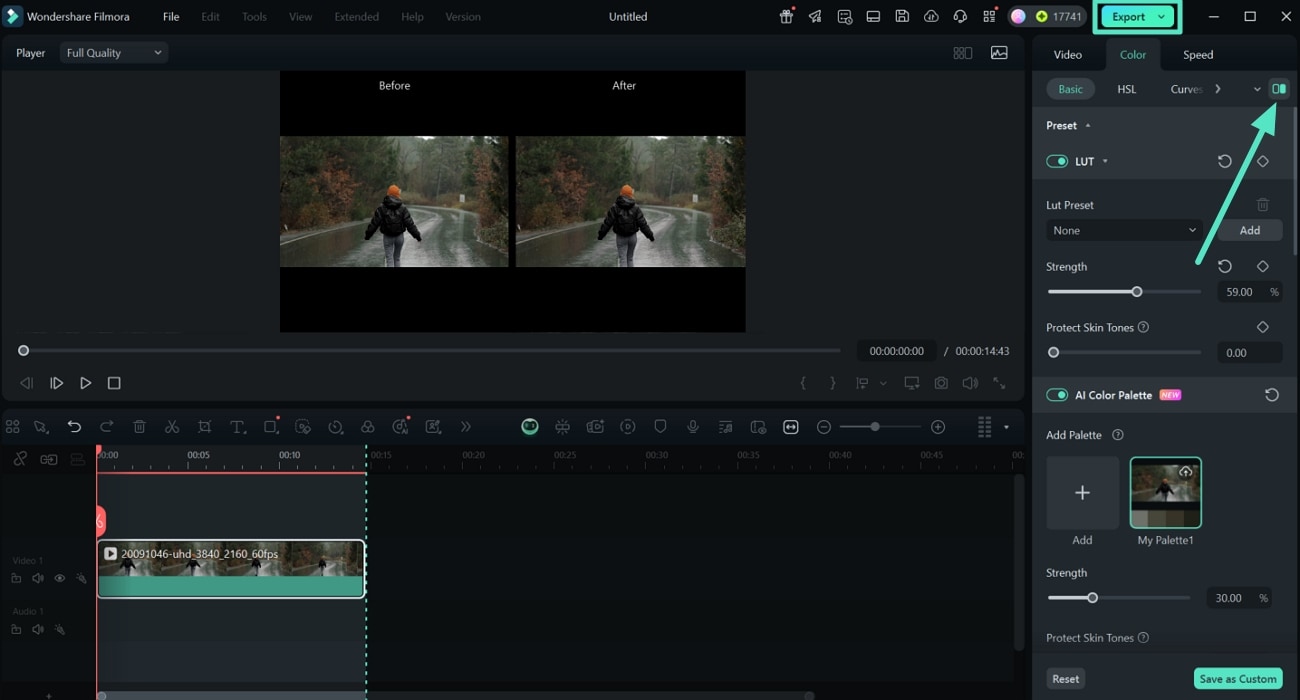
Comment utiliser la fonction de correspondance des couleurs avec l'application Filmora ?
Vous avez du mal à trouver la correspondance des couleurs de vos clips vidéo sans PC ni ordinateur portable ? L'application Filmora (iOS/Android) est un moyen simple de réaliser instantanément des montages de haute qualité depuis votre smartphone. Vous pouvez équilibrer les tons de vos séquences sans effort en quelques clics. Si vous rêvez d'une harmonisation des couleurs After Effects cohérente dans votre vidéo, ce guide vous montrera comment la réaliser instantanément :
- Étape 1. Créer un nouveau projet et Importer un clip. Accédez à la page d'accueil de votre application Filmora et cliquez sur « Nouveau projet » pour importer votre vidéo depuis votre galerie en cliquant sur le bouton « Importer ».
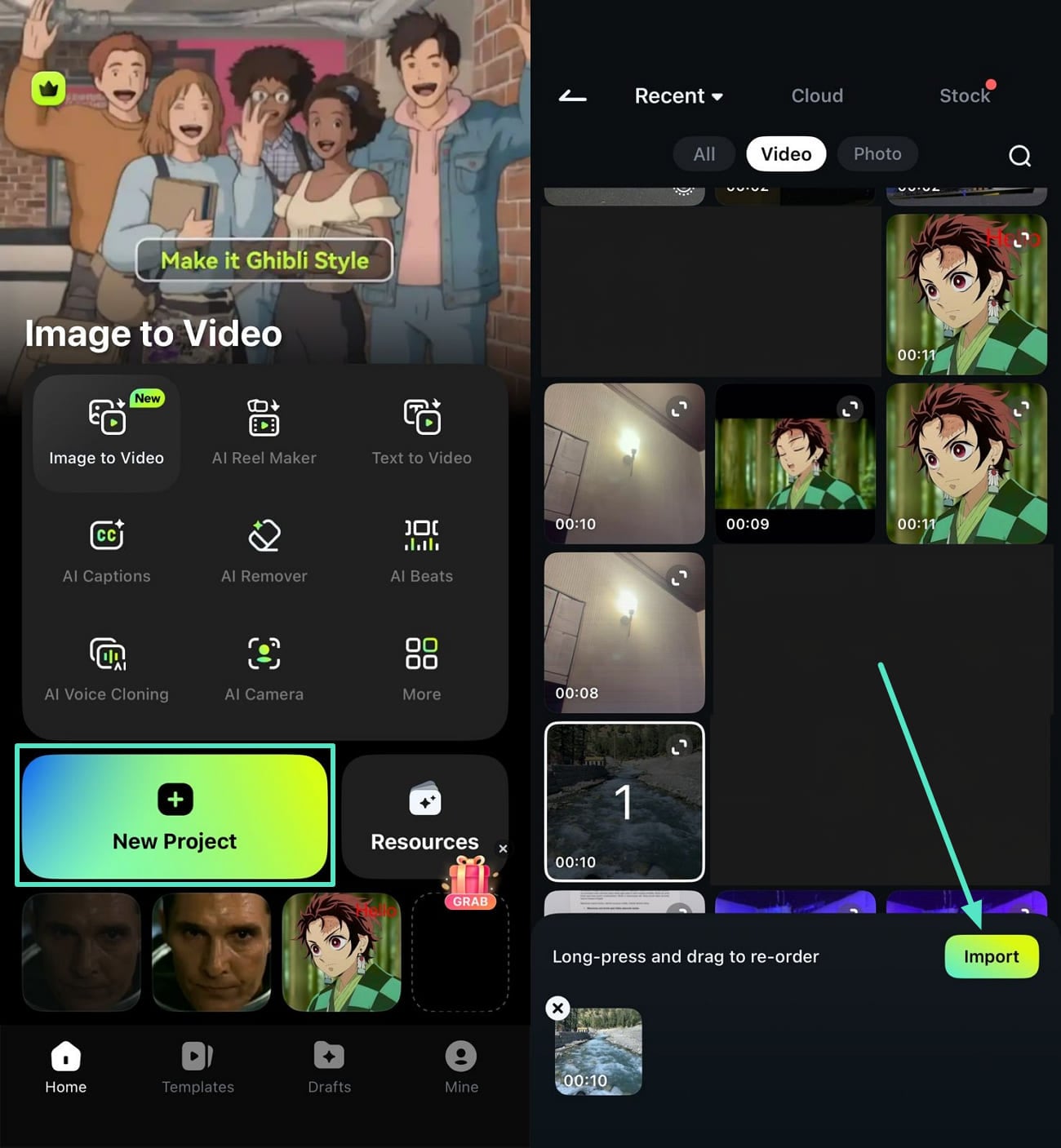
- Étape 2. Ajuster la couleur pour une correspondance parfaite. Une fois la vidéo importée, sélectionnez « Ajuster » dans la barre d'outils ci-dessous. Sélectionnez ensuite « TSL » pour ajuster manuellement la « Teinte », la « Saturation » et la « Luminosité » par simple glissement. Appliquez différentes couleurs à partir des cases d'option prédéfinies et cliquez sur l'icône « Coche ».
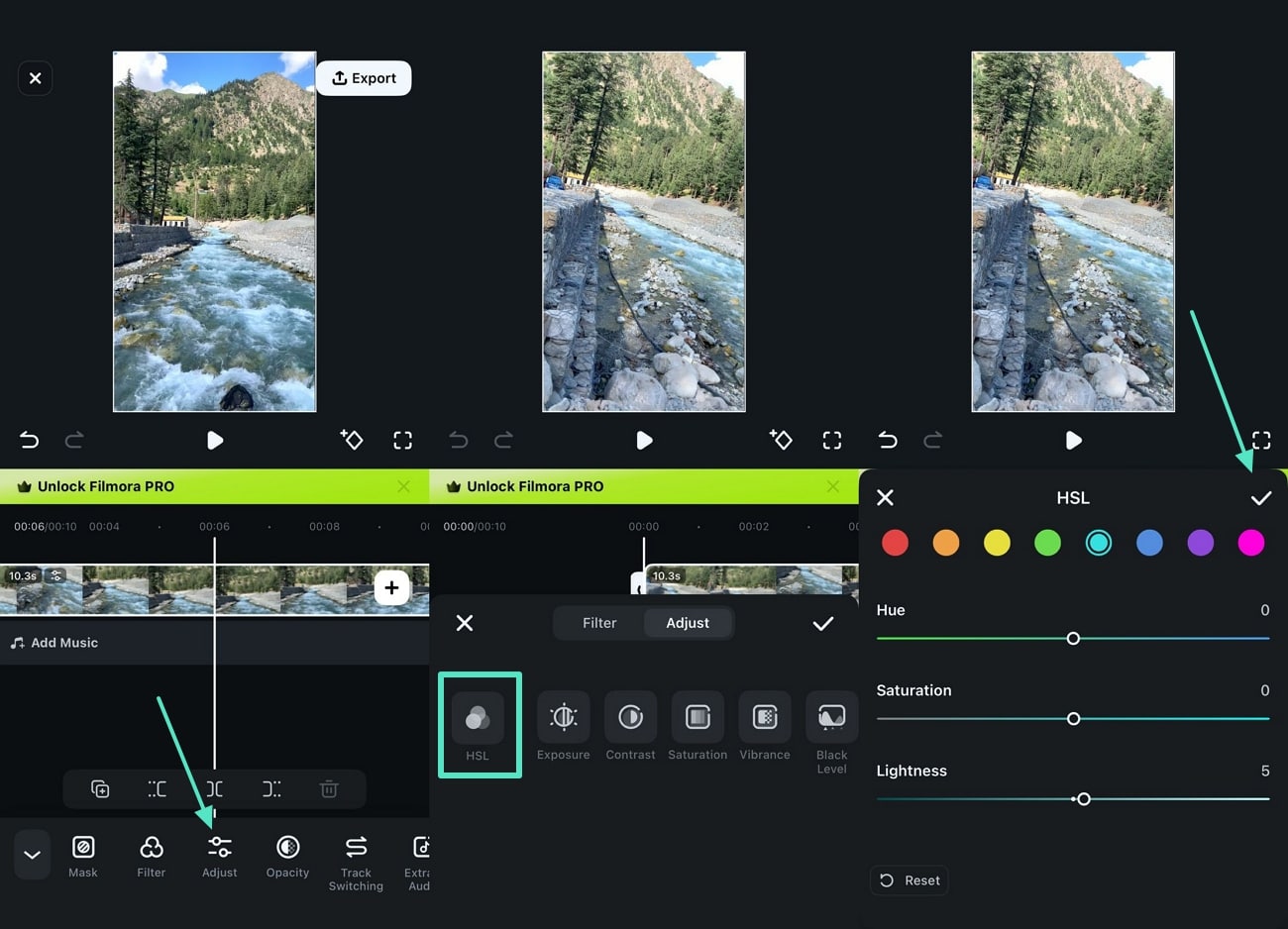 Vous pouvez également configurer les options « Niveau de noir », « Niveau de blanc » et « Surbrillance » pour une correspondance parfaite des couleurs. Maintenant, prévisualisez et comparez votre clip édité en cliquant sur « Vue côte à côte ».
Vous pouvez également configurer les options « Niveau de noir », « Niveau de blanc » et « Surbrillance » pour une correspondance parfaite des couleurs. Maintenant, prévisualisez et comparez votre clip édité en cliquant sur « Vue côte à côte ».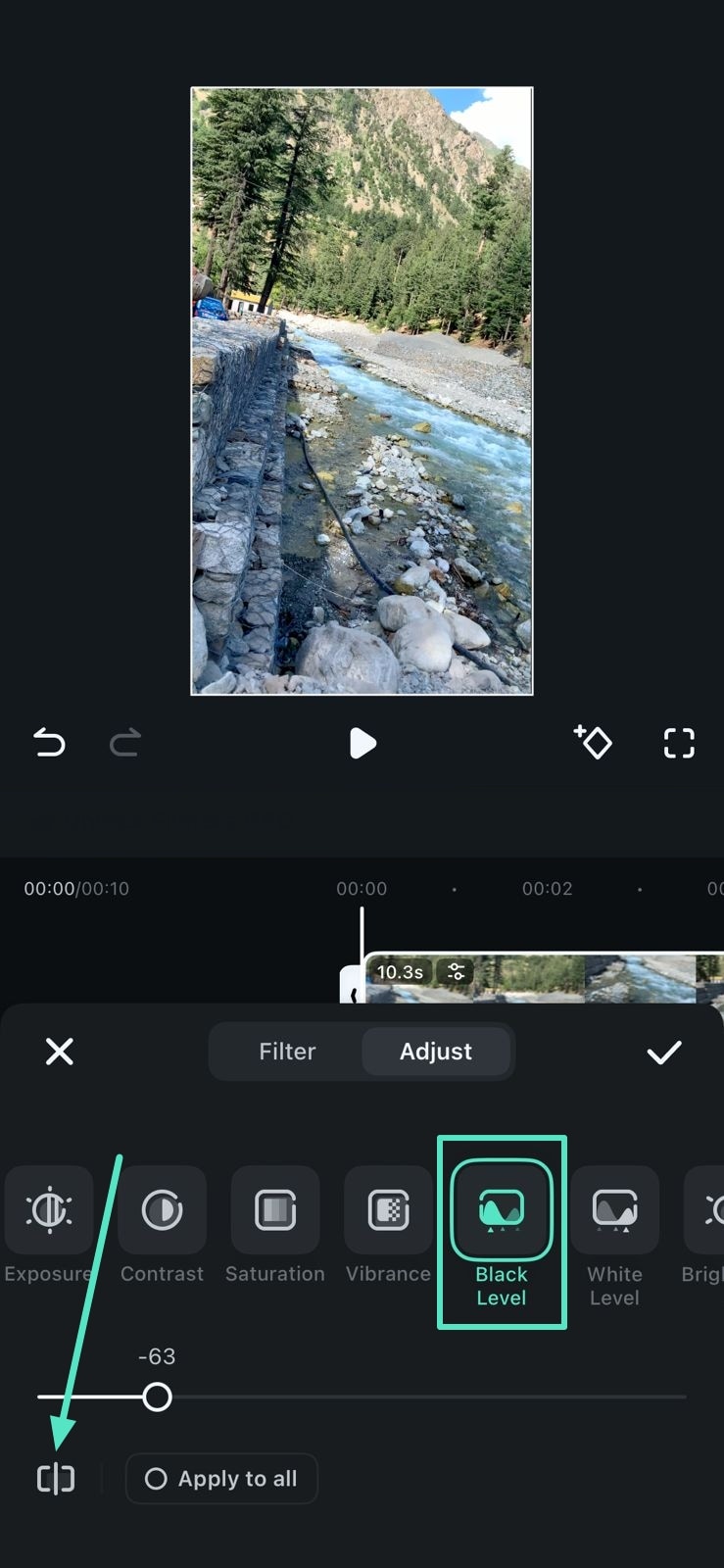
- Étape 3. Exporter la vidéo après les configurations préférées. Enfin, cliquez sur le bouton « Exporter » et configurez la résolution, le filigrane et les paramètres Dolby HDR. Une fois le processus terminé, cliquez sur le bouton « Exporter la vidéo » vers la galerie de votre téléphone.
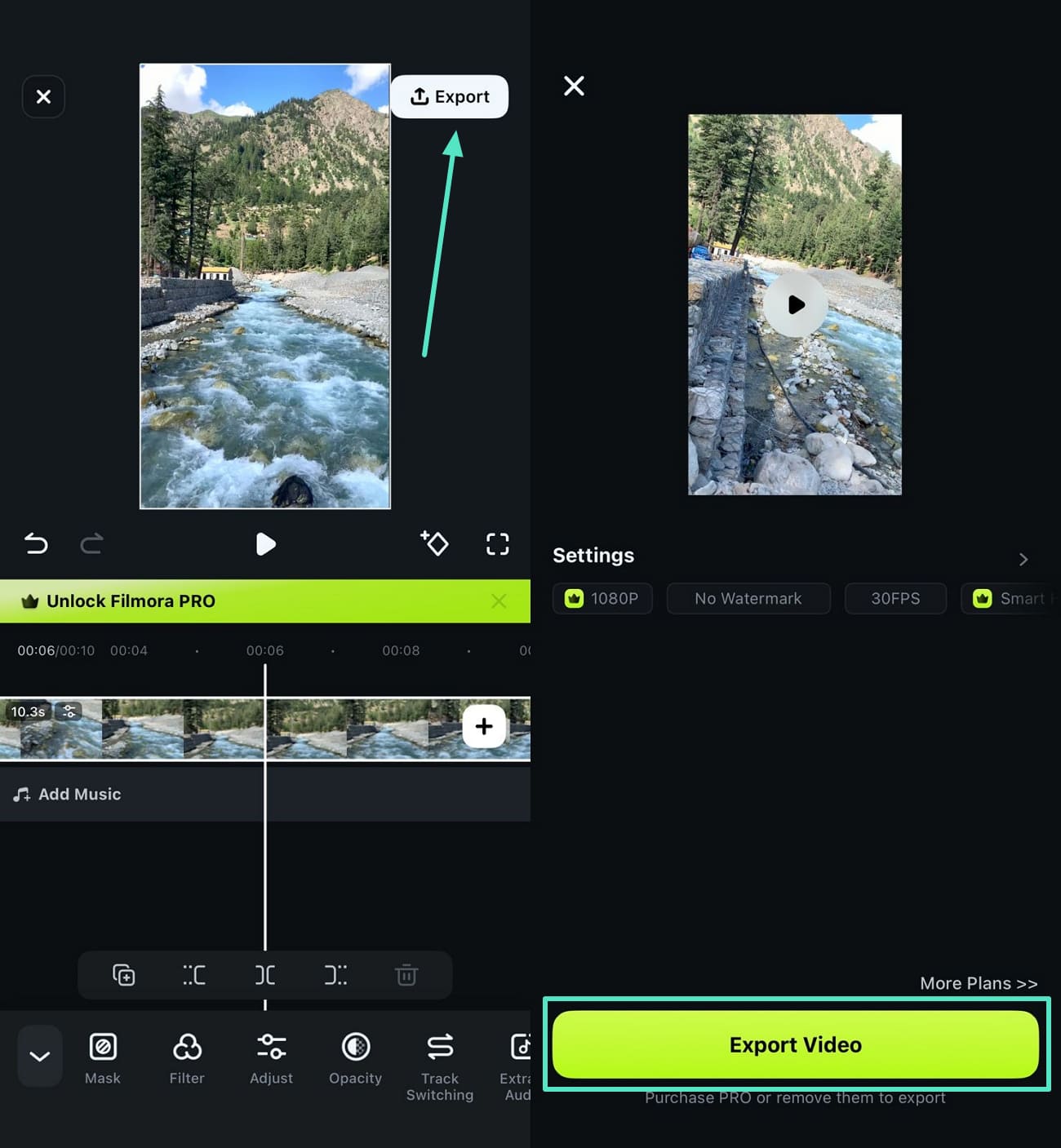
Partie 3. Avantages de la correspondance des couleurs d'After Effects
La correspondance des couleurs d'After Effects peut améliorer vos visuels et leur donner un aspect professionnel. Voici quelques avantages de la correspondance des couleurs :
- L'homogénéité esthétique des clips vidéo est assurée par l'unification de plusieurs plans grâce à la palette de couleurs IA.
- Gagnez du temps en utilisant la fonctionnalité Ajouter une palette pour modifier manuellement les couleurs de vos clips vidéo selon vos préférences.
- Les utilisateurs peuvent prévisualiser leurs vidéos et comparer les clips originaux et modifiés tout en utilisant la vue côte à côte pour améliorer les effets.
- La correspondance des couleurs propose une palette de couleurs avec des LUT 3D permettant de personnaliser l'intensité et d'ajouter de la profondeur, pour un rendu professionnel.
- Les tons chair peuvent être modifiés par simple glissement sans modifier radicalement vos vidéos, ce qui leur confère un aspect cinématographique.
Conclusion
En conclusion, la correspondance des couleurs d'After Effects est essentielle pour créer une approche cohérente des clips. Elle permet aux utilisateurs d'obtenir des résultats de correction colorimétrique précis sur différents paramètres de métrage grâce aux fonctions de contrôle RVB. Un guide complet sur l'utilisation de la correspondance des couleurs d'After Effects dans vos vidéos est présenté dans cet article. Cependant, Wondershare Filmora est l'un des outils fiables offrant une correspondance des couleurs précise sur PC et smartphone.



 Sécurité 100 % vérifiée | Aucun abonnement requis | Aucun logiciel malveillant
Sécurité 100 % vérifiée | Aucun abonnement requis | Aucun logiciel malveillant

