Le ralenti est un excellent moyen de rendre les vidéos plus dramatiques. Cette technique de montage vidéo est souvent utilisée pour ajouter du drame, souligner les détails ou renforcer l'impact émotionnel d'une scène. Cependant, obtenir des effets de ralenti fluides et professionnels peut s'avérer délicat, surtout si vous débutez dans le montage vidéo. C'est là qu'Adobe Premiere Pro entre en jeu.
Vous pouvez créer des ralentis fluides dans Adobe Premiere Pro, car il propose des outils puissants pour vous aider à créer facilement des effets de ralenti. Dans ce guide, nous vous expliquerons comment ralentir une vidéo à l'aide de Premiere Pro.
Prêt à perfectionner vos compétences en montage vidéo ? Plongez dans le guide et commencez dès aujourd'hui à maîtriser les techniques de ralenti avec Adobe Premiere Pro !

Dans cet article
Partie 1. Méthode de base : Ajustement de la vitesse/durée
L'une des méthodes les plus simples et les plus directes pour créer un ralenti dans Premiere Pro consiste à ajuster la vitesse/durée de vos vidéos. Cette méthode est idéale pour ceux qui débutent dans le montage vidéo ou qui ont besoin d'un moyen rapide de ralentir un clip vidéo.
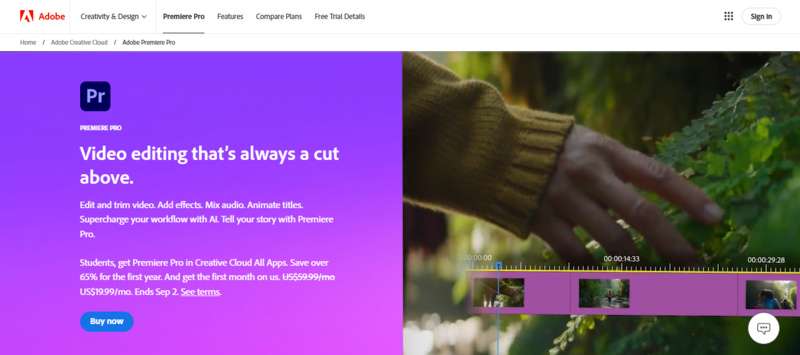
Comment ralentir une vidéo avec Premiere Pro
Étape 1. Sélectionnez le clip
Cliquez sur le clip dans la timeline que vous souhaitez ralentir, et assurez-vous qu'il est sélectionné avant de continuer.
Étape 2. Accédez aux paramètres de vitesse/durée
Cliquez avec le bouton droit sur le clip sélectionné et choisissez Vitesse/Durée dans le menu qui apparaît. Cette action ouvrira une fenêtre où vous pourrez ajuster la vitesse.
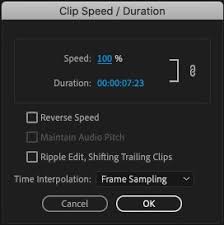
Étape 3. Ajustez la vitesse
Dans la fenêtre Vitesse/Durée, réduisez le pourcentage de vitesse pour ralentir la vidéo. Par exemple, en réglant la vitesse à 50%, la vidéo jouera à la moitié de sa vitesse d'origine. Vous pouvez également entrer manuellement une nouvelle durée pour le clip.
Étape 4. Paramètres optionnels
Si vous souhaitez ajuster la vitesse et la durée séparément, décochez l'icône lien . Dans la même fenêtre, vous trouverez trois options supplémentaires :
- Vitesse inversée : Cette option permet de lire la vidéo à l'envers.
- Maintien de la hauteur audio : Cochez cette case pour conserver la hauteur audio aussi proche que possible de l'original lorsque la vitesse est modifiée.
- Édition en cascade : Utilisez cette option pour décaler automatiquement d'autres clips sur votre chronologie, en maintenant votre montage synchronisé.
Après avoir apporté vos ajustements, cliquez sur OK. Premiere Pro appliquera ensuite les modifications, et votre clip se jouera désormais au ralenti.
Étape 5. Aperçu et ajustement
Après avoir ajusté la vitesse, jouez votre vidéo pour voir l'effet au ralenti. Si d'autres modifications sont nécessaires, retournez dans les Vitesse/Durée paramètres et apportez les ajustements nécessaires.
Avec ces étapes, vous pouvez facilement créer un ralenti dans Adobe Premiere Pro en utilisant l'ajustement Vitesse/Duration. Cette méthode simple est parfaite pour les débutants et ajoute un effet dramatique instantané à vos vidéos. Une fois que vous êtes à l'aise avec cette technique, vous pouvez essayer des techniques plus avancées pour améliorer encore vos montages.
Partie 2. Méthode avancée : Utilisation de l'animation temporelle
Pour ceux qui souhaitent pousser leurs effets de ralenti encore plus loin, Time Remapping dans Premiere Pro offre un contrôle plus précis. Cette technique avancée vous permet de créer à la fois des effets de ralenti et de mouvement rapide au sein d'un seul clip.
Voici comment créer un ralenti dans Premiere Pro en utilisant Time Remapping:
Étape 1. Activer Time Remapping
Sélectionnez le clip avec lequel vous souhaitez travailler dans la timeline. Cliquez ensuite avec le bouton droit sur le clip et choisissez Afficher les images clés du clip > Remappage temporel > Vitesse. Le clip sera mis en surbrillance en bleu. Une ligne horizontale apparaîtra au milieu du clip pour contrôler sa vitesse. Si vous avez du mal à le voir, zoomez sur la timeline.
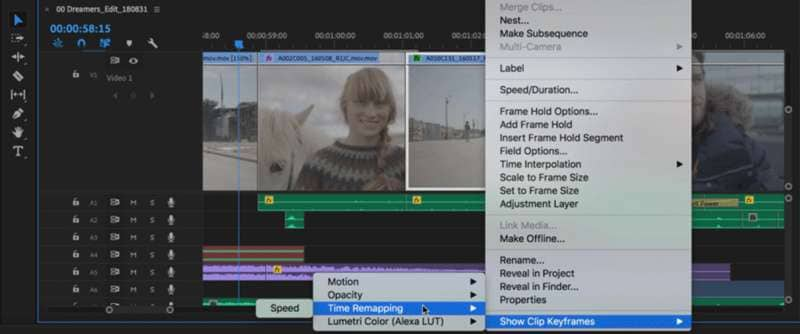
Étape 2. Ajouter une image-clé
Pour définir des vitesses différentes à des points spécifiques de votre clip, vous devez utiliser des images clés. Maintenez la touche Ctrl (ou la touche Cmd sur Mac) enfoncée et cliquez sur la ligne de vitesse dans la timeline où vous souhaitez définir une image clé. Chaque clic ajoutera une image clé à ce point, ce qui vous permettra d'ajuster la vitesse entre les images clés.
Étape 3. Ajuster la vitesse
Déplacez la ligne entre les images clés vers le haut pour augmenter la vitesse ou vers le bas pour la diminuer. Une info-bulle indique le changement de vitesse actuel sous forme de pourcentage de la vitesse d'origine.
Étape 4. Examiner les modifications
Regardez votre clip pour voir comment l'ajustement de la vitesse affecte la lecture. Ajustez les images-clés et les paramètres de vitesse selon vos besoins pour obtenir le résultat désiré. Une fois satisfait de l'effet, vous pouvez continuer à éditer ou finaliser votre projet.
Pour un tutoriel plus détaillé, vous pouvez aller à ce lien. Maintenant que vous savez comment faire une vidéo en slow motion dans Premiere Pro, vous voudrez peut-être explorer des outils alternatifs qui simplifient le processus. Dans la prochaine section, nous vous présenterons un logiciel alternatif pour ralentir vos vidéos.
Partie 3. Exploration de solutions plus faciles - Wondershare Filmora
Si vous recherchez une option plus conviviale pour créer des vidéos en slow motion, Wondershare Filmora est une excellente alternative à Premiere Pro. Filmora offre un processus simple pour éditer des vidéos, y compris l'application d'effets de slow motion.
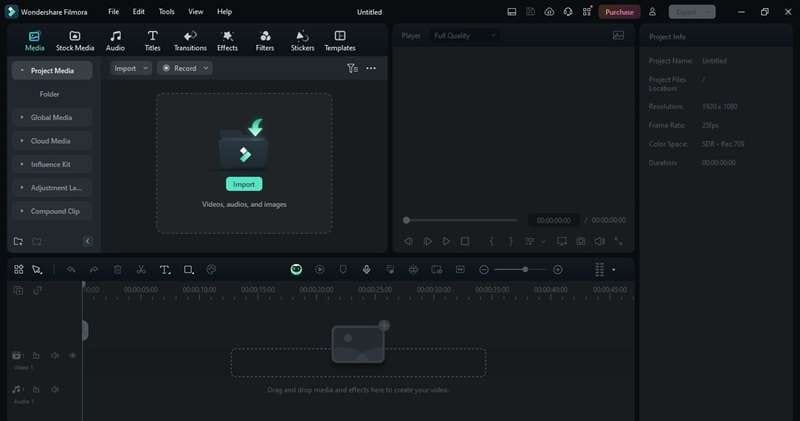
Vous pouvez créer facilement des effets de slow motion professionnels, sans la courbe d'apprentissage compliquée d'un logiciel comme Premiere Pro. Il comprend également des effets intégrés, des transitions et des outils audio, vous offrant tout ce dont vous avez besoin en un seul endroit.
Principales fonctionnalités
- Ralentissement de la vitesse: Ajuste dynamiquement la vitesse de vos clips vidéo, vous permettant de créer des transitions fluides et des effets dramatiques avec facilité.
- Keyframing: Offre un contrôle précis sur divers paramètres, y compris les changements de vitesse, permettant des transitions fluides entre différentes vitesses au sein d'un seul clip.
- Interpolation de trame IA: Génère automatiquement des images supplémentaires pour des effets de ralenti plus fluides, améliorant la qualité globale de la vidéo.
- Aperçu instantané: Fournit des prévisualisations en temps réel de vos modifications, permettant des ajustements rapides sans besoin de rendu.
Pour vous aider à décider si Filmora est la bonne alternative pour vous, voici un aperçu rapide de ses avantages et de ses limitations potentielles par rapport à Premiere Pro.
Ce guide vous montrera deux façons simples d'ajouter un effet de ralenti à votre vidéo en utilisant Wondershare Filmora. Suivez simplement les étapes ci-dessous :
Méthode 1. Appliquer le ralenti sur l'ensemble du clip
Étape 1. Accéder à la fonction Vitesse Uniforme
Une fois que vous avez ajouté votre vidéo à la timeline, cliquez sur le clip et faites un clic droit. Naviguez vers la barre d'outils au-dessus de la timeline et cliquez sur Vitesse > Vitesse uniforme. Vous pouvez également y accéder en cliquant avec le bouton droit sur le clip, puis en sélectionnant Vitesse > Vitesse uniforme.

Étape 2. Ajustez la vitesse
Déplacez le curseur Vitesse vers la gauche pour ralentir la vidéo. Le nombre à côté du curseur indique de combien la vitesse est réduite. Ajustez-la selon vos préférences.

Méthode 2. Appliquer le ralenti avec le speed ramping
Étape 1. Accédez à la fonction de gradation de vitesse
Après avoir ajouté votre vidéo à la timeline, cliquez sur le clip, puis faites un clic droit. Choisissez Vitesse > Ralentissement de la vitesse dans le menu. Alternativement, vous pouvez aller dans la barre d'outils au-dessus de la timeline et sélectionner Plus > Vitesse > Gradation de vitesse.

Étape 2. Ajustez les rampes de vitesse
Dans le panneau Speed Ramping, sélectionnez Personnaliser, puis faites glisser les points d'ajustement sous la ligne médiane pour ralentir cette partie du clip. Vous pouvez également utiliser l'un des préréglages pour appliquer automatiquement un effet de ralenti. Pour ajouter un nouveau point d'ajustement, lisez la vidéo, mettez en pause à l'image souhaitée et cliquez sur l'icône Plus .

Partie 4. Améliorer le ralenti avec le flux optique
Pour ceux qui cherchent à obtenir des effets de ralenti exceptionnellement fluides, la fonction Flux optique d’Adobe Premiere Pro est un excellent outil. Flux optique améliore les séquences au ralenti en générant des images intermédiaires entre celles existantes, ce qui donne une apparence fluide et homogène.
Flux optique est une technique d'interpolation de trame qui analyse le mouvement dans votre vidéo pour créer des trames supplémentaires. Cela permet de maintenir la douceur et de réduire tout bégaiement qui pourrait survenir avec les ajustements de vitesse de base. C'est particulièrement bénéfique lorsque les méthodes standard ne fournissent pas la fluidité souhaitée.
Voici comment appliquer et ajuster le flux optique dans Premiere Pro
Étape 1. Cliquez avec le bouton droit sur le clip que vous souhaitez ajuster et sélectionnez Vitesse/Durée. cette action ouvrira une boîte de dialogue.
Étape 2. Entrez la vitesse de lecture souhaitée en pourcentage dans le champ de vitesse.
Étape 3. Dans le menu déroulant Interpolation temporelle, choisissez Flux optique, puis cliquez sur OK pour appliquer les modifications.
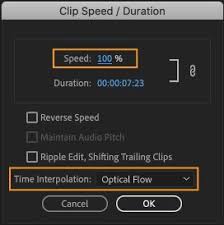
Étape 4. Aller à Séquence et choisissez soit Rendu de A à B ou Rendu de la sélection pour rendre le clip.
Étape 5. Lire le clip pour voir comment Optical Flow a créé un mouvement lent et fluide en ajoutant de nouveaux cadres.
Utilisation de l'Optical Flow dans Wondershare Filmora
Wondershare Filmora propose également une fonction Optical Flow pour améliorer les effets de ralenti. Cet outil permet d'obtenir des transitions fluides et des résultats de haute qualité dans vos vidéos. Voici comment l'utiliser dans Filmora :
Étape 1. Sur votre timeline vidéo, sélectionnez le clip auquel vous souhaitez appliquer un ralenti.
Étape 2. Faites un clic droit sur le clip et choisissez Vitesse > Vitesse uniforme.
Étape 3. Ajustez la vitesse en faisant glisser le curseur de vitesse vers la gauche pour ralentir la vidéo. Développez l'interpolation de trames AI et sélectionnez Écoulement.

Étape 4. Cliquez sur Rendu de l'aperçu dans la barre d'outils de la timeline pour voir les résultats de prévisualisation de vos modifications. Ou vous pouvez exporter la vidéo pour une révision finale.
Partie 5. Résoudre les problèmes courants
Même avec des techniques avancées comme Optical Flow, vous pouvez rencontrer quelques problèmes dans vos vidéos en slow motion. Voici les problèmes courants et les solutions pratiques pour obtenir un résultat final fluide.
Problèmes courants
- Lecture saccadée: Les images en slow motion peuvent sembler saccadées ou irrégulières.
- Problèmes de synchronisation audio: L'audio peut être désynchronisé par rapport à la vidéo après des ajustements de vitesse.
- Erreurs de rendu: Des problèmes peuvent survenir pendant le processus de rendu, affectant la sortie finale.
Conseils et solutions
- Correction de la lecture saccadée
- Vérifiez que les paramètres de votre projet correspondent à la fréquence d'images de votre vidéo. Des incompatibilités peuvent provoquer des saccades.
- Ajustez la résolution de lecture à un paramètre plus bas dans Premiere Pro pour obtenir des prévisualisations plus fluides.
- Veillez à ce que le flux optique soit correctement appliqué pour générer des images intermédiaires fluides.
- Résolution des problèmes de synchronisation audio
- Si la synchronisation audio est incorrecte, désolidarisez l'audio de la vidéo, ajustez la vitesse de la vidéo, puis reliez-les à nouveau.
- Utilisez les paramètres Vitesse/Durée pour faire correspondre la vitesse audio avec celle de la vidéo ralentie.
- Correction des erreurs de rendu
- Assurez-vous que le logiciel est mis à jour avec la dernière version pour éviter les problèmes de compatibilité.
- Effacez vos fichiers de cache média à partir de Fichier > Préférences > Cache média pour résoudre les problèmes de rendu.
- Rendez votre vidéo en segments plus petits si vous rencontrez des erreurs, puis combinez-les lors de l'exportation finale.
Avec ces astuces de dépannage, vous pouvez surmonter les problèmes courants et obtenir un effet de ralenti professionnel et soigné dans vos vidéos.
Conclusion
Maîtriser le ralenti dans Adobe Premiere Pro peut rehausser vos projets vidéo avec des effets spectaculaires et captivants. Vous pouvez utiliser des réglages de vitesse de base ou des techniques avancées telles que le remappage temporel et le flux optique pour obtenir des vidéos au ralenti fluides.
Pour ceux qui cherchent des alternatives à Adobe Premiere Pro, vous pouvez essayer Wondershare Filmora. Il offre des alternatives conviviales qui offrent des effets au ralenti de haute qualité sans la courbe d'apprentissage abrupte. Que vous choisissiez de rester avec Premiere Pro ou d'explorer Filmora, vous pouvez créer vos propres vidéos au ralenti facilement en utilisant ce guide. Commencez dès maintenant!



 Sécurité 100 % vérifiée | Aucun abonnement requis | Aucun logiciel malveillant
Sécurité 100 % vérifiée | Aucun abonnement requis | Aucun logiciel malveillant

