Le fond vert est très populaire de nos jours. Si vous utilisez OBS et souhaitez enregistrer une vidéo sur fond vert, vous vous demandez peut-être : « Comment utiliser un fond vert avec OBS ?» Franchement, configurer un fond vert pour OBS peut être assez intimidant, surtout si vous débutez avec l'outil. Mais pas d'inquiétude ! Nous avons compilé ici un guide sur la configuration et l'utilisation du fond vert OBS, ainsi que sur le montage de vidéos sur fond vert.
Dans cet article
À quoi sert un fond vert ?
Si vous vous demandez ce qu'est un fond vert, sachez que Il s'agit simplement d'une technique permettant de modifier l'arrière-plan des vidéos et des images. Par exemple, il suffit d'enregistrer une vidéo ou une image sur un fond vert uni, parfois bleu. Vous pouvez ensuite utiliser un éditeur d'écran vert pour supprimer le fond vert et le remplacer par l'arrière-plan ou l'effet souhaité, sans montage fastidieux.
Cette technique est polyvalente : vous pouvez instantanément modifier l'arrière-plan d'une séquence pour l'adapter aux thèmes et à l'activité. Vous pouvez ainsi créer des vidéos plus immersives et captivantes. Les écrans verts facilitent également le tournage de vidéos animées et leur intégration dans des arrière-plans difficiles, voire impossibles, à filmer en conditions réelles.
Avant d'utiliser OBS pour enregistrer une vidéo sur écran vert, assurez-vous d'avoir le matériel suivant : un fond vert uni, une webcam ou une caméra, un éclairage et OBS Studio.
Comment utiliser l'écran vert OBS pour la diffusion en direct et l'enregistrement de vidéos ?
Une fois l'écran vert physiquement installé, il est temps de configurer la vidéo sur le logiciel OBS. Comme nous le savons, OBS est un enregistreur d'écran gratuit et open source compatible avec Mac, Windows et Linux. Voici comment utiliser l'écran vert OBS pour diffuser et enregistrer des vidéos en direct :
- Tout d'abord, installez l'écran vert derrière votre objet, à une distance appropriée.
- Installez OBS sur votre ordinateur et ouvrez-le. Accédez à la section « Source » et cliquez sur l'icône « + ». Sélectionnez « Périphérique de capture vidéo » dans le menu qui s'affiche, puis cliquez sur « OK ».
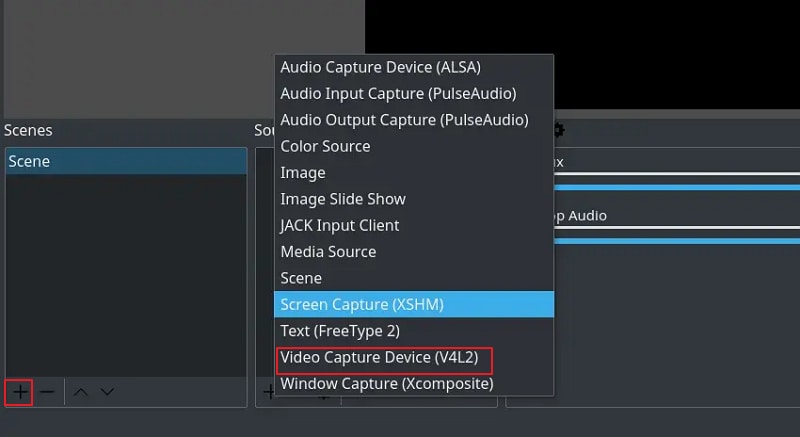
- Choisissez la source d'enregistrement souhaitée dans la section « Périphérique », puis cliquez sur « OK ». Vous pouvez maintenant sélectionner la séquence en arrière-plan et faire glisser les bords pour obtenir un écran clair.
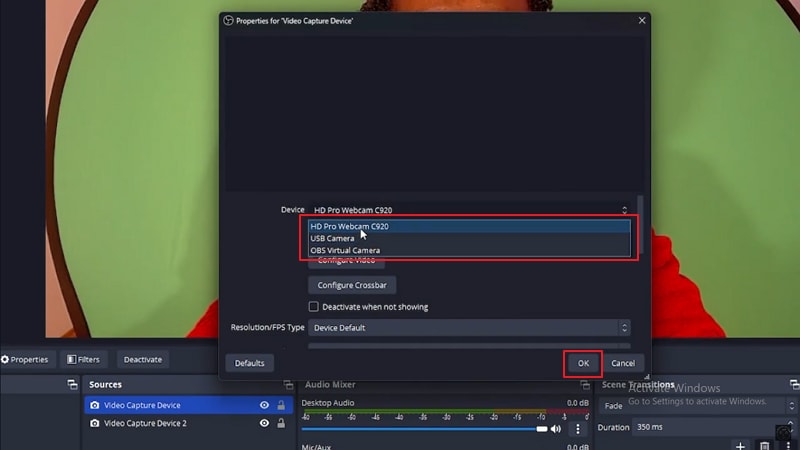
- Cliquez maintenant sur « Périphérique de capture vidéo », puis choisissez « Filtres ».
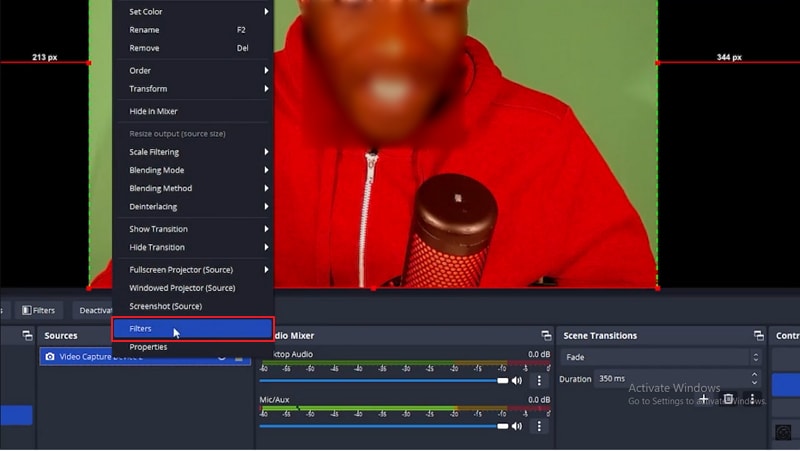
- Dans la boîte de dialogue « Filtres », cliquez sur + > Incrustation chromatique > OK. Désactivez l'incrustation chromatique, puis cliquez sur l'icône déroulante « Type de couleur d'incrustation » et sélectionnez « Couleur personnalisée ». Choisissez « Sélectionner une couleur > Choisir la couleur de l'écran », puis cliquez sur une section de la couleur d'arrière-plan verte. Cliquez ensuite sur « OK » et activez l'incrustation chromatique.
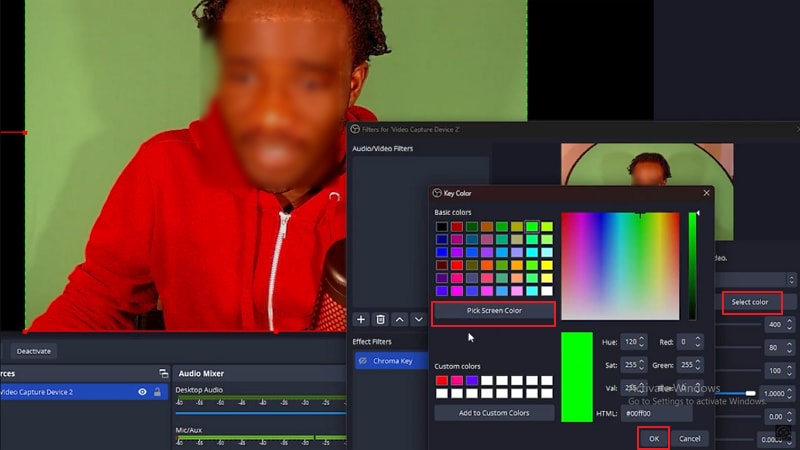
- Ensuite, ajustez les valeurs de similarité et de lissage vers la gauche jusqu'à ce que l'écran vert disparaisse et que l'objet soit clair.
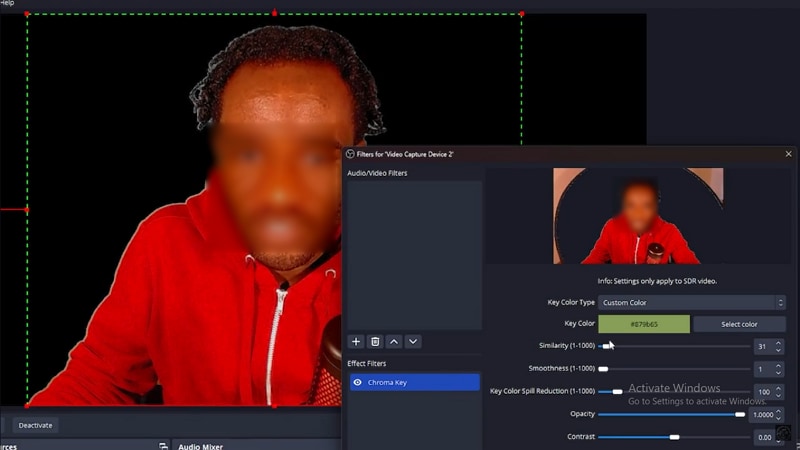
- Vous pouvez maintenant déposer un nouvel arrière-plan dans la section source, qui apparaîtra sur l'arrière-plan. Verrouillez le nouvel arrière-plan et déplacez votre objet n'importe où sur l'écran d'arrière-plan.
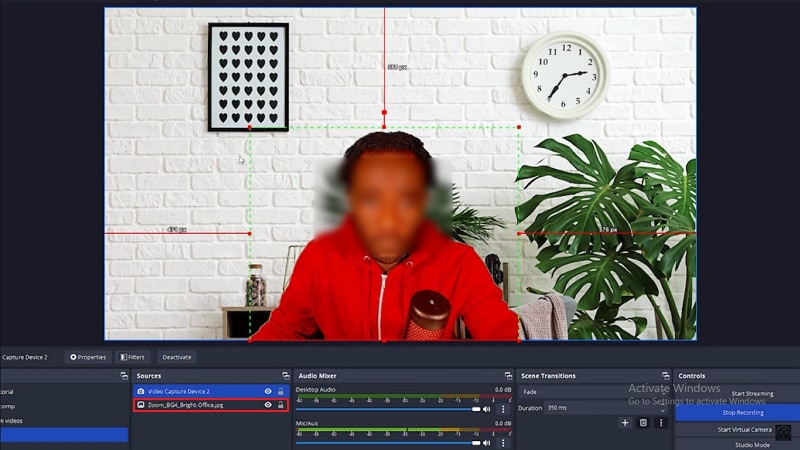
Il est important de noter que l'incrustation chromatique OBS est utile pour l'enregistrement et le streaming sur fond vert. Cependant, sa configuration peut s'avérer un peu technique et fastidieuse, surtout si vous travaillez à titre professionnel ou si vous avez besoin de vidéos sur fond vert de haute qualité plus rapidement. Dans ce cas, vous pouvez simplement trouver un bon éditeur vidéo sur fond vert comme Wondershare Filmora pour accélérer le processus !
Le meilleur éditeur vidéo pour les vidéos OBS sur fond vert
En tant que éditeur vidéo reconnu, Wondershare Filmora vous permet de monter des vidéos/images sur fond vert pour générer des projets de haute qualité, quels que soient leur type et leur taille. Pour supprimer le fond vert dans Filmora, vous pouvez utiliser l'incrustation chromatique pour extraire les objets vidéo en quelques secondes. Ou vous pouvez utiliser la découpe intelligente AI pour découper intelligemment les objets ou les personnes des vidéos et des images, ce qui est plus précis, puis supprimer l'arrière-plan d'origine comme un écran vert, bleu ou toute autre image d'arrière-plan avec des couleurs différentes, ce qui facilite le changement de couleur d'arrière-plan de la vidéo ou de l'image. Vous pouvez ajuster divers paramètres, notamment le décalage, la tolérance, le contour progressif et l'épaisseur des bords.
De plus, Filmora offre plus de 100 fonctionnalités avancées de montage vidéo, telles que la génération de musique de fond avec l'IA, la suppression du bruit de fond des vidéos, l'extraction audio des vidéos, la conversion de discours en texte, et bien plus encore. Filmora propose également plus de 2,3 millions de ressources, telles que des images d'arrière-plan, des effets vidéo et des filtres, pour sublimer vos vidéos.
Comment utiliser Filmora pour monter une vidéo sur fond vert ?
- Téléchargez et lancez Filmora sur votre appareil, puis accédez à Nouveau projet > Importer un média pour importer des images ou des vidéos.
- Ajoutez la vidéo sur fond vert à la timeline.
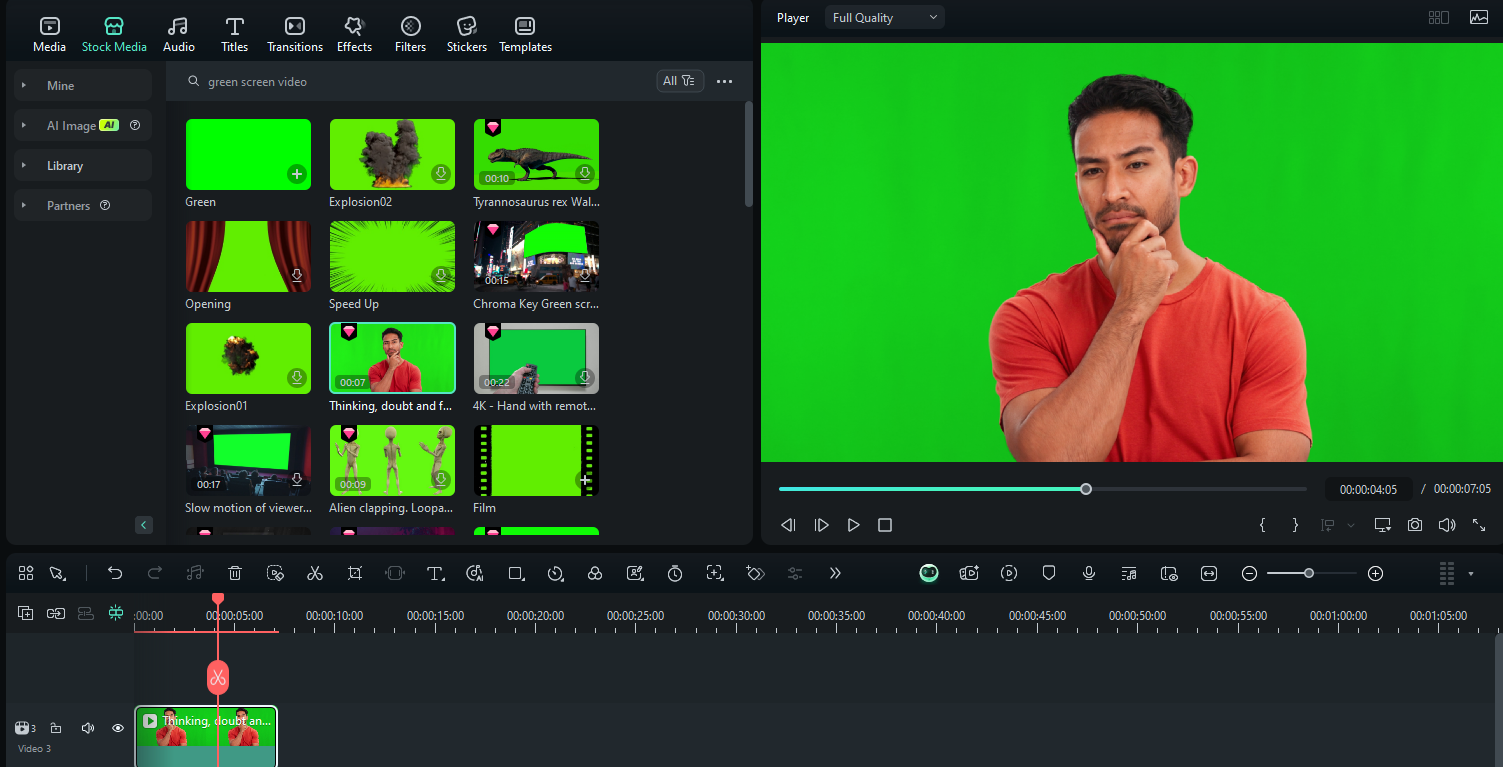
- Sélectionnez la vidéo > Outils IA > activer l'incrustation chromatique. L'écran vert sera alors supprimé.
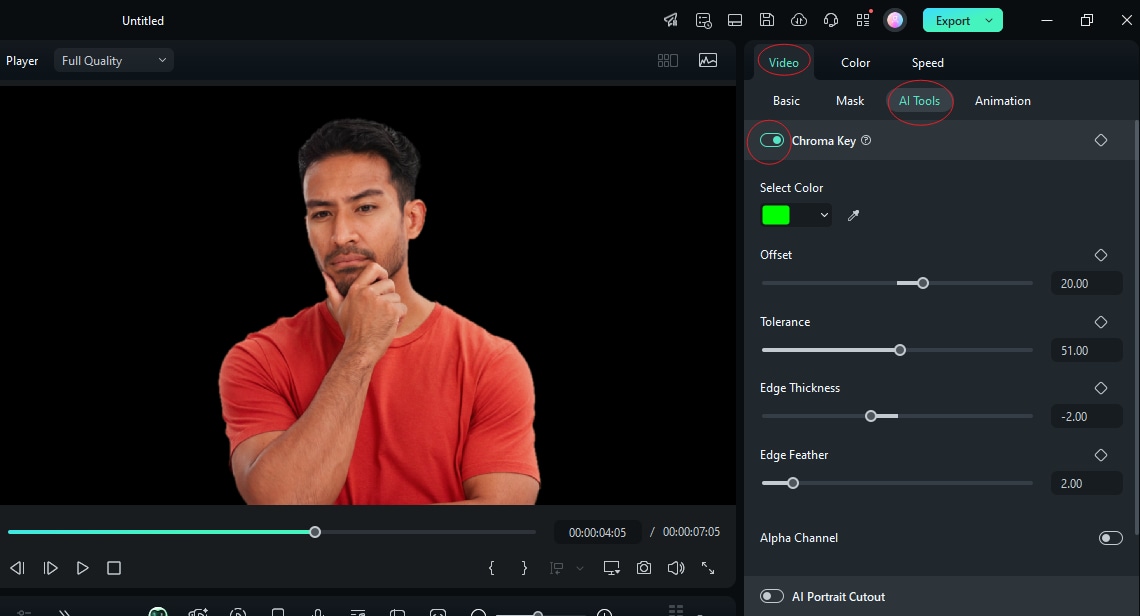
- Vous pouvez ajuster les paramètres d'incrustation chroma, tels que le décalage, la tolérance, le contour progressif et l'épaisseur des bords, selon vos besoins.
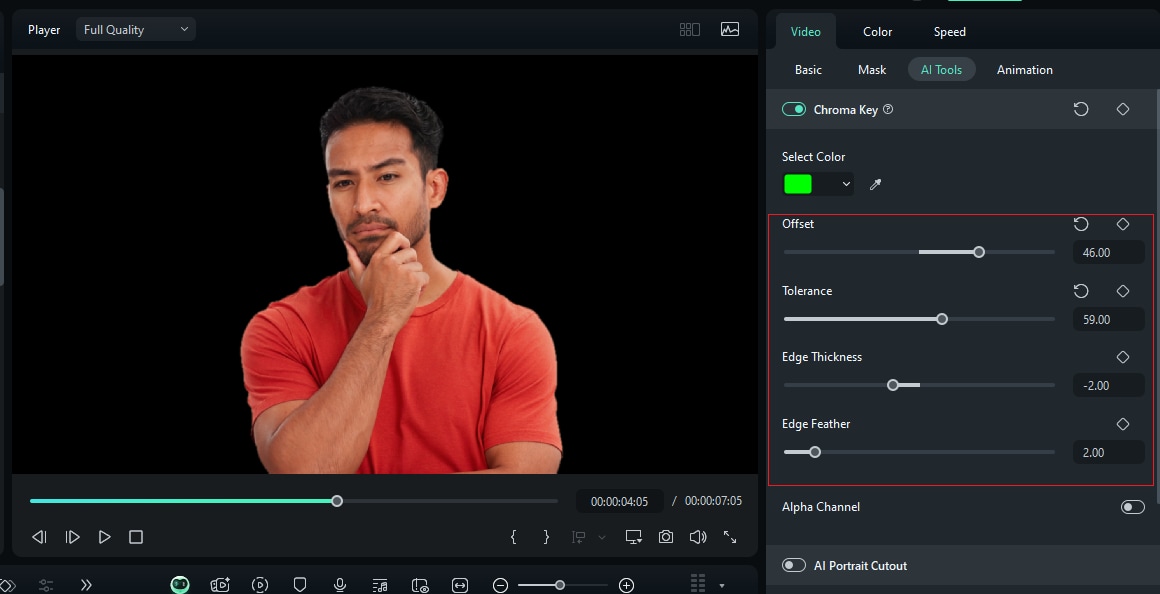
- Ajoutez une image d'arrière-plan à la piste inférieure pour obtenir une vidéo avec un nouvel arrière-plan.
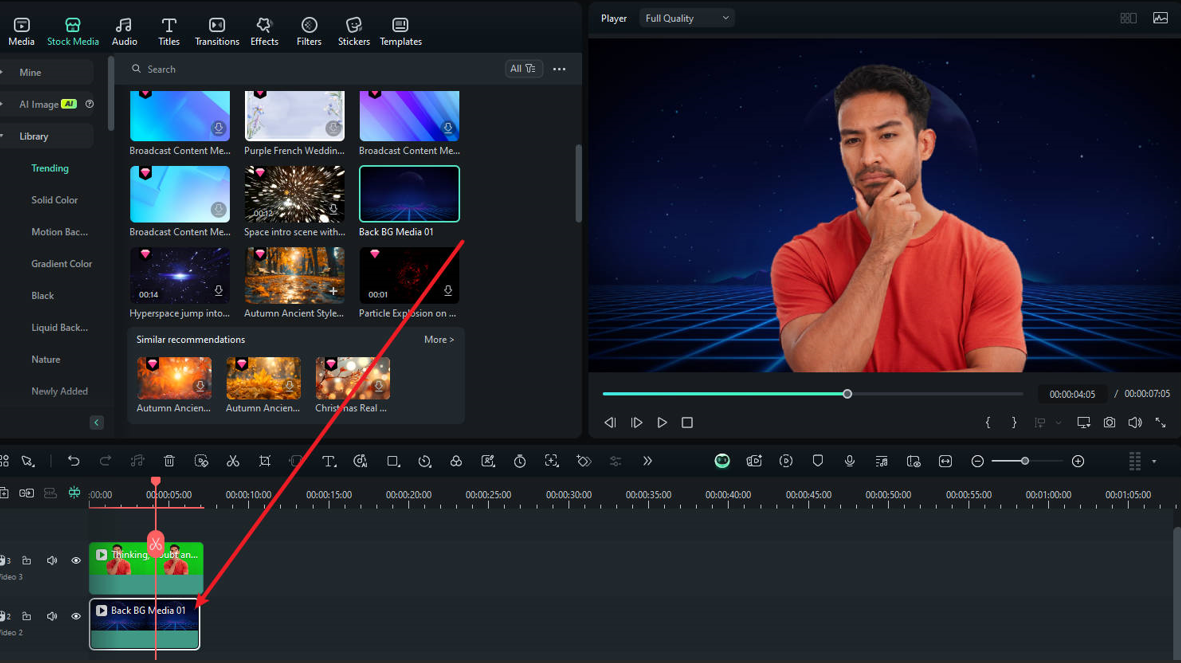
- Exportez la vidéo et enregistrez-la sur votre ordinateur.
Si vous souhaitez également éditer une vidéo sur fond vert à l'aide d'une application, Filmora vous permet également de le faire.
- Téléchargez et installez l'application Filmora sur votre téléphone portable.
Filmora pour mobile Filmora pour mobile Filmora pour mobile Filmora pour mobile Filmora pour mobile
Montez des vidéos sur votre téléphone portable en 1 clic !

- • Nouvelles fonctionnalités d'IA puissantes.
- • Montage vidéo convivial pour les débutants.
- • Montage vidéo complet pour les professionnels.
4 085 556 personnes l'ont téléchargée 4,5/5 Excellent
4,5/5 Excellent - Créez un nouveau projet et importez la vidéo sur fond vert dans la timeline.
- Sélectionnez la vidéo > rechercher la découpe intelligente IA > incrustation chromatique.
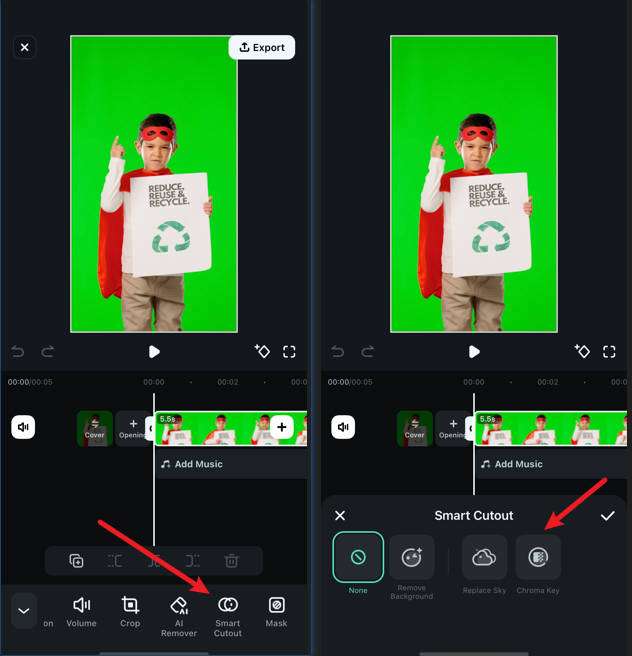
- Déplacez l'outil circulaire sur le fond vert et ajustez l'intensité, puis le décalage en conséquence.
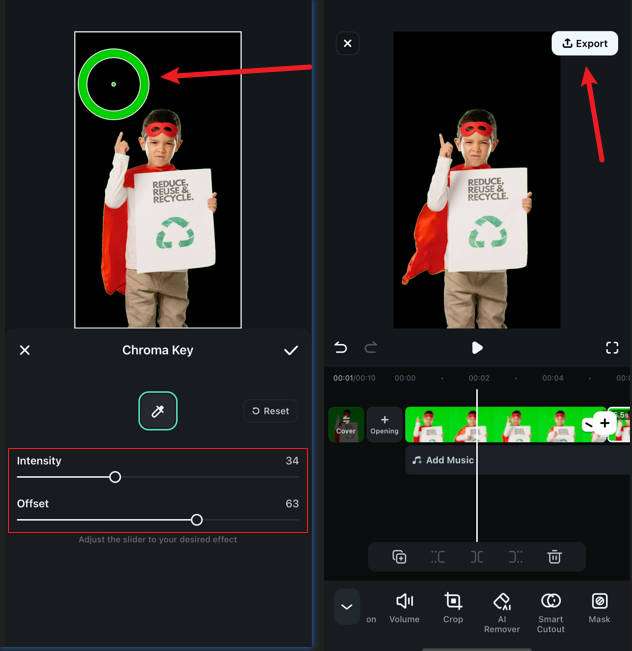
- Prévisualisez et exportez la vidéo si vous êtes satisfait. Vous pouvez également y apporter d'autres modifications.
Conseils pour configurer une vidéo sur fond vert dans OBS
Tourner sur fond vert peut vous faire gagner du temps et économiser des ressources lors de sa configuration sur OBS. Le meilleur point de départ est donc de bien enregistrer votre fond vert ! Oui, il vous faut les bons accessoires et une configuration adéquate. Voici quelques conseils pour tirer le meilleur parti du fond vert.
- Assurez-vous que votre fond vert est lisse, uniformément plat et bien éclairé.
- Éclairez d'abord votre écran, puis votre sujet.
- Utilisez plusieurs éclairages de haute qualité pour éclairer la pièce et l'écran. Assurez-vous que l'écran est suffisamment puissant et que l'éclairage est homogène, avec une luminance d'environ 40 à 50 %.
- Procurez-vous au moins deux éclairages de 1 000 watts et deux de 500 watts pour éclairer respectivement l'écran et le sujet.
- Essayez toujours de filmer en haute résolution pour obtenir des images plus nettes et une suppression optimale du fond vert. Pensez à une webcam capable de capturer des vidéos en 1080p et jusqu'en 4K.
- Veillez à laisser un espace suffisant entre le sujet et le fond vert, environ 3 à 4,5 mètres. Cela permettra d'améliorer la précision de l'imitation de l'éclairage de votre nouvel arrière-plan tout en évitant que les tons verts ne débordent sur les bords de votre sujet.
Conclusion
Voilà comment configurer et utiliser le filtre d'écran vert OBS ! Vous pouvez configurer et enregistrer des vidéos sur fond vert pour des diffusions en direct ou des enregistrements. Cependant, si vous souhaitez éditer vos vidéos sur fond vert et créer des vidéos attrayantes et de haute qualité beaucoup plus rapidement, vous avez besoin d'un éditeur d'écran vert puissant comme Wondershare Filmora. Téléchargez et installez simplement Filmora sur votre appareil pour transformer votre façon de modifier vos vidéos/images sur fond vert, quel que soit votre cas d'utilisation.



 Sécurité 100 % vérifiée | Aucun abonnement requis | Aucun logiciel malveillant
Sécurité 100 % vérifiée | Aucun abonnement requis | Aucun logiciel malveillant





