Ce dont vous avez besoin :
- Un ordinateur (Windows ou macOS)
- Votre matériel vidéo.
- éditeur vidéo Filmora
Lancer un projet sur Filmora
Pour commencer avec Filmora, vous devez l'avoir installé sur votre bureau. Assurez-vous qu'il est installé correctement. Une fois que c'est fait, lancez la plateforme et sélectionnez "Nouveau projet" dans les options disponibles. Cela ouvrira un nouveau projet qui vous aidera à créer un tableau d'affichage sportif à partir de zéro.
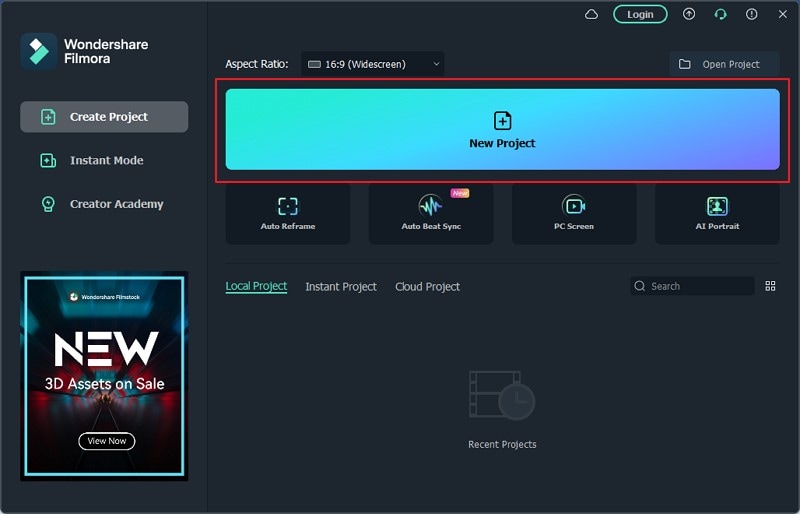
Ajouter des vidéos sur Timeline
Lorsque la nouvelle fenêtre s'ouvre, accédez à l'onglet "Media", et cliquez sur l'icône "Tête de flèche" pour importer les vidéos qui seront utilisées sur le tableau d'affichage. La nature de la vidéo peut varier en fonction de vos besoins. Une fois cela fait, vous devez faire glisser les vidéos sur la timeline dans l'ordre que vous souhaitez.
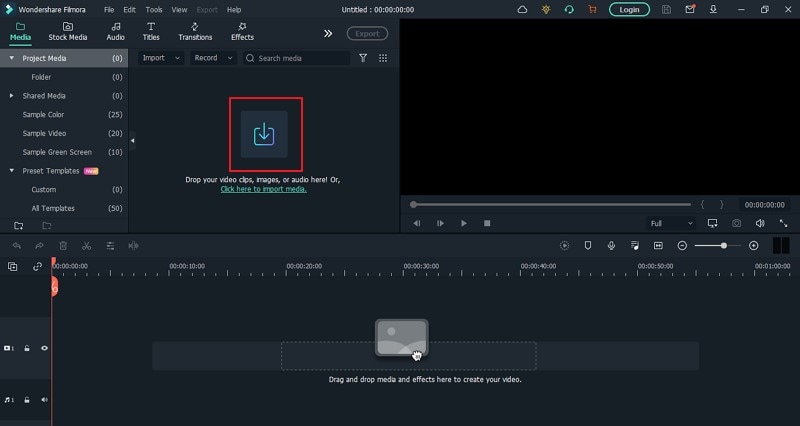
Trouver le titre du tableau d'affichage
Après avoir ajouté les vidéos sur la timeline, il est temps d'ajouter les tableaux d'affichage. Pour cela, vous devez vous rendre dans la section "Titres". Cette section sera utilisée sur les vidéos que vous avez ajoutées, avec toutes les informations modifiées en conséquence. Recherchez "Scoreboard" dans la barre fournie en haut. Vous trouverez une liste de différents tableaux d'affichage que vous pouvez ajouter à la vidéo. Sélectionnez celui qui convient à votre vidéo et faites-le glisser sur la timeline.
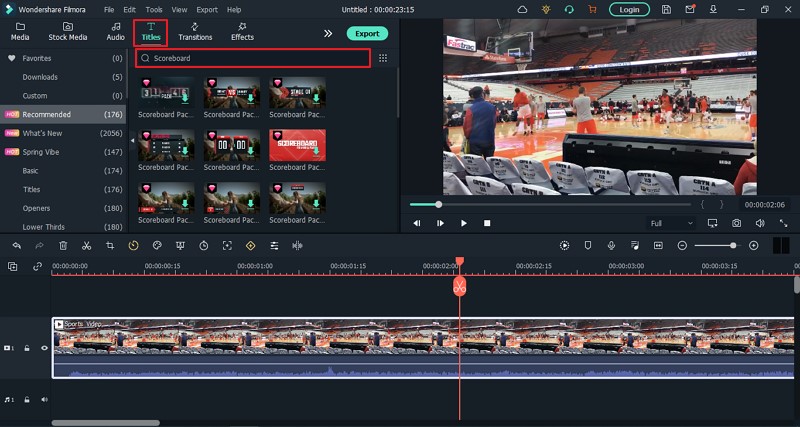
Modifier les propriétés du paquet de titres
Le pack complet ajouté sur la timeline de la vidéo peut être modifié en fonction des besoins. Double-cliquez sur le pack ajouté pour ouvrir l'ensemble des options dans le menu. Vous pouvez y apporter quelques modifications primaires si vous le souhaitez. Cliquez sur "Avancé" pour ouvrir l'aperçu détaillé du pack qui peut être modifié en conséquence. Modifiez le texte utilisé dans le pack, image par image. Vous pouvez également ajouter différentes animations et effets si vous le souhaitez.
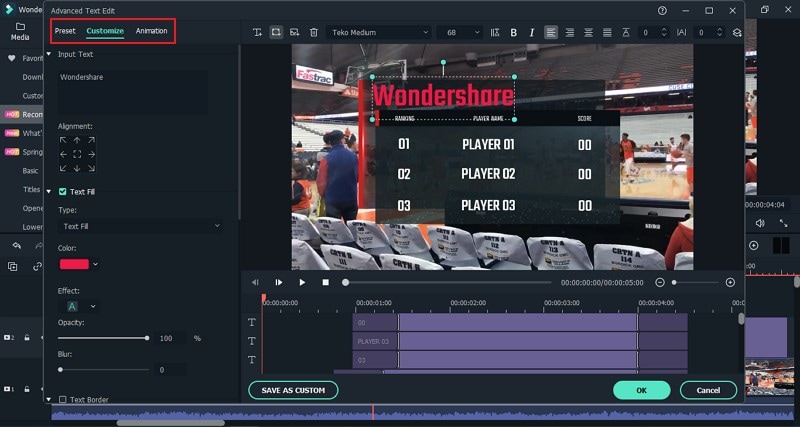
Finalisez les changements
Lorsque vous avez terminé de modifier les titres ajoutés dans la vidéo pour le tableau d'affichage des sports, vous pouvez finaliser le processus en cliquant sur "OK".
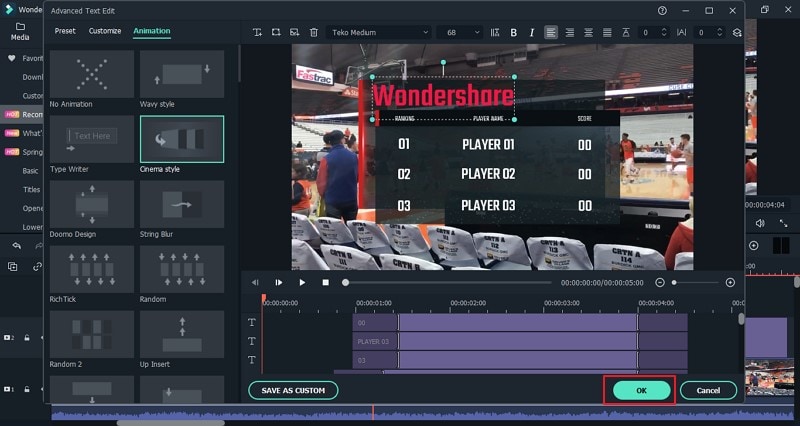
Ajouter des tiers inférieurs
Filmora vous permet même d'ajouter des tiers inférieurs comme autre option pour la conception de votre tableau d'affichage. Vous pouvez trouver l'option "Tierces inférieures" dans l'onglet "Titres" sur le panneau de gauche. Sélectionnez un tiers inférieur approprié parmi les options proposées pour votre tableau d'affichage. Vous pouvez y apporter des modifications similaires, comme le pack de titres précédent pour votre vidéo sportive.
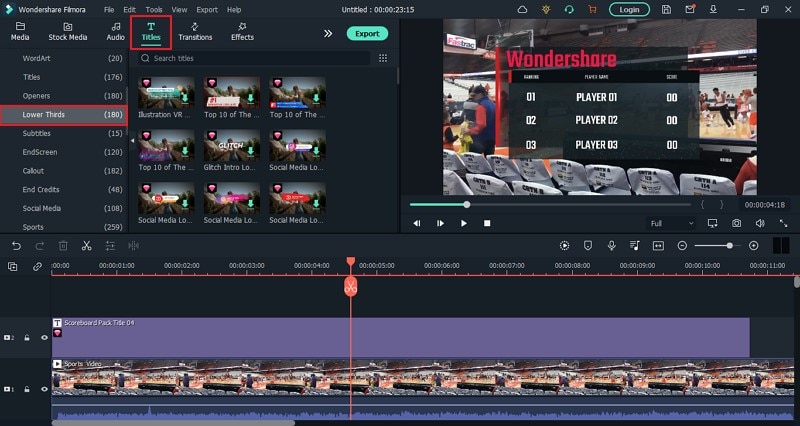
Exporter la vidéo finalisée
Lorsque vous avez fini d'éditer la vidéo et d'apporter les modifications appropriées pour montrer les données réelles, cliquez sur "Exporter" pour exporter la vidéo éditée sur votre bureau et conclure le processus.
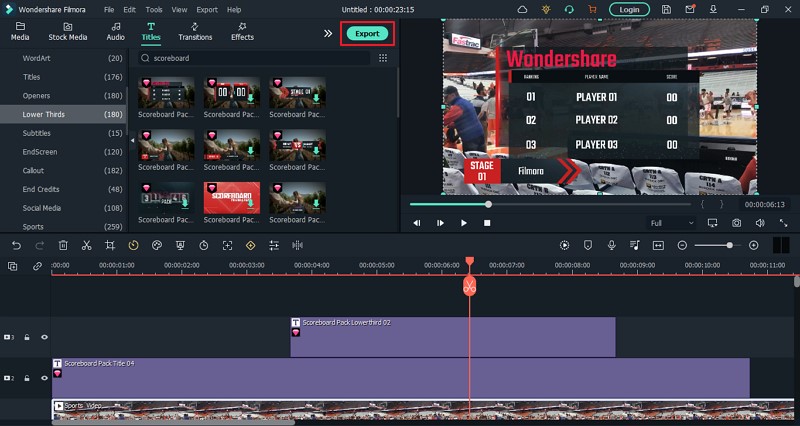
Ces étapes, si elles sont suivies correctement pour Wondershare Filmora, vous apprendront à construire un tableau d'affichage parfait avec les bons éléments à portée de main.
Ce que vous avez appris :
- Ajoutez des tableaux d'affichage pour personnaliser votre vidéo de sport.
- Personnalisez les tableaux d'affichage de vos vidéos sportives.



 Sécurité 100 % vérifiée | Aucun abonnement requis | Aucun logiciel malveillant
Sécurité 100 % vérifiée | Aucun abonnement requis | Aucun logiciel malveillant

