Lorsque vous créez des reels marketing pour votre page officielle, vous devez souvent fusionner des vidéos. Le processus peut vous sembler nouveau, mais en réalité, c'est aussi simple que de créer des vidéos. Il vous suffit de sélectionner un logiciel en ligne ou hors ligne et de fusionner vos vidéos.
Cependant, tous les outils ne facilitent pas le processus de fusion et peuvent nécessiter une maîtrise préalable des bases du montage. Pour simplifier le choix des outils, cet article explique comment fusionner des vidéos dans VLC afin de mettre en ligne du contenu marketing efficace.

Dans cet article
Partie 1. Quelles sont les caractéristiques d'une vidéo parfaitement fusionnée ?
Voici les principales caractéristiques d'une vidéo parfaitement fusionnée qui permettent à la vôtre de se démarquer en ligne :
- Les transitions entre les deux vidéos sont fluides et paraissent parfaitement naturelles pour le public cible.
- Le volume et la qualité sonore restent uniformes tout au long de la fusion. vidéo.
- Pour attirer l'attention, les clips fusionnés doivent être visuellement attrayants grâce à une luminosité et une saturation homogènes.
- Vos vidéos fusionnées ne doivent présenter aucune distorsion visuelle ni imperfection technique.
- La vidéo fusionnée avec VLC doit raconter une histoire ou présenter des informations de manière organisée.
Partie 2. Guide complet étape par étape pour fusionner des vidéos sur VLC
Ce lecteur gratuit et open source lit la plupart des fichiers multimédias. La plateforme prend en charge la quasi-totalité des formats de fichiers vidéo et audio, ce qui en fait un outil très apprécié des utilisateurs sur toutes les plateformes. Accessible sous Windows, Mac et Linux, c'est également un outil efficace pour fusionner des vidéos avec VLC.
Fonctionnalités principales
- Lire n'importe quel format vidéo ou audio sans outils supplémentaires.
- Diffuser du contenu multimédia sur les réseaux et convertir des fichiers multimédias en différents formats.
- Accéder à des outils de montage de base, comme la fusion et l'enregistrement de clips vidéo.
- L'outil est entièrement gratuit et ne nécessite aucune publicité.
Guide détaillé pour fusionner des vidéos avec VLC [pour les utilisateurs Windows et Mac]
Voici un guide détaillé et simple pour fusionner des vidéos avec VLC sur votre appareil Windows :
Étape 1. Pour commencer, tapez « VLC Media Player » sur Google, puis, lorsque la page d'accueil apparaît, cliquez sur « Télécharger VLC » pour l'installer sur votre appareil.
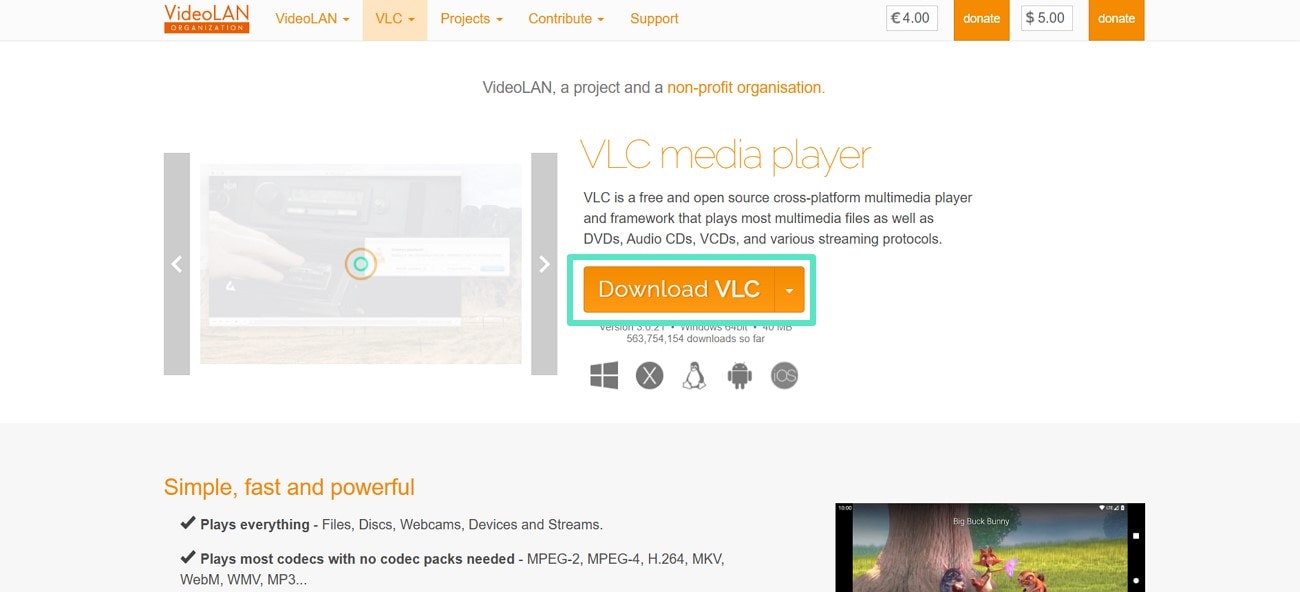
Étape 2. Ensuite, depuis l'interface principale de VLC Media Player, sélectionnez l'option « Média », puis, dans le menu déroulant, choisissez « Ouvrir plusieurs fichiers ».
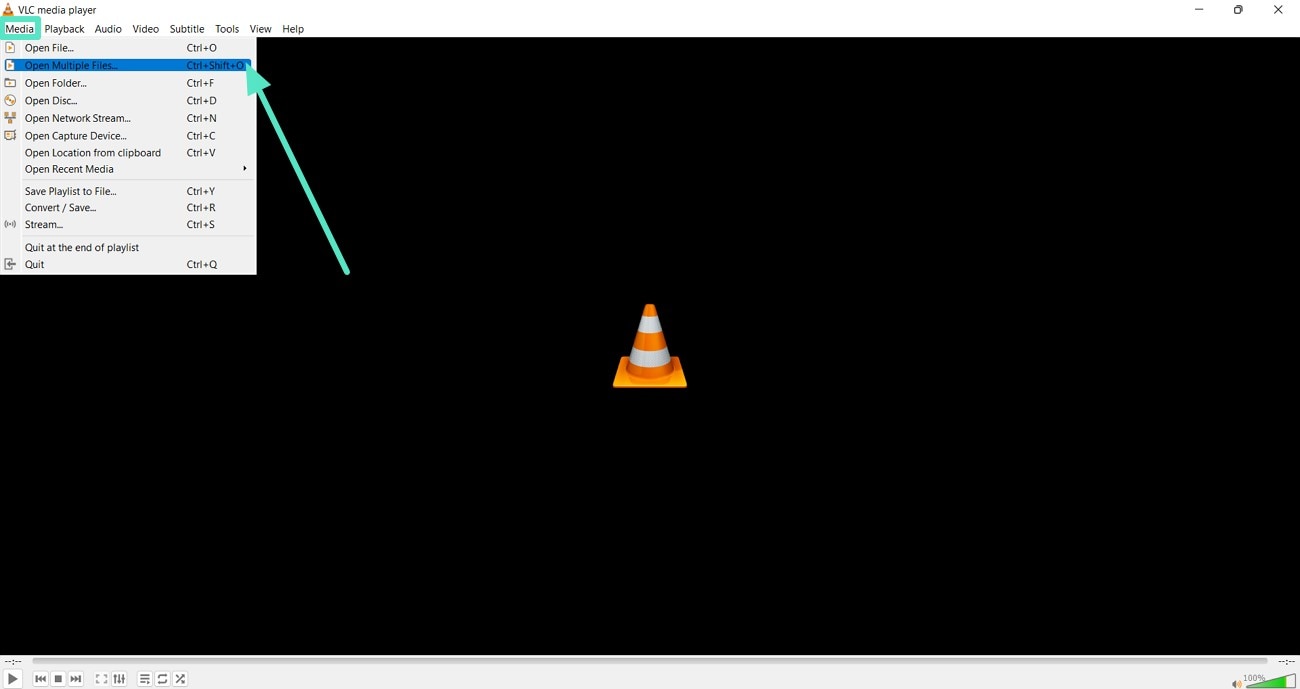
Étape 3. Lorsqu'une nouvelle fenêtre contextuelle s'ouvre, utilisez le bouton « + Ajouter » pour importer les fichiers à fusionner et le bouton « - Supprimer » situé en dessous pour les supprimer.
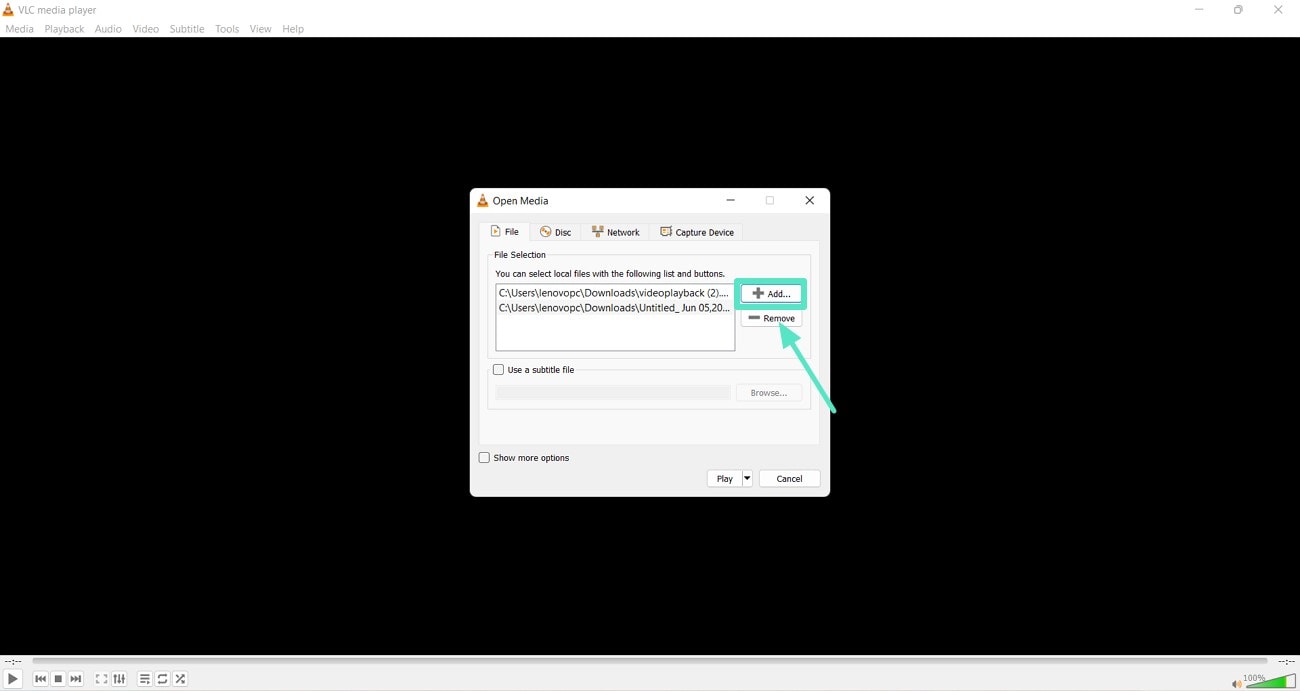
Étape 4. Après avoir ajouté tous les fichiers, sélectionnez le bouton « Lire » ; un menu déroulant apparaît. Choisissez ensuite « Convertir ». option.
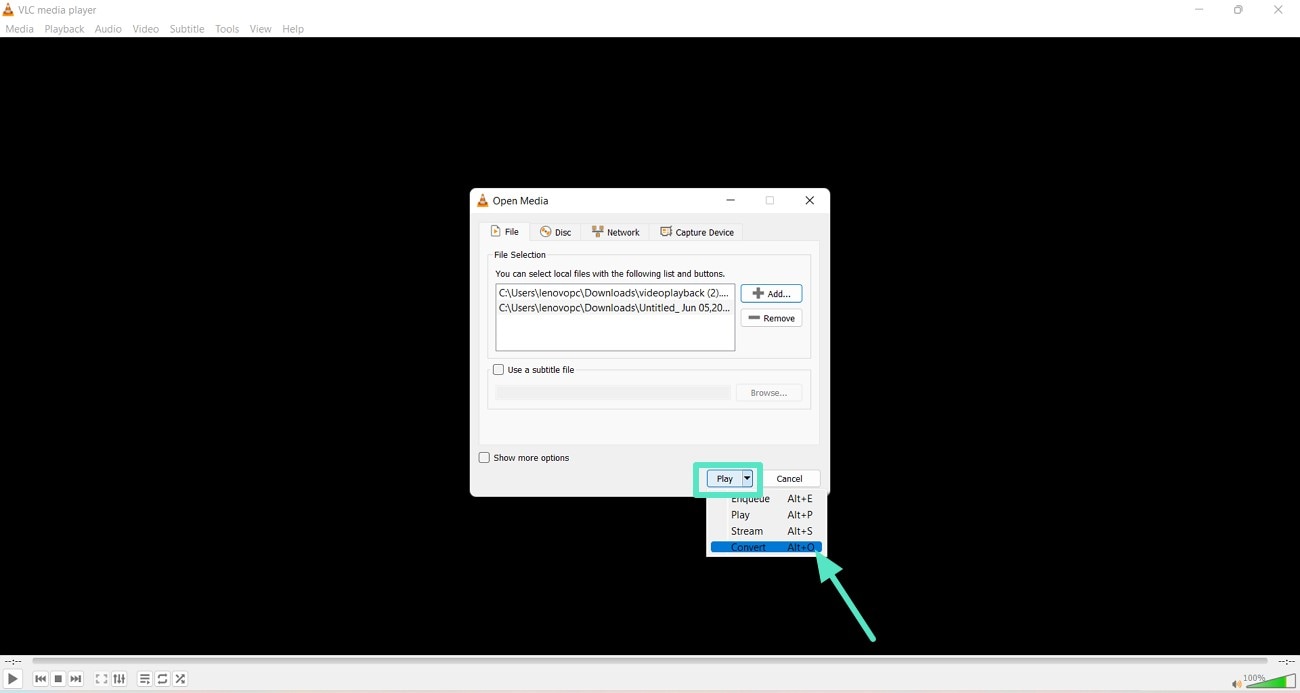
Étape 5. Lorsque la fenêtre « Convertir » s'affiche, sélectionnez le dossier dans lequel vous souhaitez que le clip fusionné apparaisse dans l'onglet « Destination ». Enfin, lorsque vous avez terminé, cliquez sur le bouton « Démarrer » en bas de l'écran pour que VLC Media Player puisse commencer la fusion de vos vidéos.
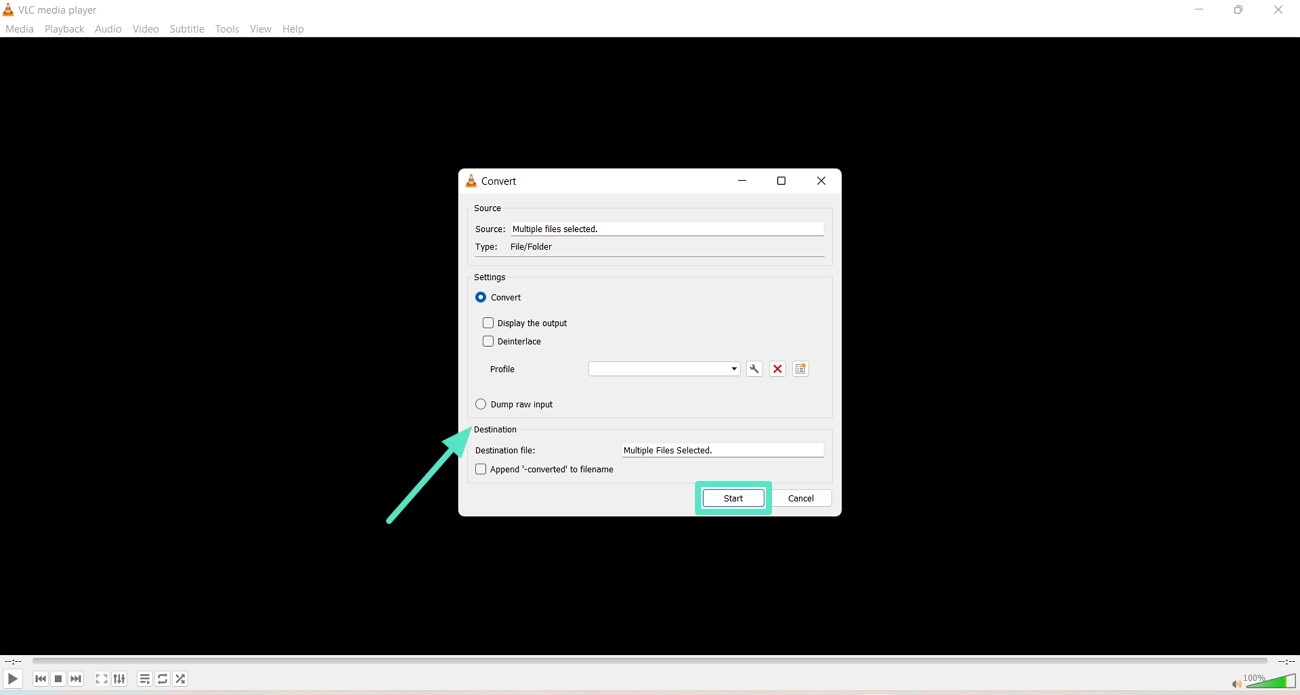
Partie 3. Une méthode plus simple pour fusionner des vidéos : Wondershare Filmora
Bien que VLC combine video soit une excellente option pour fusionner vos clips, Wondershare Filmora se distingue par ses capacités d'intégration de l'IA. L'outil est une option parfaite lorsque vous n'avez pas seulement besoin de fusionner des clips, mais également de les éditer efficacement en ajoutant des transitions et en ajustant la luminosité de vos vidéos. Les utilisateurs peuvent accéder à l'outil aussi bien hors ligne sur leur ordinateur que via une application mobile sur leur téléphone.
Voici un guide détaillé pour fusionner vos vidéos, indépendamment de la fusion de vidéos avec VLC, en utilisant Filmora sur un ordinateur :
- Étape 1 : Créer un nouveau projet sur Filmora pour fusionner des vidéos. Cliquez sur l'option « Nouveau projet » sur la page d'accueil de Filmora et attendez que l'interface de montage apparaisse.
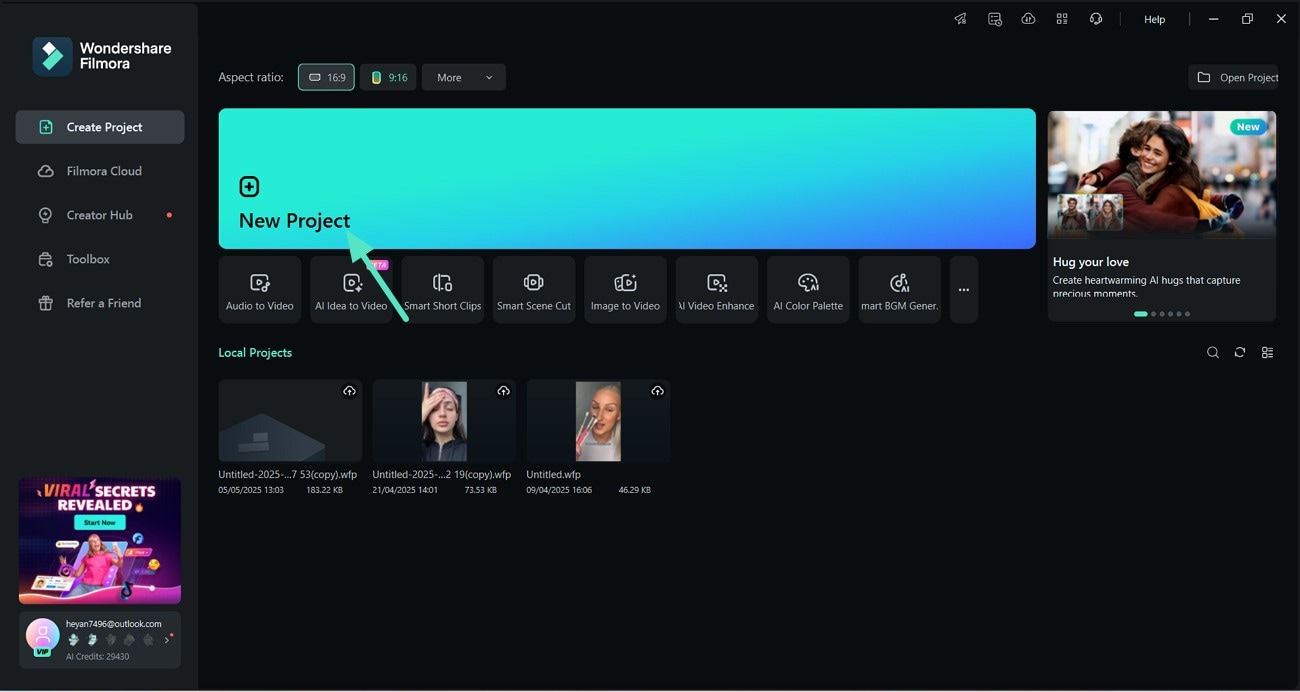
- Étape 2 : Ajouter différentes vidéos à la timeline de montage. Fusionner. Lorsque la chronologie de montage apparaît, utilisez l'option « Importer des médias » pour ajouter différents clips, puis fusionnez-les à l'aide de la surface de montage.
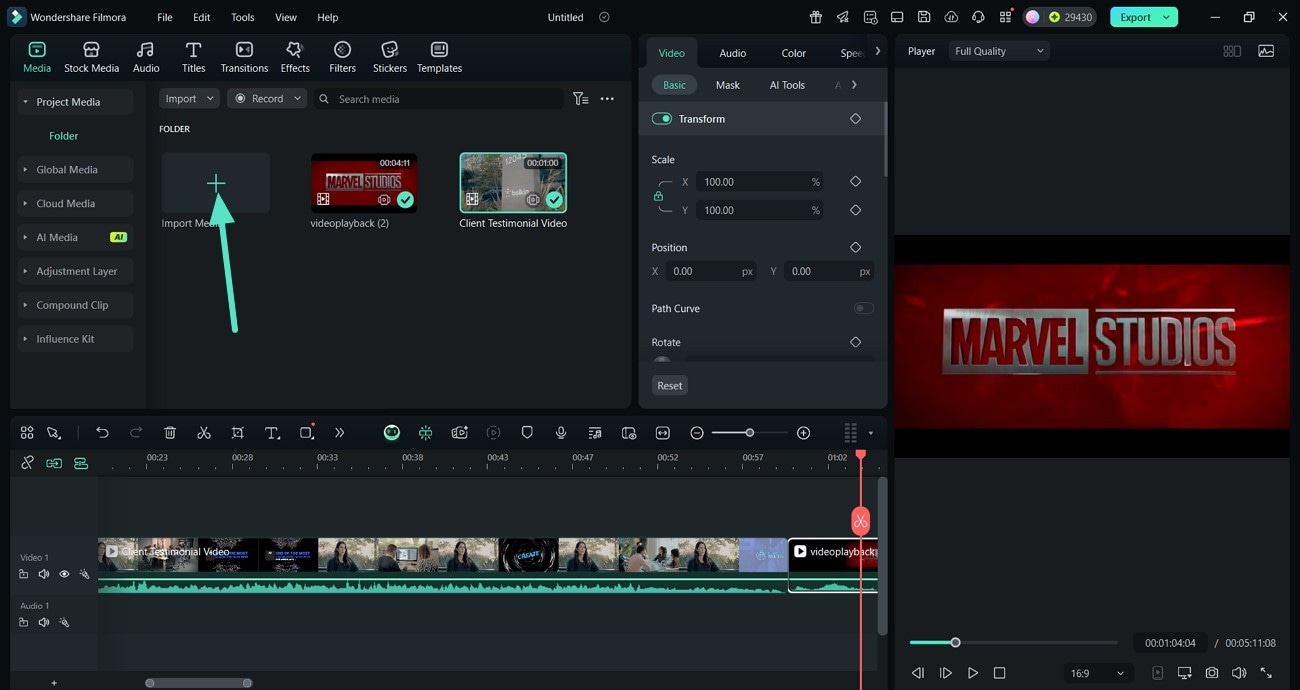
- Étape 3 : Exportez vos clips fusionnés sur votre appareil. Enfin, une fois tous les clips fusionnés avec Filmora, cliquez sur l'option « Exporter » en haut à droite pour les enregistrer sur votre appareil ou les publier directement sur YouTube.
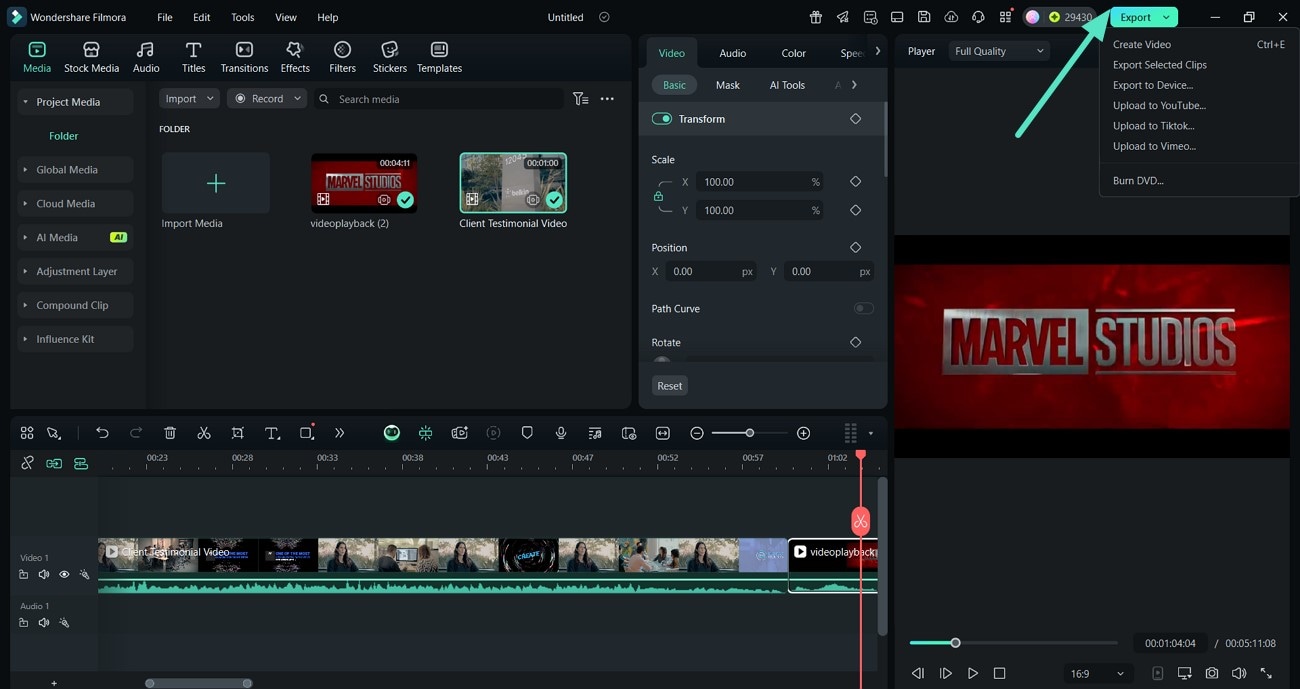
Plus de fonctionnalités offertes par Filmora
- Les utilisateurs peuvent bénéficier des capacités d'IA intégrées de Filmora pour générer de la musique en harmonie avec l'ambiance de la vidéo, par exemple joyeuse.
- Ajoutez des effets de titre à vos vidéos en utilisant différents styles, comme la 3D et le cinéma.
- Utilisez plusieurs modèles de transition de la bibliothèque Filmora pour les insérer entre vos clips.
- Utilisez différents autocollants dans vos vidéos fusionnées pour les rendre plus attrayantes.
- Ajustez la saturation des couleurs et la luminosité de vos clips manuellement ou via différents effets.
Guide étape par étape pour fusionner des vidéos avec l'application Filmora
Voici un guide étape par étape pour fusionner vos vidéos avec l'application Filmora sur votre téléphone, et pas seulement avec VLC :
Instructions.Commencez par utiliser l'option « Nouveau projet » sur l'écran principal pour ajouter vos vidéos à fusionner. Après avoir sélectionné des clips dans la galerie, cliquez sur l'option « Importer » en bas de la page, puis lancez la lecture de votre vidéo avant de l'enregistrer sur votre téléphone grâce à l'option « Exporter ».
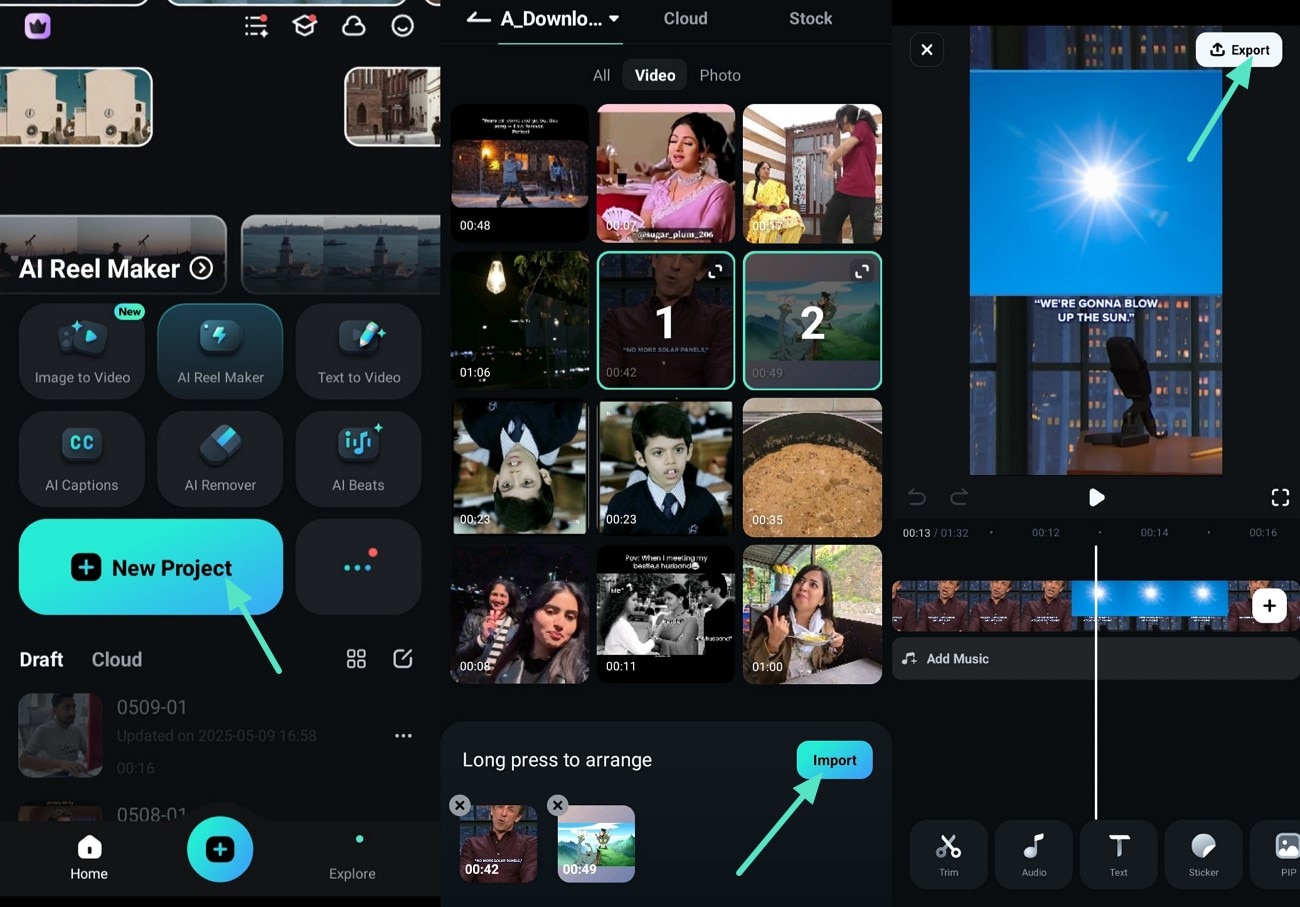
Plus de fonctionnalités offertes par l'application Filmora
- Utilisez la fonction de découpage pour supprimer des parties inutiles de vos vidéos lors de leur fusion.
- Personnalisez l'arrière-plan de vos clips en ajoutant une nuance différente ou en le floutant.
- Créez votre filigrane personnalisé et ajoutez-le au clip fusionné avant de le mettre en ligne.
- Améliorez l'apparence de vos vidéos lors de leur fusion en ajoutant différents Filtres de la bibliothèque Filmora.
- Ajustez la taille de votre clip fusionné en fonction de la plateforme, comme Instagram Reels.
Conclusion
En résumé, cet article explique comment fusionner des vidéos dans VLC pour vous simplifier la tâche. Il présente également un autre outil, Wondershare Filmora, utilisable sur ordinateur et mobile pour fusionner vos vidéos. Grâce à cet outil, vous pouvez non seulement fusionner vos clips avant de les mettre en ligne, mais aussi générer de la musique ou ajouter des transitions attrayantes si nécessaire.



 Sécurité 100 % vérifiée | Aucun abonnement requis | Aucun logiciel malveillant
Sécurité 100 % vérifiée | Aucun abonnement requis | Aucun logiciel malveillant


