Microsoft dispose d'une application intégrée pour l'enregistrement de la voix, il n'est donc pas nécessaire d'utiliser un logiciel tiers. L'enregistreur vocal de Microsoft, appelé Windows Sound Recorder , est destiné aux utilisateurs qui ont besoin de prendre des notes audio, d'enregistrer des réunions ou de créer des mémos vocaux.
Il existe de nombreuses autres applications d'enregistrement dotées de nombreuses fonctionnalités, mais l'enregistreur de son de Microsoft est facile à utiliser. Il vous permet d'enregistrer, de découper, de marquer les moments importants et de partager des pistes audio en toute simplicité. Dans ce guide, nous expliquerons tout sur ce logiciel, y compris la façon de l'utiliser pas à pas.

Dans cet article
Partie 1. Microsoft Sound Recorder : Présentation générale
Microsoft Sound Recorder, qui s'appelle Voice Recorder dans Windows 10, est un programme d'enregistrement audio. Ce programme est inclus dans la plupart des versions du système d'exploitation Windows. Mais si vous ne le trouvez pas sur votre appareil, vous pouvez le télécharger gratuitement dans le Microsoft Store ou cliquer sur ce lien.
Les caractéristiques de Windows Sound Recorder :
- Opération en un clic: Démarrer ou reprendre un enregistrement d'un simple clic. Il n'est pas nécessaire de procéder à des réglages compliqués.
- Fonction de sauvegarde automatique: Vos enregistrements seront automatiquement sauvegardés dans le dossier Documents pour un accès facile.
- Outils d'édition: Lisez, découpez, renommez et supprimez des enregistrements directement dans l'application Microsoft Sound Recorder.
- Outil de marquage : Vous pouvez marquer les moments importants pendant les enregistrements, afin de les retrouver facilement par la suite, ce qui est particulièrement utile pour les interviews.
- Format de sortie: Il propose différents formats de fichiers audio. Ces formats sont MP3, AAC, WMA, FLAC et WAV.
- Compatibilité: Ce programme fonctionne sur tous les appareils équipés du système d'exploitation Windows, y compris les PC, les tablettes et les smartphones.
- Partage facile: Partagez vos enregistrements avec vos amis ou collègues en les envoyant vers d'autres applications.
Partie 2. Comment utiliser l'enregistreur de sons de Microsoft
Dans cette section, nous allons vous expliquer comment enregistrer de l'audio sur un ordinateur Windows. Nous allons aborder deux versions différentes de Windows, utilisez la version de votre ordinateur portable.
-
Windows 10
Voici le guide pas à pas sur l'utilisation de Microsoft Sound Recorder sur Windows 10 pour enregistrer de l'audio :
Étape 1. Ouvrir l'enregistreur vocal.
Étape 2. Appuyez sur le bouton du microphone pour commencer l'enregistrement ; il se transforme en bouton d'arrêt.

Étape 3. La touche pause permet d'interrompre l'enregistrement, et une nouvelle pression permet de le reprendre.
Étape 4. Appuyez sur le bouton Stop pour terminer l'enregistrement.
Étape 5. L'enregistrement apparaît automatiquement sur le côté gauche de l'écran ; cliquez dessus avec le bouton droit de la souris pour renommer ou partager le fichier.
-
Windows 11
Les étapes pour enregistrer de l'audio sous Windows 11 ne sont pas très différentes de celles de Windows 10. Voici le guide étape par étape sur la façon d'enregistrer de l'audio à l'aide de Microsoft Sound Recorder sous Windows 11 :
Étape 1. Ouvrez Sound Recorder.
Étape 2. Appuyez sur le gros bouton rouge ou cliquez sur le bouton Ctrl + R pour commencer l'enregistrement ; il se transformera en bouton Pause.
Étape 3. Utilisez la touche Pause pour interrompre l'enregistrement et appuyez à nouveau sur cette touche pour le reprendre.
Étape 4. Appuyez sur le bouton Stop (le gros carré) pour terminer l'enregistrement.

Étape 5. L'enregistrement apparaît automatiquement sur le côté gauche de l'écran ; cliquez dessus avec le bouton droit de la souris pour renommer ou partager le fichier.
Partie 3. Examen de Microsoft Sound Recorder : Avantages et inconvénients
Après l'avoir utilisé, nous dirons que Microsoft Sound Recorder est un outil simple et fiable pour capturer de l'audio sur les appareils Windows. Le processus est simple : il suffit d'appuyer sur le bouton rouge pour lancer l'enregistrement.
Votre enregistrement est automatiquement sauvegardé dans votre dossier Documents sous forme de fichier AAC. Vous pouvez facilement changer le format en MP3 ou WAV dans le menu des paramètres. En outre, vous avez la possibilité d'ajuster la qualité du son, en choisissant entre des fichiers de haute qualité et des fichiers de plus petite taille.
Les avantages de l'utilisation de l'application Microsoft Sound Recorder :
- Facile à utiliser avec une interface simple.
- Intégré à Windows, il ne nécessite aucun logiciel supplémentaire.
- Il dispose de fonctions d'édition de base.
- Prise en charge de plusieurs formats audio.
Les inconvénients de l'utilisation de l'application Microsoft Sound Recorder :
- Il dispose de fonctions avancées limitées pour une utilisation professionnelle.
- Les outils d'édition de base peuvent ne pas suffire à tout le monde.
- Pas aussi polyvalent qu'un logiciel d'enregistrement audio spécialisé.
- Ne fonctionne que sous Windows, pas sous d'autres systèmes d'exploitation.
Partie 4. Alternative à Sound Recorder : Wondershare Filmora
Après avoir découvert le logiciel gratuit Microsoft Sound Recorder, qui permet d'enregistrer des données audio sur les appareils Windows, pourquoi ne pas aller plus loin ? Nous allons découvrir des logiciels plus avancés qui peuvent vous aider non seulement à enregistrer de l'audio, mais aussi à utiliser des outils d'édition vidéo.
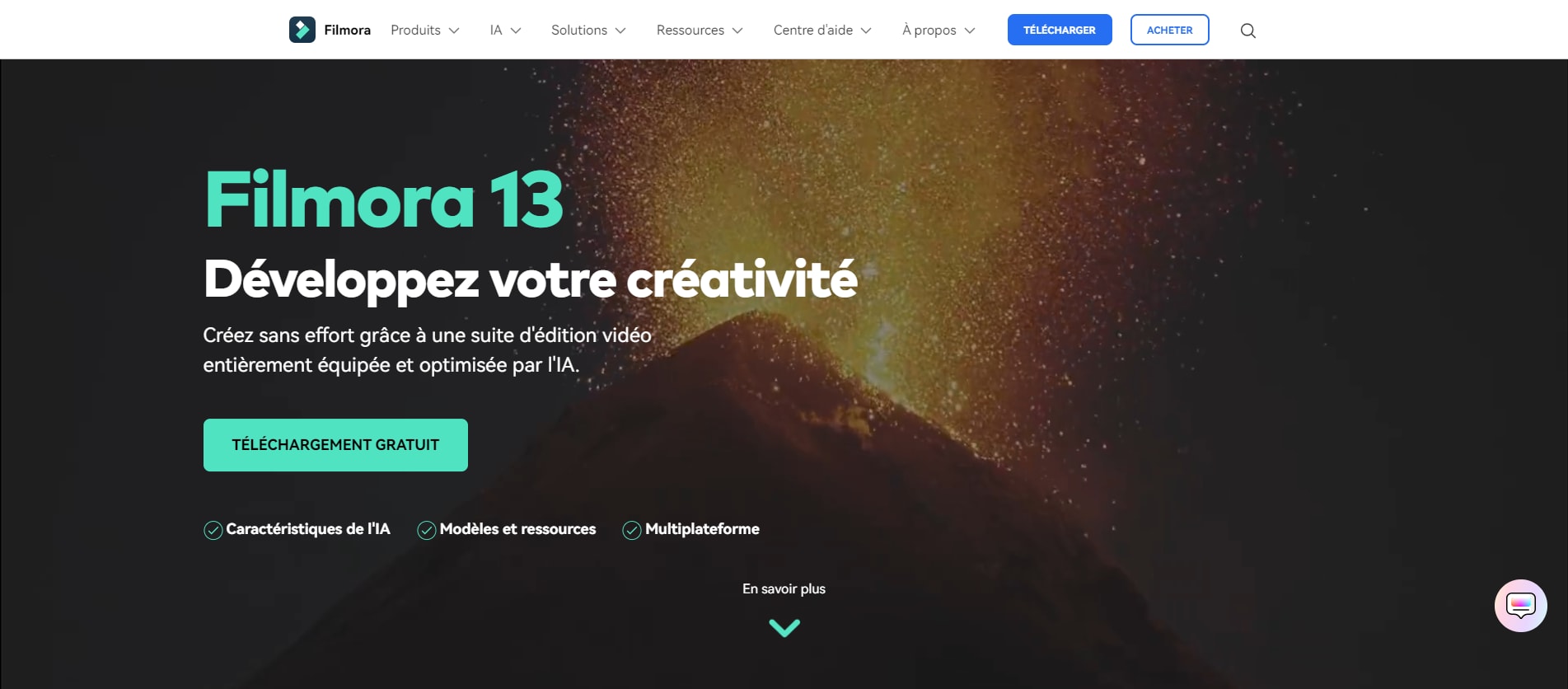
Wondershare Filmora est un outil d'édition vidéo conçu pour faciliter la création de contenu pour tous. Même si sa fonction principale est d'éditer des vidéos, vous pouvez l'utiliser comme logiciel alternatif pour capturer de l'audio. Filmora dispose d'une fonction de voix off qui vous permet d'enregistrer facilement votre propre voix ou d'ajouter un fichier de voix off à votre vidéo.
Microsoft Sound Recorder et Wondershare Filmora : Lequel est le meilleur ?
| Enregistreur de son Microsoft | Wondershare Filmora | |
| Format supporté | MP3, AAC, WMA, FLAC et WAV. | MP3, M4A, WAV, WMA, OGG, FLAC, AIF et AIFF. |
| Capacités d'édition audio | Édition audio de base, comme la lecture, le découpage, le renommage et la suppression d'enregistrements. | Il fournit des outils d'édition audio permettant d'ajuster la hauteur, la vitesse et le volume, et d'appliquer des effets de fondu. |
| Effets audio | Non | Oui |
| Qualité du son | Bonne qualité | Haute qualité |
Comment utiliser Wondershare Filmora pour enregistrer du son ?
Étape 1. Branchez un microphone externe sur votre ordinateur pour une capture sonore de haute qualité.
Étape 2. Enregistrer la voix off
Lancez Wondershare Filmora et créez un nouveau projet. Ensuite, naviguez jusqu'à l'onglet Enregistrement > Enregistrer une voix off. Vous pouvez également cliquer sur l'icône du microphone, attendre le compte à rebours, parler et cliquer à nouveau pour arrêter l'enregistrement. Un nouveau fichier audio apparaît automatiquement sur la piste.
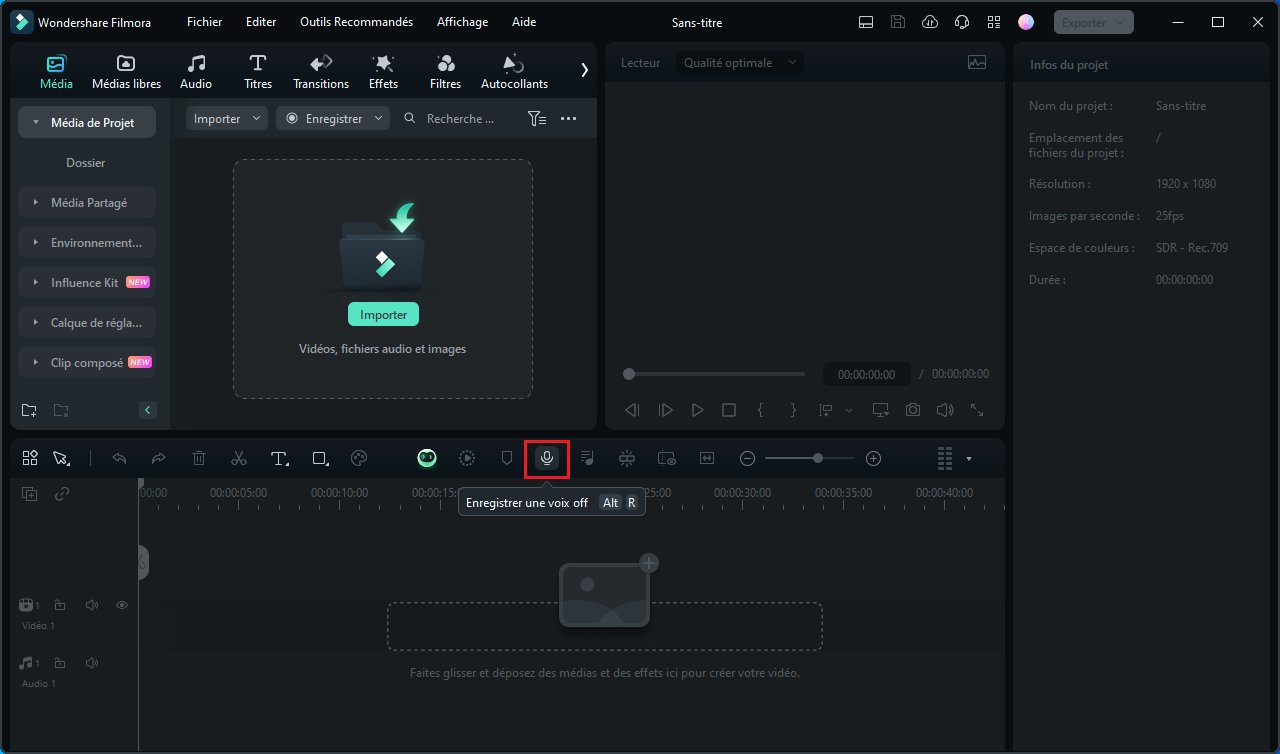
Étape 3. Éditer le son enregistré
Cliquez sur le son enregistré sur la piste audio pour ouvrir une nouvelle fenêtre permettant de régler les paramètres audio. Ici, vous pouvez modifier des paramètres tels que la vitesse, le volume et la hauteur selon vos besoins. Découper ou couper les parties non désirées de l'enregistrement. Appliquez des effets de fondu en entrée et en sortie pour des transitions plus douces si nécessaire.
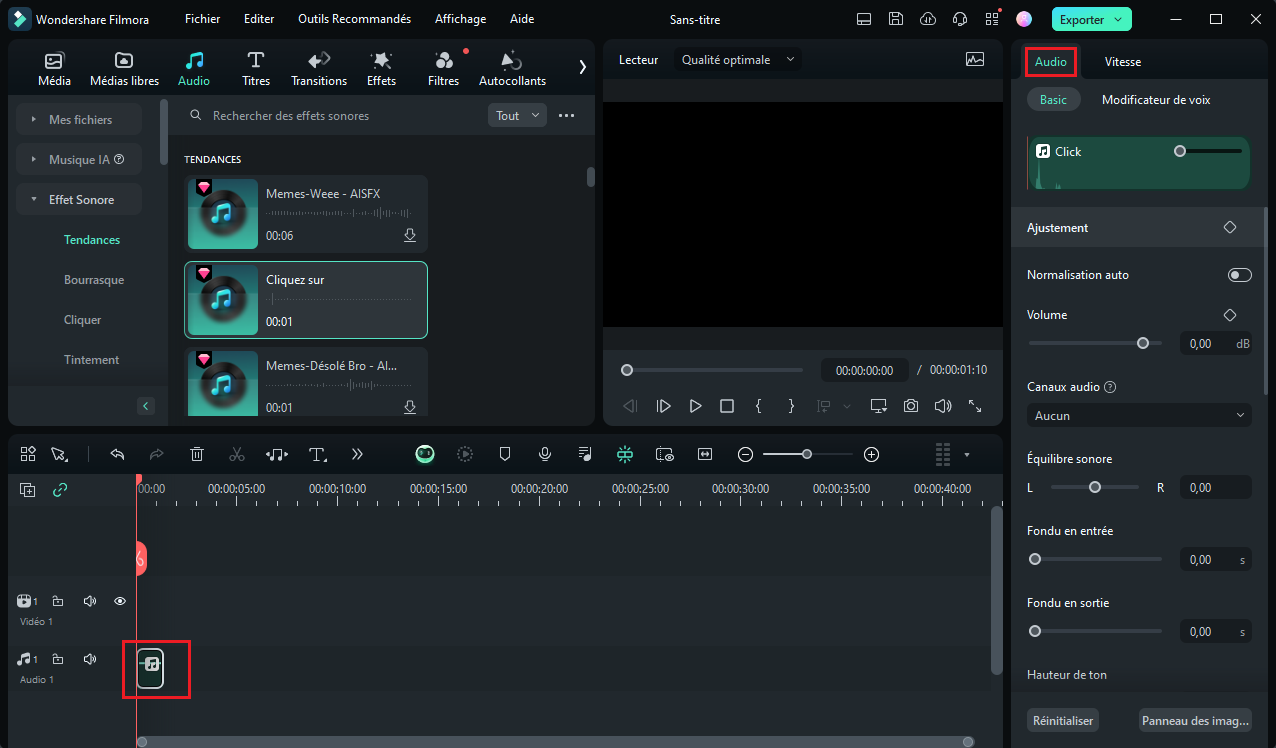
Étape 4. Prévisualisez votre audio dans la fenêtre de droite. Si vous êtes satisfait, cliquez sur « Exporter » pour l'enregistrer sur votre appareil. Si vous souhaitez enregistrer uniquement le son, vous pouvez opter pour le format MP3.
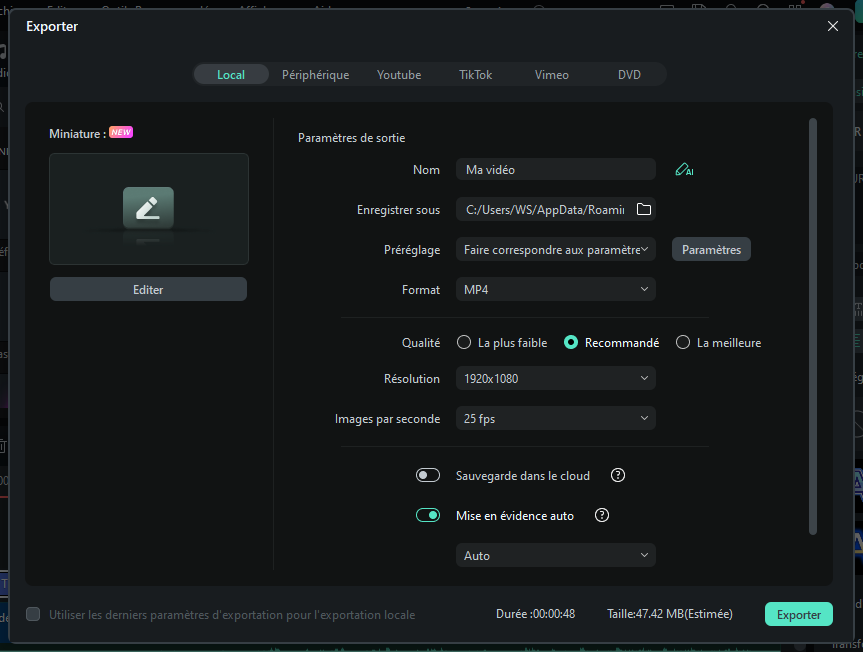
Conclusion
Microsoft Voice Recorder est un outil simple et fiable pour l'enregistrement audio sur les ordinateurs Windows. Il est facile à utiliser, avec des options d'édition de base, ce qui le rend pratique pour diverses tâches d'enregistrement, comme la prise de notes ou l'enregistrement de réunions.
Bien qu'il manque certaines fonctionnalités avancées, son intégration à Windows et sa compatibilité avec tous les appareils le rendent pratique. Cependant, pour ceux qui ont besoin d'options plus avancées, Wondershare Filmora offre des fonctionnalités supplémentaires pour l'édition audio et vidéo, ce qui en fait une bonne alternative.



 Sécurité 100 % vérifiée | Aucun abonnement requis | Aucun logiciel malveillant
Sécurité 100 % vérifiée | Aucun abonnement requis | Aucun logiciel malveillant

