Existe-t-il un enregistreur vocal dans Windows 11 ? Oui. Si vous ne savez pas comment utiliser l'enregistreur vocal de Windows 11, vous êtes au bon endroit. Dans cet article, nous verrons comment utiliser l'enregistreur vocal dans Windows 11 et plusieurs autres façons de capturer l'audio sur votre système Windows 11.
Dans cet article
Enregistrement audio sur Windows 11 Utilisation de l'enregistreur de sons
Les utilisateurs de Windows 11 peuvent utiliser l'enregistreur de sons intégré de Windows 11 pour capturer les sons internes et externes. Voici le guide étape par étape.
- Accédez au menu Démarrerdans votre barre des tâches et recherchez l'application, ou saisissez Enregistreur de sons dans la barre de recherche. Cliquez pour ouvrir la fenêtre Enregistreur de sons.
- Recherchez l'icône Micro dans le coin inférieur gauche et sélectionnez votre appareil d'enregistrement. Cliquez sur le bouton rouge REC pour démarrer l'enregistrement.

- Si vous souhaitez passer directement à un point spécifique de votre enregistrement audio, cliquez sur le bouton Mark ou appuyez sur Ctrl + M sur votre clavier.

- Cliquez sur Arrêter pour terminer l'enregistrement et enregistrer le fichier sur votre appareil.

- Cliquez sur Mon audio pour lire l'enregistrement audio sans quitter l'application Enregistreur de son. Sélectionnez le fichier et appuyez sur le bouton Lecture.

- Si vous souhaitez partager votre audio, cliquez avec le bouton droit sur le fichier dans le dossier Mon audio et sélectionnez Partager. Choisissez votre méthode de partage, y compris la fonction Partage à proximité, l'application ou le courrier électronique.

- Accédez à Paramètres > Formats d'enregistrement > sélectionnez vos formats audio préférés.

- Cliquez sur Qualité audio et choisissez parmi les options suivantes : Auto, Best, High ou Medium.

Autres méthodes d'enregistrement audio autres que l'enregistreur de son de Windows 11
Outre enregistrement audio sur Windows 11 à l'aide de l'enregistreur de son, voici de nombreuses méthodes alternatives que vous pouvez envisager.
Méthode 1 : enregistrement audio sur Windows 11 avec Filmora (logiciel tiers)
Bien que vous puissiez couvrir la plupart des exigences d'enregistrement audio à l'aide de l'enregistreur de son intégré de Windows 11, ce n'est pas la meilleure option pour peaufiner et perfectionner votre contenu audio.
Bien que l'outil dispose d'options d'édition assez basiques, qui peuvent ne pas répondre à vos préférences d'édition audio. Dans ce cas, nous vous recommandons de vous tourner vers un éditeur audio de qualité professionnelle alimenté par l'IA comme Wondershare Filmora.
Il comprend des capacités d'enregistrement audio et vidéo, dotées d'une vaste gamme de fonctionnalités d'édition audio/vidéo compatibles avec l'IA. L'outil logiciel fonctionne avec les appareils Windows et Mac et offre un accès à diverses personnalisations audio et vidéo, notamment des effets audio, des filtres, des autocollants, des transitions, etc.
Voici un aperçu de toutes les fonctionnalités d'enregistrement et d'édition audio que vous pouvez réaliser avec Filmora :
- Capturez votre voix et le son de votre système pendant une durée illimitée ;
- Extraire l'audio des vidéos facilement avec la fonction de détachement audio en un clic.
- Supprimez le bruit de fond de vos enregistrements ;
- Améliorez la clarté de votre discours à l'aide d'un amplificateur de voix IA ;
- Appliquez des effets de fondu entrant/sortant ;
- Créez une musique de fond libre de droits avec un générateur de musique IA ;
- Clonez votre voix et générez automatiquement des voix off ;
Téléchargez et installez Filmora sur votre ordinateur Windows ou Mac, puis suivez les étapes ci-dessous pour capturer l'audio.
- Lancez l'application et accédez à Créer un projet > Nouveau projet.
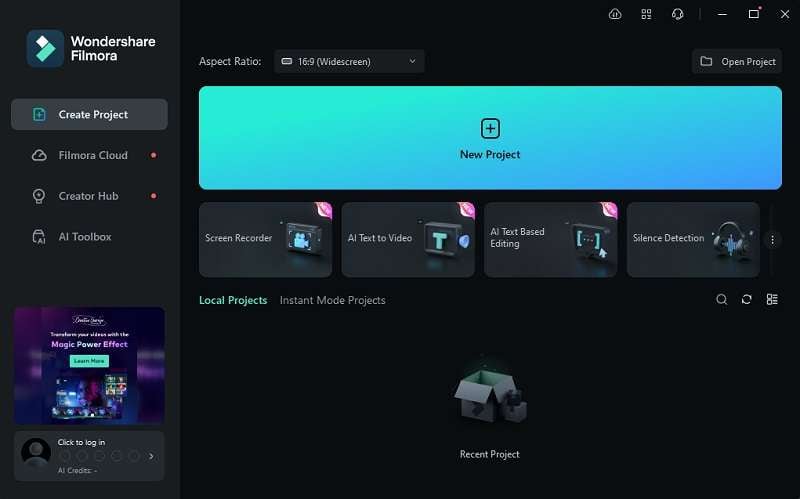
- Cliquez sur l'icône Microphone pour accéder au menu Enregistrer l'audio et commencer à capturer l'audio.
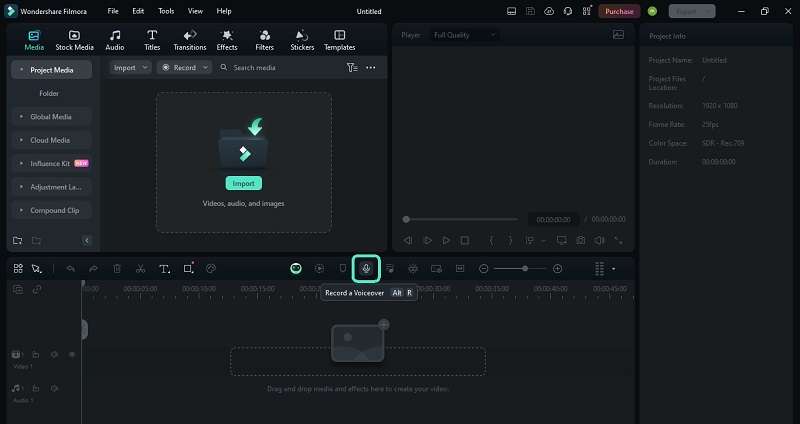
- Effectuez les réglages de base dans la fenêtre Enregistrer l'audio, choisissez le Périphérique, le Microphone d'entrée, l'emplacement du fichier et le temps d'arrêt.
- Cliquez sur le bouton rouge REC pour démarrer l'enregistrement. Décochez la case Mute Project si vous souhaitez également capturer l'audio du système.
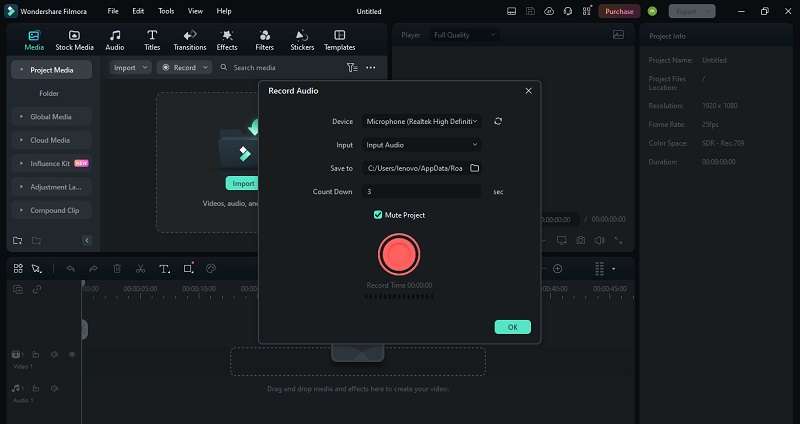
- Une fois votre enregistrement terminé, vous pouvez retrouver votre piste dans la chronologie de montage de Filmora. Cliquez sur la piste et accédez à Audio > Basic. Vous pouvez effectuer ici un montage audio de base.
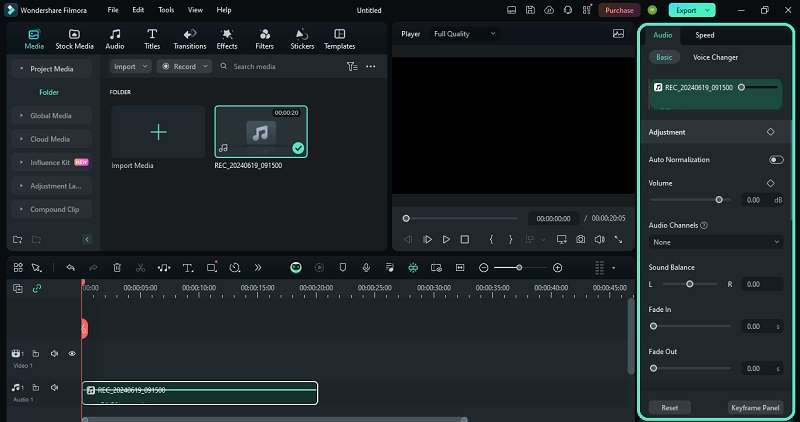
- Cliquez sur Exporter pour nommer votre enregistrement, choisir un format de fichier audio et enregistrer la piste sur votre ordinateur.
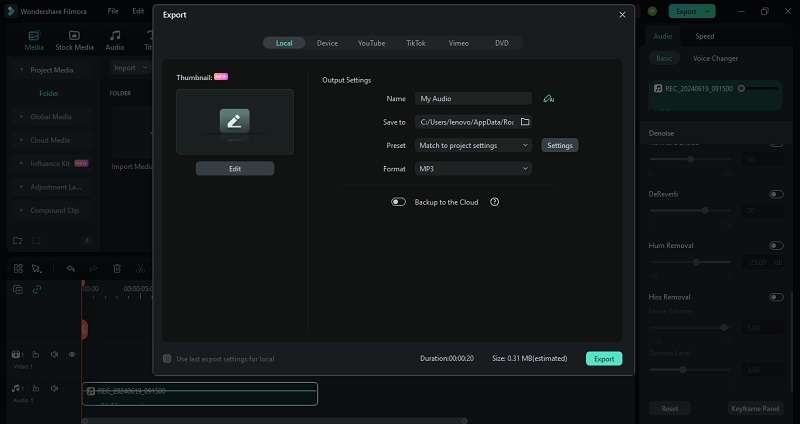
Filmora peut également enregistrer de l'audio sur mobile. Si vous souhaitez également enregistrer des voix off sur votre téléphone, téléchargez simplement sa version mobile pour essayer.
Article connexe :
Découvrez comment enregistrer de l'audio sur iPhone et iPad.
Filmora pour mobile Filmora pour mobile Filmora pour mobile Filmora pour mobile Filmora pour mobile
Montez des vidéos sur votre téléphone portable en 1 clic !
- • De toutes nouvelles fonctionnalités d'IA puissantes.
- • Montage vidéo convivial pour les débutants.
- • Montage vidéo complet pour les professionnels.

 4,5/5 Excellent
4,5/5 ExcellentMéthode 2 : Enregistrement audio sur Windows 11 avec Audacity (logiciel open source)
Audacity est un logiciel d'enregistrement audio gratuit open source hautement recommandé pour les utilisateurs de Windows 11. L'outil est l'une des solutions les plus populaires pour capturer l'audio du système sur les appareils Windows, Linux et Mac.
Vous pouvez exporter l'audio dans des formats courants, notamment AIFF, WAV, MP3, etc. Ci-dessous, nous vous proposons un guide étape par étape sur comment utiliser Audacity pour capturer l'audio sur votre appareil Windows 11.
- Téléchargez et installez Audacity sur votre appareil Windows 11. Lancez l'application et accédez à la barre d'outils supérieure. Sélectionnez Configuration audio > Hôte > Windows WASAPI.
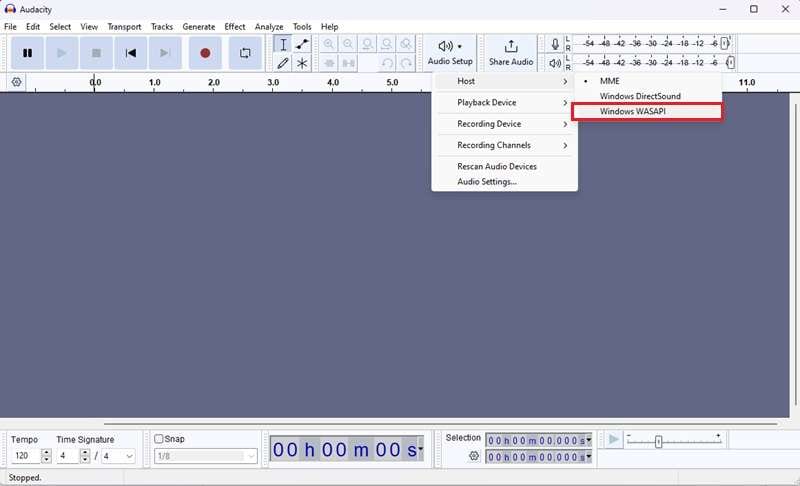
- Sélectionnez à nouveau Configuration audio et choisissez votre périphérique d'enregistrement Windows 11. L'option Haut-parleurs capture l'audio de votre système et Microphone enregistre votre voix.
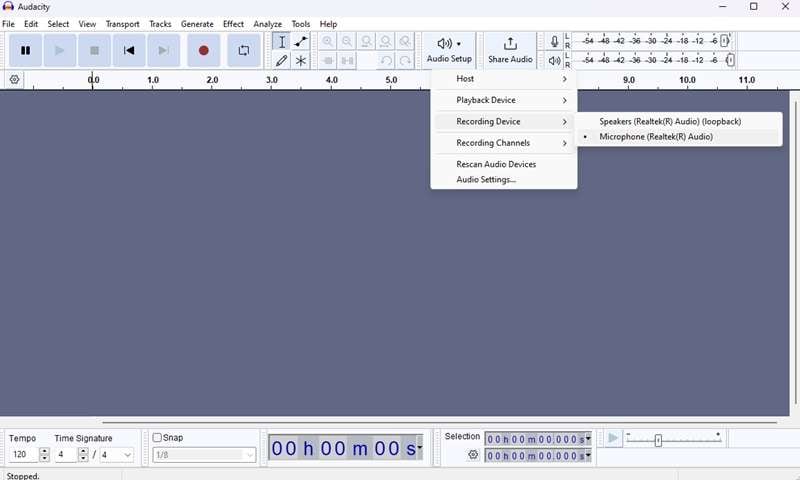
- Après cela, cliquez sur le bouton rouge REC pour démarrer l'enregistrement de votre audio Windows 11.

- Cliquez sur le bouton rouge pour arrêter l'enregistrement et accédez à Fichier > Exportezpour enregistrer votre fichier dans un format audio préféré. Par défaut, Audacity enregistre les enregistrements audio au format MP3.
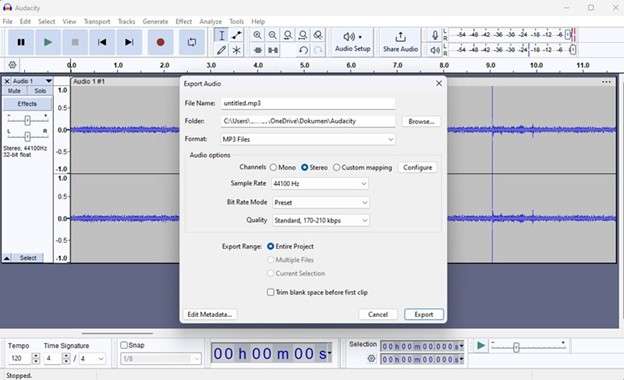
Méthode 3 : Enregistrement audio sur Windows 11 avec DemoAir (outil en ligne)

Il existe des enregistreurs audio en ligne qui peuvent également être utilisés pour capturer l'audio sur Windows 11. L'une de nos recommandations est Wondershare DemoAir. Il vous permet de capturer votre voix et le son de votre système à l'aide de votre navigateur et de votre connexion Internet. Voici les étapes à suivre :
- Visitez le site Web Wondershare DemoAir et sélectionnez Enregistreur audio en ligne. Assurez-vous que votre microphone est connecté à votre ordinateur.

- Cliquez sur le bouton Paramètres (icône en forme d'engrenage) pour sélectionner votre microphone si vous souhaitez ajouter une voix off à votre enregistrement audio. Autorisez l'application Web à utiliser le microphone de votre ordinateur.
- Lorsque vous êtes prêt, cliquez sur le bouton Enregistrer pour démarrer l'enregistrement audio en ligne.

- Utilisez les boutons Pause et Arrêt pour arrêter et terminer temporairement l'enregistrement.

- Cliquez sur la case rouge pour arrêter l'enregistrement > cliquez sur Télécharger pour enregistrer le fichier audio au format MP3.

Conseils créatifs : améliorer l'audio enregistré sur Windows 11
Une fois que vous avez votre fichier audio, vous pouvez utiliser différentes méthodes pour améliorer votre enregistrement. Voici quelques idées :
1. Gain de temps : convertir l'audio enregistré en texte
L'option de conversion de la parole en texte de Filmora vous permet de convertir votre audio en contenu texte partageable en quelques clics dans plus de 27 langues. Au lieu de saisir manuellement les sous-titres de la vidéo, l'utilisation de STT vous fera gagner beaucoup de temps.
2. Voice Changer : modifiez votre audio enregistré à l'aide de filtres vocaux et de personnages
Si vous souhaitez améliorer votre voix et votre discours dans une vidéo, utilisez un changeur de voix alimenté par l'IA pour transformer votre voix à l'aide de filtres et de personnages dans Filmora. Cette solution est idéale pour personnaliser votre contenu pour différents canaux de médias sociaux.
3. Clonage de voix : clonez votre voix après avoir enregistré une démo de 10 secondes
Le clonage de voix activé par l'IA de Filmora est la solution idéale pour utiliser votre voix afin de personnaliser le contenu de synthèse vocale. Créez plusieurs clones personnalisables et multilingues de votre voix pour enrichir votre contenu audio et le rendre plus dynamique.
Conclusion
Nous avons discuté étape par étape guide d'utilisation d'un enregistreur de son Windows 11 pour capturer l'audio et 3 méthodes alternatives pour enregistrer l'audio sur Windows 11 dans cet article et nous avons également proposé quelques conseils créatifs pour améliorer l'audio enregistré avec Filmora. Téléchargeons Filmora et voyons comment il fonctionne pour améliorer votre audio au niveau supérieur.
FAQ
-
Windows 11 dispose-t-il d'un enregistreur vocal ?
Oui, Windows 11 dispose d'un enregistreur vocal intégré auquel vous pouvez accéder via le menu Démarrer. Accédez simplement à Démarrer et saisissez Enregistreur vocal pour utiliser l'outil. -
Quelles méthodes puis-je utiliser pour effectuer des enregistrements audio sur Windows 11 ?
Vous disposez de plusieurs méthodes d'enregistrement audio sous Windows 11 :- Utilisez l'application Sound Recorder intégrée ;
- Téléchargez et installez un logiciel open source comme Audacity (gratuit) ;
- Téléchargez et installez un enregistreur audio tiers comme Filmora ;
- Enregistrez l'audio dans votre navigateur avec un outil en ligne comme DemoAir.
-
Comment puis-je enregistrer l'audio interne sous Windows 11 ?
La meilleure façon d'enregistrer l'audio interne sur votre PC Windows 11 est d'utiliser l'application Magnétophone :- Ouvrez le menu Démarrer et lancez Magnétophone.
- Sélectionnez la source audio que vous souhaitez capturer.
- Cliquez sur le bouton rouge REC.



 Sécurité 100 % vérifiée | Aucun abonnement requis | Aucun logiciel malveillant
Sécurité 100 % vérifiée | Aucun abonnement requis | Aucun logiciel malveillant



