Préparez-vous à maîtriser le logiciel gratuit le plus populaire au monde pour l'enregistrement et l'édition audio. Avec Audacity audio Recording, ce logiciel d'enregistrement audio open source et convivial est parfait si vous êtes podcasteur, créateur de contenu ou si vous souhaitez simplement faire preuve de créativité avec le son. « Comment puis-je enregistrer sur Audacity ? » Vous êtes peut-être curieux. Continuez à lire et nous inclurons un guide étape par étape pour utiliser le logiciel d'enregistrement audio Audacity.
Dans cet article
Ce que vous devez faire pour enregistrer de l'audio avec Audacity
Avant de passer à l'enregistrement, vous devez généralement installer un logiciel supplémentaire au-delà de l'installation de base d'Audacity pour qu'il puisse fonctionner correctement et améliorer la qualité audio.
Installer FFmpeg
Si vous souhaitez exporter l'audio dans d'autres formats de fichiers spéciaux, vous devez télécharger le programme d'installation à partir de Page FFmpeg pour Audacity pour Windows ou Mac.
Installer les plug-ins LADSPA ou VST
De plus, vous pouvez installer des plug-ins LADSPA ou VST pour des effets avancés et le traitement du son. Les plug-ins VST peuvent être installés via Effets, où vous pouvez cliquer sur Ajouter. Les plug-ins LADSPA sont disponibles en téléchargement en ligne.
Configurer la fréquence d'échantillonnage et la profondeur de bits
Si vous recherchez des enregistrements de haute qualité, nous vous suggérons de configurer la fréquence d'échantillonnage et la profondeur de bits. Allez simplement dans Édition, puis dans Préférences, choisissez Qualité et définissez le Fréquence d'échantillonnage par défaut et le Format d'échantillonnage par défaut.
Vous pouvez explorer d'autres plugins en ligne pour une configuration supplémentaire et des enregistrements audio de haute qualité.
Comment utiliser Audacity pour l'enregistrement audio ?
Il est maintenant temps de passer à l'action d'enregistrement proprement dite. Voici les étapes à suivre pour utiliser Audacity pour enregistrer du son sur votre PC.
Comment enregistrer le son système avec Audacity sous Windows ?
1. Lancez Audacity sur votre PC, cliquez sur Configuration audio et choisissez Windows WASAPI comme hôte.
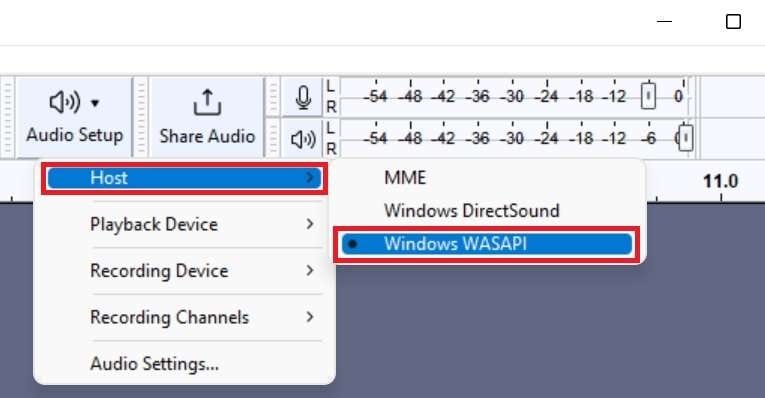
2.. Accédez à Périphérique d'enregistrement et sélectionnez la sortie que vous souhaitez enregistrer, dans ce cas, Haut-parleurs.
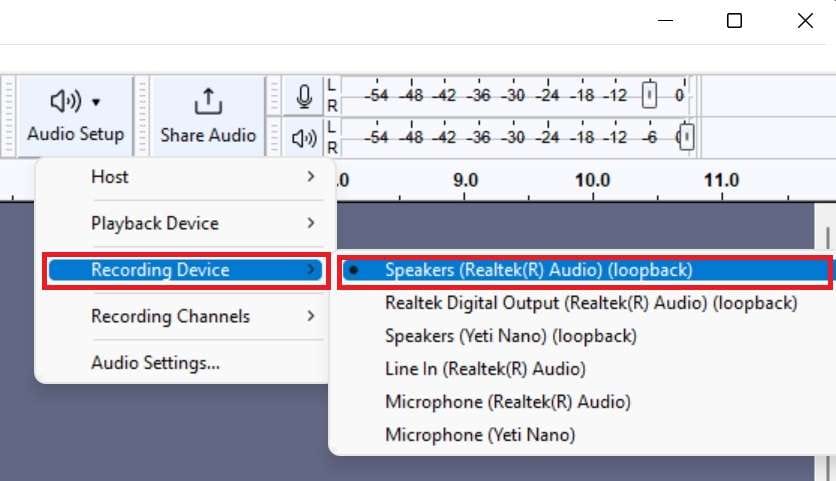
3. . Cliquez sur le bouton rouge et l'enregistrement commencera.
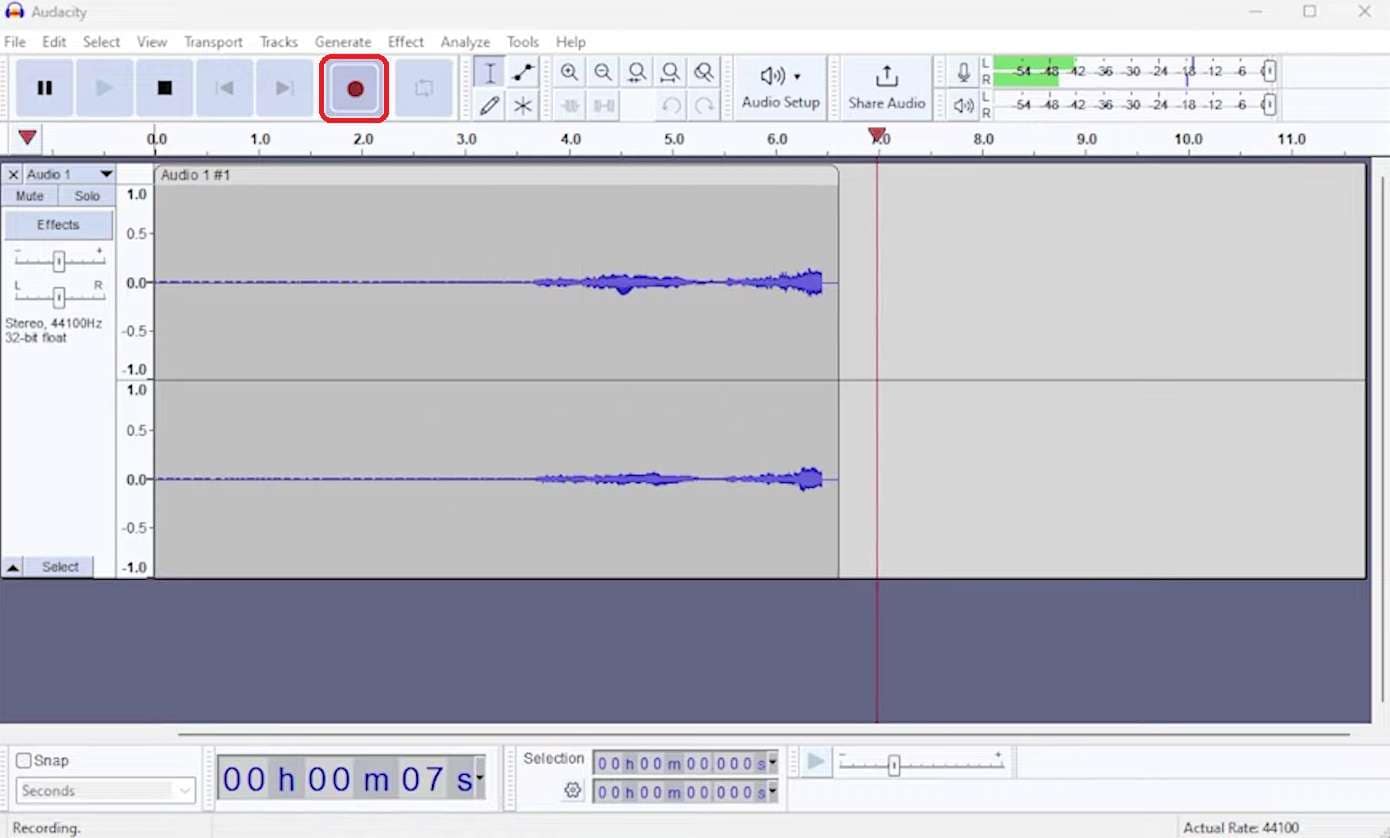
L'enregistrement audio sur Mac avec Audacity est assez similaire à celui sur Windows, mais la préparation est un peu différente car vous devez télécharger et installer Soundflower pour enregistrer l'audio du bureau sur Mac.
- Ouvrez l'application Configuration audio et MIDI, sélectionnez Applications, puis choisissez Utilitaires.
- Dans le coin inférieur gauche, appuyez sur le bouton + et choisissez Créer un périphérique à sorties multiples.
- Dans le panneau de droite, sélectionnez Sortie intégrée et Soundflower (2 ch).
- Appuyez sur le bouton Ger et sélectionnez Utiliser ce périphérique pour la sortie audio. Vous pouvez maintenant lancer Audacity, cliquer sur le bouton Configuration audio et définir Soundflower (2 ch) comme périphérique d'enregistrement. À partir de là, l'enregistrement est le même que sur les appareils Windows.
Comment enregistrer le son du microphone avec Audacity ?
L'enregistreur vocal Audacity est le même pour Windows et Mac, alors commencez par connecter votre micro au bon port. À partir de là, suivez ces étapes simples :
1. . Dans Audacity, accédez au Périphérique d'enregistrement et sélectionnez le Microphone.
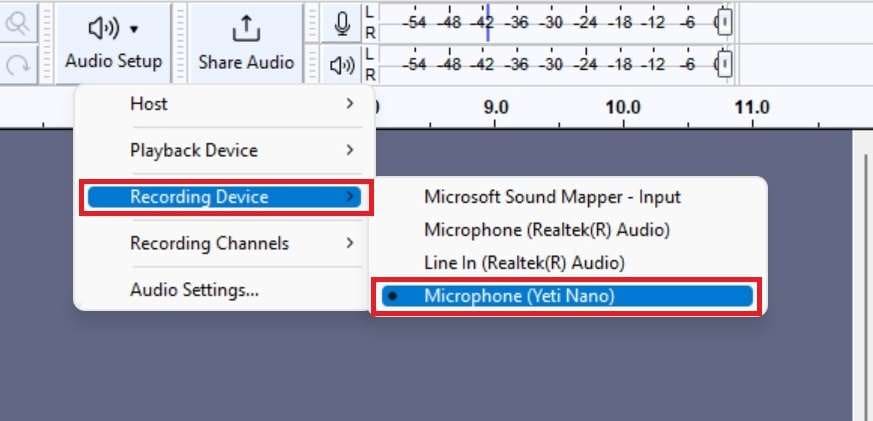
2. . Accédez maintenant aux Canaux d'enregistrement et sélectionnez Mono.
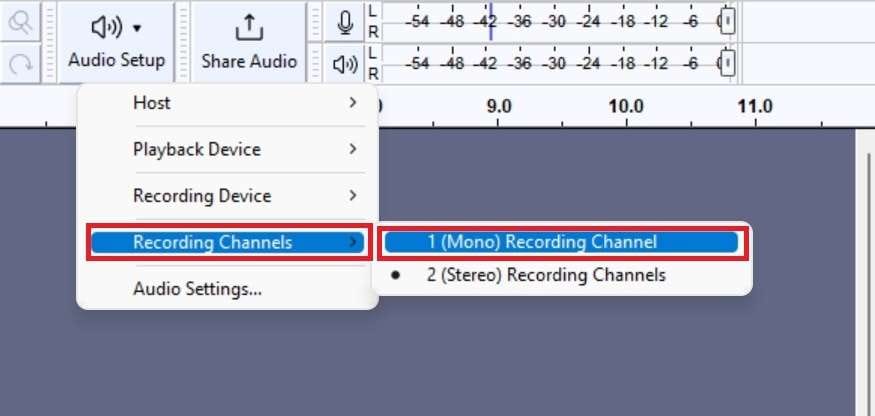
3. . Sélectionnez l'icône Microphone et choisissez Démarrer la surveillance. Si la barre verte bouge lorsque vous appuyez sur le micro, votre configuration est terminée.
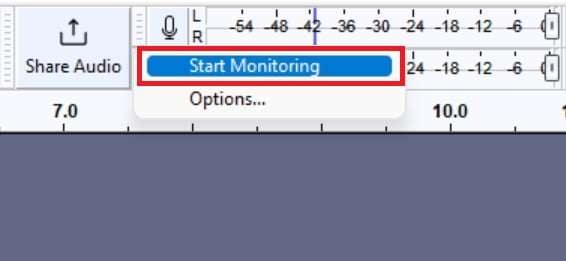
4. . Commencez l'enregistrement en cliquant sur le bouton rouge , et tout ce que vous dites au micro sera enregistré dans Audacity.

Comment éditer des enregistrements audio dans Audacity ?
Après avoir maîtrisé l'enregistrement audio d'Audacity, il est temps de vous donner quelques conseils d'édition.
Pour éditer un enregistrement audio dans Audacity, vous devez enregistrer le son ou importer un fichier audio existant via le menu Fichier > Importer. Vous pouvez également faire glisser et déposer des fichiers dans la fenêtre. Lorsque vous avez terminé, vous verrez une forme d'onde de votre son et nous pourrons procéder au montage.
Supprimer une partie de l'audio
Pour supprimer une partie indésirable de votre audio, sélectionnez le point de départ dans l'audio et faites glisser le curseur vers la droite sur la forme d'onde. Lorsque vous avez fait votre sélection, appuyez sur Supprimer ou Retour arrière sur votre clavier et supprimez cette partie.
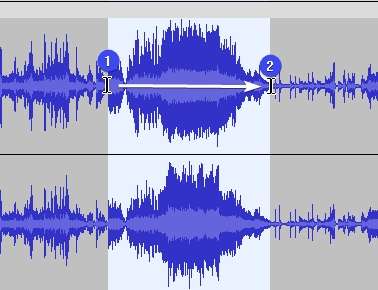
Redimensionnement et découpage de l'audio
Si vous souhaitez découper votre clip, placez votre curseur près du tiers supérieur du bord gauche ou droit d'un clip. Vous pouvez maintenant cliquer et faire glisser le bord pour découper votre clip à la longueur souhaitée. Si vous souhaitez diviser votre clip quelque part au milieu, faites un clic droit sur le fichier et sélectionnez Diviser le clip.
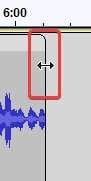
Effets dans Audacity
Audacity propose différents effets et plugins. Chaque effet fait des choses différentes, mais vous pouvez les appliquer de la même manière. Sélectionnez simplement le fichier audio, allez dans le menu Effet, sélectionnez l'effet que vous souhaitez utiliser et cette fenêtre apparaîtra :
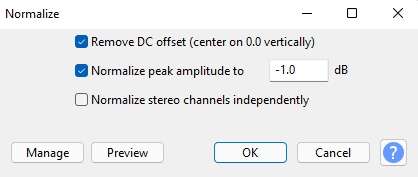
Choisissez votre effet, cliquez sur le bouton Aperçu pour vérifier si vous l'aimez avant de l'appliquer, puis cliquez sur OK pour appliquer l'effet.
Avantages et inconvénients de l'utilisation de l'enregistreur audio Audacity
Voici maintenant le tableau qui présente tous les avantages et inconvénients de l'utilisation d'un enregistreur audio Audacity pour Windows et Mac.
Meilleure alternative d'enregistrement audio à Audacity - Filmora
Audacity peut paraître un peu dépassé avec son ancien design, et certaines étapes peuvent être compliquées pour les débutants. C'est pourquoi nous voulons vous présenter une alternative fantastique avec un design moderne, une interface facile à utiliser et des fonctionnalités basées sur l'IA. Préparez-vous à découvrir Wondershare Filmora, un logiciel compatible avec Windows, Mac, Android et iOS, parfait pour les débutants comme pour les utilisateurs avancés.
Ce produit Wondershare est créé principalement pour le montage vidéo, mais vous pouvez trouver diverses fonctions supplémentaires. Avec Filmora, vous pouvez enregistrer simultanément l'audio du système et les voix off externes pendant une durée illimitée, et une fois que vous avez terminé avec les fonctions d'enregistrement audio simples, vous pouvez traiter le montage audio dans le même environnement.
Comment enregistrer de l'audio avec Filmora ?
Tout d'abord, vous devez télécharger et installer Wondershare Filmora sur votre ordinateur.
- Lancez Filmora et démarrez un Nouveau projet.

- Cliquez sur l'option Enregistrer et sélectionnez l'option Enregistrer l'écran du PC.

- La fenêtre Wondershare Screen Recorder apparaîtra et vous pourrez alors éteindre la caméra et choisir si vous souhaitez enregistrer le microphone, le son du système ou les deux. Cliquez simplement sur le bouton rouge pour démarrer l'enregistrement et votre session commencera. Du gâteau, n'est-ce pas ?

- Cliquez sur le bouton Stop pour terminer l'enregistrement, puis tous les enregistrements apparaîtront dans l'interface d'édition de Filmora. Vous pouvez choisir de les éditer ou de les exporter.
Astuce bonus pour améliorer l'audio enregistré
Si vous souhaitez améliorer l'audio enregistré, Filmora dispose d'un véritable coffre aux trésors pour les options d'édition audio, en particulier celles alimentées par la technologie IA.
Réducteur de bruit audio IA
Le Débruitage audio IA peut supprimer avec précision le bruit de fond de votre audio ou de votre vidéo en fonction du type de bruit. Cette fonction magique propose trois options pour supprimer les bruits de fond indésirables : amélioration de la voix par IA, réduction de la réverbération et réduction du sifflement.
Suppresseur vocal IA
Si vous souhaitez également séparer les voix des chansons, extraire l'audio de la piste ou supprimer les voix de la piste, vous pouvez essayer AI vocal remover. C'est un outil intelligent qui isole les voix de l'audio sans perdre la qualité. Une fois ce processus en un clic terminé, vous pouvez immédiatement accéder à l'extrait audio, le modifier et l'ajuster de manière transparente.
Optimiseur de voix IA
Optimiseur de voix IA est une autre fonctionnalité intelligente qui corrige la clarté du son et dispose de commandes réglables pour affiner les réglages audio.
C'est une fonctionnalité parfaite pour le contenu créé dans des environnements extérieurs qui peut faire taire les sons indésirables et améliorer celui qui est mis au point. Vous pouvez éditer votre audio en temps réel avec jusqu'à 100 niveaux réglables et options d'embellissement.
Conclusion
Dans cet article, nous avons expliqué comment utiliser Audacity pour l'enregistrement audio. Bien qu'ils puissent paraître compliqués et proviennent de l'ancienne conception de l'interface, c'est un bon logiciel d'enregistrement audio. Cependant, si vous souhaitez convertir l'audio en texte ou améliorer l'audio avec l'IA, vous devrez peut-être utiliser des alternatives comme Wondershare Filmora. Allons-y et enregistrons l'audio avec Filmora et essayons les options basées sur l'IA. Vous n'essayerez plus jamais un autre logiciel !
FAQ
-
Pourquoi Audacity n'enregistre-t-il pas le son de l'ordinateur ?
Cela est probablement lié aux paramètres de votre périphérique d'entrée ou au pilote audio manquant. Assurez-vous d'avoir sélectionné le bon hôte audio. Sous Windows, il s'agit de Windows WASAPI et sous Mac, l'outil tiers Soundflower doit être installé avant l'enregistrement.Vérifiez toujours que vous avez sélectionné le bon périphérique d'entrée, comme des haut-parleurs, un mixage stéréo ou Windows. Sous Mac, vous avez besoin d'un périphérique à sorties multiples configuré pour enregistrer à la fois le son du système et celui du microphone. -
Combien de temps pouvez-vous enregistrer de l'audio sur Audacity ?
Il n'y a pas de limite de temps pour l'enregistrement audio dans Audacity. Vous pouvez enregistrer aussi longtemps que les ressources de votre PC vous le permettent. Sachez que des enregistrements plus longs peuvent créer des problèmes de performances système sur les appareils plus anciens. -
Audacity est-il adapté à l'enregistrement de la voix ?
Oui, il est idéal pour l'enregistrement de la voix. Les podcasteurs, les YouTubeurs et d'autres créateurs de contenu sur les réseaux sociaux utilisent ce logiciel, mais nous vous suggérons d'essayer Filmora.Ce produit Wondershare est plus facile à utiliser, avec un design moderne et d'énormes possibilités pour améliorer la qualité de votre audio. -
Audacity peut-il enregistrer l'audio du système sur un Mac ?
Oui, vous pouvez enregistrer l'audio du système sur un Mac avec Audacity. Il vous suffira d'installer un outil tiers tel que Soundflower. Si vous souhaitez ignorer ce paramètre supplémentaire, essayez Filmora sur votre Mac ; l'enregistrement du système sera facile.



 Sécurité 100 % vérifiée | Aucun abonnement requis | Aucun logiciel malveillant
Sécurité 100 % vérifiée | Aucun abonnement requis | Aucun logiciel malveillant

