Se débattre pour rendre vos vidéos accessibles à un public mondial? Vous n'êtes pas seul. De nombreux créateurs de contenu sont confrontés au défi de traduire efficacement leur contenu vidéo. Heureusement, l'outil de traduction vidéo de CapCut simplifie ce processus en vous permettant de traduire vos vidéos dans différentes langues.
Dans ce guide, nous vous montrerons comment utiliser CapCut pour traduire et éditer vos vidéos, vous aidant ainsi à élargir votre audience. Que vous soyez novice en traduction vidéo ou que vous souhaitiez améliorer vos compétences, ce tutoriel vous fournira des étapes claires pour améliorer votre contenu sans effort. Plongeons-nous dans le vif du sujet et découvrons comment CapCut peut transformer votre contenu !
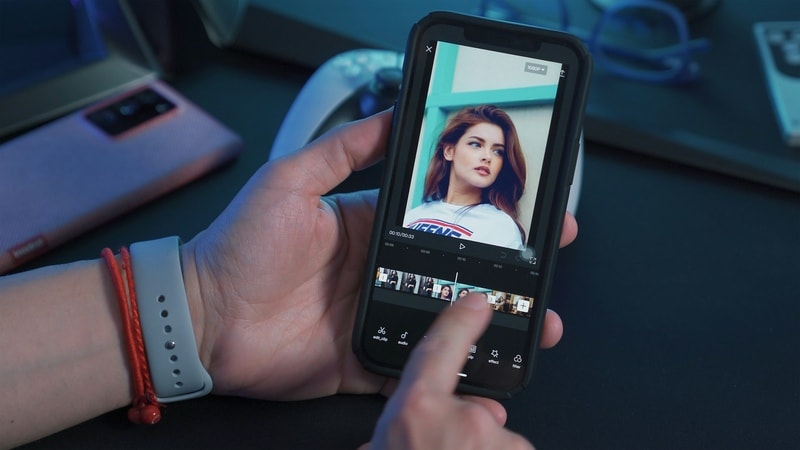
Dans cet article
Partie 1. Aperçu de l'outil de traduction vidéo de CapCut
CapCut est une application de montage vidéo conviviale conçue pour les créateurs souhaitant améliorer leurs vidéos avec facilité. Elle est populaire pour ses fonctionnalités polyvalentes et son interface intuitive. Son outil de traduction vidéo permet aux utilisateurs de traduire facilement leurs vidéos dans plusieurs langues. Cet outil peut aider à élargir la portée de votre contenu et à rendre vos vidéos accessibles à un public mondial.
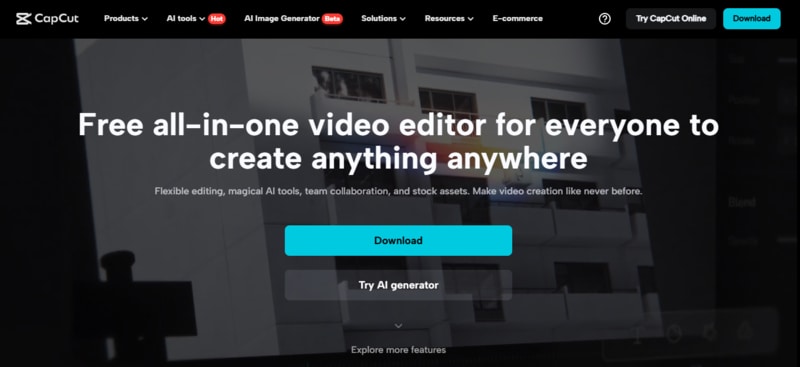
Fonctionnalités clés de l'outil de traduction vidéo de CapCut
- Traduction automatique: Traduisez facilement les sous-titres et les légendes dans plusieurs langues en quelques clics seulement.
- Support multilingue:Traduisez le contenu dans différents langages pour toucher un public plus large.
- Texte personnalisable: Adaptez les traductions et personnalisez l'apparence des sous-titres tels que le style de police, la taille et la position directement dans l'application.
- Interface conviviale: La conception intuitive facilite la navigation pour les débutants et les éditeurs expérimentés.
CapCut est disponible sur plusieurs plateformes pour répondre à divers besoins en matière d'édition. L'application mobile peut être téléchargée pour les appareils iOS et Android. Pour les utilisateurs qui préfèrent travailler sur un écran plus grand, CapCut offre également une version de bureau compatible avec Windows et macOS.
Maintenant que vous connaissez les fonctionnalités de traduction de CapCut et sa compatibilité, passons à la section suivante. Nous vous guiderons à travers le processus de traduction de vos vidéos à l'aide de CapCut.
Partie 2. Comment traduire vos vidéos avec CapCut?
Maintenant que vous savez ce que l'outil de traduction de CapCut peut faire, apprenons à l'utiliser. Traduire vos vidéos est facile avec CapCut, et cette section vous guidera à travers chaque étape. Suivez ces instructions pour commencer à traduire votre contenu avec CapCut.
Étape 1. Télécharger et ouvrir CapCut
Tout d'abord, téléchargez et installez CapCut. Une fois installé, lancez l'application et sélectionnez Traducteur vidéo depuis la page d'accueil.
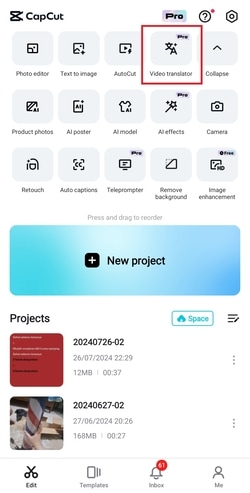
Étape 2. Importer votre vidéo
Ensuite, cliquez sur Importer votre vidéo pour importer votre vidéo dans CapCut.
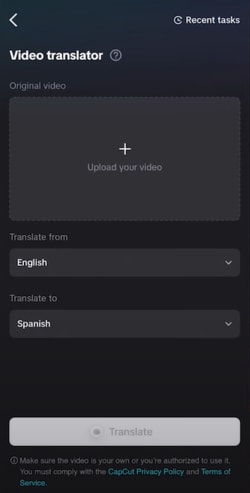
Étape 3. Sélectionnez les langues
Choisissez les langues souhaitées en utilisant les menus déroulants Traduire de et Traduire vers .
Étape 4. Démarrez le processus de traduction
Cliquez sur Traduire pour commencer le processus de traduction. La traduction prendra quelques minutes. Pour voir vos vidéos traduites, rendez-vous sur Tâches récentes dans le coin supérieur droit; cet onglet conservera vos vidéos traduites pendant une semaine.
Avec ces étapes simples, vous pouvez facilement traduire vos vidéos avec CapCut. Il fournit une solution directe et efficace pour traduire vos vidéos. Maintenant que vous avez appris à utiliser cette fonctionnalité, vous êtes prêt à améliorer vos vidéos et atteindre des spectateurs du monde entier.
Partie 3. Et si vous voulez traduire votre vidéo en ourdou?
Si vous avez besoin de traduire votre vidéo en ourdou, vous pourriez constater que CapCut n'offre pas actuellement cette option dans sa sélection de langues. Mais ne vous inquiétez pas—il existe des alternatives qui peuvent répondre à ce besoin de manière efficace. L'un d'entre eux est l'éditeur vidéo Wondershare Filmora.
Meilleure alternative - Wondershare Filmora
La fonction de traduction IA de Wondershare prend en charge un large éventail de langues, y compris l'ourdou. Elle garantit à la fois précision et résultats professionnels pour votre vidéo.
Fonctionnalité clé
- Prise en charge de nombreuses langues : Traduction IA de Filmora couvre un large spectre de langues, vous permettant d'atteindre un public diversifié.
- Génération automatique de sous-titres : Génération automatique des sous-titres précis dans la langue souhaitée, y compris l'ourdou.
- Grande précision de traduction : Technologie avancée d'IA pour des traductions précises.
- Flexibilité de création de contenu : Modification et personnalisation davantage du texte traduit pour répondre à vos besoins de contenu.
Comment traduire une vidéo avec filmora:
Étape 1. Ajouter votre vidéo à la chronologie
Ouvrir le programme et lancer un nouveau projet. Importez votre vidéo dans Fichiers. ensuite, faites glisser et déposer votre vidéo sur la chronologie pour la modification.
Étape 2. Accéder à la traduction ai
Cliquez sur votre clip et trouvez Traduction IA sur la barre d'outils de la timeline. Ou, vous pouvez faire un clic droit dessus et choisir Traduction IA dans le menu qui apparaît.
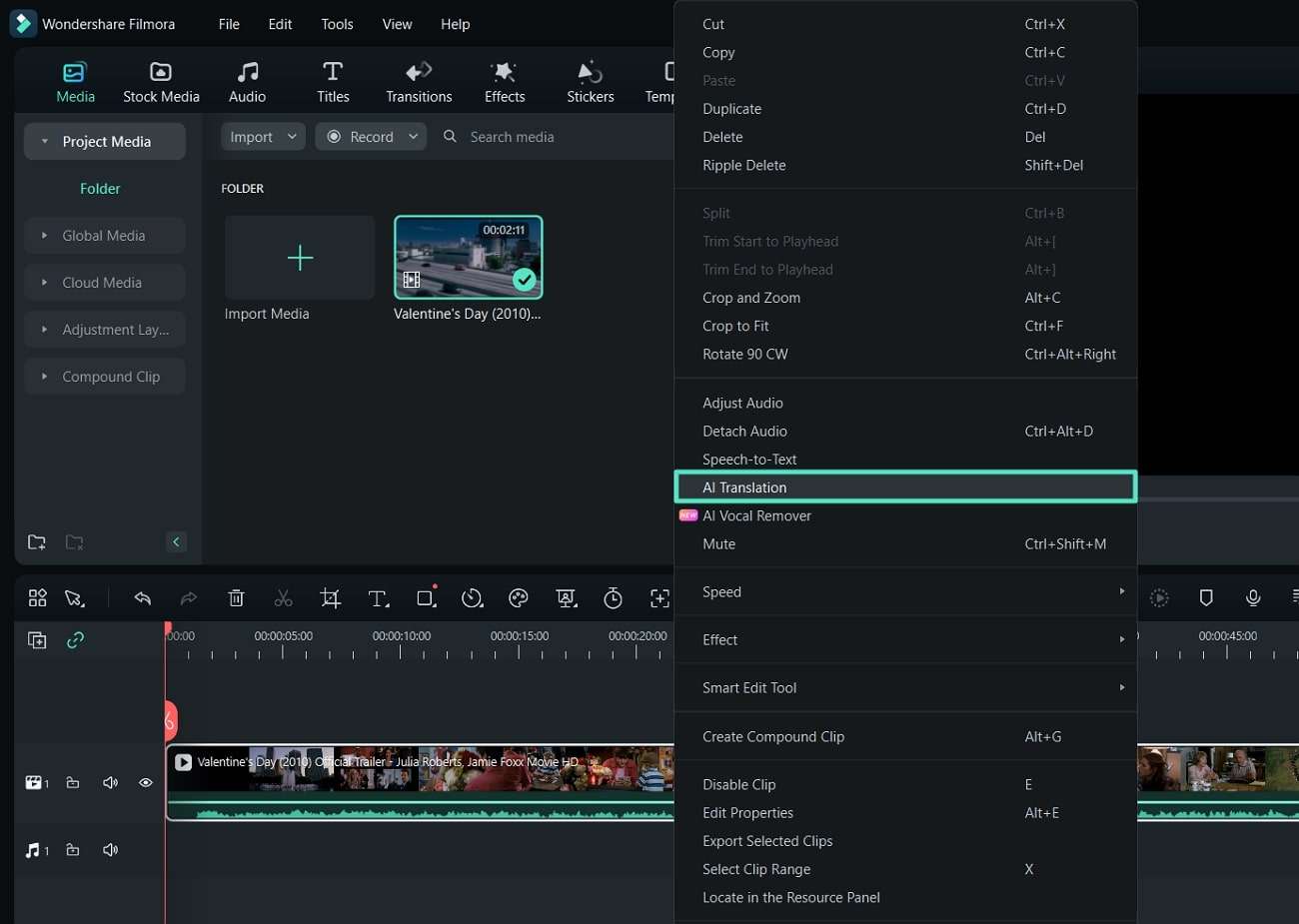
Étape 3. Choisissez le type de traduction
Après avoir sélectionné la traduction IA, une boîte de dialogue apparaîtra. Dans la section Type de traduction, choisissez soit Traduire la voix et le texte ou Traduire uniquement le texte.
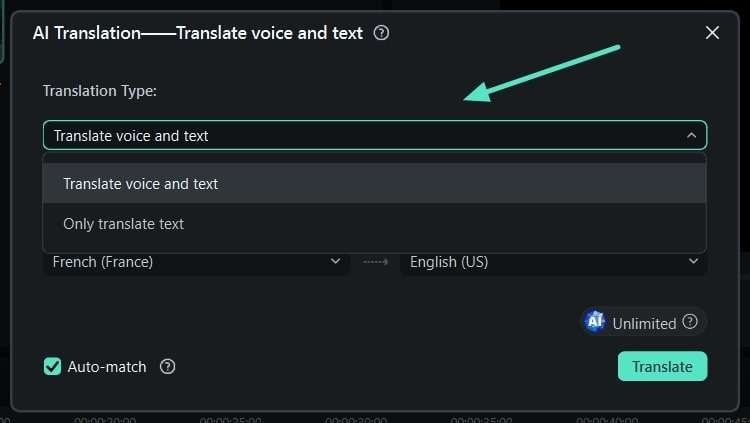
Étape 4. Définir les options de traduction
Ensuite, sélectionnez le média de votre choix Langue Source et Langue Cible à partir des menus déroulants. Activer l'option Auto-correspondance pour aligner la transcription avec la chronologie. Une fois que tout est configuré, cliquez sur le boutonTraduire pour démarrer le processus.
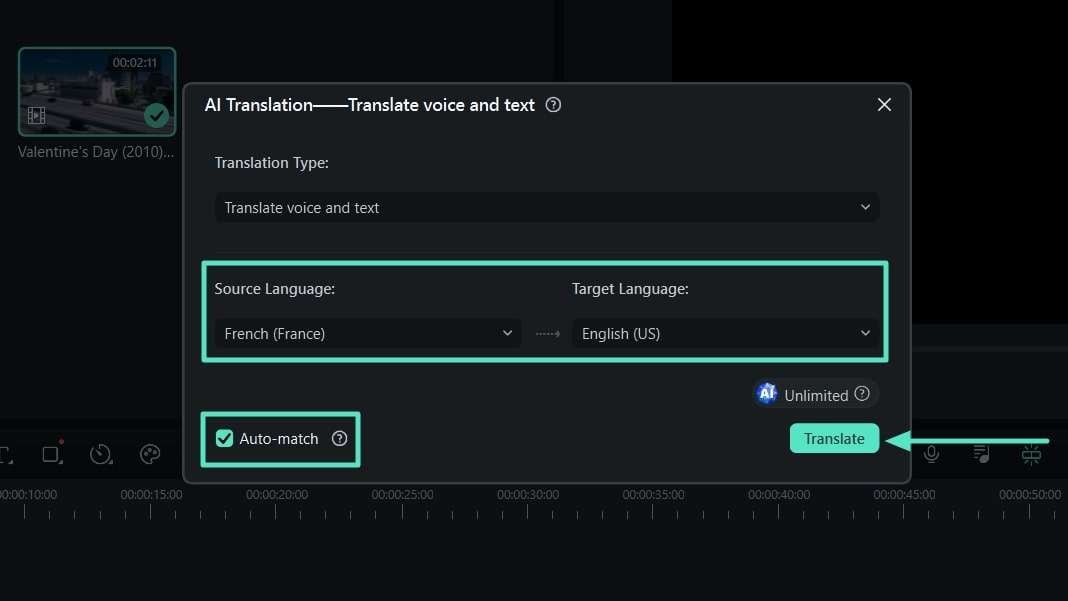
Étape 5.Exporter Votre Vidéo Traduite
Une pop-up affichera la progression de la traduction. Lorsque vous voyez Terminé statut, la traduction est terminée. Fermez la boîte de dialogue, prévisualisez votre média et utilisez le bouton Export dans le coin supérieur droit pour enregistrer la vidéo finale sur votre appareil.
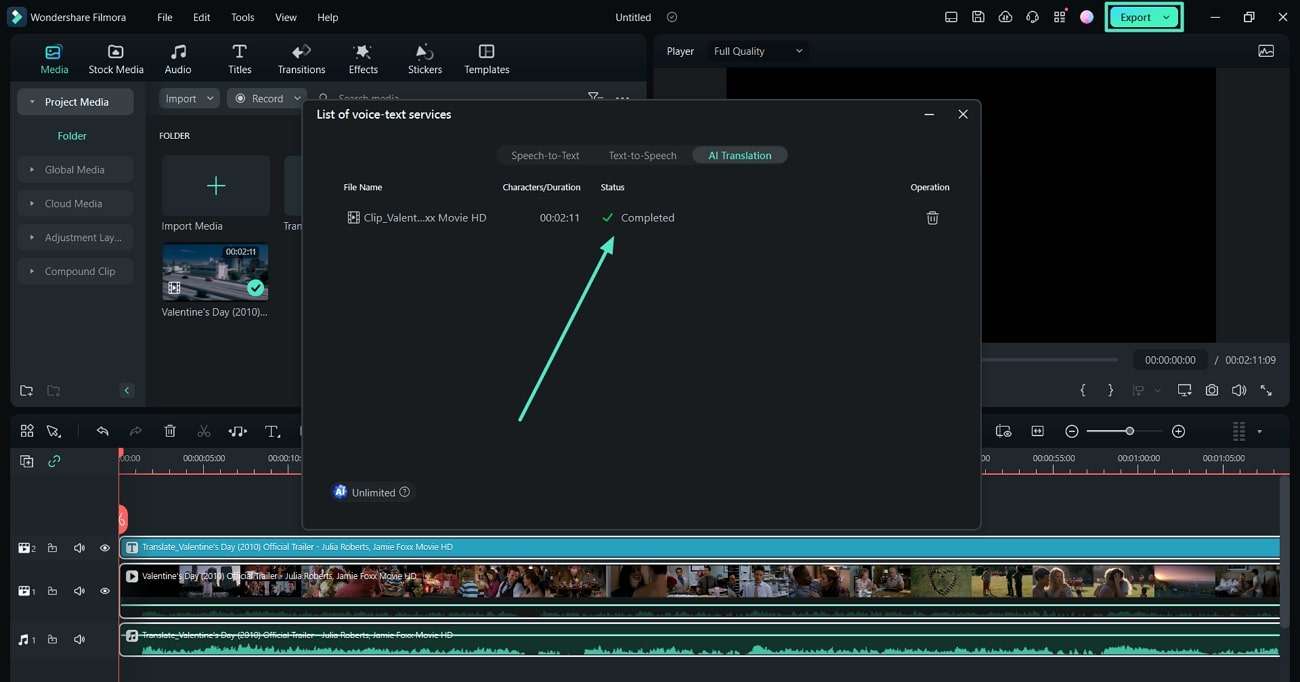
Avec Wondershare Filmora, vous pouvez traduire vos vidéos en ourdou et dans de nombreuses autres langues. Sa fonctionnalité de traduction par IA offre un soutien linguistique étendu et garantit une grande précision. Ce logiciel est idéal pour créer du contenu vidéo et atteindre un public mondial.
Conclusion
Dans ce guide, nous avons exploré comment utiliser CapCut pour traduire vos vidéos dans différentes langues. Cela aide à rendre votre contenu plus accessible à un public mondial. CapCut simplifie le processus de traduction avec ses fonctionnalités intuitives, vous permettant de traduire et d'éditer vos vidéos en toute simplicité.
Cependant, si vous avez besoin de traduire votre vidéo en langues comme l'ourdou, CapCut pourrait ne pas répondre à vos besoins. Pour un soutien linguistique plus large et une plus grande précision, Wondershare Filmora est une excellente alternative. Sa fonctionnalité de traduction par IA couvre de nombreuses langues, y compris l'ourdou, et offre des résultats professionnels.
Cela rend Wondershare Filmora un excellent choix pour les créateurs cherchant à augmenter leur portée globale. Que vous traduisiez votre vidéo pour atteindre un public plus large ou ayez besoin de traduire vos vidéos, envisagez d'utiliser Filmora pour améliorer votre portée mondiale.



 Sécurité 100 % vérifiée | Aucun abonnement requis | Aucun logiciel malveillant
Sécurité 100 % vérifiée | Aucun abonnement requis | Aucun logiciel malveillant

