Saviez-vous que certaines personnes préfèrent regarder des vidéos tout en écoutant des informations plutôt que de lire des informations dans une vidéo ? Des présentations vidéo peuvent être créées avec PowerPoint. PowerPoint a été développé par Microsoft Office, qui est un outil permettant de créer des présentations. Grâce à MS PowerPoint, vous pouvez combiner des graphiques, du texte, des tableaux, des objets multimédias et des animations en un seul endroit pour présenter des informations de manière intéressante et efficace.
Mais qu'en est-il si vous souhaitez enregistrer une présentation PowerPoint avec du son pour une utilisation ultérieure ? C'est possible grâce à quelques méthodes que nous allons aborder dans cet article. Venez lire cet article plus en détail !
Dans cet article
Partie 1. Comment enregistrer une présentation PowerPoint avec de l'audio dans Microsoft 365
La première façon d'enregistrer une voix off pour PowerPoint est d'utiliser directement les fonctions d'enregistrement de Microsoft 365 PowerPoint. Microsoft 365 propose de nouvelles fonctionnalités qui seront lancées au début de l'année 2022. Ces nouvelles fonctionnalités concernent de nouvelles procédures d'expérience et des expériences classiques. Cette nouvelle fonctionnalité vous permet d'enregistrer vos présentations PowerPoint.
Les présentations vidéo sont utilisées dans le cadre de l'enseignement, de réunions d'affaires, pour commercialiser des produits, et comme tutoriels de formation en ligne et sur site. Si vous souhaitez apprendre à enregistrer des présentations PowerPoint avec du son à l'aide de Microsoft 365 , suivez les étapes ci-dessous :
Étape 1: Ouvrez le fichier de présentation souhaité dans PowerPoint MS 365.
Étape 2: Dans l'onglet Fichier de la bande, activez l'onglet Enregistrement, cliquez sur Options, puis sur l'onglet Personnaliser la bande. Ensuite, un onglet du ruban est disponible dans la boîte de droite ; cochez la case Enregistrement, puis cliquez sur OK.

Étape 3: Pour lancer l'enregistrement, sélectionnez Enregistrer dans l'onglet Enregistrement. Si vous sélectionnez « à partir de la diapositive actuelle », vous accédez à la diapositive actuelle. Si vous sélectionnez « à partir du début... », l'enregistrement commencera à partir du début ou de la diapositive en cours.

Étape 4: La fenêtre d'enregistrement s'affiche alors comme indiqué ci-dessous. Cliquez sur le bouton rond rouge ou appuyez sur R lorsque vous êtes prêt à commencer l'enregistrement. Ensuite, un compte à rebours s'affiche pour indiquer que le processus d'enregistrement va bientôt commencer.

- Le processus d'enregistrement peut être arrêté en appuyant sur Alt+S.
- Des flèches de navigation se trouvent de part et d'autre de la diapositive pour passer à la diapositive précédente ou suivante.
- Microsoft 365 PowerPoint enregistre automatiquement le temps d'enregistrement.
Étape 5: Vous pouvez enregistrer de l'audio ou de la vidéo en activant ou en désactivant le bouton de la caméra, le microphone et le bouton d'aperçu de la caméra dans le coin inférieur droit de la fenêtre.

Étape 6: Sélectionnez le bouton d'arrêt de forme carrée ou appuyez sur la touche S de votre clavier pour mettre fin au processus d'enregistrement.
Partie 2. Comment enregistrer une présentation PowerPoint à l'aide d'un logiciel simple
Outre l'enregistrement vidéo et audio de présentations PowerPoint à l'aide de MS 365, nous disposons d'une autre alternative impressionnante et simple pour les débutants. Nous vous recommandons le logiciel Wondershare Filmora, qui permet d'enregistrer des vidéos en capturant des activités sur votre bureau.
Filmora offre des fonctions avancées pour enregistrer des écrans, créer des effets sonores et améliorer la qualité audio. Voici quelques-uns des avantages de l'enregistrement avec Filmora :
- La fonction Enregistreur d'écran de Filmora permet de capturer le son du microphone et d'enregistrer simultanément l'écran et la webcam.
- Vous pouvez définir la zone d'enregistrement comme vous le souhaitez (tout l'écran ou une zone spécifique) en faisant glisser la fenêtre ou en saisissant des valeurs de largeur et de hauteur.
- Il peut enregistrer simultanément le son du système informatique et celui d'un microphone externe. Les utilisateurs sont libres de fixer l'heure et de mettre les projets en sourdine pendant l'enregistrement.
- Il dispose d'une minuterie d'enregistrement qui permet un enregistrement efficace. Les utilisateurs peuvent définir des dates de début et de fin et enregistrer des heures.
- Peut afficher les boutons et les clics de souris pendant l'enregistrement de l'écran. La couleur du clic de la souris comporte quatre options : jaune, vert, violet et rouge. Il est également possible d'activer ou de désactiver le son du clic de la souris.
- Les utilisateurs peuvent prendre des captures d'écran à l'aide de touches de raccourci, y compris les touches de démarrage et d'arrêt, les touches de pause et de reprise, et d'autres touches de raccourci.
Voici comment enregistrer une voix off sur PowerPoint à l'aide de Wondershare Filmora :
Étape 1: Cliquez sur « Téléchargement gratuit » ci-dessous pour télécharger et installer le logiciel. Vous pouvez visiter le site Web de Wondershare Filmora pour plus d'informations, comme indiqué ci-dessous.
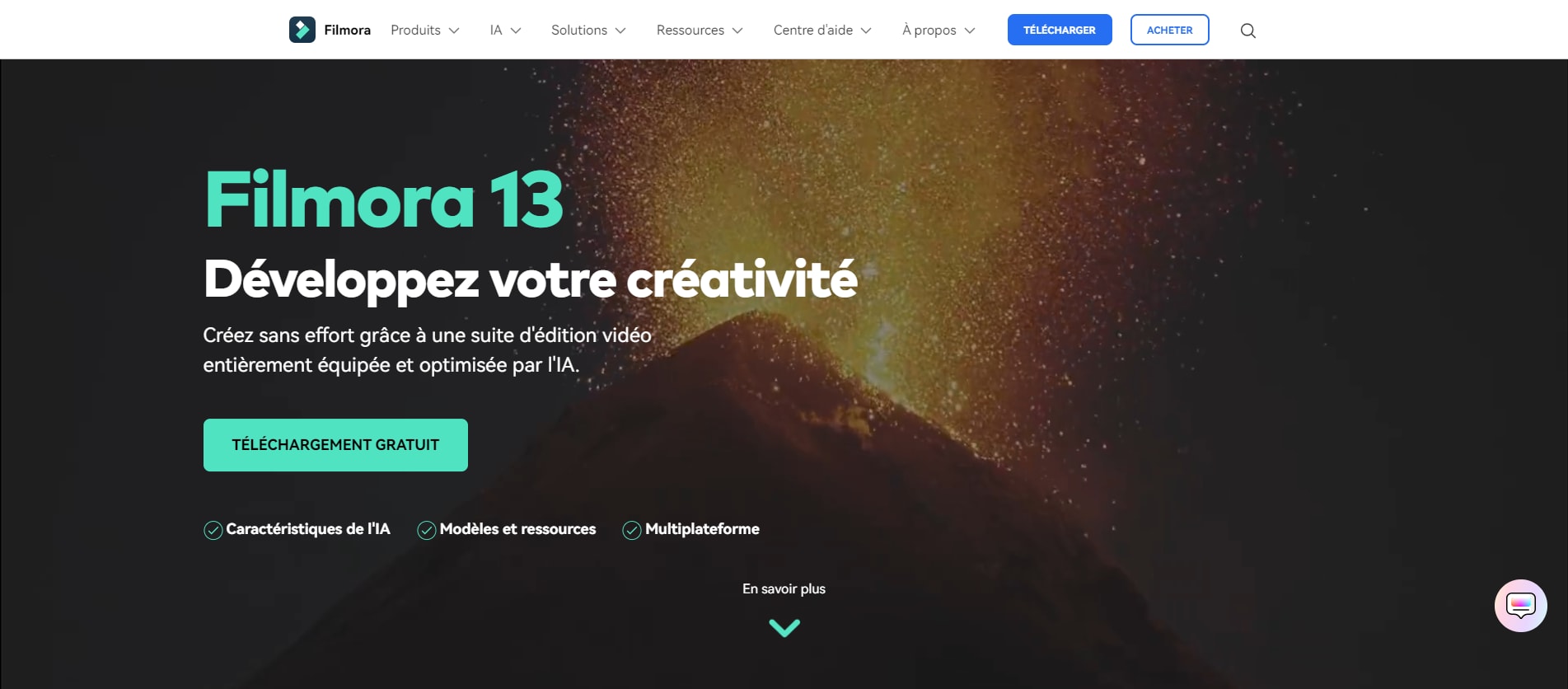
Étape 2: Après une installation réussie, lancez le logiciel et créez un compte en cliquant sur enregistrer. Si vous avez déjà un compte, vous pouvez cliquer sur login.
Étape 3: Après avoir lancé le programme, l'interface principale de Wondershare Filmora s'ouvre comme suit, puis sélectionnez « Enregistreur d'écran ».
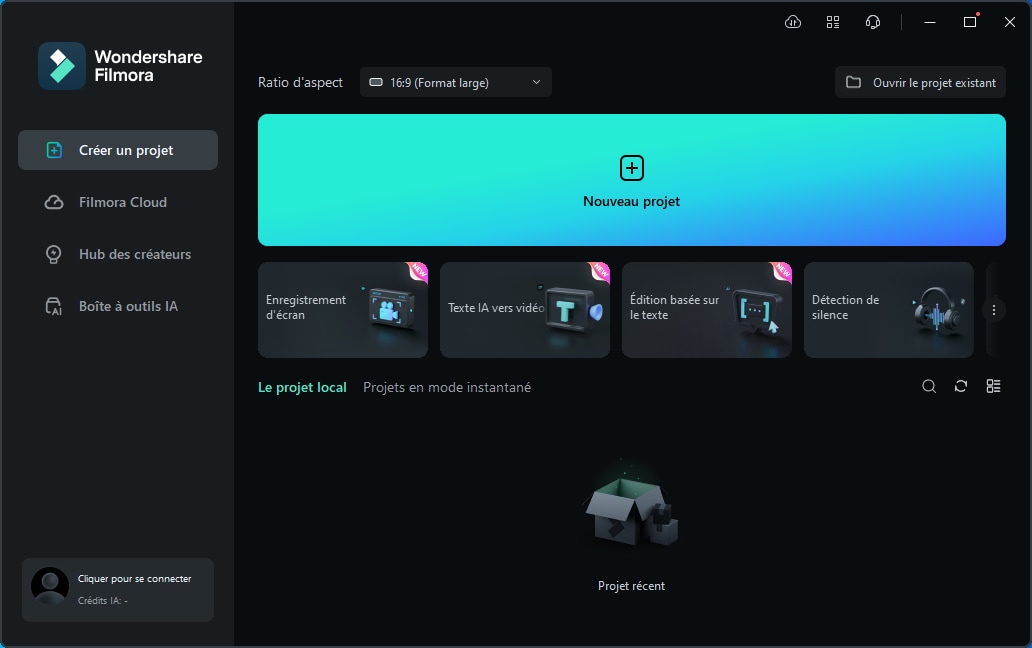
Étape 4: Ensuite, une page s'affiche comme ci-dessous. L'onglet Écran vous permet d'enregistrer l'écran, d'activer le microphone, l'audio ou la caméra et de définir la taille de l'écran à enregistrer. Assurez-vous d'avoir activé le microphone pendant l'enregistrement.
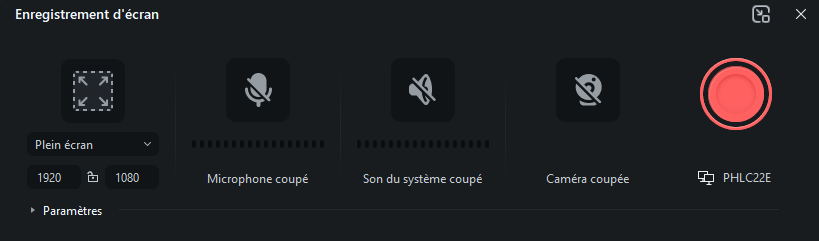
Étape 5: Cliquez ensuite sur le bouton rouge pour lancer l'enregistrement et capturer l'écran.
Étape 6: Une fois l'enregistrement de l'écran terminé, une fenêtre d'édition apparaît pour modifier l'écran qui a été enregistré. Vous pouvez ajouter du texte, du son, des effets, des éléments, etc.
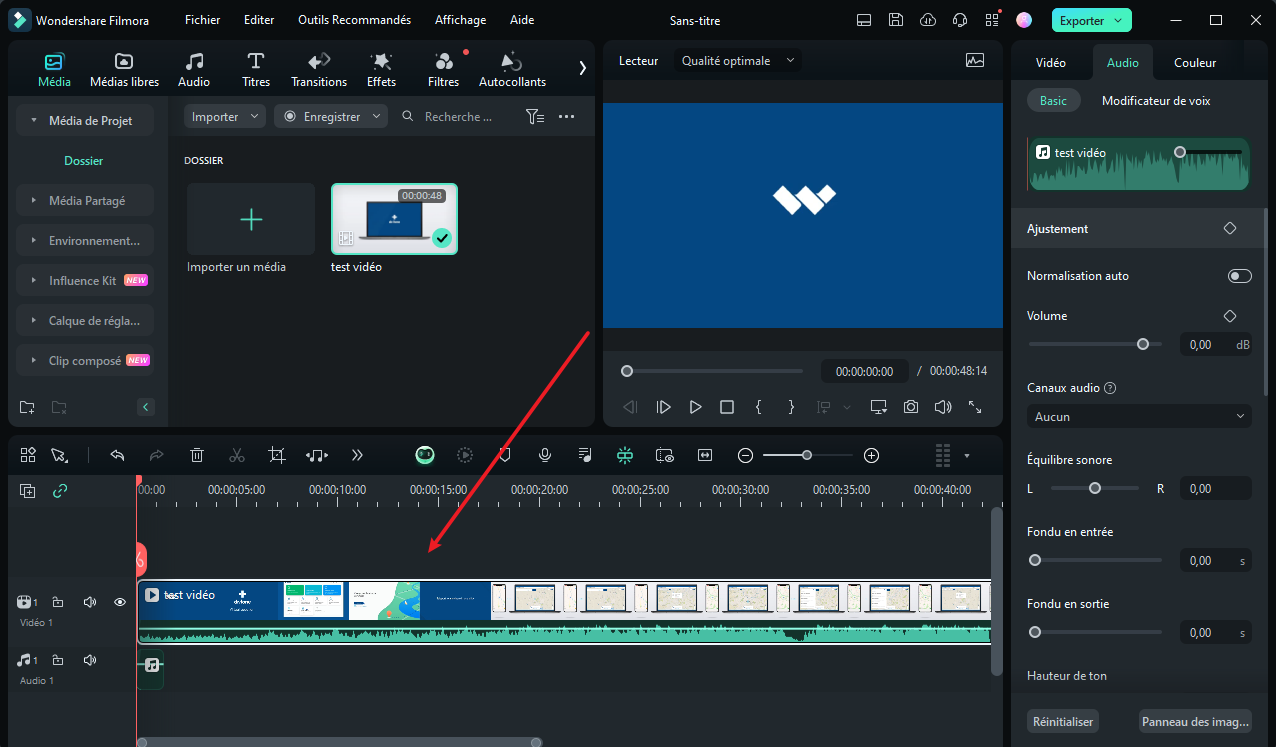
Si l'enregistrement précédent ne vous satisfait pas, vous pouvez à nouveau enregistrer une voix off pour PowerPoint en cliquant sur le bouton du microphone. Ce nouvel enregistrement créera une piste audio distincte de la vidéo de présentation originale que vous avez enregistrée précédemment.
Partie 3. Comment éditer et peaufiner votre présentation enregistrée
L'un des avantages de l'enregistrement de votre présentation PowerPoint est qu'il vous permet de l'éditer et de la peaufiner à la perfection. Commencez par examiner l'enregistrement pour y déceler d'éventuelles erreurs ou des points à améliorer. Supprimez les pauses inutiles et affinez les transitions entre les points clés afin d'assurer la fluidité des idées.
En outre, vous pouvez ajuster le rythme pour maintenir l'intérêt du public tout au long de la présentation. N'oubliez pas d'améliorer la qualité audio et visuelle si nécessaire, car ces facteurs peuvent améliorer considérablement votre présentation.
Vous pouvez effectuer tous ces raffinements sur Wondershare Filmora. Pour vous aider dans votre démarche, suivez notre guide ci-dessous :
Étape 1: Supprimez les pauses inutiles.
Réécoutez l'enregistrement de votre présentation pour identifier les pauses inutiles, les hésitations ou les parties où la fluidité pourrait être améliorée. Pour couper les parties non désirées, placez la tête de lecture (le marqueur indiquant l'image en cours) au début du segment que vous souhaitez supprimer.
Ensuite, utilisez l'outil ciseaux ou appuyez sur Ctrl + B (Commande + B sur Mac) pour diviser le clip à cet endroit. Déplacez la tête de lecture à la fin du segment que vous souhaitez supprimer et divisez à nouveau le clip. Sélectionnez le segment que vous souhaitez supprimer et appuyez sur la touche de suppression pour le supprimer.
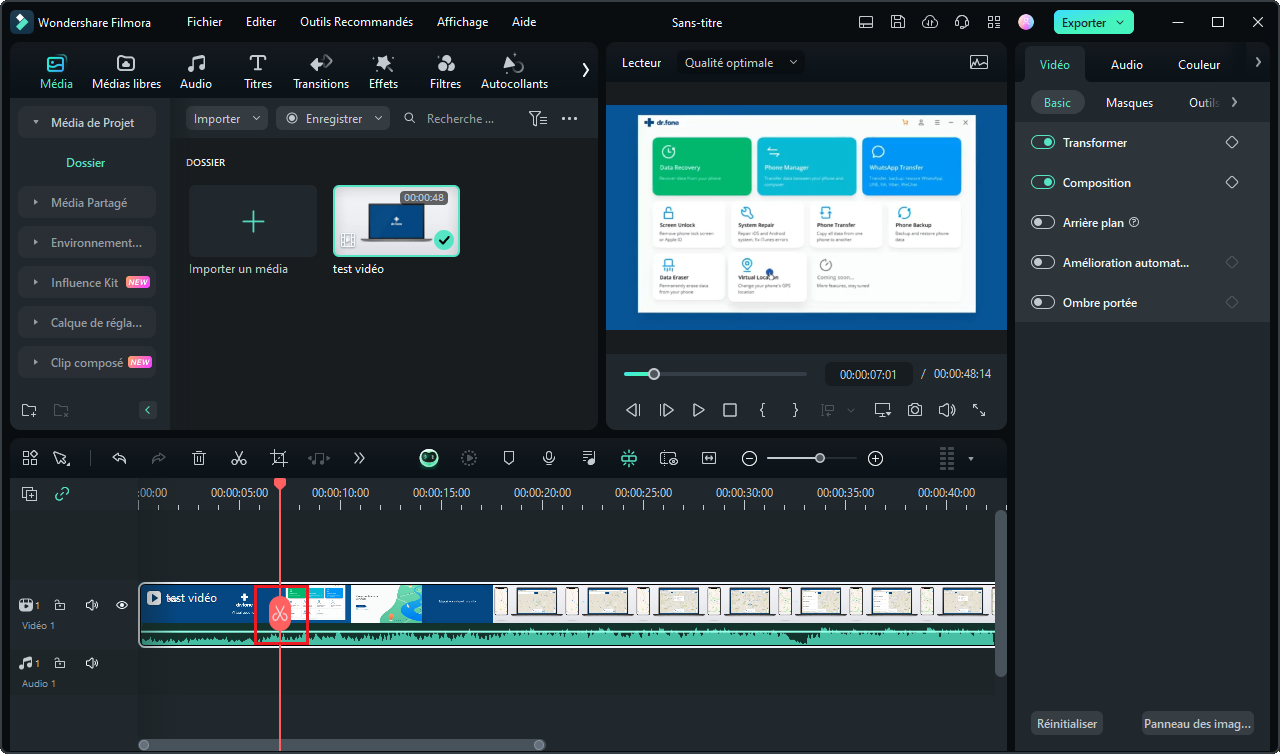
Étape 2: Appliquer une transition entre les clips.
Après avoir coupé les pauses inutiles et supprimé les segments non désirés, vous aurez plusieurs clips qu'il faudra relier sans heurts.
Sélectionnez le premier clip où vous souhaitez ajouter une transition. Dans l'interface de Wondershare Filmora, allez dans l'onglet « Transitions » et sélectionnez celle qui convient à votre présentation. Ensuite, faites glisser l'effet de transition choisi sur la ligne de temps et déposez-le entre les deux clips où vous voulez que la transition se produise.
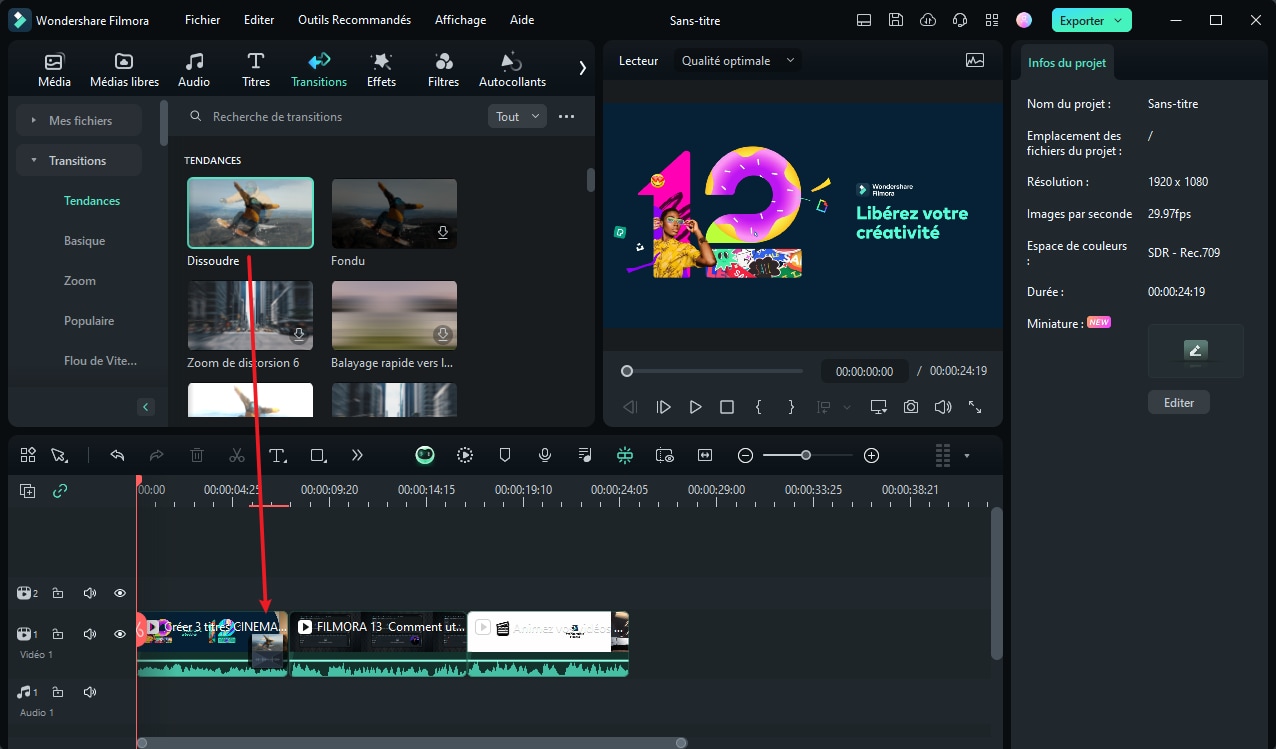
Étape 3: Modifier l'audio.
Pour éditer l'audio, par exemple en supprimant les bruits ou en appliquant l'amélioration de la parole AI, vous devez sélectionner le clip audio sur la ligne de temps. Ensuite, allez au réglage audio sur le panneau de droite et ajustez le réglage selon vos besoins.
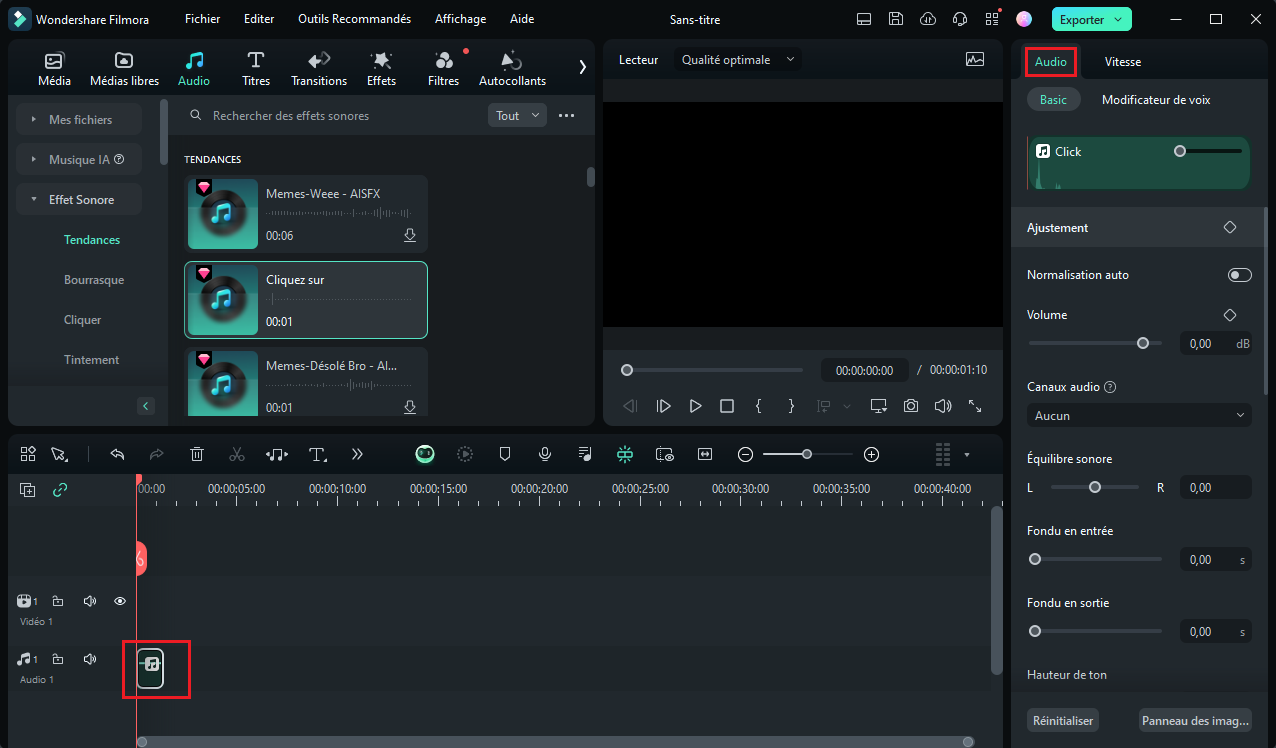
Étape 4: Exporter la vidéo finale.
Une fois l'édition terminée, cliquez sur exporter. Le fichier peut être enregistré dans n'importe quel format, tel que MP4, WMV, AVI ou MOV.
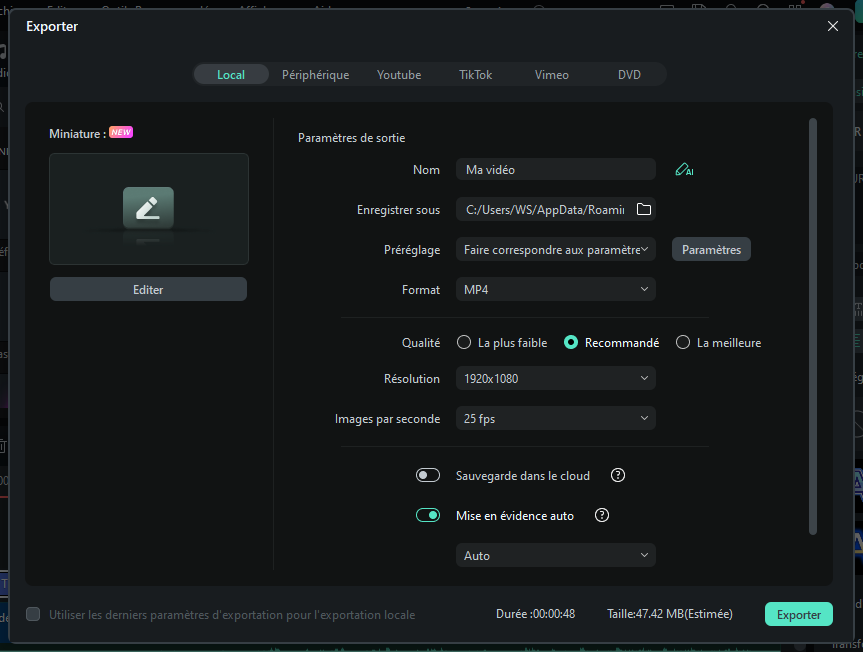
Conclusion
L'enregistrement audio d'une présentation PowerPoint est un excellent moyen de rendre vos présentations plus efficaces. Que vous enseigniez, que vous fassiez des présentations dans un cadre professionnel ou que vous créiez des supports de formation, vous pouvez partager vos enregistrements à grande échelle et de manière pratique.
En suivant les étapes décrites dans cet article, vous pouvez utiliser Microsoft PowerPoint ou Wondershare FIlmora pour enregistrer vos présentations et les partager avec d'autres. Tirez parti de ces méthodes pour créer des présentations percutantes qui communiquent votre message en toute confiance !
[|page_titre|]
Méthodes simples pour enregistrer de la vidéo et de l'audio sur une présentation PowerPoint
[|page_mot_clé|]
comment enregistrer une présentation powerpoint avec audio comment enregistrer une voix sur powerpoint comment enregistrer une voix sur powerpoint enregistrer powerpoint avec audio comment enregistrer une voix sur powerpoint enregistrer une présentation powerpoint avec audio
[|page_desc|]
Vous souhaitez enregistrer une présentation PowerPoint avec du son ? Consultez cet article si vous souhaitez enregistrer PowerPoint avec de l'audio et découvrez les méthodes les plus simples pour y parvenir !



 Sécurité 100 % vérifiée | Aucun abonnement requis | Aucun logiciel malveillant
Sécurité 100 % vérifiée | Aucun abonnement requis | Aucun logiciel malveillant

