YouTube est une plateforme de partage de vidéos utilisée par un public mondial. Son contenu multilingue atteint toutes les parties du monde grâce à des sous-titres traduits. Ces sous-titres sont essentiels pour offrir aux téléspectateurs une expérience complète. En lisant les sous-titres, une personne étrangère pourra comprendre votre contenu. En outre, l'incorporation de sous-titres dans une vidéo ajoute au caractère professionnel du contenu.
De nombreux outils génèrent des sous-titres automatiques pour les YouTubers, les rendant ainsi accessibles dans tous les pays. Beaucoup offrent des options personnalisables, permettant aux utilisateurs de modifier la taille, le style ou la couleur du texte à leur guise. Voyons comment vous pouvez ajouter des sous-titres générés automatiquement à votre vidéo YouTube à l'aide de différents outils.
Dans cet article
Partie 1. Comment ajouter et modifier des sous-titres sur YouTube directement ?
Les vidéos sur YouTube sont devenues une source importante de divertissement, où les gens regardent des contenus provenant du monde entier. Le contenu est accessible grâce à la fonction d'auto-substitution de YouTube. Voyons maintenant comment ajouter et modifier des sous-titres à des vidéos sur YouTube :
Étape 1. Pour commencer, ouvrez YouTube sur votre navigateur web, sélectionnez l'icône « Créer » dans le coin supérieur droit et cherchez « Charger une vidéo ». Cette action ouvrira une nouvelle fenêtre contextuelle, dans laquelle vous pourrez soit utiliser l'option « Sélectionner des fichiers », soit glisser-déposer la vidéo que vous souhaitez télécharger.

Étape 2. Dans la fenêtre d'édition, saisissez le titre et la description de la vidéo, ainsi qu'une vignette appropriée dans la section « Détails ». Après avoir cliqué sur « Suivant », passez à la section « Éléments vidéo ».

Étape 3. Cliquez ensuite sur « Ajouter » à côté des options « Ajouter des sous-titres » et, dans la fenêtre suivante, cliquez sur « Synchronisation automatique » pour ajouter manuellement des sous-titres en tapant ou en téléchargeant un fichier de sous-titres. Vous pouvez également naviguer dans l'option « Edit Timings » pour gérer les sous-titres en fonction des plages horaires. Cliquez sur le bouton « Terminé » en haut à droite et continuez jusqu'au bouton « Publier » pour publier votre vidéo sous-titrée sur votre chaîne YouTube.

Partie 2. Générez des sous-titres YouTube en 1 CLIC avec Filmora ! (Gain de temps ⏱️)
L'ajout de sous-titres est un excellent moyen de rendre votre contenu accessible à la communauté des malentendants. Certaines personnes ont des difficultés à comprendre certains accents, ce qui peut être résolu en ajoutant des sous-titres précis. Wondershare Filmora édite vos vidéos, détecte les paroles, les traduit dans la langue de votre choix et ajoute des sous-titres automatiques à votre vidéo.
En outre, il met en évidence les légendes et permet de personnaliser leur taille et leur couleur selon votre choix. Grâce à une interface unique, Filmora est une solution tout-en-un pour toutes les questions relatives à l'édition vidéo.
Gagnez un temps fou ⏱️ : Vos sous-titres YouTube générés automatiquement avec Filmora !

Un guide complet pour générer des sous-titres automatiques à l'aide de Wondershare Filmora
Wondershare Filmora génère des sous-titres précis pour vos vidéos en quelques secondes. Lisez le guide suivant pour apprendre comment générer des légendes automatiques à l'aide de Wondershare Filmora :
Étape 1. Accéder à la fonctionnalité Speech-To-Text dans votre nouveau projet
Pour commencer, ouvrez Filmora et naviguez vers « Nouveau projet » dans l'interface pour accéder à la fenêtre d'édition. Cliquez sur « Importer » pour faire apparaître le fichier souhaité dans la fenêtre média et faites-le glisser vers la ligne de temps. Cliquez ensuite avec le bouton droit de la souris sur la ligne de temps pour ouvrir un menu déroulant et cliquez sur la fonction « Speech-to-Text ».
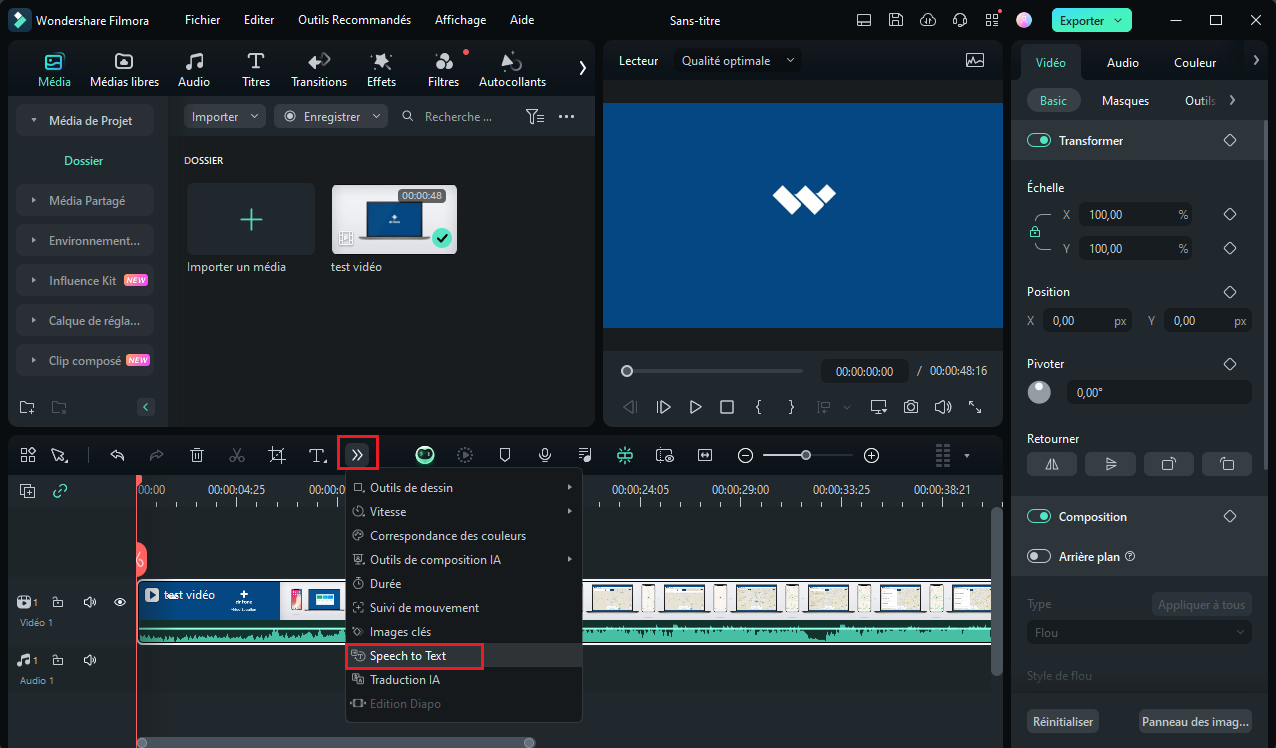
Étape 2. Définir les paramètres STT et la fonctionnalité des mots actifs automatiques
Dans la fenêtre suivante, basculez entre le bouton « Ajouter des mots actifs automatiques » pour l'activer. En outre, définissez les paramètres linguistiques et cliquez sur le bouton « OK » pour exécuter le processus de sous-titrage automatique de la vidéo.
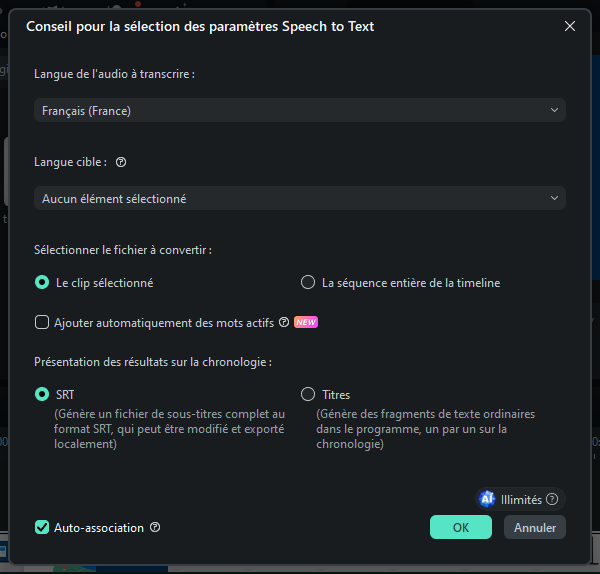
Étape 3. Personnaliser le texte à l'aide de modèles
Pour personnaliser les sous-titres, consultez la section d'édition « Titres » à droite de l'écran et développez-la dans la sous-section « Modèles ». Ici, cliquez sur votre modèle préféré pour l'appliquer à la section de sous-titres sélectionnée, et cliquez sur le bouton « Appliquer à tous » pour appliquer le même modèle à l'ensemble des sous-titres.
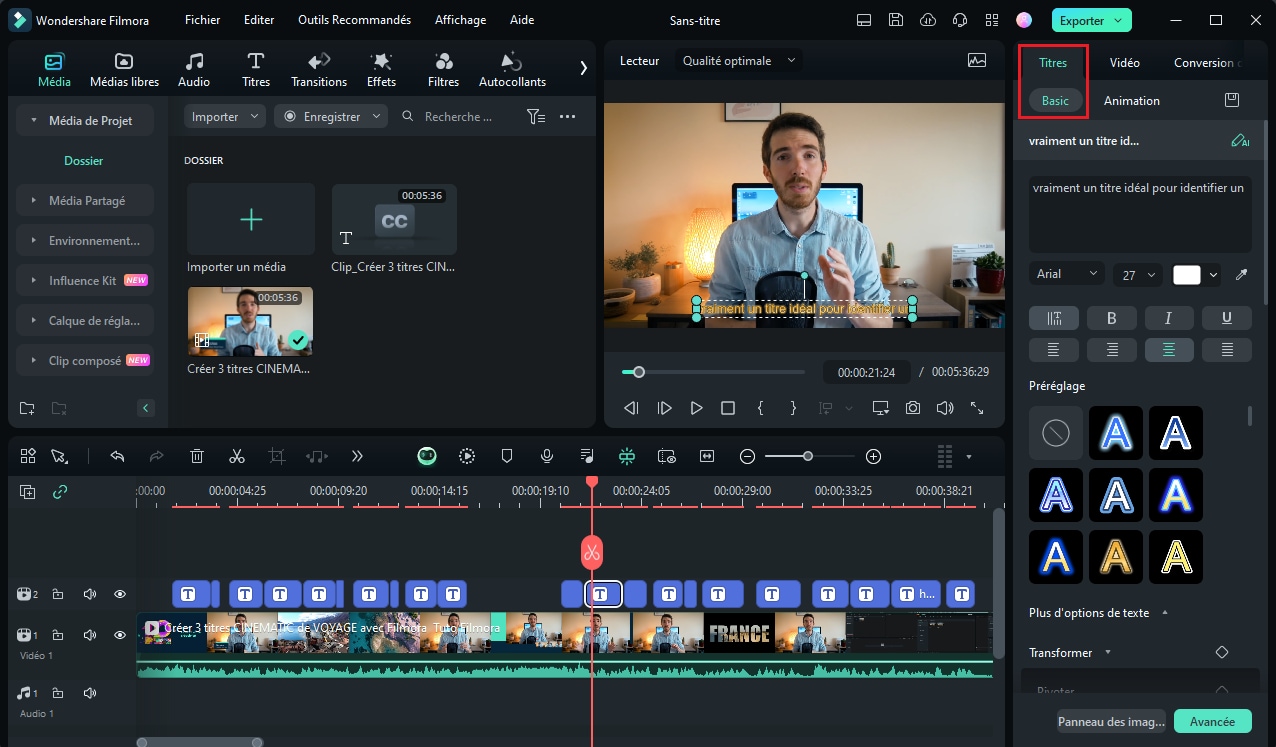
Étape 4. Personnalisez les propriétés de la police et exportez votre vidéo
Enfin, développez à nouveau la section d'édition « Titres » et développez-la dans la sous-section « Basique » pour personnaliser les propriétés de la police. Sélectionnez la couleur, le style, la position et la taille de votre police préférée, puis cliquez sur le bouton « Appliquer à tous » pour appliquer les paramètres à l'ensemble du texte des sous-titres. Enfin, cliquez sur le bouton « Exporter » dans le coin supérieur droit et entrez les configurations vidéo pour enregistrer la vidéo sur votre appareil.
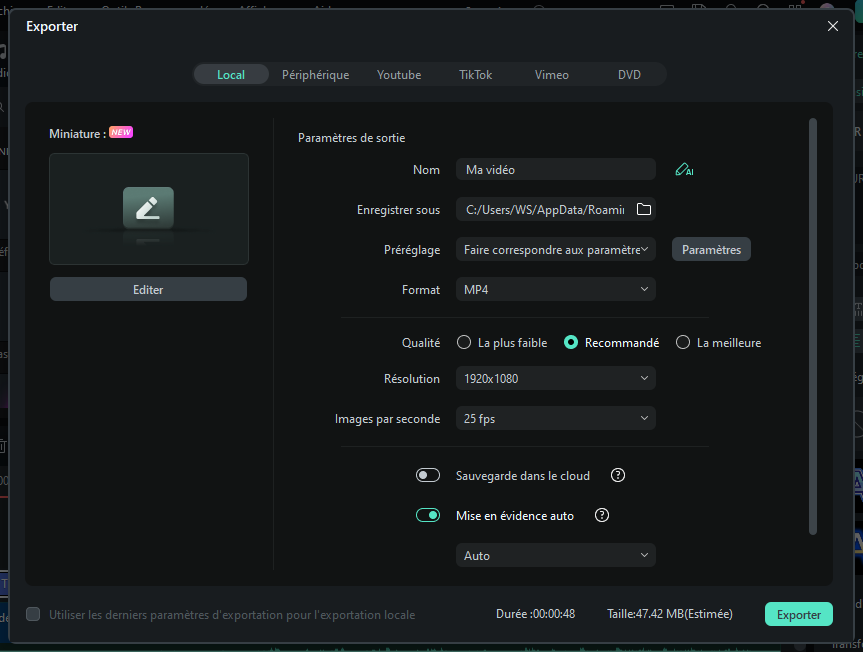
Partie 3. Les meilleures solutions tierces en ligne pour ajouter des sous-titres automatiques
Pour ceux qui ne peuvent pas se fier entièrement à YouTube pour les sous-titres, il existe de nombreux outils tiers qui génèrent des sous-titres automatiques sur YouTube. Pour vous aider à trouver le bon outil, nous avons répertorié les meilleurs outils tiers en ligne que vous pouvez utiliser pour créer des sous-titres :
1. Kapwing
Si vous souhaitez faire passer votre chaîne YouTube au niveau mondial, utilisez Kapwing et traduisez votre contenu dans plus de 70 langues étrangères. En outre, vous pouvez également personnaliser l'aspect des légendes générées en fonction de vos souhaits. Si vous n'avez pas de fichier à télécharger, Kapwing vous permet de coller un lien vers la vidéo directement depuis Google Drive.
Étape 1. Tout d'abord, sur la page web de Kapwing correspondante, cliquez sur « Generate subtitles » (générer des sous-titres) pour accéder à l'interface d'édition. Importez la vidéo en cliquant sur « Choose a video » et continuez jusqu'à la section « Subtitles » dans le panneau de gauche. Recherchez l'option « Sous-titres automatiques » pour générer des sous-titres automatiques pour votre vidéo YouTube.

Étape 2. Lorsqu'une liste d'options s'affiche, définissez les options « Langue d'origine » et « Traduire la vidéo en ». Pour poursuivre l'opération, cliquez sur « Sous-titre automatique » pour lancer le traitement de la vidéo.

Étape 3.Ensuite, naviguez vers le panneau d'édition « Edit » pour personnaliser l'aspect de vos sous-titres en sélectionnant les modèles et les propriétés de police de votre choix. Enfin, cliquez sur le bouton « Exporter le projet » pour indiquer le format et la résolution de la vidéo, puis enregistrez le fichier sur votre appareil.

2. Zubtitle
Contrairement à la plupart des générateurs de sous-titres, Zubtitle génère un fichier de sous-titres séparé pour ses utilisateurs. Pour personnaliser vos sous-titres, vous pouvez choisir parmi un large éventail de modèles et de paramètres de police. En outre, vous pouvez également améliorer les sous-titres automatiques de YouTube avant de télécharger la vidéo :
Étape 1.Cliquez sur « Commencer gratuitement » sur l'interface du site web de Zubtitle pour passer à la page suivante. Cliquez sur « Ajouter une nouvelle vidéo » pour ouvrir une nouvelle fenêtre dans laquelle vous devez définir la langue et importer le fichier vidéo.

Étape 2.Une fois la vidéo téléchargée, cliquez sur le bouton « Découper la vidéo » pour continuer vers l'interface d'édition. Personnalisez les paramètres de police à partir de la barre d'outils en choisissant vos modèles, styles de texte et autres favoris. Enfin, cliquez sur l'option « Télécharger » pour exoirter le fichier vidéo avec sous-titres sur votre appareil.

Conclusion
Cet article est un guide complet sur l'importance de générer des sous-titres auto-générés par l'IA dans les vidéos YouTube. Vous avez appris à ajouter des sous-titres vidéo directement à partir de YouTube et d'outils tiers de génération de sous-titres.
Bien que chaque option ait ses propres caractéristiques, Wondershare Filmora est la meilleure option pour générer des sous-titres vidéo automatiques. En plus de générer des sous-titres, il traduit une vidéo en langues étrangères, met en évidence les sous-titres à l'aide de modèles et les ajoute automatiquement à la vidéo.



 Sécurité 100 % vérifiée | Aucun abonnement requis | Aucun logiciel malveillant
Sécurité 100 % vérifiée | Aucun abonnement requis | Aucun logiciel malveillant

