Avec l'augmentation de la consommation de vidéos en ligne sur les appareils mobiles, des plateformes comme Facebook, Instagram et Snapchat ont adopté les vidéos verticales.
Pour convertir une vidéo horizontale en vidéo verticale, divers logiciels de montage comme Premiere Pro peuvent être utilisés. Comme le rapporte Facebook, 79 % des utilisateurs trouvent les vidéos verticales plus attrayantes, ce qui incite les cinéastes à s'adapter. Cet article explique comment convertir une vidéo horizontale en vidéo verticale à l'aide de Premiere Pro et Filmora.
Dans cet article
Partie 1 : Pourquoi la vidéo verticale est-elle importante ?
1. Aujourd'hui, le mobile est la priorité
Alors que le monde vit pratiquement grâce au mobile, comment les vidéos ne peuvent-elles pas être présentées dans un format attrayant ? Pour utiliser Internet, l'appareil le plus utilisé de nos jours est un appareil mobile. Avoir des vidéos au format vertical est plus pratique car vous pouvez également les regarder en mode PIP (Picture In Picture) tout en poursuivant votre travail sur votre smartphone. Les formats d'image par défaut des appareils mobiles sont verticaux, car ils sont principalement conçus pour prendre et passer des appels. Ainsi, avoir des vidéos verticales est plus pratique que des vidéos horizontales sur les sites de médias sociaux. Bien qu'il existe la possibilité de regarder des vidéos verticalement sur les smartphones, 94 % des personnes regardent des vidéos verticalement.
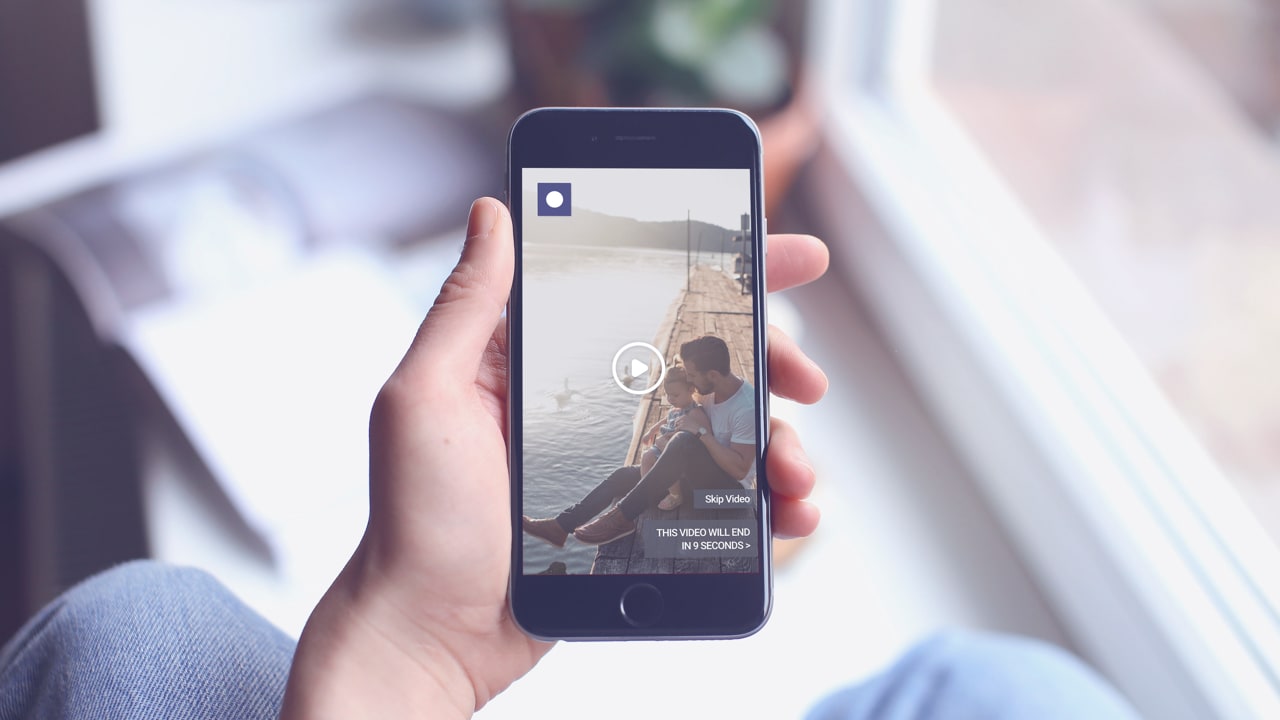
2. La vidéo verticale est populaire sur les réseaux sociaux
Étant donné que vous passez énormément de temps sur les réseaux sociaux en utilisant votre appareil mobile plutôt qu'un ordinateur de bureau ou un ordinateur, il est évident que vous ne consommerez des vidéos qu'en alignement vertical. La façon habituelle de tenir votre smartphone est verticale, tout comme le format vidéo, car il est plus intuitif de cette façon.
De plus, avec le temps, les réseaux sociaux ont compris le besoin et ont éliminé les barres noires qui entouraient les vidéos verticales. Ce format vidéo adapté aux mobiles a maintenant été optimisé sur les plateformes de médias sociaux pour une meilleure expérience.
3. La vidéo verticale est puissante en termes de données
Les vidéos génèrent beaucoup de données et, par conséquent, les vues des utilisateurs sur elles changent progressivement, ouvrant davantage de possibilités de conversion de vidéos horizontales en vidéos verticales et de réponse aux besoins du marché. Voici quelques données impressionnantes qui témoignent de l'utilisation de la vidéo verticale -
- Les Millennials ne restent plus collés à leur téléviseur, mais consomment plutôt des vidéos sur des appareils mobiles deux fois plus que sur la télévision.
- 94 % du temps, les gens utilisent leur mobile verticalement selon un rapport MOVR Mobile Overview.
- Sur Snapchat, environ 7 milliards de clips vidéo sont regardés par les utilisateurs, et le temps maximum pendant lequel ils sont tournés verticalement.
- Selon le rapport Internet Trends de Mary Meeker, le visionnage vertical de vidéos a augmenté de plusieurs fois par rapport à l'époque précédente.
- Sur Snapchat, les publicités vidéo verticales sont regardées 9 fois plus que les publicités vidéo horizontales.
Partie 2 : Comment créer une vidéo verticale sur Premiere Pro
Après avoir compris la nécessité des vidéos verticales Premiere Pro et leur importance, il est maintenant temps d'apprendre à convertir une vidéo verticale de Premiere Pro à partir d'une vidéo horizontale.
Nous avons discuté ici des deux méthodes permettant d'incorporer l'effet de recadrage automatique dans le clip et dans la séquence entière.
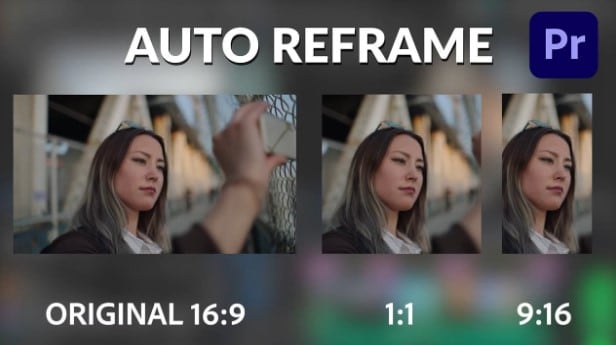
Méthode 1. Comment ajouter l'effet de recadrage automatique à un clip
Étape 1 : Téléchargez la vidéo dans Premiere Pro. Accédez maintenant à Effet vidéo >> Transformer >> Fonction de recadrage automatique et faites-la glisser dans la vidéo.
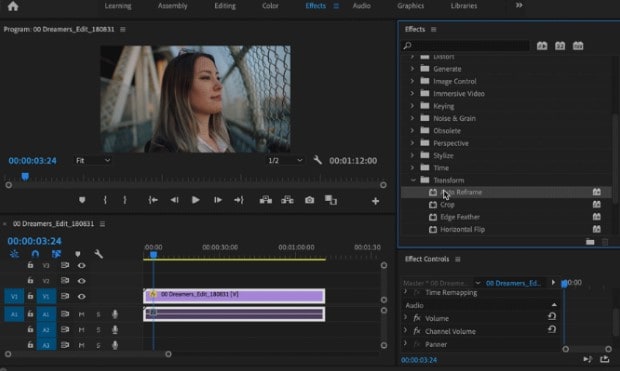
Étape 2 : pour affiner l'effet de recadrage automatique, sélectionnez l'option de suivi de mouvement dans les commandes d'effet.
Méthode 2. Recadrage automatique d'une séquence entière
Maintenant, si vous souhaitez ajouter un recadrage automatique dans toute la séquence, suivez les étapes ci-dessous :
Étape 1 : Accédez à la séquence >> Séquence de recadrage automatique.
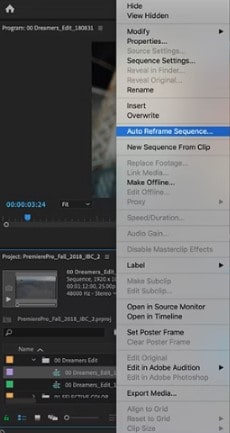
Étape 2 : une nouvelle boîte de dialogue apparaît. Choisissez le format d'image cible en conséquence. De même, vous pouvez affiner les effets sur les vidéos à recadrage automatique en sélectionnant les effets souhaités.
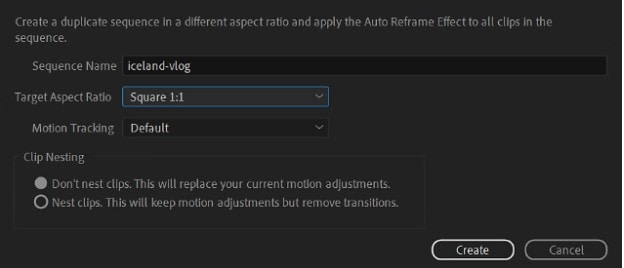
Partie 3 : Filmora : la meilleure alternative à Premiere Pro
Wondershare Filmora est un éditeur vidéo simple à utiliser mais puissant qui convient à tous les créateurs, vous permettant de convertir sans effort des vidéos horizontales en vidéos verticales.
En particulier, Filmora dispose non seulement de la fonction de recadrage automatique, mais comprend également une fonction de compression avancée, et il offre une méthode pour ajuster manuellement les dimensions des vidéos. Wondershare Filmora est un gagnant incontestable ! Son compresseur vidéo avancé permet de réduire incroyablement facilement la taille des fichiers sans perte de qualité tout en garantissant que vos vidéos répondent aux exigences de taille pour les téléchargements sur les réseaux sociaux.
De plus, il est incroyablement rapide, avec des vitesses de compression jusqu'à 47 fois plus rapides ! Et le meilleur dans tout ça ? Si vous réduisez la taille des fichiers pour les téléchargements YouTube, vous pouvez utiliser le débit binaire recommandé pour la meilleure qualité possible.
Et si cela ne suffit pas, Filmora dispose également d'une fonction Recadrage automatique, ainsi que d'autres moyens de réduire la taille du fichier. Vous pouvez ajuster la résolution de la vidéo, modifier le débit binaire et la fréquence d'images, ou réduire la longueur de la vidéo. De plus, il est doté de fonctionnalités avancées pour améliorer vos vidéos avant de les partager sur les réseaux sociaux.
- Recadrage automatique de la vidéo en 16:9, 1:1, 9:16, 4:3 ou 21:9.
- Offre des effets vidéo et des filtres sympas pour rendre votre vidéo professionnelle.
- Prise en charge multiplateforme (Windows, Mac, iOS, Android).
- Redimensionnez vos vidéos sans perte de qualité.

Alors, qu'attendez-vous ? Essayez Filmora pour réduire la taille de vos fichiers vidéo ! Suivez simplement ce guide simple pour commencer :
Méthode 1 : Utilisation d'Advanced Video Compressor
Étape 1Lancez Filmora et téléchargez votre vidéo
Si vous n'avez pas encore téléchargé Wondershare Filmora, vous pouvez récupérer la dernière version ici. Après l'installation, double-cliquez simplement sur l'icône pour l'ouvrir. Une fois Filmora ouvert, démarrez un nouveau projet et importez votre vidéo depuis Google Drive ou Dropbox, ou faites simplement glisser et déposez vos vidéos dans Filmora.
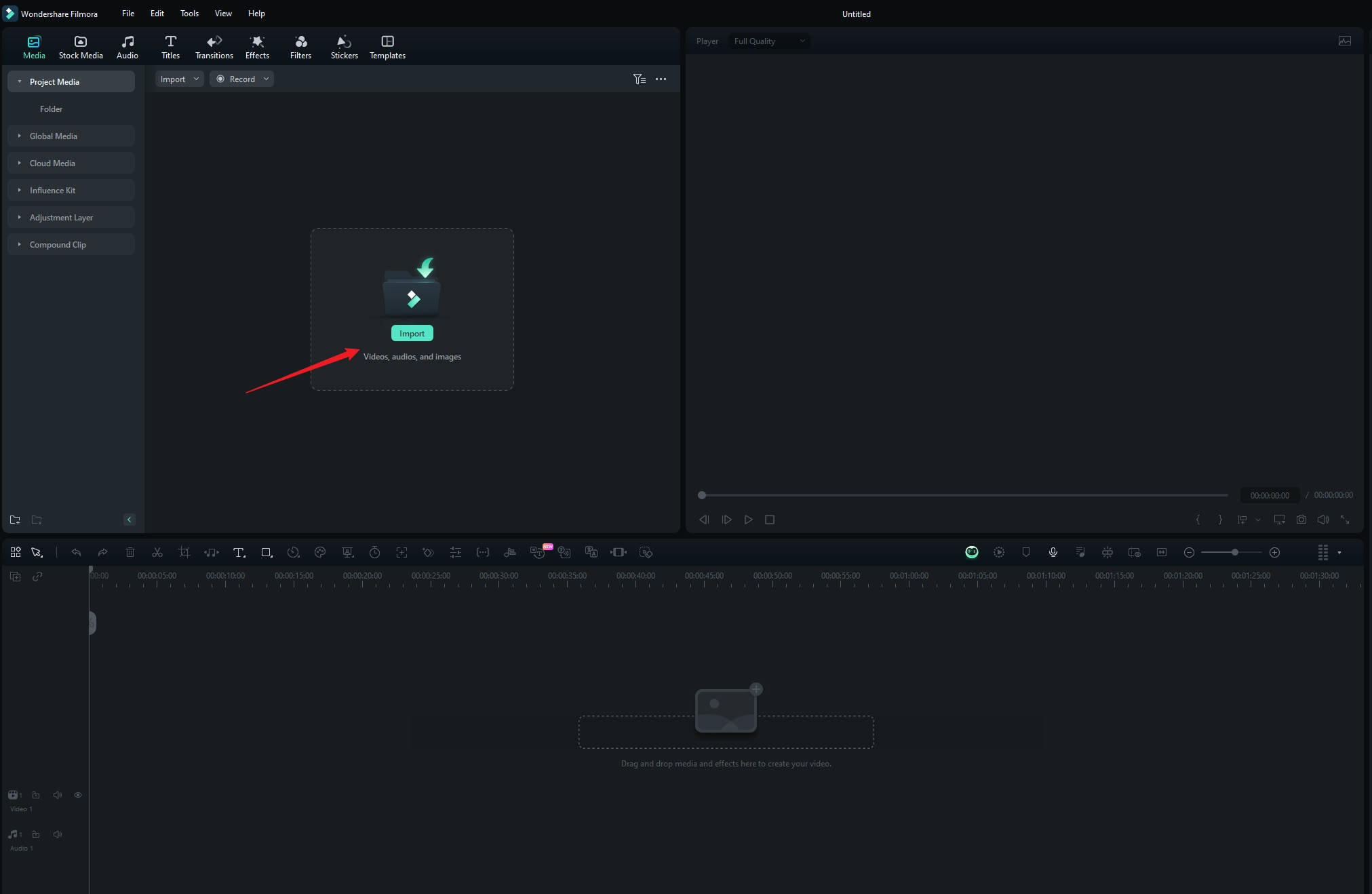
Étape 2Compressez votre vidéo
Cliquez sur « Exporter » en haut à droite, puis choisissez votre mode de compression vidéo : « Par qualité » ou « Téléchargement YouTube ».

Si vous choisissez « Par qualité », vous pouvez ajuster la taille du fichier en sélectionnant une qualité niveau, de 10 % à 90 %. En attendant, si vous choisissez « Téléchargement YouTube », la vidéo sera automatiquement compressée au débit binaire recommandé pour YouTube, ce qui permet d'éviter le flou lors du téléchargement.
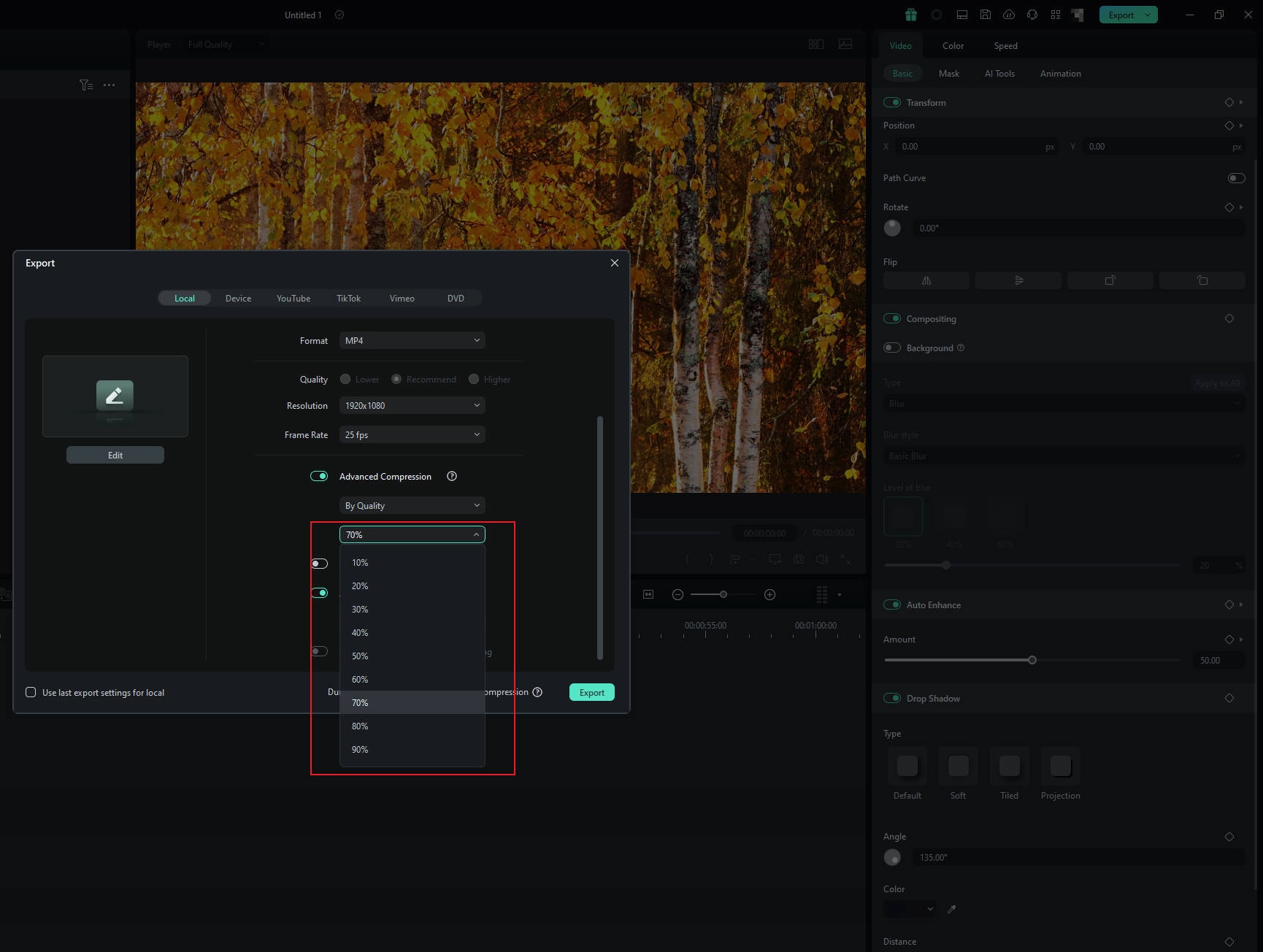
Étape 3Exportez votre vidéo
Choisissez l'option qui vous convient le mieux et l'outil compressera automatiquement votre vidéo. Une fois terminé, cliquez simplement sur « Exporter » pour enregistrer votre vidéo avec la taille de fichier la plus petite.
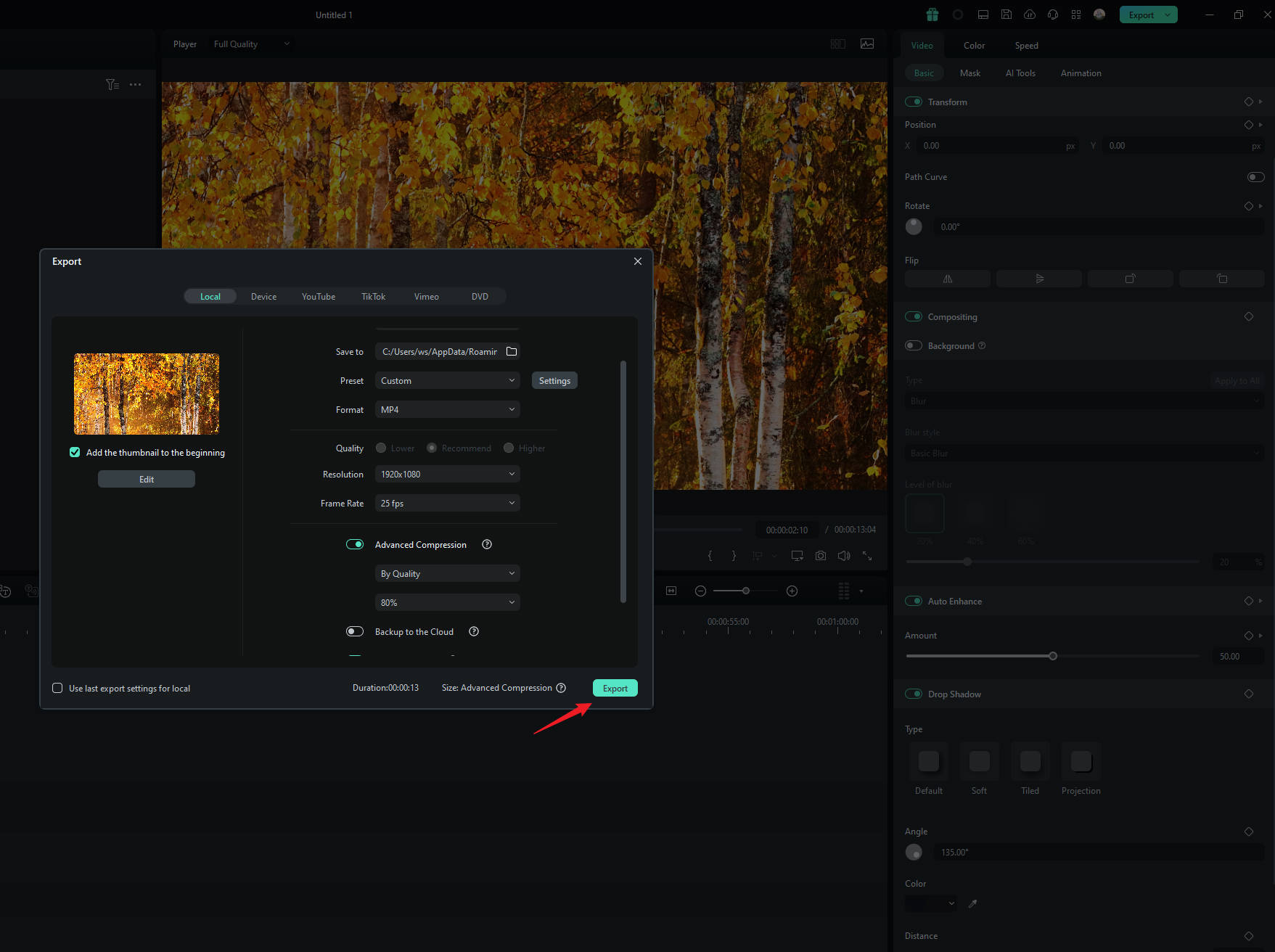
Méthode 2 : Utilisation de la fonction de recadrage automatique
Étape 1Téléchargez votre vidéo et accédez à la fonction de recadrage automatique
Après avoir téléchargé votre vidéo sur Filmora, accédez à Outils > Recadrage automatique, ou faites simplement un clic droit sur la vidéo dans la bibliothèque multimédia et sélectionnez Recadrage automatique.

Étape 2Ajuster le rapport hauteur/largeur
Dans la fenêtre contextuelle, vous verrez plusieurs options de rapport hauteur/largeur, comme carré (1:1), vertical (9:16), standard (4:3), écran large (16:9) et cinéma (21:9). Choisissez celle qui vous aidera à réduire la taille de votre vidéo. Par exemple, si votre vidéo était initialement au format grand écran (16:9), le passage à un format carré (1:1) ou vertical (9:16) peut réduire la taille du fichier.
Une fois votre sélection effectuée, cliquez sur « Analyse » pour permettre à Filmora d'ajuster la vidéo en conséquence.

Étape 3Vérifiez l'aperçu et effectuez les ajustements supplémentaires nécessaires
Une fois que vous avez tout configuré et recadré votre vidéo, prenez un moment pour la prévisualiser. Si vous devez apporter des modifications, mettez simplement la vidéo en pause et faites glisser le cadre où vous le souhaitez. Procédez ainsi selon vos besoins. Lorsque vous êtes satisfait de l'apparence, cliquez sur « Exporter » ou « Ajouter à la chronologie » pour enregistrer vos modifications.

Étape 4Modifiez les dimensions lors de l'exportation
Ce qui précède mentionne la modification des dimensions d'une seule vidéo ou de plusieurs vidéos dans la bibliothèque multimédia, mais vous pouvez également exporter directement des vidéos à partir de la chronologie, sélectionner "Recadrage automatique" et modifier les dimensions.
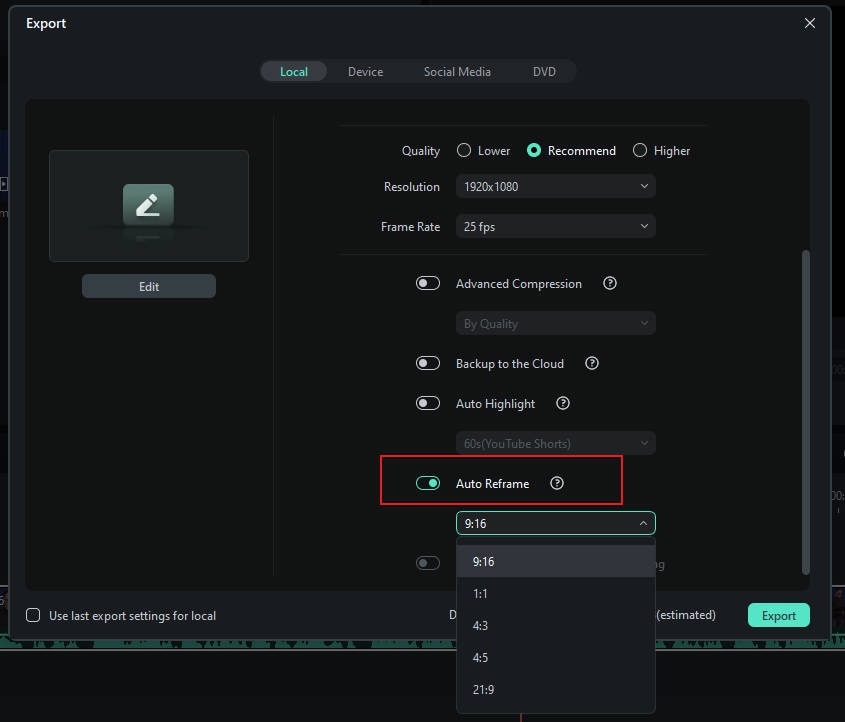
Méthode 3 : utiliser l'outil de recadrage
Étape 1Rechercher l'outil de recadrage
Vous pouvez également réduire la taille de votre vidéo en utilisant l'outil de recadrage pour ajuster les dimensions de la vidéo. Cliquez simplement avec le bouton droit de la souris sur la vidéo dans la chronologie et sélectionnez l'option « Recadrer et zoomer ».

Étape 2Sélectionner le rapport hauteur/largeur
Dans le panneau Recadrer et zoomer, vous pouvez ajuster la zone de recadrage en choisissant parmi les préréglages de rapport disponibles.

Étape 3Recadrer la vidéo
Pour ajuster la taille et la position, faites glisser la zone de recadrage pour choisir la partie de la vidéo que vous souhaitez conserver. Cela vous aidera à redimensionner votre vidéo et à réduire la taille du fichier. Lorsque vous êtes satisfait, cliquez sur « Appliquer » pour enregistrer vos modifications.

Méthode 4 : modifier le rapport hauteur/largeur du projet
Si vous souhaitez une approche plus simple, vous pouvez modifier le rapport hauteur/largeur du projet. Après avoir importé votre vidéo dans Filmora, cliquez sur le bouton Paramètres et sélectionnez « Modifier le rapport hauteur/largeur du projet. »
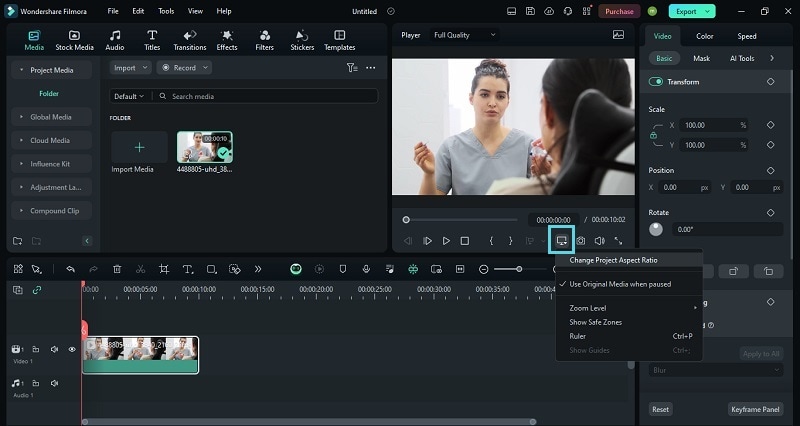
Ensuite, vous pourrez modifier le rapport hauteur/largeur ainsi que la résolution et la fréquence d'images.
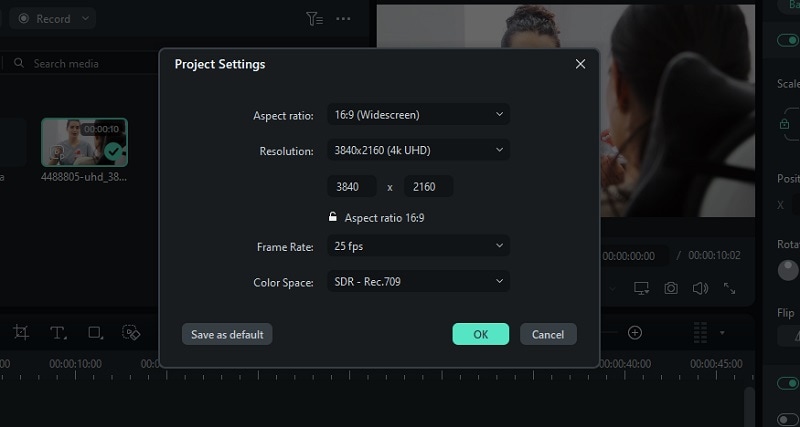
Conclusion
En lisant cet article, vous devriez pouvoir maîtriser facilement les méthodes de compression de vidéos dans Premiere Pro et Filmora. Bien que Premiere Pro soit un logiciel de montage vidéo plus professionnel sur le marché, Filmora propose une variété d'outils de compression vidéo qui rendent votre montage plus créatif et l'interface plus intuitive, facilitant ainsi la prise en main des débutants. Entraînons-nous ensemble !





