Comment configurer OBS pour enregistrer [Vidéo & Audio]
May 09, 2025• Solutions prouvées
On me demande souvent quels sont les meilleures configurations OBS pour enregistrer des vidéos. Je suppose que c'est aussi pour ça que vous êtes ici. Alors allons droit au but.
Les paramètres ci-dessous sont mes recommandations, mais les paramètres d'enregistrement OBS varient d'une personne à l'autre, selon l'ordinateur que vous utilisez et la vitesse de votre connexion Internet. Par conséquent, vous devez jouer avec les réglages jusqu'à ce que vous trouviez celui qui vous convient le mieux.
Ce TUTO français va vous montrer comment choisir le flux et comment configurer OBS pour stream en excellente qualité audio et vidéo.
Paramètres & configuration OBS pour l'enregistrement
1. Meilleurs paramètres OBS pour enregistrer
Lors de la configuration d'enregistrement OBS, accédez à Paramètres>sortie et mettez le mode de sortie sur "Avancé".
De là, allez dans l'onglet enregistrement. Une liste d'options va s'afficher. Tout d'abord, assurez-vous que le "type" est défini comme standard et sélectionnez le chemin du fichier. Il s'agit de l'emplacement où vous souhaitez stocker vos captures d'écran. Pour ce faire, créez un nouveau dossier sur votre ordinateur comme vous en avez l'habitude. Ensuite, tout ce que vous avez à faire est de sélectionner parcourir et de choisir le lien approprié.
Mettez à jour l'enregistrement en MP4 et réglez la piste audio sur 1. Si vous avez une meilleure carte graphique que le x264 dans les paramètres OBS, sélectionnez la carte graphique que vous souhaitez.
Sélectionnez le contrôle du débit sur CBR et définissez le débit sur 40000. Si vous avez des spécifications plus faibles, vous devrez réduire le débit sur 15000-25000. Si votre ordinateur peut le gérer, vous pouvez augmenter le débit binaire.
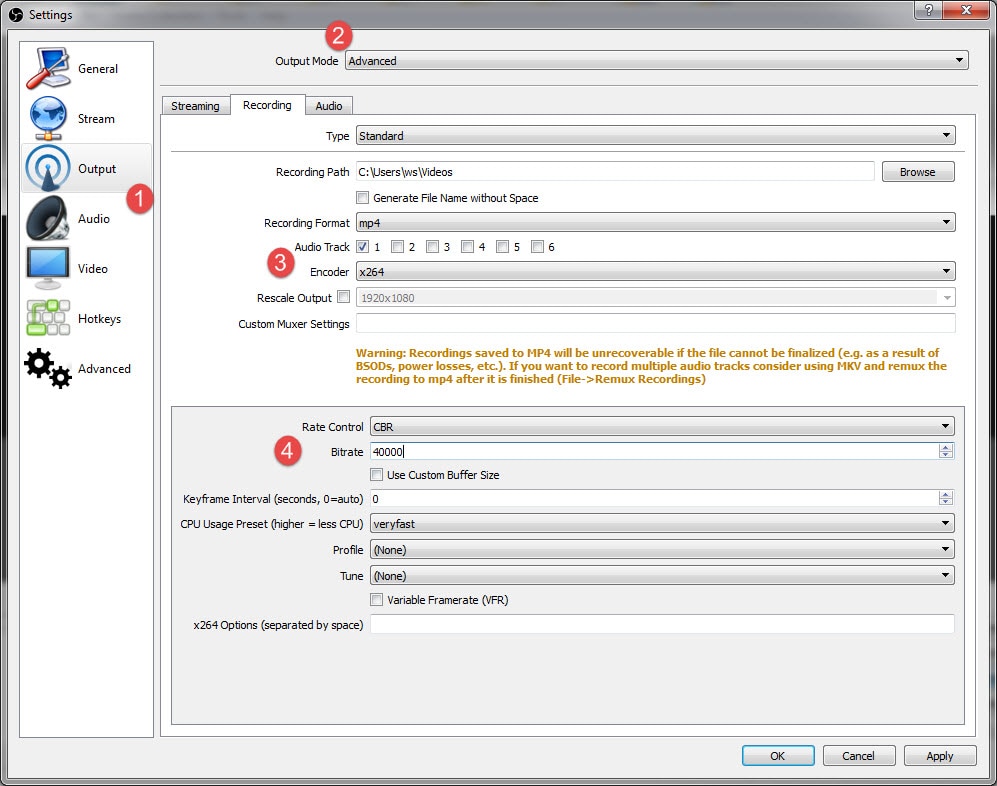
Les dernières configurations OBS à modifier dans cet écran se trouvent dans l'encodage en deux passes. Réglez le GPU sur 0 et les cadres B sur 2.
Configuration OBS pour le streaming avec Filmora - Logiciel de montage vidéo
Wondershare Filmora, un logiciel simple, gratuit mais puissant pour rendre le montage vidéo plus efficace ! Vous pouvez télécharger et essayer Filmora gratuitement via les liens suivants :
 Garantie de téléchargement sécurisé, zéro logiciel malveillant
Garantie de téléchargement sécurisé, zéro logiciel malveillant
2. Meilleure configuration des paramètres audio OBS
Le premier paramètre audio à modifier se trouve dans le menu Sortie. Accédez à l'onglet audio et définissez le débit audio sur 320 dans la piste numéro un. Si vous utilisez plusieurs pistes, augmentez l'échelle à 320 également. Il s'agit généralement du meilleur son, mais vous devrez peut-être ajuster les paramètres qui fonctionnent le mieux avec votre ordinateur.
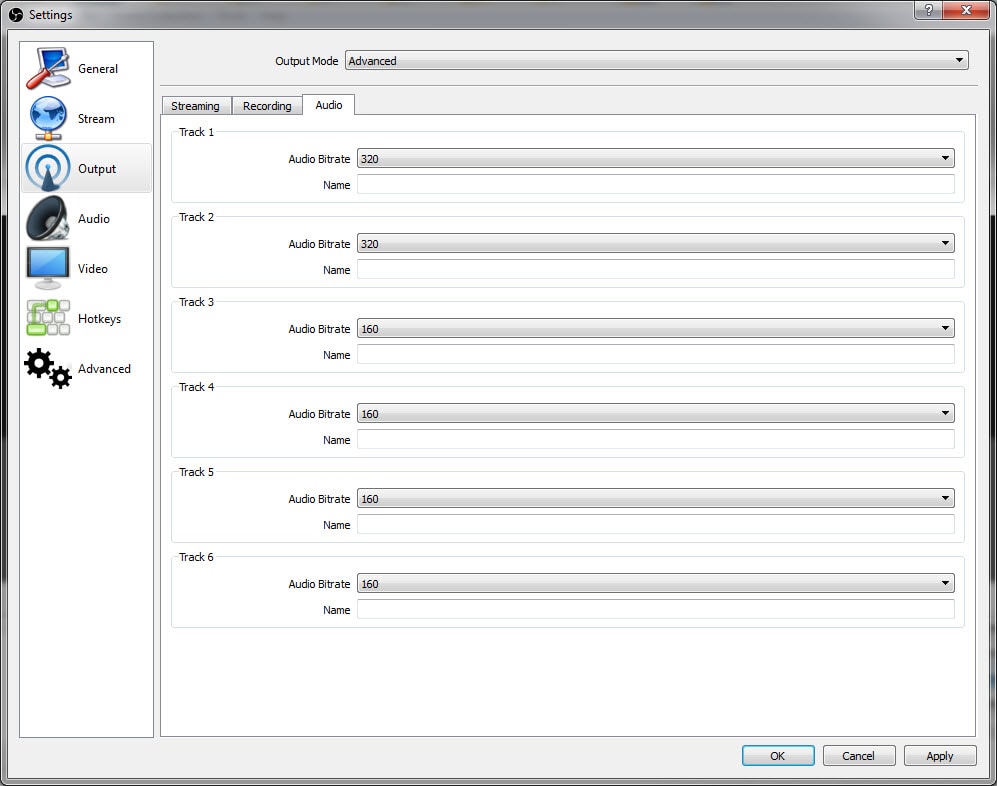
Allez ensuite dans le menu Audio à partir de la liste de gauche. Réglez la fréquence d'échantillonnage sur la même fréquence que votre microphone.
Si vous utilisez un deuxième appareil de bureau, sélectionnez-le dans le champ correspondant, sinon laissez le paramètre désactivé.
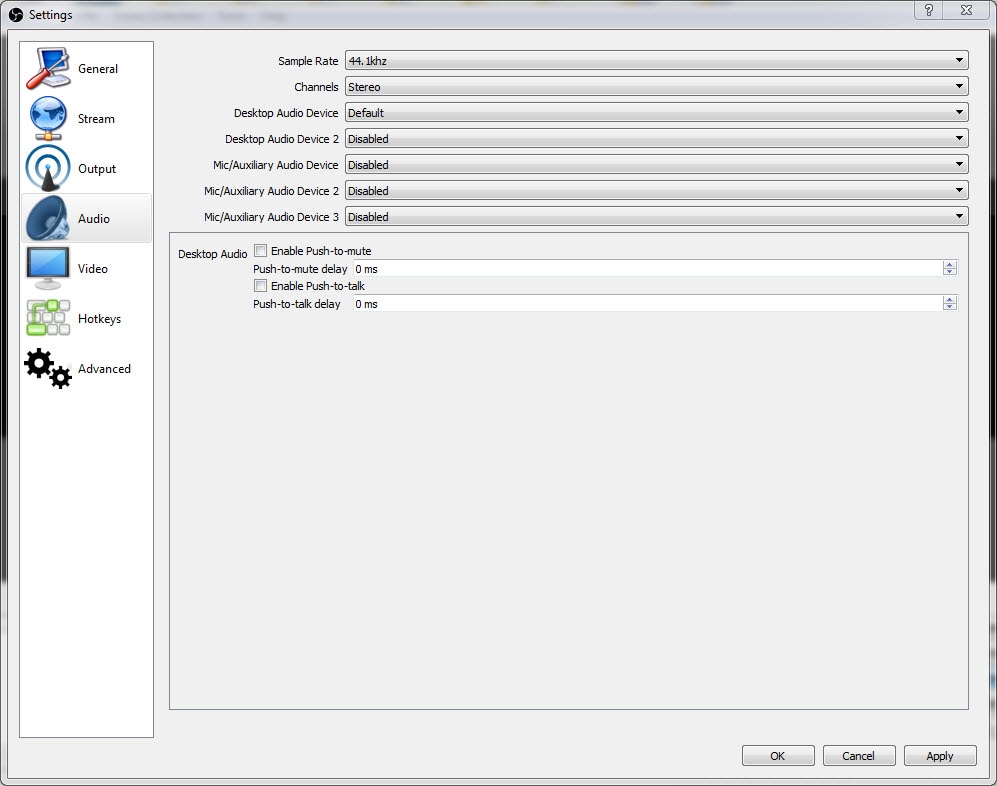
Sélectionnez ensuite le microphone avec lequel vous souhaitez enregistrer. Laissez tous les autres paramètres tels quels.
3. Meilleure configuration vidéo OBS
Ensuite, allez dans l'onglet vidéo de la barre de menu sur votre gauche.
Si vous enregistrez en 1080p, laissez la résolution de base telle quelle. Si la qualité de l'enregistrement n'est pas bonne, réduisez la résolution à 1280 x 720. Réglez le champ de résolution de sortie sur le même paramètre.
Si la qualité de votre vidéo est médiocre, réduisez la résolution de manière appropriée. Encore une fois, vous devrez peut-être essayer plusieurs paramètres jusqu'à ce que vous trouviez la meilleure résolution.
Réglez le filtre de réduction d'échelle sur 32 échantillons.
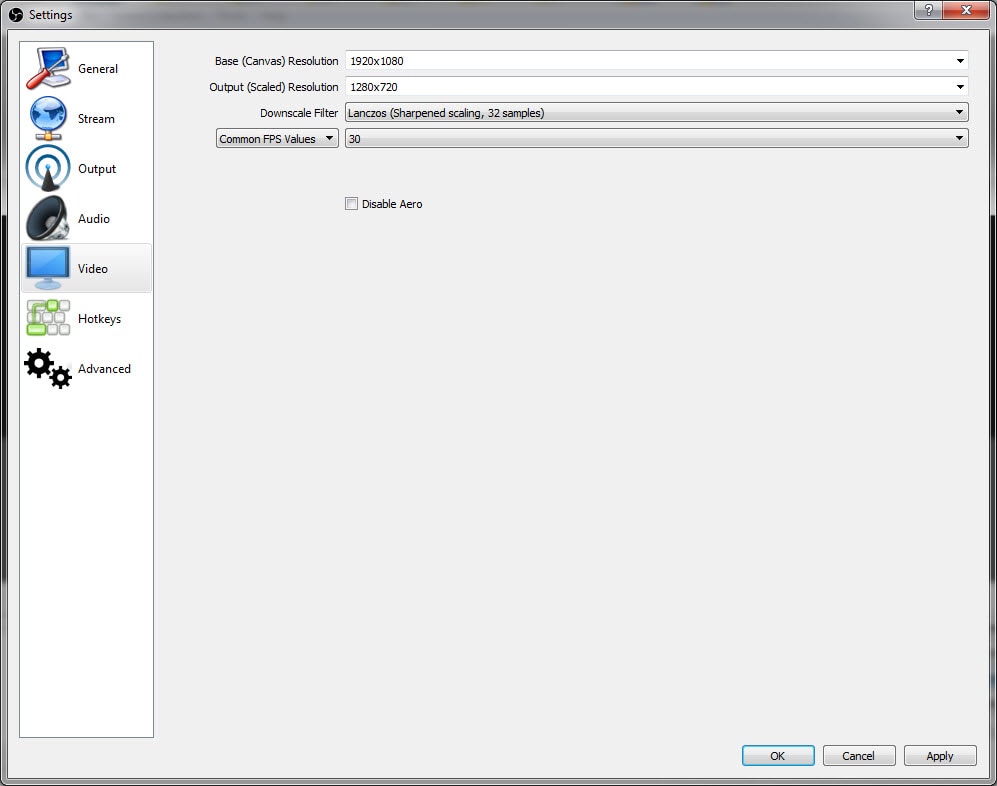
YouTube peut gérer 60 FPS, mais laisser les paramètres d'enregistrement OBS à 30 FPS est également acceptable. Cliquez sur Appliquer pour enregistrer vos paramètres sur l'écran vidéo.
4. Configurations avancées pour OBS
La dernière chose à faire lors de la configuration d'OBS est dans le menu "Avancé".
Laissez la priorité du processus au-dessus de la normale et le rendu sur Direct3D 11
Le code format doit être défini sur NV12, l'espace colorimétrique YUV sur 709 et la plage de couleurs YUV sur FULL. Cela vous donnera le meilleur rendu de couleurs.
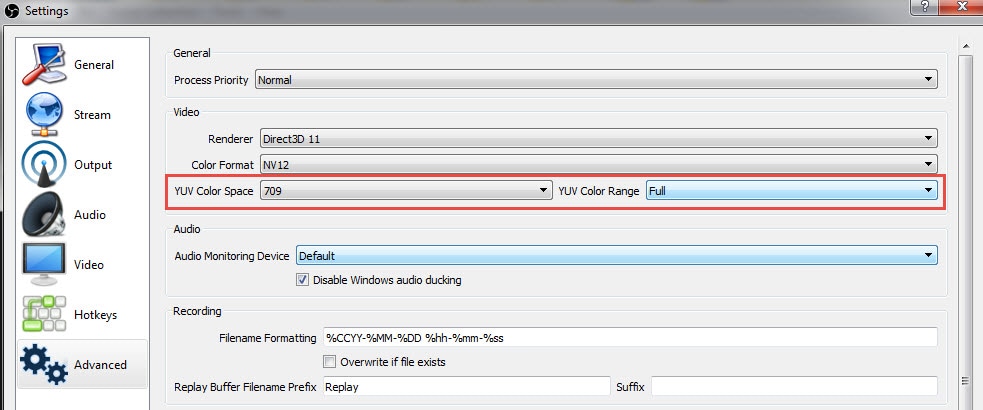
Cliquez sur ok pour enregistrer les modifications et démarrer l'enregistrement.
Paramètres & configuration OBS pour le streaming
![]() Ce TUTO français va vous montrer comment choisir son débit en fonction de sa connexion, optimiser le micro et la résolution.
Ce TUTO français va vous montrer comment choisir son débit en fonction de sa connexion, optimiser le micro et la résolution.
Logiciel d'enregistrement et de montage vidéo
Bien que OBS soit l'une des meilleures suites de montage vidéo gratuites disponibles actuellement, elle a ses défauts. Le plus gros problème avec OBS est que le logiciel est difficile à utiliser pour les débutants - d'où la raison pour laquelle tant de gens me demandent quels sont les meilleurs paramètres OBS pour l'enregistrement.
Si vous rencontrez toujours des problèmes avec OBS, essayez un autre enregistreur vidéo. La meilleure alternative est Filmora. Il est beaucoup plus facile à utiliser que de configurer OBS.
Wondershare Filmora, un logiciel simple, gratuit mais puissant pour rendre le montage vidéo plus efficace ! Vous pouvez télécharger et essayer Filmora gratuitement via les liens suivants :
 Garantie de téléchargement sécurisé, zéro logiciel malveillant
Garantie de téléchargement sécurisé, zéro logiciel malveillant
L'une des meilleures fonctionnalités de Filmora est le programme, qui vous permet d'enregistrer à partir de deux appareils simultanément - votre écran et votre webcam. Si vous animez un talk-show, un tutoriel ou enregistrez un jeu, vous pouvez montrer aux utilisateurs votre écran et apparaître dans le coin de votre écran en même temps. De plus, il vous permet d'enregistrer jusqu'à 120 images par seconde, ce qui est parfait pour enregistrer des jeux au rythme rapide.
Comment enregistrer un écran avec Filmora?
Étape 1: Commencer
Après avoir lancé Filmora, cliquez sur le bouton Enregistrer pour enregistrer l'écran du PC.
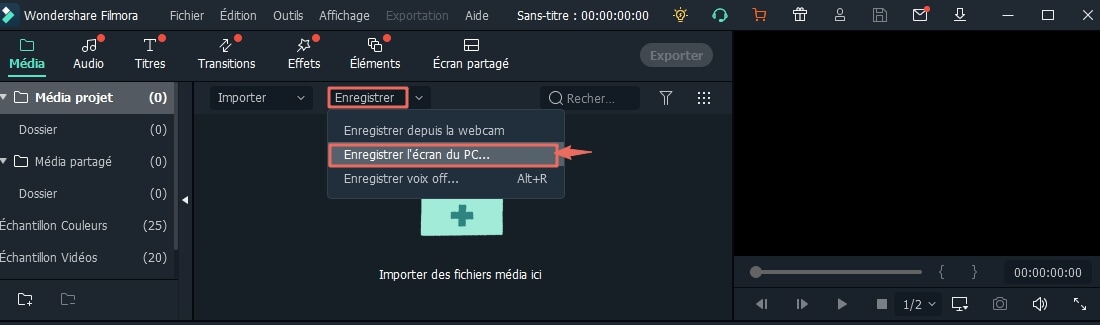
Étape 2: Réglages
Personnalisez les paramètres pour une capture plein écran ou définissez une taille personnalisée ultérieurement et choisissez une fréquence d'images que vous aimez, par exemple 30 ips.
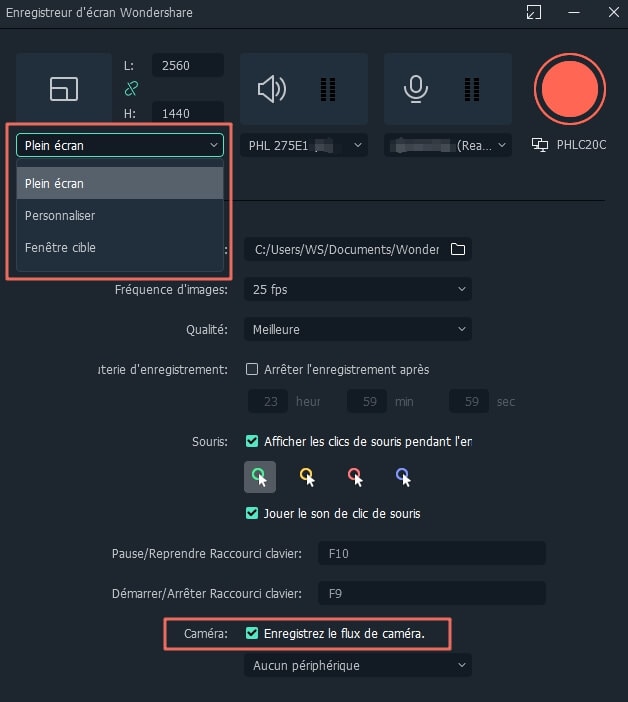
Étape 3: Enregistrer
Pour commencer l'enregistrement, allez dans l'écran d'enregistrement et cliquez sur "REC" ou appuyez sur F9 sur votre clavier. L'enregistrement commencera après trois secondes. Appuyez sur F10 pour terminer l'enregistrement.
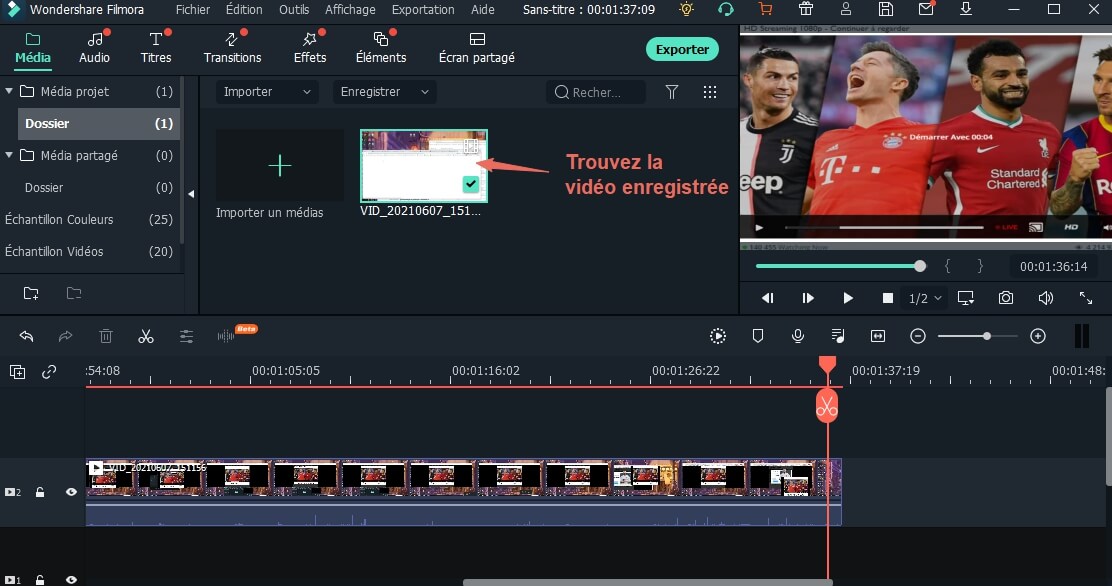
Étape 4: Éditer
Pour éditer des vidéos, vous pourrez couper, faire pivoter et redimensionner vos clips, ajouter des annotations et toute une série d'autres fonctionnalités intéressantes.
Étape 5: Exporter
Une fois la modification terminée, cliquez sur «Exporter» et sélectionnez le format de fichier (MP4. MOV ou GIF). Cliquez à nouveau sur «Exporter», attendez qu’il se termine, puis cliquez sur «Rechercher la cible» pour localiser votre fichier.
Wondershare Filmora, un logiciel simple, gratuit mais puissant pour rendre le montage vidéo plus efficace ! Vous pouvez télécharger et essayer Filmora gratuitement via les liens suivants :
 Garantie de téléchargement sécurisé, zéro logiciel malveillant
Garantie de téléchargement sécurisé, zéro logiciel malveillant
L'une des caractéristiques les plus populaires des appareils GoPro est leur vue grand angle car cela aide à générer des images avec un grand champ de vision.
by Marion Dubois May 14, 2025 10:54 AM
Il y a de très nombreuses vidéos sur YouTube et sur d'autres plateformes de partage de vidéos qui sont essentiellement des vidéos de scènes de jeux
by Marion Dubois May 14, 2025 10:54 AM




