Étapes clés de ce didacticiel vidéo à suivre
Guide d'utilisation des outils d'IA de Filmora
Avant de commencer le processus de montage, assurez-vous d'avoir enregistré des séquences vidéo contenant des effets d'éblouissement ou de lumière. Ouvrez Wondershare Filmora et importez votre séquence vidéo enregistrée dans le logiciel.
Dans la Timeline, localisez l'onglet "Stickers" et cliquez dessus. Dans les options à gauche de l'écran, sélectionnez "Filmstock". Cliquez sur le bouton "Go to Filmstock" pour accéder à la bibliothèque. Ici, vous pouvez parcourir et sélectionner l'effet de flare anamorphique que vous souhaitez utiliser pour votre projet vidéo.
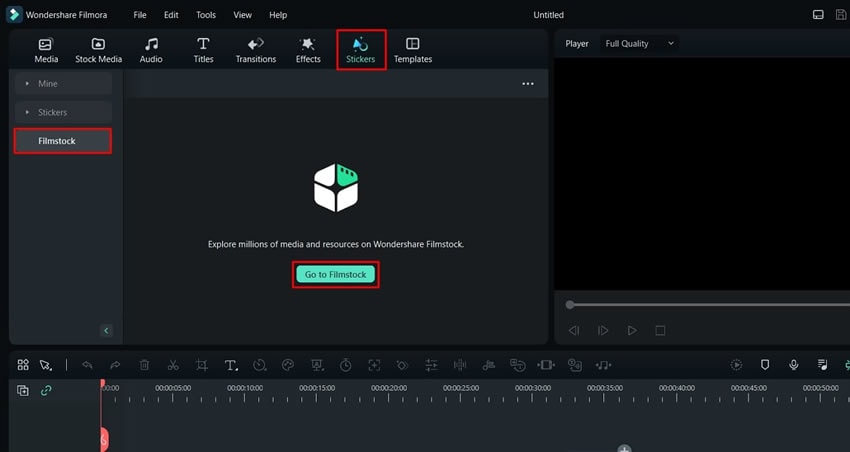
Une fois que vous avez choisi le flare anamorphique souhaité, importez-le dans Wondershare Filmora. Faites glisser et déposez l'effet d'autocollant sur la piste au-dessus du clip vidéo. Faites glisser le coin de l'effet autocollant pour qu'il corresponde à la longueur de votre séquence vidéo. Assurez-vous que l'effet de flare couvre la partie souhaitée de votre vidéo..
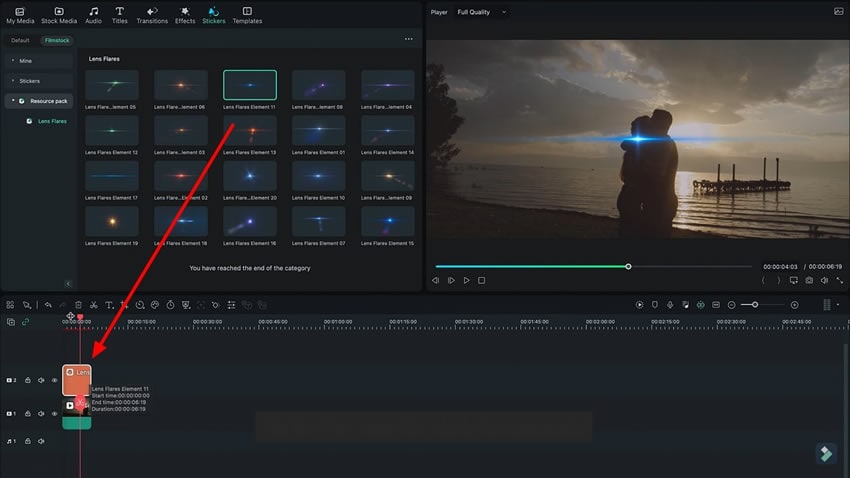
Un double-clic sur l'effet ajouté permet d'accéder à la section "Basique" de l'onglet "Vidéo" parmi les options disponibles. Ajoutez une image clé aux options "Scale" et “Position&rdquo ; de la liste. Ajustez les valeurs des paramètres X et Y en fonction de vos besoins. Déplacez la tête de lecture à un autre endroit de la Timeline où vous souhaitez modifier l'"échelle" de l'effet d'évasement. Ajustez à nouveau les valeurs "Scale" si nécessaire et ajoutez une autre image clé..
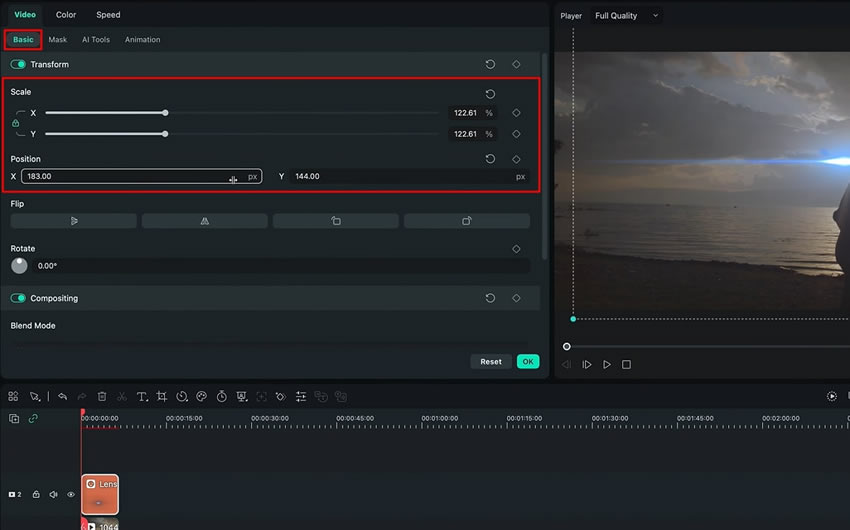
Pour contrôler l'opacité de l'effet de flare, ajoutez des images clés pour l'option "Opacité" à différents points de la Timeline. Modifiez les valeurs d'opacité si nécessaire pour obtenir l'effet désiré. Finalement, l'effet de flare se déplacera vers différentes positions sur l'écran, selon vos préférences. Vous pouvez également ajuster les couleurs de l'effet pour le rendre plus réaliste, ce qui peut être fait en naviguant dans l'onglet "Couleur" en haut de la page.
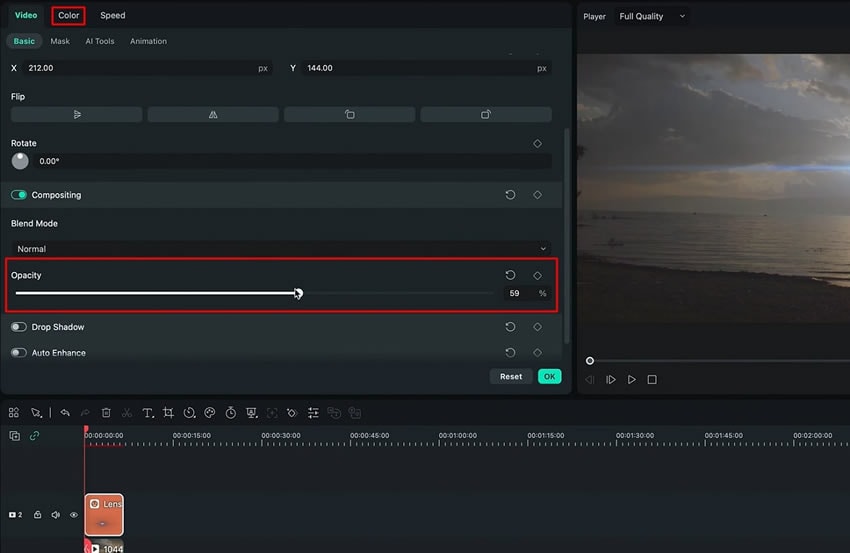
Pour vous assurer que l'effet de flare s'intègre bien à votre séquence vidéo, modifiez le "Mode de fusion" pour un paramètre qui complète le style et l'atmosphère de votre vidéo.
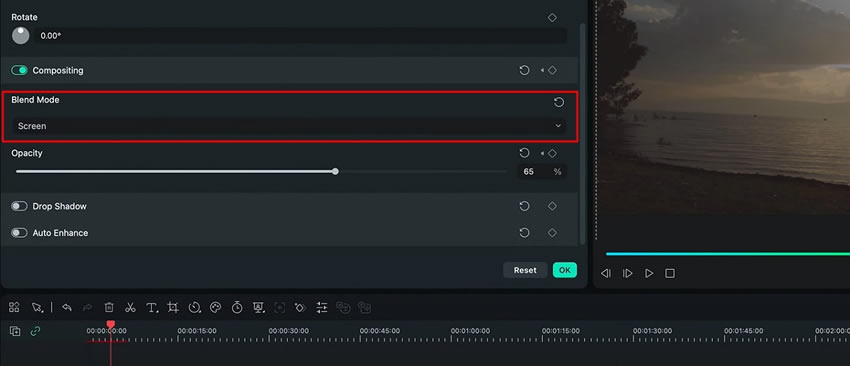
Une fois que vous avez fini d'appliquer l'effet d'éblouissement, importez une autre séquence vidéo et placez-la dans la première piste de votre timeline. Ensuite, importez la séquence vidéo d'éclairage et positionnez-la sur une autre piste afin de l'aligner parfaitement sur le ciel de votre clip principal.
La séquence vidéo d'éclairage doit être placée sur une autre piste.
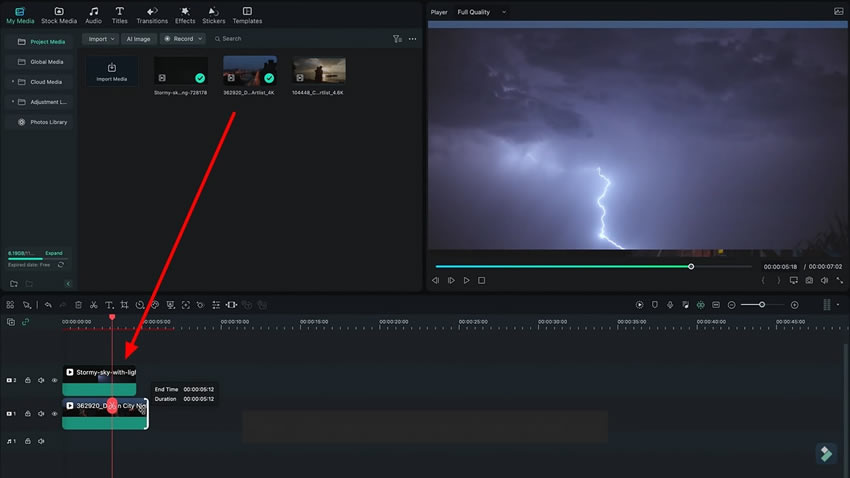
Dans le panneau gauche de l'écran, localisez le paramètre "Opacité" et réglez-le au niveau souhaité. Cela permet de contrôler la transparence de l'effet d'éclairage. Modifiez le "Blend Mode" de la séquence vidéo d'éclairage pour qu'il corresponde au ton de votre clip principal..
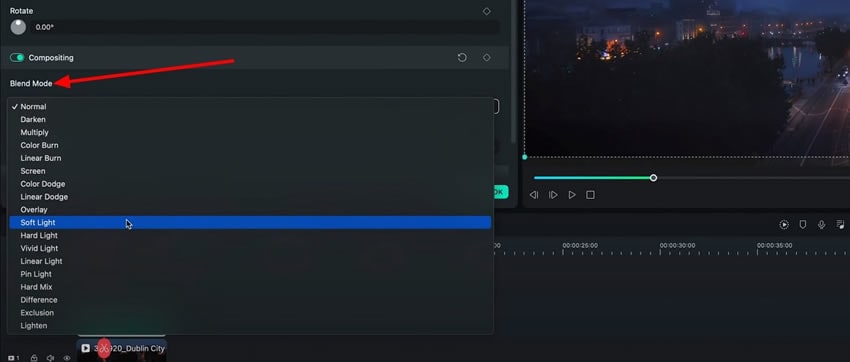
Ensuite, cliquez sur le clip vidéo d'éclairage et maintenez-le enfoncé, appuyez sur "Alt" et faites-le glisser pour le dupliquer. Placez le clip dupliqué sur une autre piste. Utilisez l'option "Rotation" pour faire pivoter le clip dupliqué, en le positionnant en dessous de l'endroit où le ciel se termine dans votre clip principal. Cela donnera un ton de couleur cohérent à l'ensemble de la vidéo.
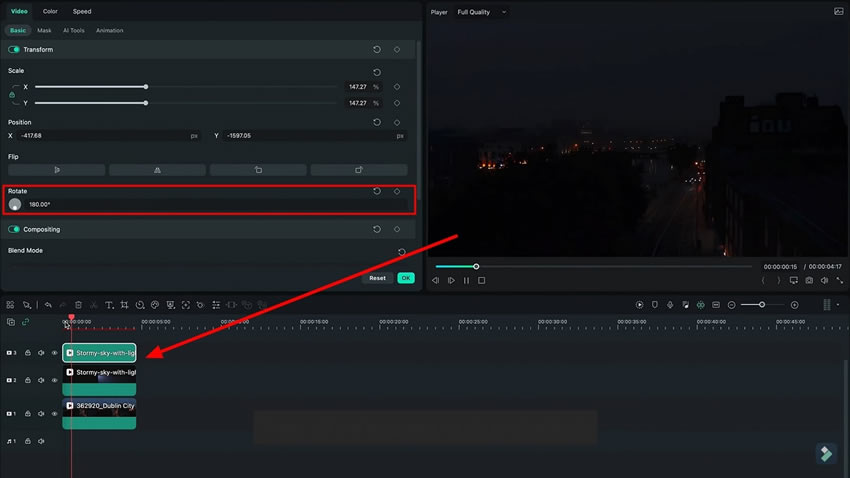
Sélectionnez le clip dupliqué sur la troisième piste et allez à l'option "Masque" dans le panneau de droite. Choisissez "Dessiner un masque" et utilisez les outils fournis pour créer un masque qui couvre la zone souhaitée du clip.
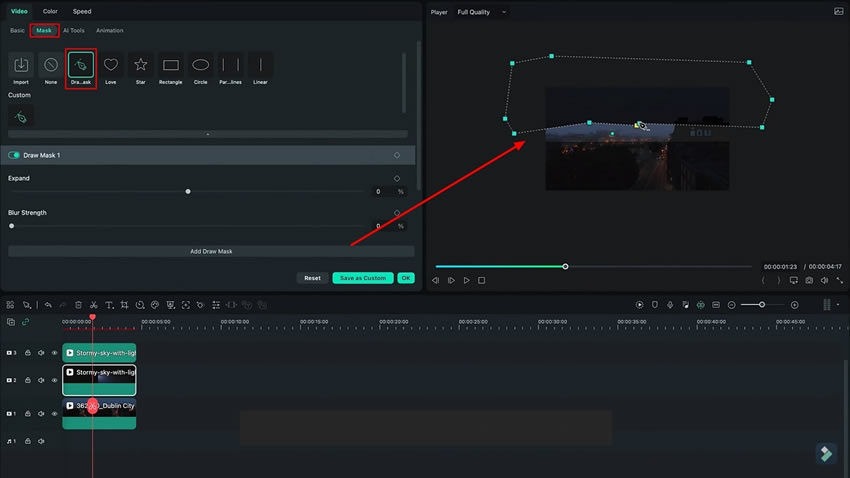
Ajustez la "force du flou" et procédez à d'autres ajustements si nécessaire pour obtenir un aspect plus lisse pour la zone masquée. Cela permettra d'intégrer l'effet d'éclairage de manière plus transparente à la séquence originale.
Répétez le processus pour la moitié inférieure de votre clip vidéo. Sélectionnez le clip vidéo d'éclairage original dans la deuxième piste, dessinez un masque et effectuez les ajustements nécessaires pour fusionner l'effet avec la partie inférieure de votre séquence. Si nécessaire, ajoutez des images clés au masque pour ajuster sa forme et sa position au fil du temps en fonction des exigences de votre séquence..
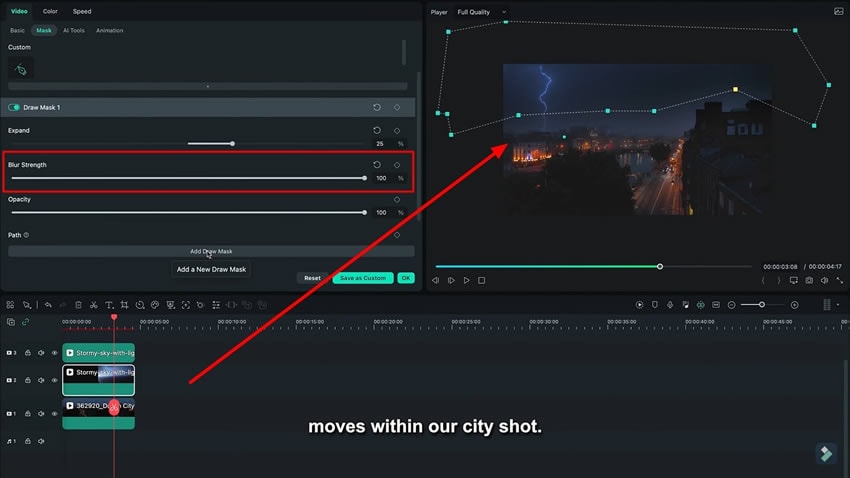
Enfin, corrigez les couleurs de votre film pour obtenir l'aspect souhaité. Accédez à l'option "Couleur" dans le panneau droit de l'écran et procédez à des ajustements tels que la modification des paramètres "Teinte" et "Vibrance", ainsi que d'autres options, afin d'améliorer l'aspect général de votre vidéo.
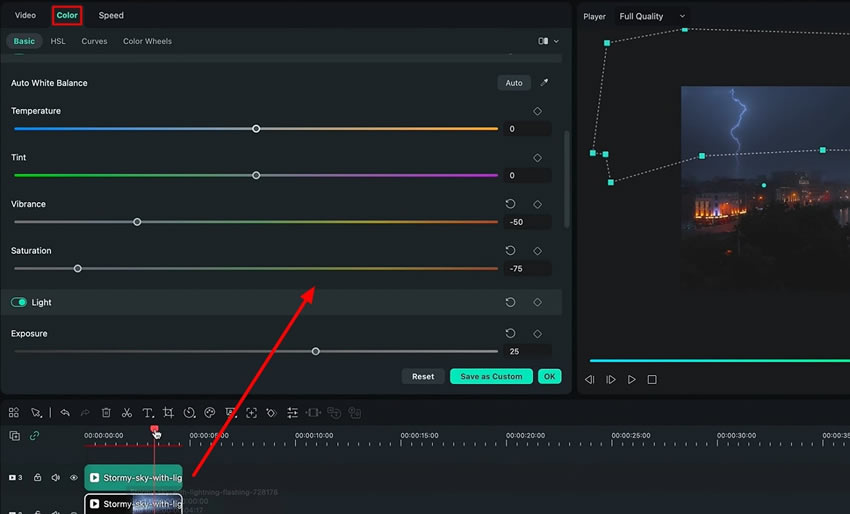
Wondershare Filmora vous permet de créer facilement des effets VFX. Il existe de nombreuses options permettant de glisser-déposer ou de créer votre effet. Ce guide a simplifié le processus d'ajout de deux effets VFX différents à l'aide de Filmora. Il vous apprend également à utiliser des images clés et à définir parfaitement les couleurs de votre vidéo afin de maintenir l'uniformité de votre projet vidéo.
Les autres leçons de Luca sur Filmora





