Étapes clés de ce didacticiel vidéo à suivre
Guide d'utilisation des outils d'IA de Filmora
Sélectionnez votre vidéo et importez-la dans le projet. Drag the video and drop it onto the “Timeline.” Zoom out from the timeline by pressing the “Minus” button present on the right side below the preview window.
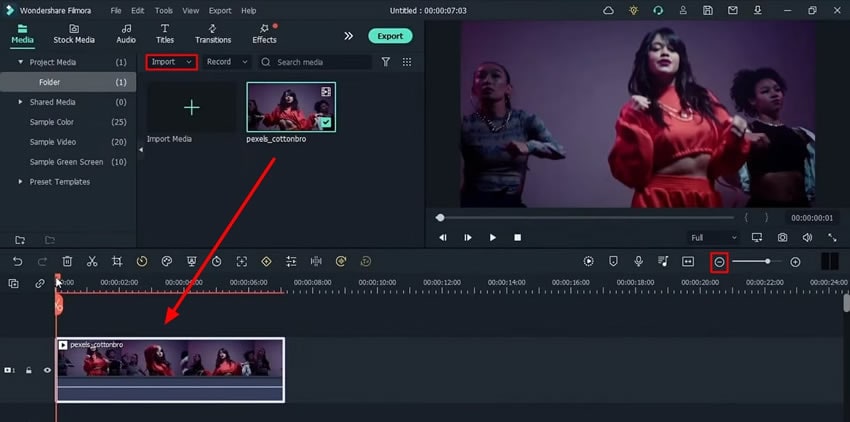
Dupliquer la vidéo originale à l'endroit voisin sur la Timeline sur la même “piste&rdquo ;. Pour ce faire, déplacez la tête de lecture vers l'avant dans le temps et placez-la à l'endroit où vous souhaitez placer votre vidéo dupliquée. Copiez votre vidéo originale depuis la Timeline et collez-la à l'endroit où vous avez placé votre tête de lecture. Vous aurez maintenant deux vidéos originales.
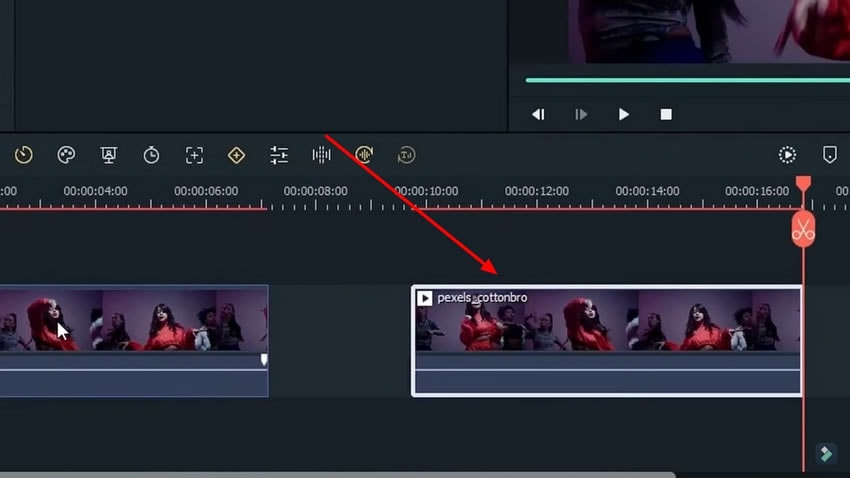
Sélectionnez la vidéo dupliquée et allez dans la section “Effets&rdquo ; en haut. Vous devez taper “Pixelated Edges&rdquo ; dans la barre de recherche en haut et sélectionner “Pixelated Edges Effect&rdquo ; à partir de là. Cliquez sur l'option “Download&rdquo ; présente sur l'effet et faites-la glisser sur la vidéo dupliquée. En procédant ainsi, vous verrez les lignes apparaître sur les bords du sujet dans la fenêtre de prévisualisation.
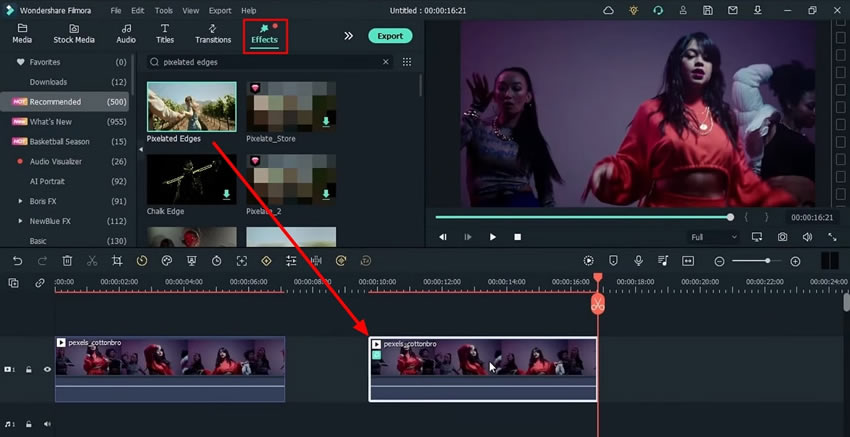
Sélectionnez la vidéo de la Timeline sur laquelle vous avez appliqué l'“effet&rdquo ; en sélectionnant la vidéo dupliquée et en la plaçant juste au-dessus de la vidéo originale sur la Timeline.
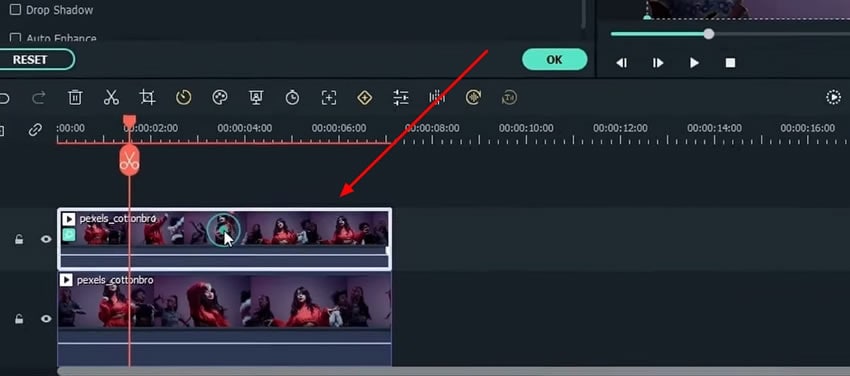
Pour accéder aux réglages vidéo, double-cliquez sur la vidéo et accédez à l'onglet Vidéo. Recherchez la section “Basics&rdquo ; sous celle-ci et cochez la section “Compositing&rdquo ;. L'option étant activée, recherchez l'option “Blending Mode&rdquo ; et changez-la en "Difference". De cette manière, vous obtiendrez uniquement le dessin de l'effet de lueur néon sans le sujet dans cette vidéo.
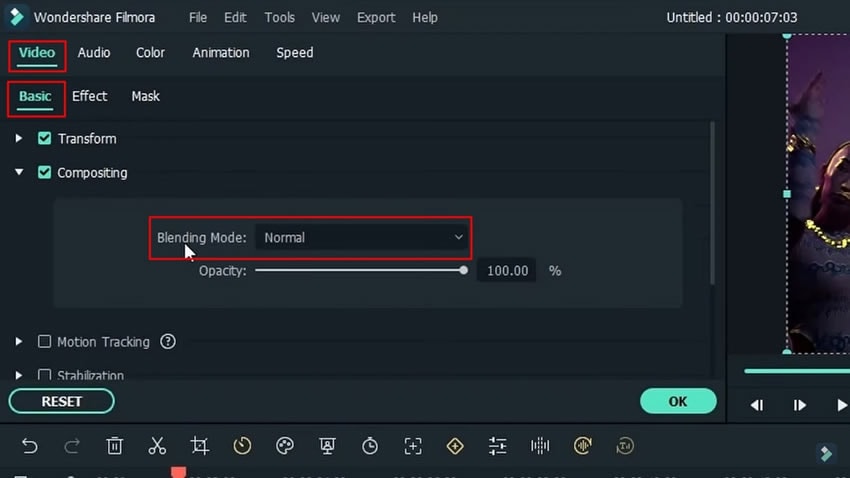
L'objectif de ce mode de fusion est de conserver la différence entre les deux vidéos dans la Timeline. Pour changer la couleur de votre choix, allez dans la section “Effect&rdquo ; à côté de la section “Basic&rdquo ; dans la même fenêtre et sélectionnez la couleur. De préférence, la couleur doit être compatible avec le contour du néon. Une fois que vous avez modifié la couleur appropriée, exportez le fichier et enregistrez-le avec le nom de la couleur que vous avez choisie dans ce fichier afin d'éviter toute confusion.
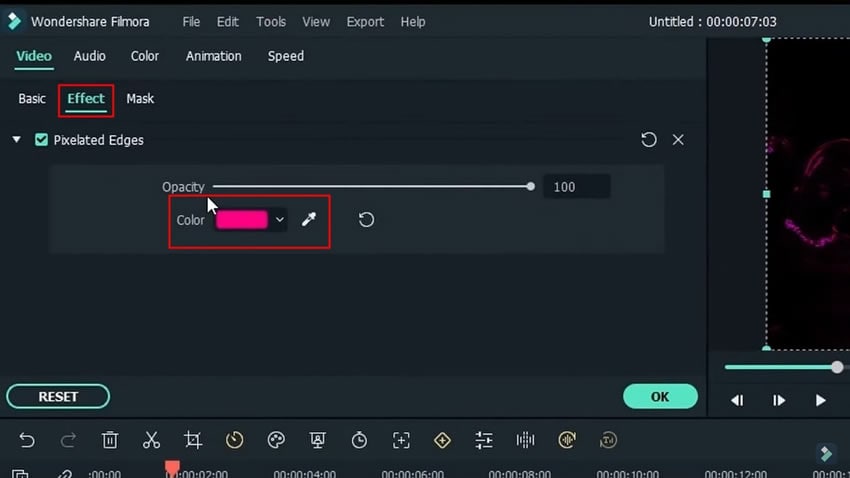
Une fois le fichier exporté, répétez le même processus sur la deuxième piste et “Export&rdquo ; trois fichiers différents pour obtenir plusieurs couleurs pour l'effet. Veillez à choisir à chaque fois des couleurs contrastées et différentes des précédentes.
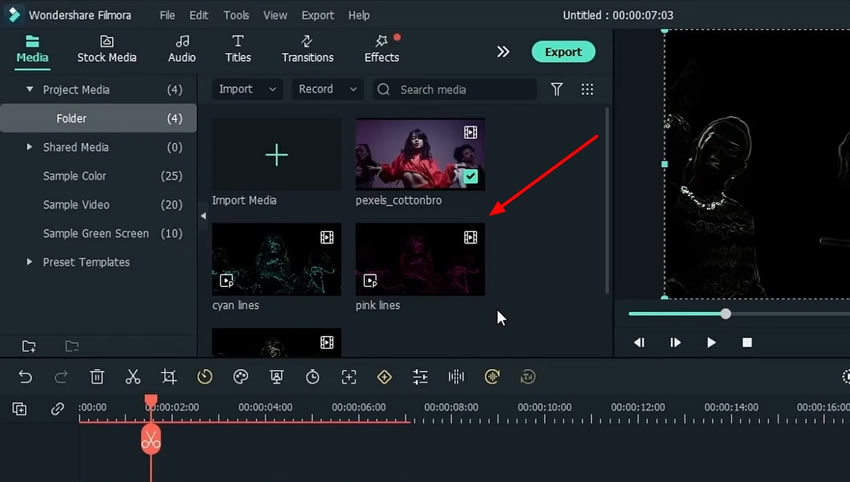
Une fois les fichiers exportés avec les effets, supprimez la piste vidéo dupliquée à l'aide de la touche “Delete&rdquo ; de votre clavier. Importer à nouveau tous les fichiers avec effets dans la Timeline, juste au-dessus de la vidéo originale, qui est placée sur la première piste..
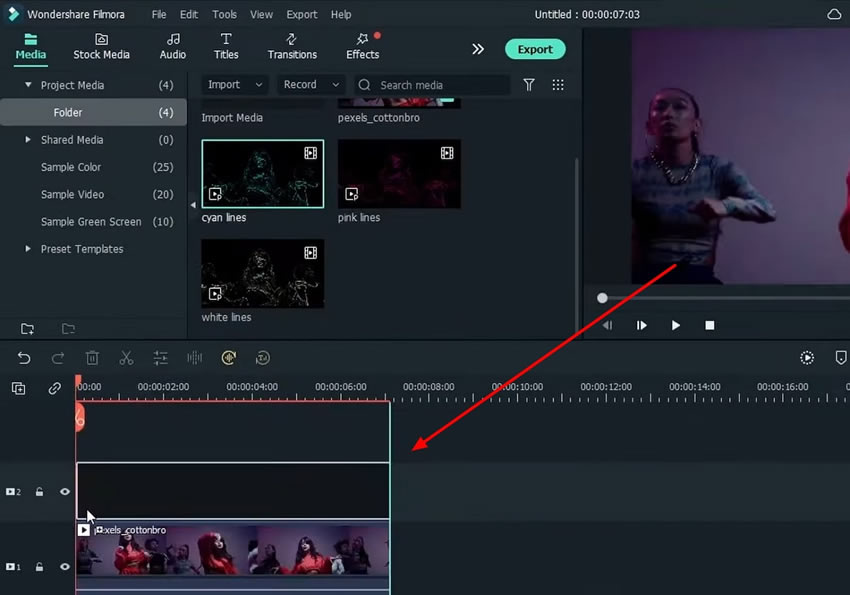
Sélectionnez une vidéo avec des effets sur n'importe quelle piste et accédez à la fenêtre “Video Settings&rdquo ;. Sous l'onglet "Vidéo", recherchez la section "Basique" et modifiez l'option "Mode de mélange" de "Normal" à "Écran". Répétez le même processus pour les autres pistes contenant la vidéo avec effets. Vérifiez la vidéo originale en la lisant, et vous verrez les lignes de néon sur les bords de la vidéo originale..
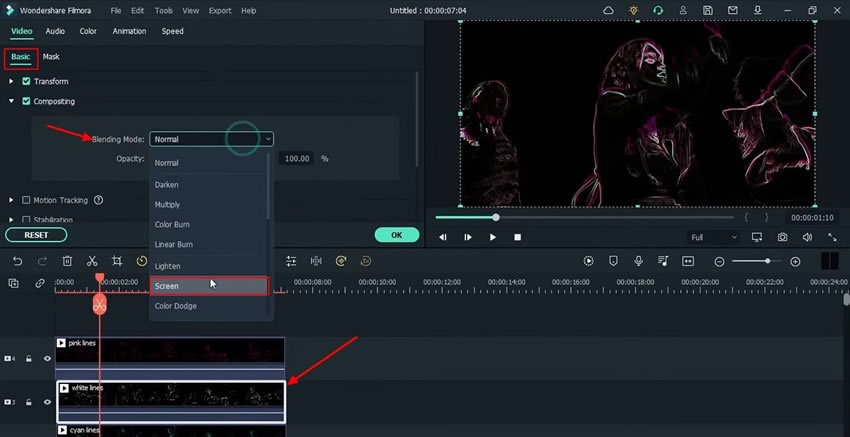
Si vous souhaitez rendre votre vidéo plus vivante, vous pouvez le faire en ajoutant des effets à votre vidéo. Allez dans l'onglet "Effets" et sélectionnez l'effet " lumineux " de votre choix. Faites-le glisser sur toutes les pistes contenant l'effet néon.
Si vous souhaitez vérifier votre vidéo avec et sans cet effet, il vous suffit de vous rendre dans la section “Effect&rdquo ; de la fenêtre “Settings&rdquo ; et d'appuyer sur le bouton de vérification contre l'effet “Glow&rdquo ; pour voir le scénario avant et après. La piste contenant la vidéo originale reste intacte. Si vous souhaitez la protéger, vous pouvez verrouiller cette piste à l'aide du bouton "Verrouiller".
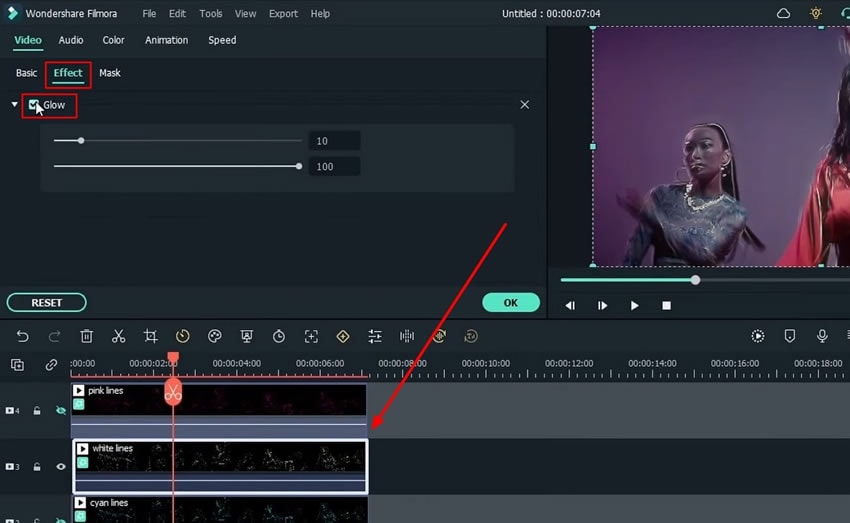
Pour que votre vidéo soit plus belle et plus vivante, marquez les différents points de la vidéo.Pour que votre vidéo soit plus belle et plus vivante, marquez les différents points de la vidéo. Pour ce faire, masquez toutes les vidéos avec effets sur les pistes dans la timeline. Déplacez votre tête de lecture vers la droite sur la Timeline et placez-la aux endroits où vous souhaitez supprimer les effets. Appuyez sur la touche “M&rdquo ; de votre clavier et marquez ces points dans votre vidéo..
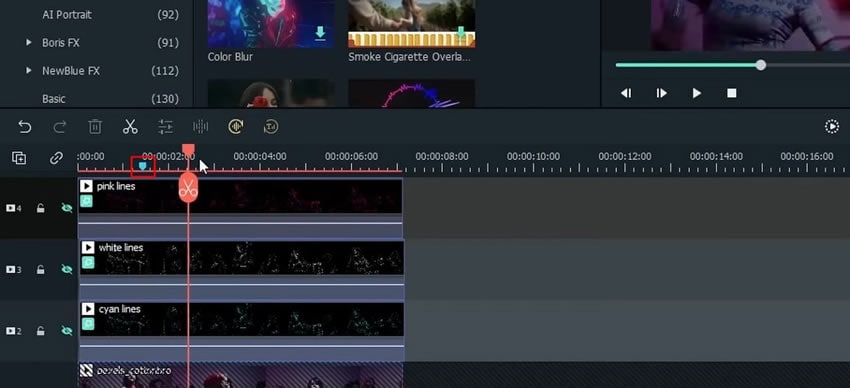
Désactivez toutes ces pistes et sélectionnez-les toutes en maintenant la touche Majuscule enfoncée et en cliquant sur l'icône Ciseaux sur ces marqueurs pour diviser les vidéos à partir de ces points. Désactivez l'option “Auto Ripple&rdquo ; dans la barre située au-dessus de la Timeline et supprimez les vidéos situées à gauche de la tête de lecture en appuyant sur l'icône “Trash&rdquo ;. De même, sélectionnez les autres "marqueurs" et supprimez la partie restante à droite pour obtenir la section avec l'effet néon.
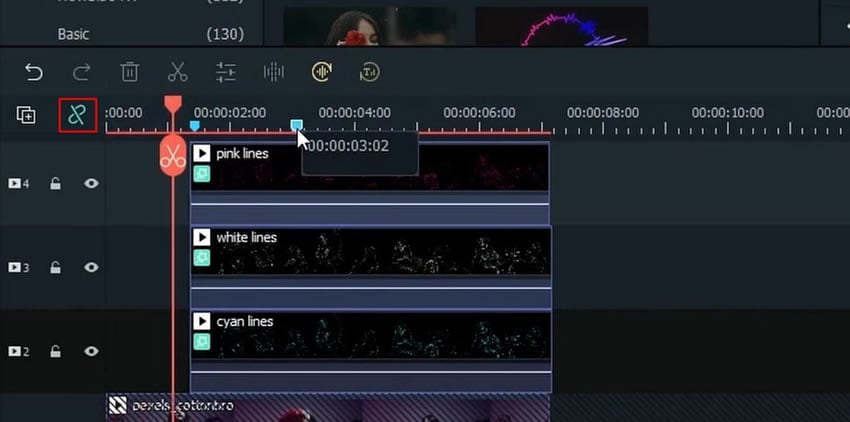
Marquez une autre partie de la vidéo en déplaçant la tête de lecture et en appuyant sur "M". Allez dans le menu "Effets" et choisissez "Portrait IA" dans le panneau de gauche. Choisissez l'effet souhaité et faites-le glisser sur la vidéo. Personnalisez cet effet en accédant à la fenêtre "Réglages". Modifiez le paramètre “Color&rdquo ; et appuyez sur “OK&rdquo ; pour enregistrer ces réglages pour l'effet nouvellement ajouté..
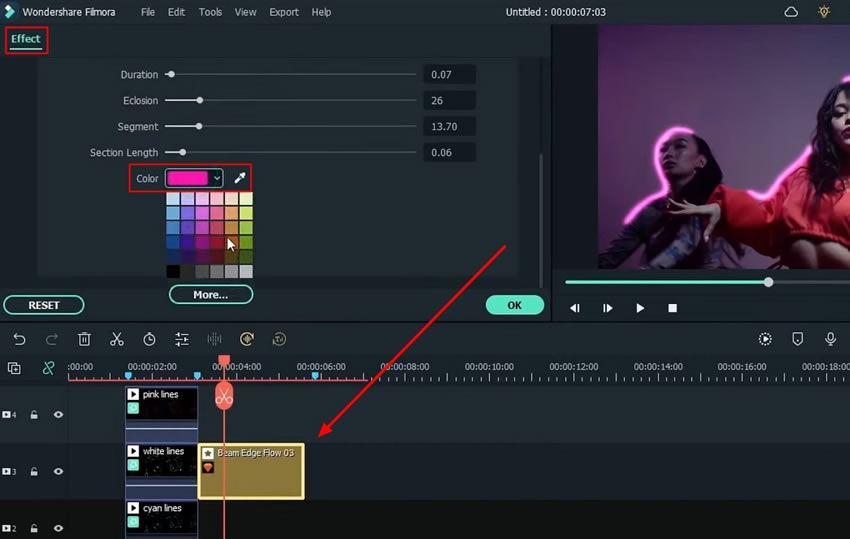
Pour le troisième effet de la vidéo, choisissez “AR Stickers&rdquo ; dans le panneau gauche du menu “Effects&rdquo ;. De même, vous pouvez ajouter des filtres en sélectionnant n'importe quel filtre et en le faisant glisser sur toutes les vidéos. Ajustez l'"opacité" des effets et appuyez sur "OK" pour enregistrer ces réglages. Visionnez la vidéo pour voir le résultat final de l'effet néon sur la vidéo de danse.
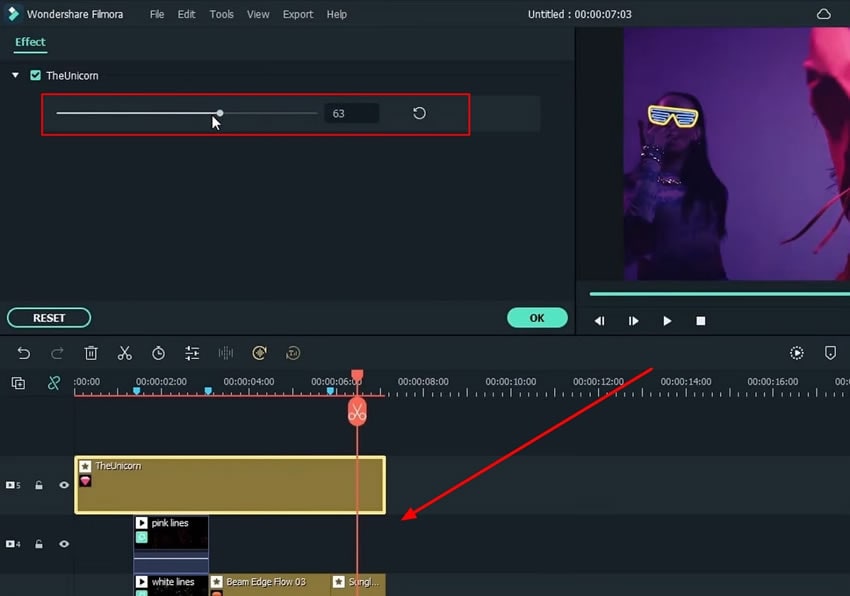
L'ajout de couleurs innovantes à vos vidéos de danse grâce aux effets vidéo Filmora peut les rendre plus attrayantes à regarder. Si vous êtes un passionné de danse et que vous souhaitez réaliser plus souvent des vidéos à effet lumineux, les étapes décrites dans cette discussion vous seront certainement utiles. Essayez cet effet et vous obtiendrez les résultats souhaités en un rien de temps.
