Au fil des avancées technologiques, le mode écran partagé est devenu plus fréquent et plus accessible sur les différentes plates-formes. Cette fonction est particulièrement utile pour les personnes occupées qui souhaitent maximiser leur productivité en effectuant plusieurs tâches à la fois.
Ainsi, le mode écran partagé vous permet de comparer des documents côte à côte, de regarder un didacticiel tout en suivant une autre application, ou de discuter en vidéo tout en prenant des notes. Il améliore votre efficacité et vous aide à tirer le meilleur parti de votre temps.
Ce guide vous montrera comment utiliser le mode écran partagé sur différentes plateformes pour faciliter vos tâches et augmenter votre productivité.
Dans cet article
Partie 1. Comment activer le mode écran partagé sur différents appareils ?
La fonction double écran, également appelée mode écran partagé, est une puissante fonctionnalité qui vous permet de diviser votre écran en plusieurs sections, afin d'exécuter et d'afficher plusieurs applications en même temps.
Grâce à ses nombreux avantages, le mode écran partagé est devenu une fonctionnalité standard sur de nombreux appareils. Voici comment activer le mode écran partagé sur différents appareils :
Android
Le mode écran partagé n'est disponible que sur les appareils Android tournant sous la version 7.0 ou plus.. La procédure d'activation d'un écran partagé peut varier légèrement en fonction de la version de votre logiciel Android et du modèle de votre téléphone. Voici la démarche générale à suivre :
- Etape 1: Ouvrez l'application initiale que vous souhaitez utiliser en mode écran partagé.
- Etape 2: Balayez vers le haut ou appuyez sur le bouton des applications récentes pour afficher toutes les applications récentes.
- Etape 3: Appuyez sur l'icône de l'application que vous souhaitez utiliser dans l'écran partagé, puis appuyez sur « Ouvrir en écran partagé » pour l'activer. À défaut, votre téléphone peut prendre en charge les « Fenêtres flottantes », qui fonctionnent de la même manière que l'écran partagé.
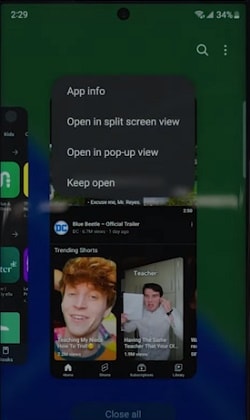
- Etape 4: Sélectionnez la deuxième application que vous souhaitez utiliser, puis appuyez sur son icône. Elle s'ouvrira à côté de la première application en mode multi-écran. Vous pouvez ajuster la taille du séparateur en le faisant glisser vers le haut ou vers le bas selon vos besoins.
iPhones/iPads
Malheureusement, les iPhones ne disposent pas d'une fonction d'écran partagé digne de ce nom.. Si vous souhaitez effectuer plusieurs tâches à la fois sur un iPhone, vous pouvez utiliser la fonction « Image dans l'image » dans certaines applications, par exemple lorsque vous regardez une vidéo ou que vous utilisez FaceTime.
La fonction d'écran partagé est néanmoins disponible sur les iPads à partir de la version 13. Voici les principales étapes pour activer le mode écran partagé sur l'iPad :
- Etape 1: Ouvrez la première application à utiliser.
- Etape 2: Lorsque vous utilisez l'application, cliquez sur les trois points en haut de l'application et choisissez « Vue fractionnée ».
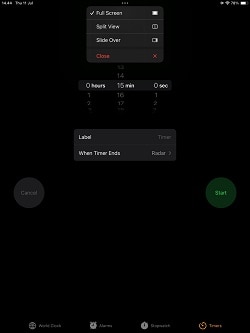
- Etape 3: Localisez la deuxième application que vous souhaitez ouvrir sur votre écran d'accueil ou dans le Dock, puis appuyez dessus. Les deux applications apparaissent en vue fractionnée.
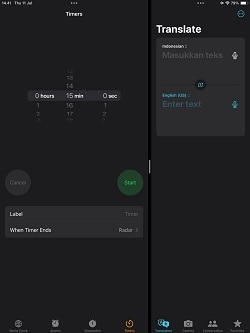
Windows
Pour les PC Windows, le mode écran partagé n'est disponible qu'à partir de Windows 10. Voici les étapes à suivre :
- Etape 1: Cliquez sur le logo Windows et choisissez « Paramètres ».
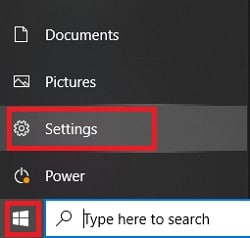
- Etape 2: Sélectionnez « Système », puis choisissez l'option « Multitâche » et activez l'option « Snap Windows ».
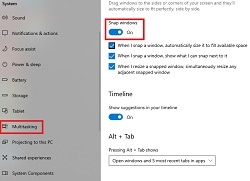
- Etape 3: Choisissez la fenêtre que vous souhaitez diviser en cliquant sur sa barre de titre, puis appuyez sur le raccourci clavier « Touche Windows + flèche gauche/droite ».
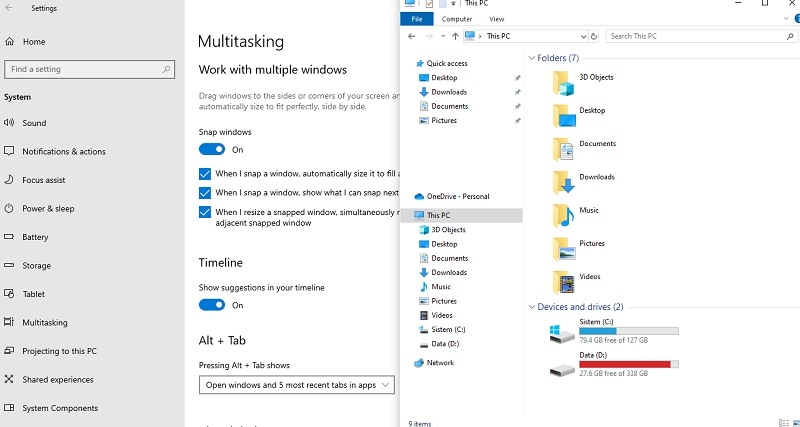
Mac
Sur Mac, de nombreuses applications prennent également en charge la fonction Affichage fractionné, ce qui vous permet de travailler dans deux applications côte à côte. Vous pouvez activer le mode double écran sur Mac en suivant les étapes ci-dessous :
- Etape 1. Sur votre Mac, placez le pointeur sur le bouton vert dans le coin supérieur gauche de la fenêtre.
- Etape 2. Sélectionnez « Mosaïque à gauche de l'écran » ou « Mosaïque à droite de l'écran » dans le menu qui s'affiche.
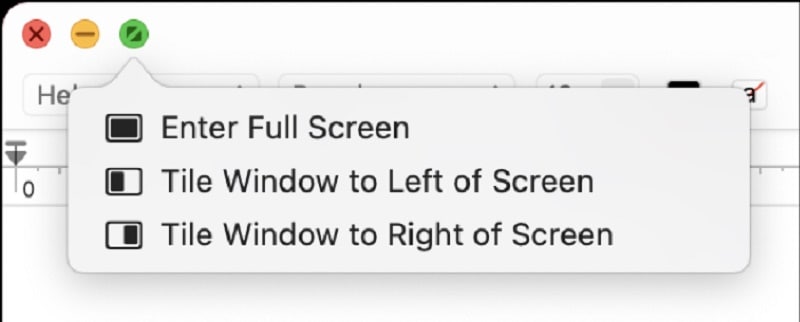
- Etape 3. De l'autre côté de l'écran, cliquez sur la deuxième application que vous souhaitez utiliser. Cette opération crée une vue fractionnée dans un nouvel espace de bureau.
Partie 2. Le meilleur logiciel d'édition vidéo pour les vidéos en écran partagé : Wondershare Filmora
Dans la section précédente, nous avons expliqué comment activer le mode écran partagé à des fins multitâches. Cette technique est également très utile pour la création de vidéos, car elle permet de montrer plusieurs points de vue à la fois. Il est particulièrement utile pour les créateurs de contenu qui comparent des vidéos ou qui doivent présenter différents aspects simultanément.
Si vous êtes intéressé, vous devez installer un logiciel de montage vidéo comme Wondershare Filmora. Filmora offre des fonctions dédiées à l'écran partagé pour un contrôle précis de la mise en page et de l'emplacement du contenu.
Parmi les autres logiciels d'édition vidéo proposant le mode écran partagé, Filmora est souvent recommandé comme le meilleur choix. Sa fonction d'écran partagé se distingue par sa polyvalence et sa convivialité.
Autres fonctionnalités clés :
- Plus de 250 modèles prédéfinis pour afficher jusqu'à six scènes sur un écran sans effort.
- Les effets « image dans l'image », permettant de superposer une vidéo ou une image à une autre au sein de votre projet, sont pris en charge.
- Découvrez une multitude de filtres, d'effets et d'autocollants qui vous permettront d'améliorer vos vidéos de manière créative.
- Des outils de synchronisation automatique qui garantissent la synchronisation transparente des pistes audio et vidéo pour les effets d'écran partagé.
- Les outils Compound Clip permettent de combiner plusieurs clips en un seul clip facile à gérer, ce qui simplifie le processus d'édition.
Pour accéder à la fonction d'écran partagé dans Filmora, vous pouvez la télécharger sur son site Web. Filmora tourne aussi bien sous Windows que sous macOS. Vous pouvez débuter avec une version gratuite, et les abonnements commencent à partir de 19,99 $.
Effet d'écran partagé avec des modèles
Etape 1Importer des séquences dans Filmora
Après avoir sélectionné les meilleures séquences de chaque personnage, téléchargez Wondershare Filmora (si vous ne l'avez pas déjà fait). Pour importer les clips, procédez comme suit :
- Tout d'abord, cliquez sur le bouton « Cliquez ici pour importer des médias », comme indiqué ci-dessous.

- Sélectionnez ensuite les clips que vous souhaitez éditer à partir de votre PC, et ils s'afficheront dans la section média de Filmora.
Etape 2Ajouter un effet d'écran partagé à la timeline
Avant d'ajouter les clips à la timeline, ajoutez l'effet d'écran partagé à la timeline en suivant les étapes ci-dessous :
- Cliquez sur la flèche à deux têtes de l'onglet supérieur.
- Une liste déroulante de deux options s'affiche alors, comme indiqué ci-dessous.

- Cliquez sur l'option Écran partagé, et de nombreux effets d'écran partagé s'afficheront.

- Sélectionnez l'effet qui vous convient et téléchargez-le.
- Après le téléchargement, faites glisser l'effet sur la section timeline.

Etape 3Ajouter des séquences à l'effet
Après avoir ajouté l'effet à la timeline, il est temps de le mettre en œuvre sur les clips ou les séquences. Pour ce faire, suivez les étapes ci-dessous :
- Faites glisser et déposez les clips en fonction de votre storyboard dans la section requise.
- Importez ensuite les prises où et comme vous le souhaitez, conformément au storyboard.

Si vous ne souhaitez pas qu'un modèle soit utilisé dans votre vidéo, vous pouvez créer manuellement une disposition d'écran partagé. Pour ce faire, consultez la section suivante.
Disposition manuelle de l'écran partagé
Si le storyboard est organisé de telle manière que vous ne trouvez aucun modèle approprié, vous pouvez facilement en créer un sur mesure pour votre vidéo. Vous pouvez définir la durée d'un écran partagé personnalisé et ajuster la fréquence d'images en fonction de votre choix.
Etqpe 1Importer les clips
Tout d'abord, vous devez créer une timeline pour éditer votre vidéo en écran partagé. Pour ce faire, suivez les étapes suivantes !
- Cliquez sur l'icône Importer dans l'aperçu principal lorsque vous ouvrez Wondershare Filmora.
- Importez ensuite tous les clips ou séquences que vous souhaitez éditer.

Etape 2Ajouter toutes les séquences à la timeline
Après avoir importé tous les clips des vidéos d'interaction dans Filmora, notre prochaine étape consiste à ajouter nos vidéos à la timeline.
- Il vous suffit de cliquer sur les clips importés présents dans la section média du projet.
- Faites-la ensuite glisser vers la timeline ci-dessous et déposez-la dans la piste de vidéos requise.
Effectuez les étapes susmentionnées avec toutes les séquences présentes dans le bloc média du projet.

Vous créerez ainsi une timeline de travail que vous pourrez consulter et modifier au fur et à mesure du processus d'édition.
Etape 3Régler la fréquence d'images de tous les clips
Tout est prêt pour que votre storyboard soit personnalisé, vous devez donc redimensionner tous les clips manuellement. Pour classer les clips en fonction de leur taille, suivez les étapes ci-dessous :
- Tout d'abord, double-cliquez sur le clip que vous souhaitez modifier dans la timeline.
- Les paramètres de base de la vidéo s'ouvrent, dans lesquels vous disposez de nombreuses options d'édition.
- Cliquez sur l'option Transformer, et ses paramètres apparaîtront en haut à gauche.
- Recherchez l'option Graduation dans les paramètres et vérifiez sa portée.

Ajustez votre taux de graduation en fonction de votre choix en glissant de sa section.


Etape 4Ajuster le timing des clips
Après avoir ajusté le cadre, vous devez maintenant ajuster la synchronisation des clips. Pour ce faire, suivez les étapes ci-dessous :
- Disposez et déplacez les clips sur la timeline de manière à ce que la chronologie de la scène s'aligne entre chaque plan.
- Faites glisser le bord du clip vers la droite si vous souhaitez augmenter le timing et la durée.
- Tout en faisant glisser le bord du clip vers la gauche, si vous souhaitez réduire la durée du clip.
Que faire en cas de décalage dans l'aperçu ?
Si vous constatez un décalage pendant la prévisualisation, cliquez sur le bouton « Rendu » en haut à droite de la timeline. Cela permettra d'obtenir un aperçu harmonieux du rendu.

Etape 5Diviser les clips
Si le timing de votre scène commence à se désynchroniser, procédez comme suit :
- Essayez d'abord de diviser tous les clips.
- Veillez à les séparer avant qu'ils ne commencent à se désynchroniser.

Etape 6Instant plein écran
Une fois les clips divisés en fonction des ajustements et du storyboard, vous pouvez maintenant réaliser les vidéos de l'un des personnages en plein écran. Pour ce faire, suivez les étapes ci-dessous :
- Il faut d'abord faire un autre découpage dans les clips avant la prochaine action de croisement des mains.
- Prenez les vidéos d'un des personnages dans les clips d'entre-deux et mettez-les en plein écran.


Résultats finals
Vous êtes maintenant libre de réajuster la synchronisation de vos clips dans la partie suivante. Si vous souhaitez encore faire des ajustements au niveau de la durée, de son découpage ou de sa taille, vous pouvez le faire facilement. Parce qu'il s'agit d'un effet personnalisé. Une petite tape dans le dos ! Vous avez fait du bon travail et vous avez obtenu de bons résultats !

Partie 3. Défis et solutions pour la création de vidéos en écran partagé
Si les vidéos en écran partagé peuvent être utiles pour afficher plusieurs points de vue dans une même vidéo, elles peuvent parfois présenter des difficultés qui nuisent à l'efficacité et à l'expérience globale du montage. Afin de vous aider, nous avons répertorié quelques-uns des problèmes les plus courants lors de la création de vidéos en mode écran partagé, ainsi que des solutions efficaces pour les résoudre :
Qualité vidéo irrégulière
Lorsque vous créez un mode écran partagé sur votre vidéo, les clips vidéo peuvent avoir une qualité différente, ce qui rend la vue d'ensemble inégale. Cette différence peut être évidente et réduire la qualité de la vision, en particulier lorsque l'on compare ou que l'on place différents clips l'un à côté de l'autre.
Solution: Heureusement, Wondershare Filmora dispose d'une fonction d'amélioration automatique qui facilite le réglage de la luminosité et de la netteté des vidéos. Il suffit d'aller à Vidéo > onglet Basique, et de cliquer sur le bouton Amélioration automatique. Vous pouvez affiner l'effet à l'aide du curseur et le prévisualiser en temps réel. Cliquez sur OK pour appliquer et enregistrer vos modifications.
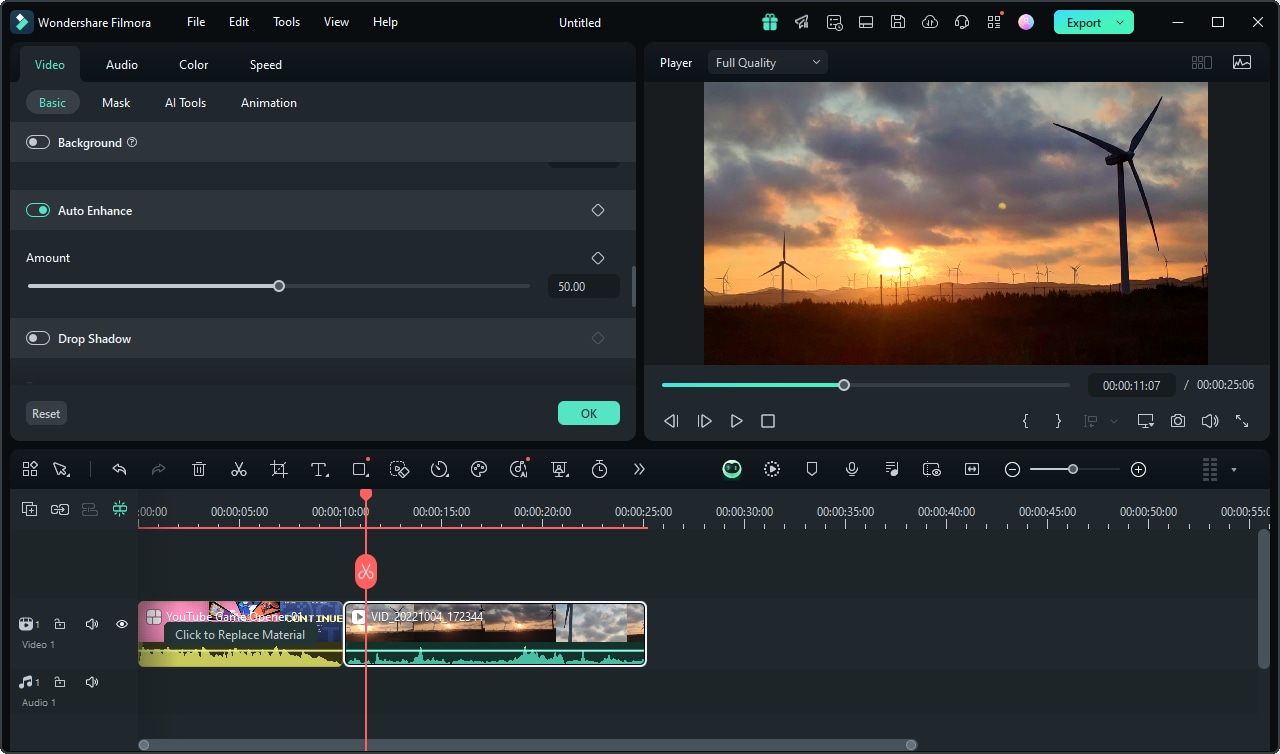
Problèmes audio
Lorsque vous lisez des pistes audio provenant de différents clips vidéo en mode écran partagé, il se peut qu'elles ne soient pas correctement synchronisées. Cela peut créer une expérience d'écoute décousue où les sons ne correspondent pas à l'action ou au dialogue comme prévu.
Solution: Utilisez l'outil de suppression des voix par IA sur Filmora qui utilise une technologie intelligente pour séparer les voix de la musique de fond avec une grande qualité. Pour l'utiliser, cliquez sur le clip musical dans la timeline, puis allez dans Outils > Audio > Suppression des voix par IA.

Inadéquation du rapport d'aspect
Lorsque vous utilisez des clips vidéo avec des rapports d'aspect différents en mode écran partagé, les images risquent d'être déformées ou rognées. Cela est dû au fait que chaque clip peut ne pas s'adapter correctement à la disposition de l'écran partagé, ce qui affecte leur affichage côte à côte.
Solution: Pour éviter ces problèmes, vous pouvez utiliser la fonction Recadrage automatique par IA de Filmora pour ajuster automatiquement le point focal de votre vidéo ou sélectionner un rapport d'aspect adapté à la plateforme sociale sur laquelle vous prévoyez de partager la vidéo. Nous vous guiderons ci-dessous dans l'utilisation de l'option de Recadrage automatique de Filmora et dans l'ajustement manuel de votre vidéo si nécessaire.
Etape 1Cliquez avec le bouton droit de la souris sur votre vidéo et sélectionnez la fonction de recadrage automatique.

Etape 2Ajuster le rapport d'aspect et la vitesse de mouvement
Après avoir sélectionné l'option Recadrage automatique, une nouvelle boîte de dialogue s'ouvre. Vous pouvez choisir parmi différents modèles de rapport d'aspect comme le format carré (1:1), vertical (9:16), standard (4:3), écran large (16:9) et cinéma (21:9). Choisissez le ratio qui vous convient et la plateforme sur laquelle vous téléchargerez la vidéo.
Afin de régler la vitesse du mouvement, plusieurs options s'offrent à vous : vous pouvez la laisser sur Auto, ou la régler sur Rapide ou Lent.

Etape 3Analyser et recadrer automatiquement la vidéo
Après avoir ajusté les paramètres, cliquez sur le bouton « Analyse ». Filmora prendra quelques instants pour analyser votre vidéo. Une fois terminée, la vidéo sera automatiquement recadrée en fonction des paramètres de vitesse et de format d'image que vous aurez choisis. Vous pouvez expérimenter différents rapports d'aspect et vitesses de mouvement en ajustant les paramètres en conséquence.

Conclusion
Le mode écran partagé a démontré qu'il permettait d'améliorer le contenu en ajoutant des éléments visuels dynamiques et attrayants, qui soulignent les contrastes et la profondeur dans divers formats vidéo. Cet article a donc pour but d'expliquer comment activer le mode écran partagé sur différents appareils tels qu'Android, iPad, Windows et Mac.
Et si vous êtes un créateur de contenu, vous pouvez également réaliser des vidéos en écran partagé qui vous permettent de montrer plusieurs perspectives à la fois. Une façon efficace de le faire est d'utiliser les modèles d'écran partagé de Wondershare Filmora.

