Vous souhaitez captiver votre public avec des titres de vidéo accrocheurs ? Le texte dynamique dans les vidéos peut amener la narration visuelle à un autre niveau. C'est parfait pour garder le public accroché du début à la fin.
Mais comment ajouter du texte à une vidéo ? Cet article vous facilitera la tâche !
Nous partagerons un guide complet sur la façon d'ajouter du texte à une vidéo sur iPhone/iPad/Mac. Que vous recherchiez des solutions rapides ou des outils professionnels, nous avons ce qu'il vous faut !
Commençons !
Dans cet article
Partie 1. Comment ajouter du texte à une vidéo sur iPhone/iPad/Mac à l'aide de Filmora
Vous recherchez une solution simple pour ajouter du texte à une vidéo iPhone ? Wondershare Filmora peut être votre solution de prédilection ! Vous pouvez également l'utiliser sur iPad et Mac pour une solution de montage vidéo unique.
Il offre des outils d'édition avancés pour un contrôle précis de la personnalisation du texte. Vous pouvez également superposer plusieurs éléments pour créer sur mesure le style de texte dont vous avez besoin.
Pourquoi choisir Filmora pour ajouter du texte aux vidéos ?
Voici pourquoi Filmora offre le meilleur moyen d'ajouter des titres aux vidéos.
- Choisissez parmi différents styles : Filmora propose divers styles de texte pour correspondre au thème de votre vidéo, tels que des ouvertures accrocheuses, des tuiles 3D, des légendes et des dialogues en forme de bulles.
- Édition de texte avancée : Filmora vous permet d'ajouter des ombres et des bordures, d'ajuster les arrière-plans et même d'ajouter des formes courbes.
- Animez votre texte : Vous pouvez choisir parmi plus de 80 animations et utiliser des images clés pour créer des titres dynamiques.
- Discours caché en sous-titres avec l'IA : Comment ajouter des sous-titres à des vidéos sur iPhone/iPad/Mac ? Vous pouvez générer automatiquement des sous-titres à partir de l'audio avec Filmora !
Comment faire ressortir votre texte avec Filmora
Vous êtes prêt à utiliser Filmora pour ajouter du texte attrayant à vos vidéos ? Voici comment l'utiliser sur iPhone, iPad et Mac.
Modification de texte sur iPhone/iPad
L'application iOS de Filmora permet d'ajouter facilement du texte aux vidéos iPhone. Avant d’entrer dans les détails, voici un aperçu général des étapes.
- Ajoutez vos clips vidéo à Filmora.
- Sélectionnez l’outil Texte et sélectionnez le bouton Ajouter du texte
- Écrivez votre texte et personnalisez le style de police, la couleur, la bordure et la taille.
Alors, comment ajouter du texte à une vidéo iPhone ?
Étape 1. Appuyez sur « Nouveau projet » depuis l’écran principal et sélectionnez vos clips vidéo.
Étape 2. Cliquez sur « Importer » en bas à droite pour ajouter la vidéo à la chronologie.
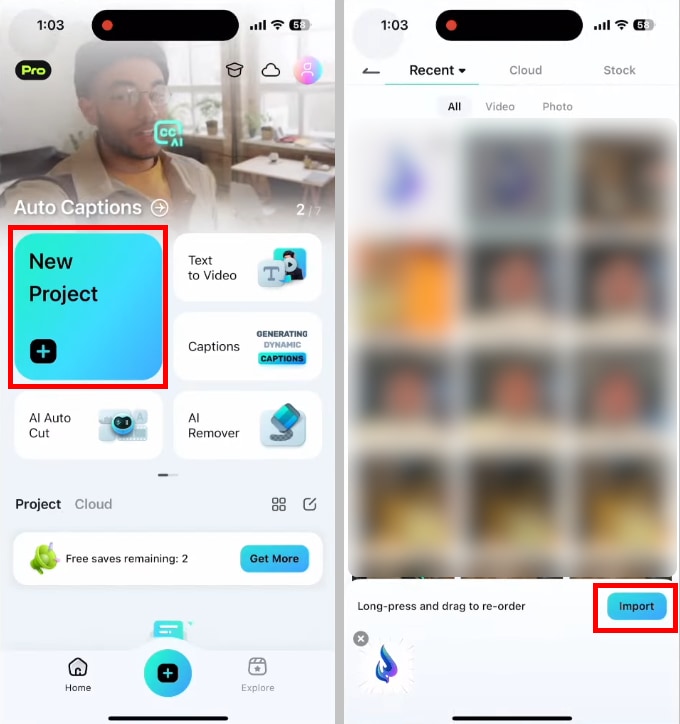
Étape 3. Appuyez sur l'icône « T ». Vous pouvez la trouver dans la barre d'outils en bas. Appuyez sur le bouton « Ajouter du texte » et écrivez votre texte.
Étape 4. Faites glisser librement la zone de texte pour ajuster sa position dans la vidéo. Faites glisser le curseur « Taille » ou les bords de la zone de texte pour redimensionner le texte.
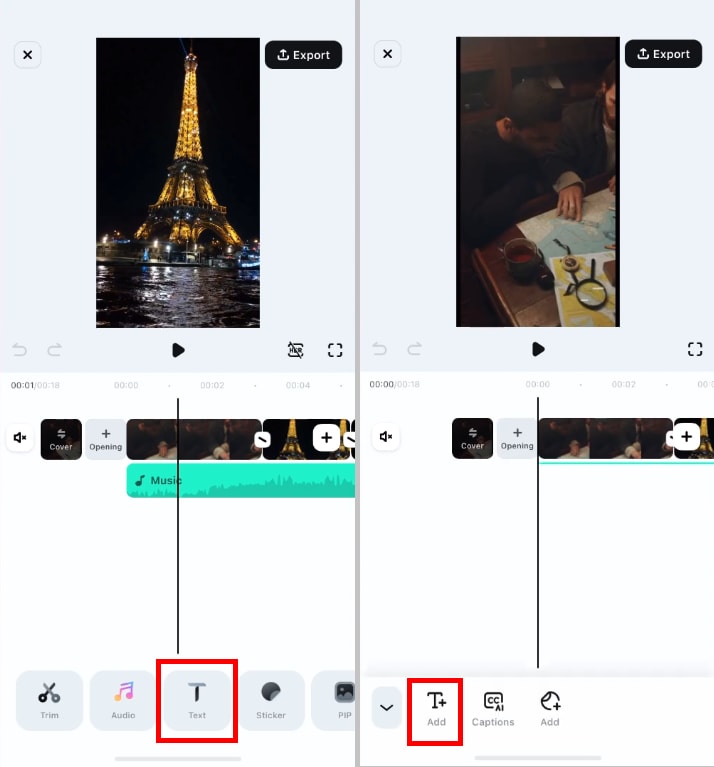
Étape 5. Sélectionnez l'onglet « Style » et choisissez un style prédéfini. Ensuite, ajustez la couleur et les propriétés de la bordure, de l'arrière-plan, de l'ombre, etc.
Étape 6. Appuyez sur « Police » et sélectionnez le style souhaité. Cliquez ensuite sur « Animation » et sélectionnez un type d'animation parmi les préréglages « Entrée », « Sortie » et « Combo ».
Étape 7. Si vous souhaitez ignorer la personnalisation manuelle, vous pouvez utiliser les préréglages des onglets « Modèle » et « Texte artistique ».
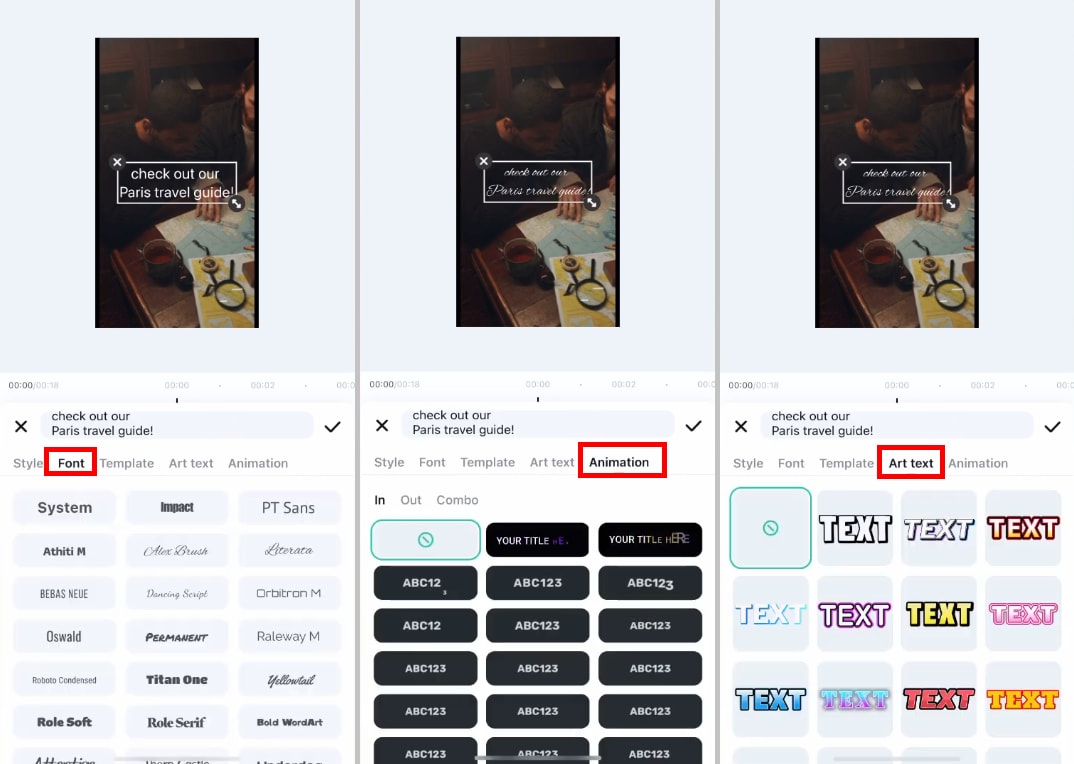
Modification de texte sur Mac
La version Mac de Filmora offre davantage de préréglages de titres et une personnalisation avancée du texte. Voici comment ajouter du texte aux vidéos sur un Mac en l'utilisant.
- Accédez à l'onglet Titres.
- Parcourez les différentes catégories de texte et choisissez le style souhaité.
- Ajoutez du texte à la chronologie et double-cliquez pour ouvrir le panneau d'édition.
- Écrivez votre texte. Ensuite, personnalisez sa police, sa taille, sa couleur et son alignement.
Décomposons ces étapes en détail.
Étape 1. Démarrer un nouveau projet
Lancez Filmora et cliquez sur « Nouveau projet » pour commencer le montage vidéo.
Étape 2. Accéder aux titres
- Cliquez sur l'onglet « Titres » en haut à gauche pour accéder aux différents préréglages de texte.
- Faites glisser et déposez le préréglage souhaité sur la timeline où vous souhaitez que le texte apparaisse.
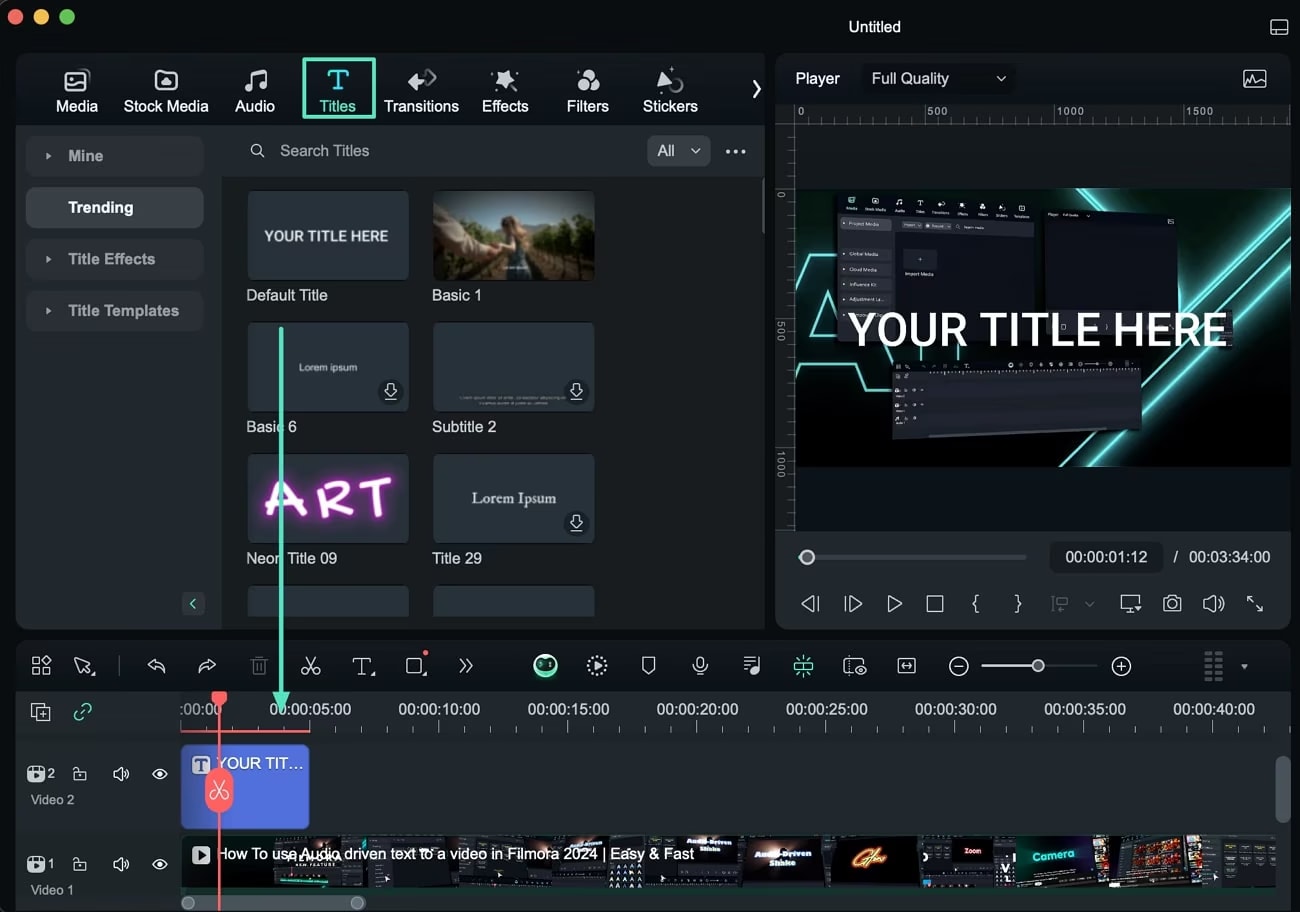
Étape 3. Réglage de la durée du texte
- Cliquez sur le bord du clip de texte et faites-le glisser pour ajuster sa durée. Vous pouvez également cliquer sur l'icône « Durée » pour obtenir des paramètres précis.
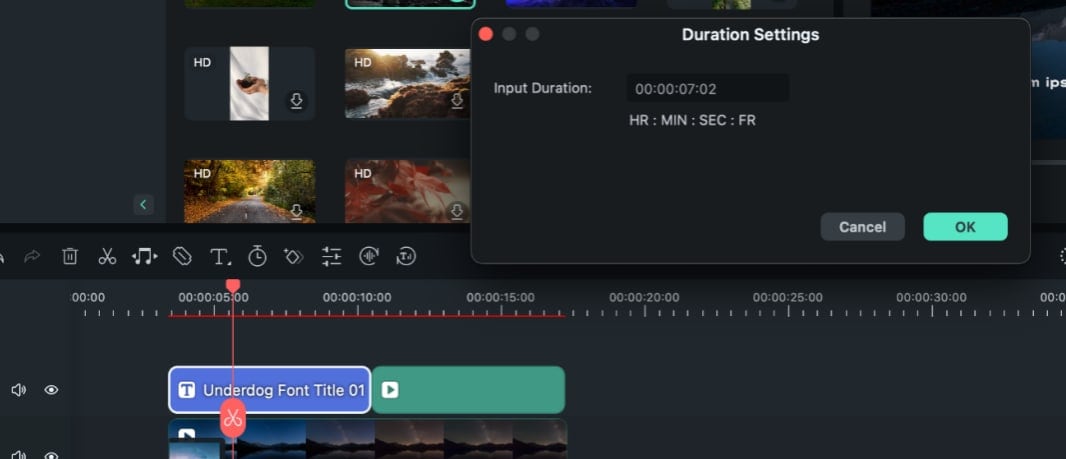
Étape 4. Modification du contenu textuel
- Double-cliquez sur la piste de texte dans la chronologie pour ouvrir l'éditeur.
- Accédez à l'onglet « Basique » et saisissez le texte souhaité dans le champ de texte.
- Cliquez sur le menu déroulant « Police » pour modifier son style. Vous pouvez le trouver sous la zone de texte.
- Personnalisez votre texte en utilisant les options de gras, d'italique et d'alignement sous la liste déroulante Police.
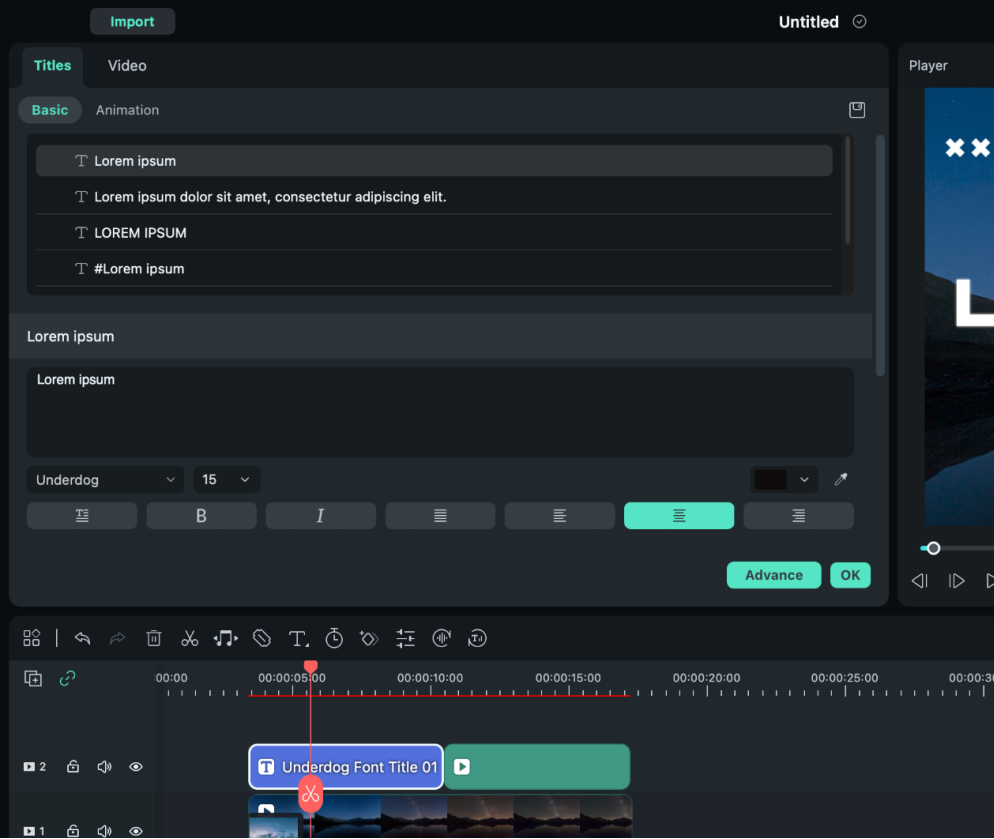
Étape 4. Animer le texte
Sélectionnez l'onglet « Animation » dans l'éditeur de texte. Double-cliquez sur l'animation pour la prévisualiser. Cliquez ensuite sur « OK » pour l’appliquer.
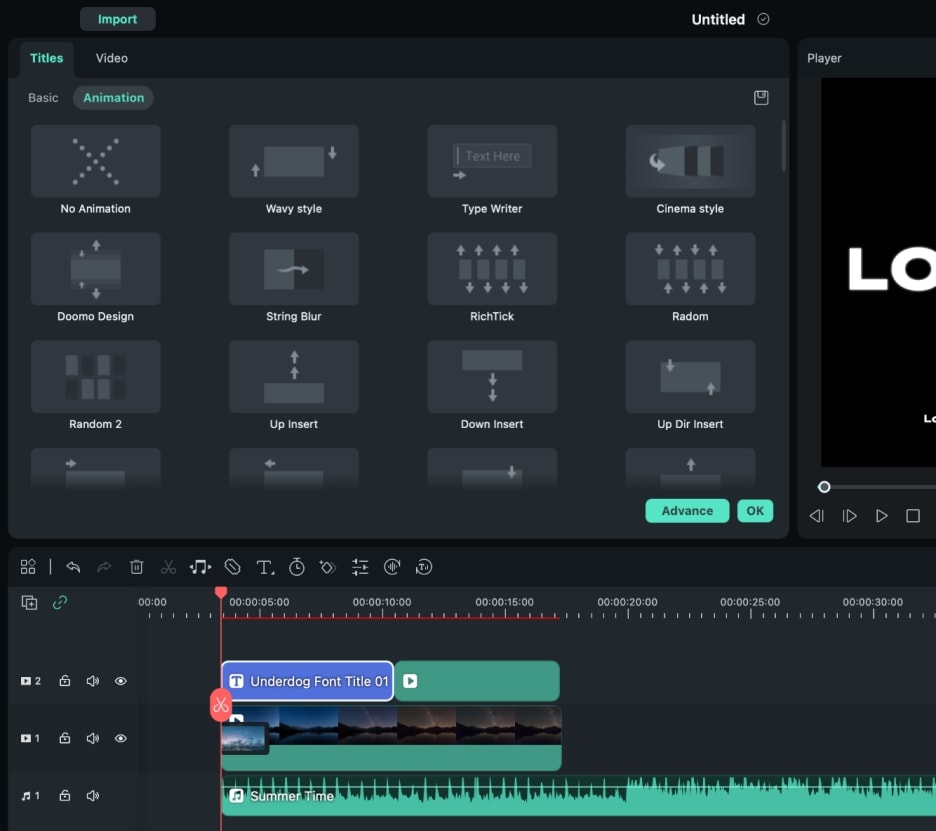
Étape 5. Personnalisation avancée du style
- Cliquez sur le bouton « Avancé » dans le panneau d’édition. Une nouvelle fenêtre apparaîtra.
- Tapez votre texte dans la case « Saisir du texte ».
- Déplacez-vous vers le bas et ajustez les paramètres de remplissage du texte, de bordure, d'ombre, etc.
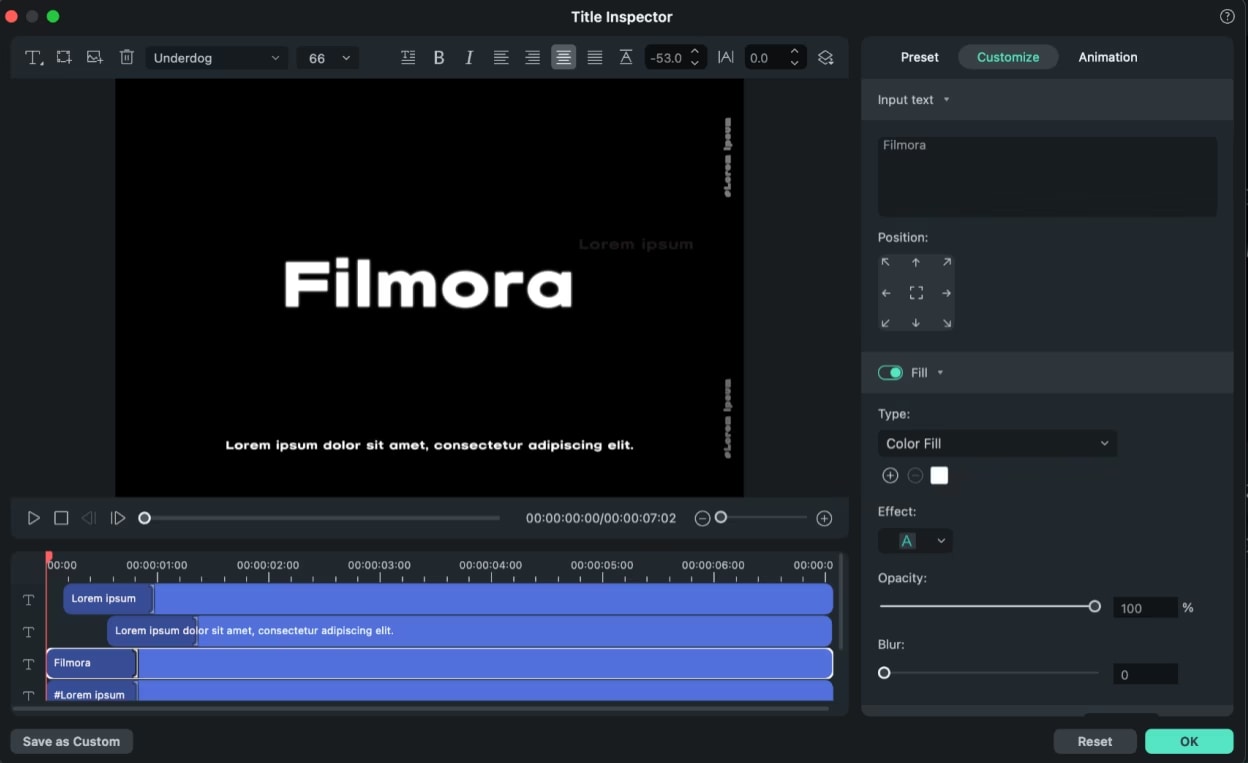
Outre les titres, vous pouvez également ajouter des légendes à vos vidéos avec Filmora. Voyons comment.
Pouvez-vous ajouter automatiquement du texte pour les sous-titres vidéo sur Mac ?
Si vous vous demandez comment ajouter des sous-titres à des vidéos sur iPhone/iPad/Mac, Filmora offre la solution parfaite ! Il reconnaît et convertit automatiquement l'audio de votre vidéo en texte.
Voici comment cela fonctionne.
- Ajoutez votre vidéo à la timeline.
- Accédez à la fonction Speech-to-Text depuis la barre d'outils.
- Ajustez les paramètres Speech-to-Text et cliquez sur OK.
- Modifiez et personnalisez le texte selon vos besoins.
Examinons ces étapes en détail.
Étape 1. Sélection de la fonction Speech-to-Text
Faites glisser votre vidéo sur la timeline. Cliquez sur le menu « Outils » en haut et choisissez « Audio > Speech-to-Text.
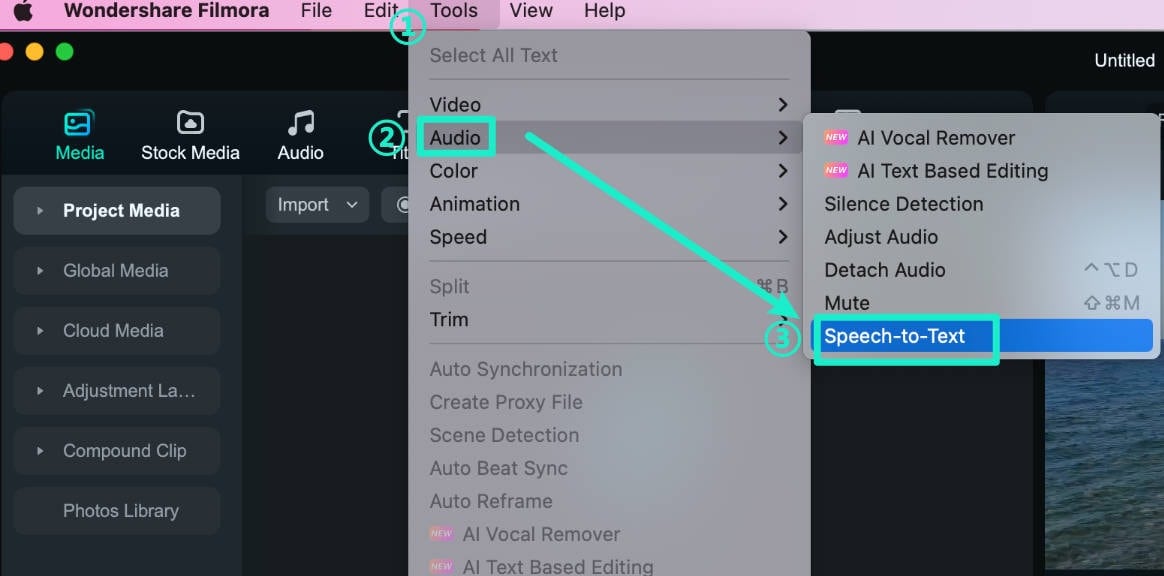
Étape 3. Ajuster les paramètres
Une fenêtre de paramètres pour Speech to Text s'ouvre. À partir de là,
- Sélectionnez la langue de la vidéo dans la liste déroulante des langues.
- Sélectionnez l'option permettant de convertir le fichier entre « Sélection de clip » ou « La séquence chronologique entière ».
- Cochez « SRT » et cliquez sur « OK » pour créer et ajouter des sous-titres à la chronologie.
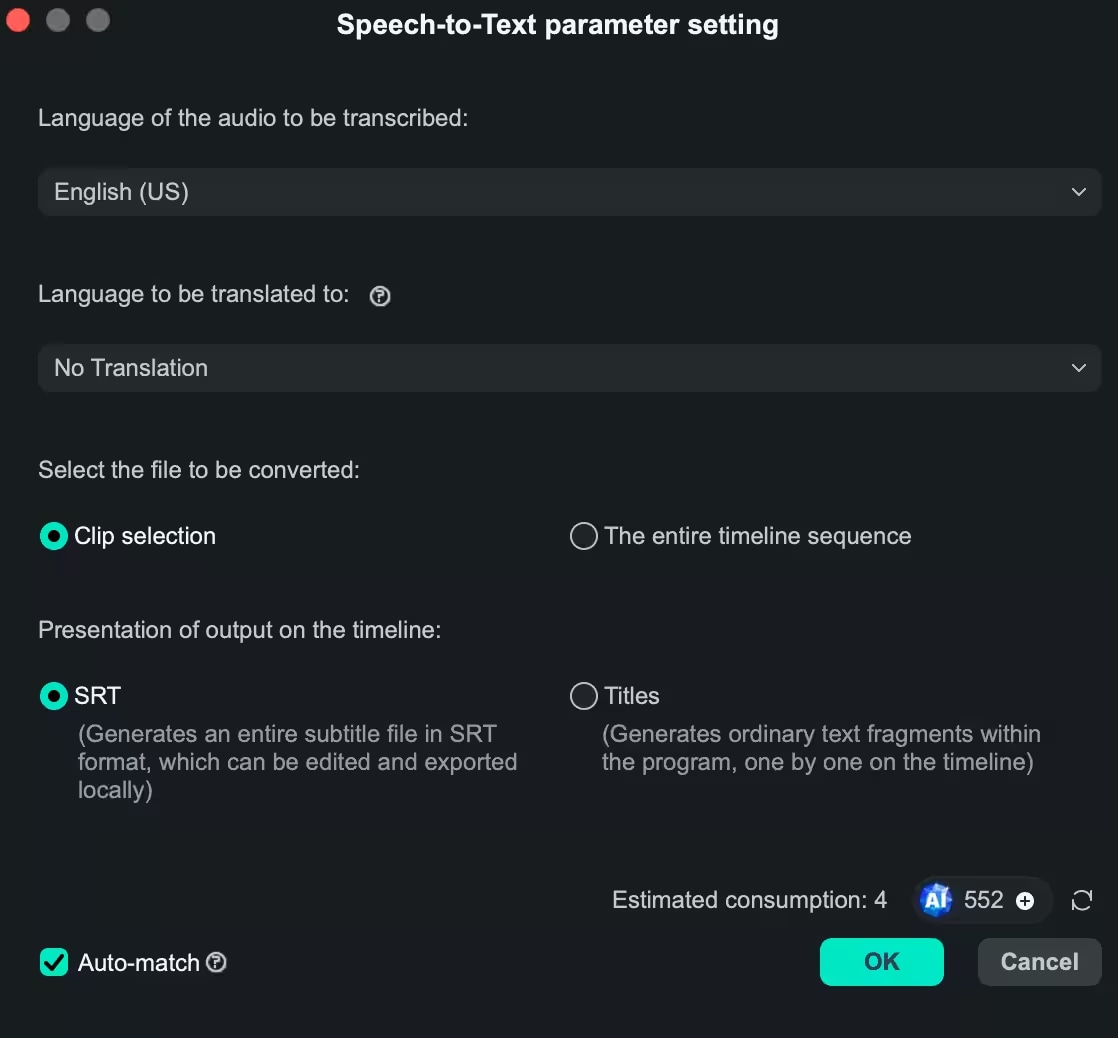
Voilà comment ajouter du texte aux vidéos sur Mac pour les sous-titres !
Partie 2. Comment ajouter du texte à une vidéo à l'aide des outils d'édition intégrés sur iOS et Mac
Vous recherchez une solution sans téléchargement pour ajouter des titres à vos vidéos ? Les outils d'édition et d'annotation intégrés à l'application Photos offrent une solution rapide !
Voici comment ajouter du texte à des vidéos sur Mac et iOS en l'utilisant.
- Ouvrez l'application Photos. Sélectionnez la vidéo à éditer.
- Appuyez sur le bouton Modifier. Sélectionnez ensuite l'icône Texte.
- Ajoutez votre texte et ajustez la police, la taille, la couleur et la position.
Décomposons tout cela en étapes détaillées.
Sur iPhone/iPad
Tout d'abord, vous devez trouver l'éditeur de balisage, puis ajouter du texte aux vidéos iPhone en l'utilisant.
Accéder à l'éditeur de balisage
Vous pouvez ajouter du texte à l'aide de l'éditeur de balisage dans l'application Photos. Voici comment le trouver.
Étape 1. Ouvrez l'application Photos. Elle se trouve sur votre écran d'accueil et ressemble à un moulinet coloré dans un cadre blanc.
Étape 2. Ouvrez la vidéo que vous souhaitez modifier et appuyez sur le bouton Modifier.
Étape 3. Appuyez sur Annotation. Il s'agit de l'icône en forme de marqueur dans le menu contextuel. Appuyez dessus pour ouvrir votre vidéo dans l'éditeur d'annotations.
Étape 4. Si vous ne voyez pas Annotation, appuyez sur les trois points pour « Plus » et sélectionnez l'icône Annotation dans la liste.
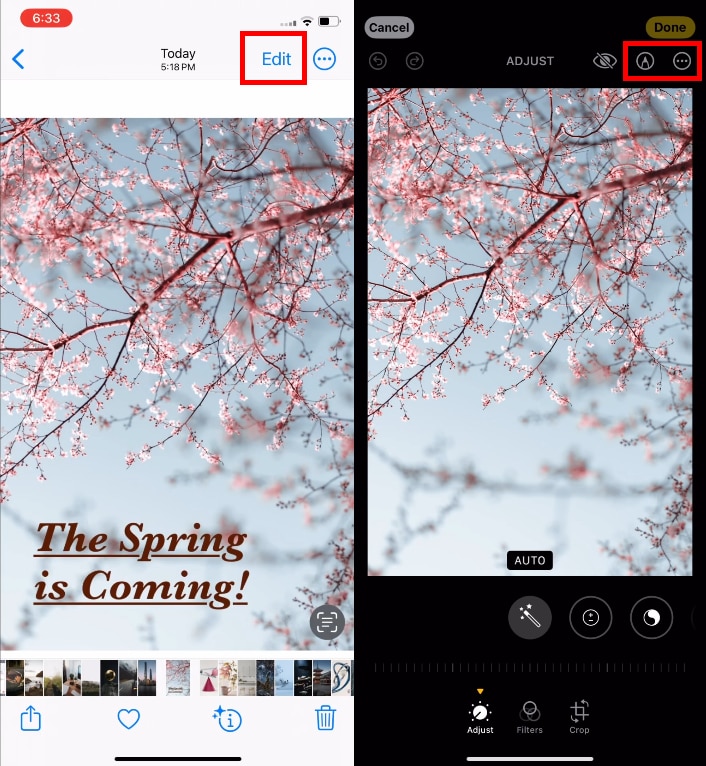
Ajout de texte à une vidéo
Voici comment ajouter du texte à une vidéo iPhone à l'aide de l'éditeur de balisage.
Étape 1. Appuyez sur le bouton « + » dans la partie inférieure de l'écran. Sélectionnez « Texte » dans les options.
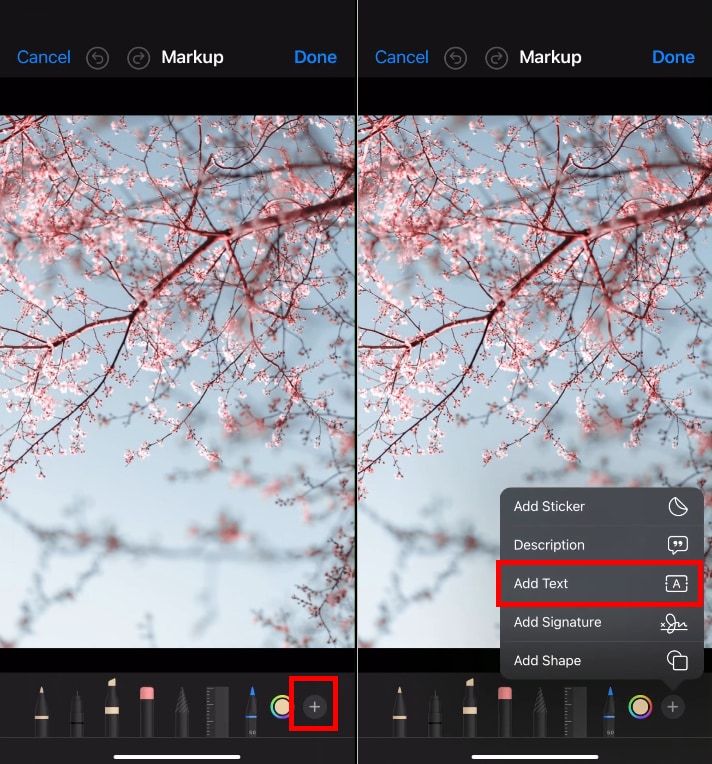
Étape 2. Appuyez deux fois sur la zone de texte et écrivez le texte souhaité. Ensuite,
- Appuyez sur l'icône « Aa » en bas à droite et sélectionnez le style de police.
- Faites glisser le curseur pour modifier la taille du texte.
Étape 3. Appuyez sur les trois lignes horizontales du bouton « Alignement » pour aligner le texte.
Étape 4. Sélectionnez la couleur du texte parmi les six options en bas de l'écran. Appuyez ensuite sur « Terminé » en haut à gauche de l’écran. Appuyez ensuite à nouveau sur « Terminé » pour enregistrer votre vidéo.
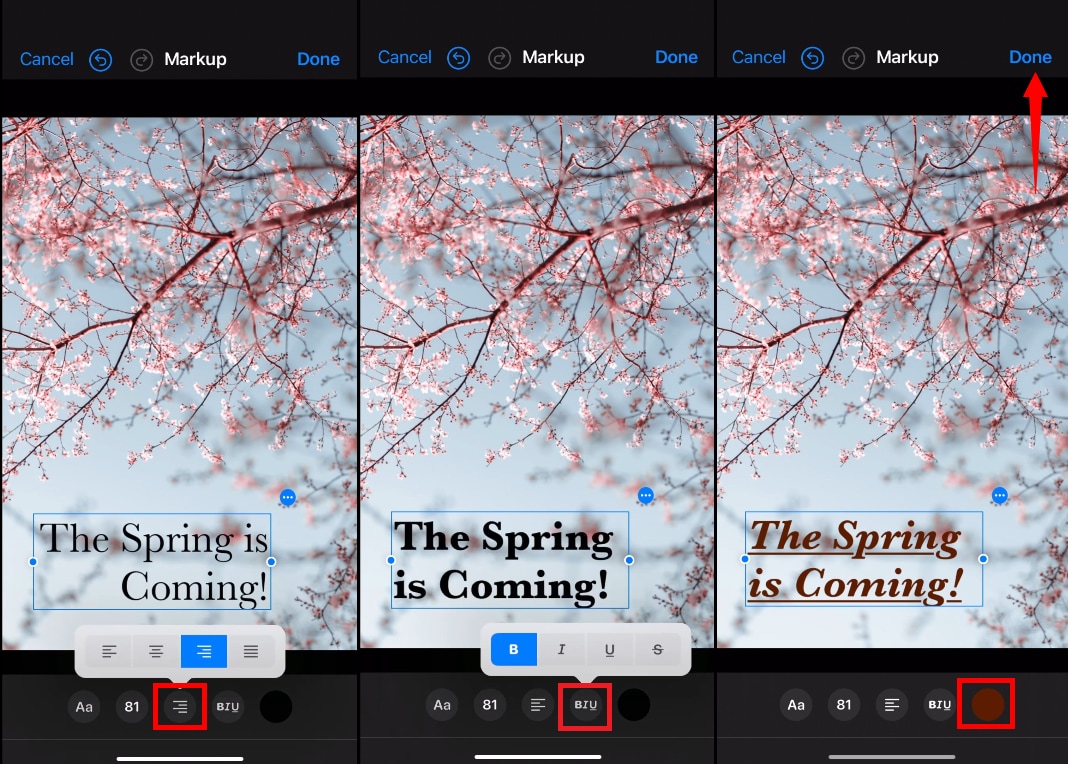
C’était facile, non ? Voyons maintenant comment procéder sur Mac.
Sur Mac
Ouvrez l’application Photos sur votre Mac. Double-cliquez sur la vidéo que vous souhaitez modifier. Ensuite, suivez les instructions ci-dessous pour commencer.
Trouver l'éditeur de balisage
Voici comment accéder à l'éditeur de balisage sur Mac.
Étape 1. Cliquez sur « Modifier » en haut à droite.
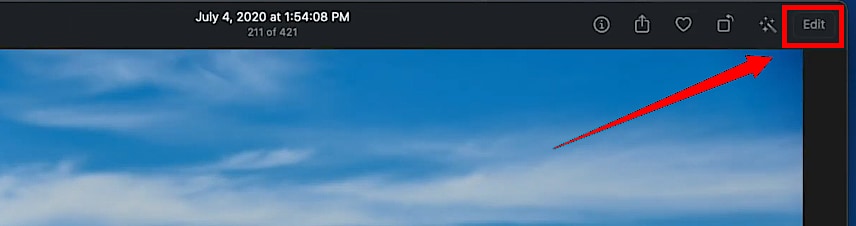
Étape 2. Cliquez sur l'icône avec trois points à l'intérieur d'un cercle.
Étape 3. Sélectionnez « Balisage » dans la liste.
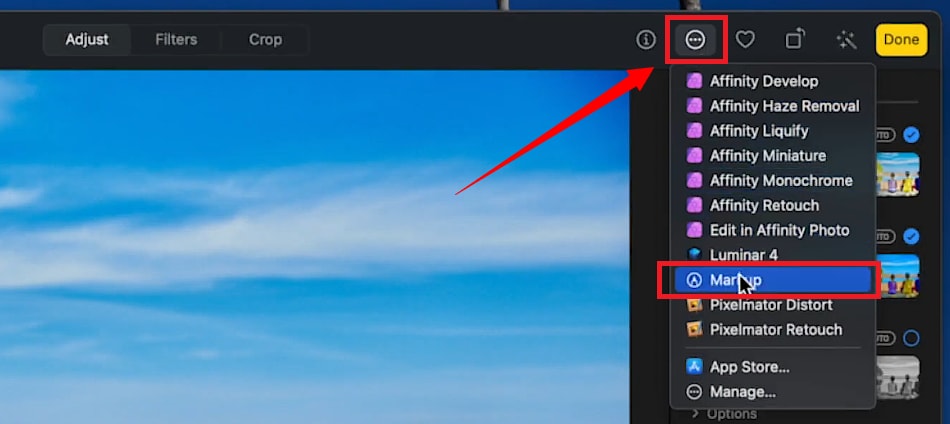
Ajouter du texte à la vidéo
Maintenant, voyons comment mettre des mots sur la vidéo !
Étape 1. Vous pouvez voir tous les outils de balisage en haut à gauche. Appuyez sur l'icône « A » pour ajouter une zone de texte. Double-cliquez sur la zone de texte et saisissez le texte souhaité.
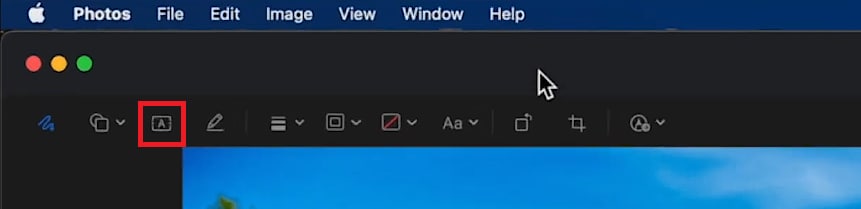
Étape 2. Sélectionnez le texte et cliquez sur le bouton « Aa » dans la barre d'outils. Cliquez ensuite sur le menu déroulant et sélectionnez la police de votre choix.
Étape 3. Choisissez une taille pour le texte et appliquez-lui le style Gras (B), Italique (i) et Souligné (U).
Étape 4. Alignez le texte à partir des options d'alignement, notamment Droite, Milieu, Gauche et Justifié.
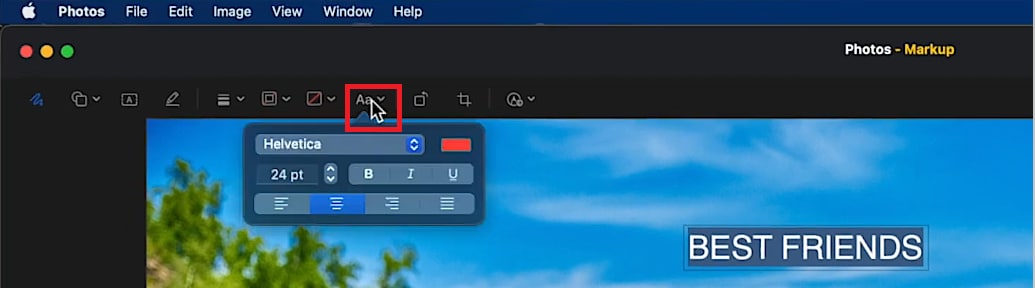
Étape 5. Cliquez sur l'icône Carré en haut et choisissez une couleur d'arrière-plan. Cliquez ensuite sur « Afficher les couleurs » pour régler l'opacité de l'arrière-plan.
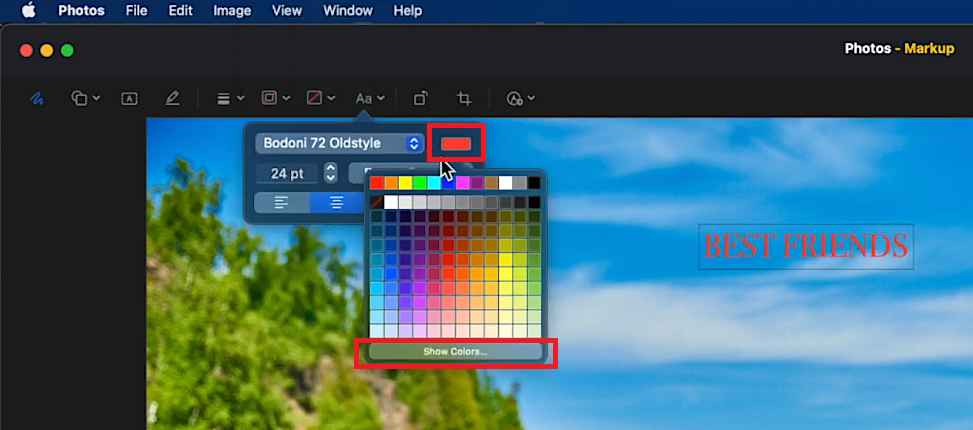
Étape 6. Vous pouvez également ajouter une bordure au texte avec l’outil « Bordure ». Cliquez sur « Enregistrer les modifications » une fois que vous avez terminé.
Les limites de l’ajout de texte avec l’application Photos
Vous savez maintenant comment écrire sur une vidéo sur iPhone/iPad/Mac avec Photos. Examinons ses principales limites.
- Il offre une personnalisation limitée, des types de police et des effets de texte avancés.
- Vous ne pouvez pas animer le texte pour le faire disparaître ou le faire défiler sur la vidéo.
- Vous ne pouvez pas ajuster la durée du texte. Il reste à l'écran pendant toute la vidéo.
- Il n'existe aucune option de superposition pour l'édition de texte avancée.
Passons à la solution suivante pour ajouter du texte aux vidéos sur iOS et Mac.
Partie 3. Comment ajouter du texte à une vidéo à l'aide des outils de capture d'écran et de balisage
Une autre solution de contournement pour ajouter du texte à une vidéo consiste à utiliser les outils de balisage pour les captures d'écran. Cela vous permet d'ajouter du texte à des images vidéo individuelles et de les réinsérer dans la vidéo à l'aide d'un éditeur vidéo.
Voici comment ajouter du texte à des vidéos sur iPhone, iPad et Mac à l'aide de ce logiciel.
- Prenez une capture d'écran de l'image vidéo dans laquelle vous souhaitez ajouter du texte.
- Utilisez les outils de balisage pour ajouter du texte et des annotations à la capture d'écran.
- Ajoutez l'image à la vidéo à l'aide d'un outil de montage vidéo.
Développons maintenant ces étapes pour iOS et Mac.
Sur iPhone/iPad
Voici comment écrire sur une vidéo sur iPhone et iPad à l'aide de captures d'écran.
Prendre une capture d'écran sur iOS
Lisez la vidéo et mettez-la en pause sur l'image où vous devez ajouter le texte. Voici comment prendre une capture d’écran pour votre appareil iOS.
iPhone
- Appuyez simultanément sur les boutons d’alimentation et d’augmentation du volume.
- Vous pouvez également appuyer rapidement sur le bouton d’alimentation et sur le bouton Accueil.
iPad
- Appuyez sur le bouton supérieur et sur l’un des boutons de volume.
- Vous pouvez également appuyer sur le bouton Accueil et sur le bouton supérieur.
Ajouter du texte à une capture d’écran sur iOS
Procédez comme suit pour ajouter du texte à l’image vidéo que vous avez capturée.
Étape 1. Une fois la capture d’écran prise, appuyez sur l’image capturée dans le coin inférieur droit avant qu’elle ne disparaisse. Il s'ouvrira dans l'éditeur de balisage.
Étape 2. Appuyez sur l'outil « Stylo » en haut de l'écran. Cela fera apparaître les outils de balisage en bas de l'écran.
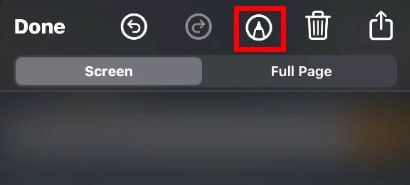
Étape 3. Appuyez sur l'un des marqueurs et ajustez l'opacité de l'encre. Ensuite, utilisez-le pour ajouter du texte manuscrit à la capture d'écran.
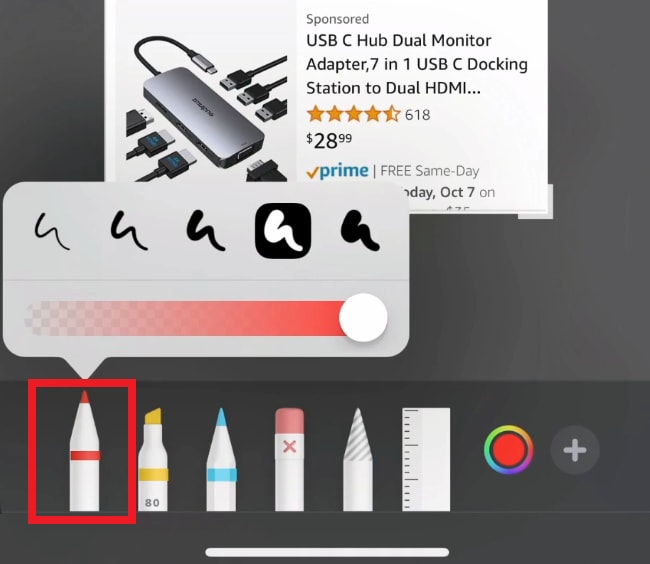
Étape 4. Cliquez sur l'icône « Roue chromatique » et choisissez la couleur souhaitée pour les marqueurs.
Étape 5. Cliquez sur l'icône « + » en bas et choisissez « Texte ». Cela ajoutera une zone de texte. Appuyez deux fois dessus pour écrire le texte souhaité et le personnaliser.
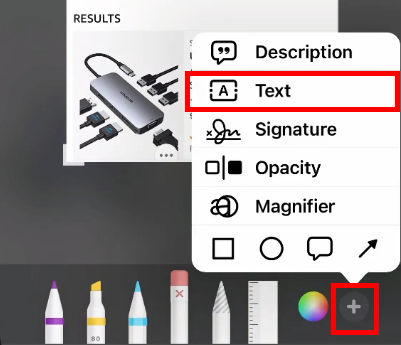
Étape 6. Appuyez sur le bouton « Terminé » en haut à gauche pour enregistrer la capture d’écran avec le texte.
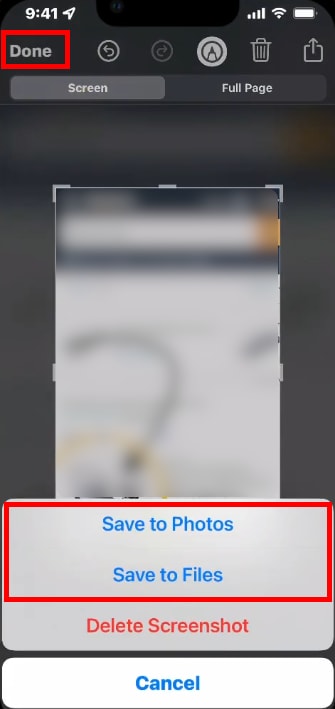
C’est tout. Vous pouvez maintenant importer la capture d'écran dans une application de montage vidéo et l'insérer dans la section de clip souhaitée.
Sur Mac
Voici comment ajouter du texte aux vidéos sur Mac à l'aide des outils de capture d'écran et de balisage.
Prendre des captures d'écran sur Mac
Utilisez les méthodes suivantes pour prendre une capture d'écran sur Mac.
- Plein écran : appuyez sur Maj + commande + 3.
- Portion d'écran : utilisez Maj + commande + 4. Cliquez et faites glisser pour sélectionner la région. Relâchez pour capturer une capture d'écran.
- Capture de fenêtre : appuyez sur Maj + commande + 4. Appuyez ensuite sur la barre d'espace et cliquez sur la fenêtre ouverte.
- Application de capture d'écran : appuyez sur Maj + commande + 5 pour ouvrir l'application de capture d'écran. Utilisez la barre d'outils pour capturer n'importe quelle partie de votre écran.
Ajouter du texte à une capture d'écran sur Mac
Cliquez sur la capture d'écran capturée en bas à droite avant qu'elle ne disparaisse. Ensuite, suivez les étapes suivantes pour y ajouter du texte.
Étape 1. Une fois la capture d'écran ouverte, vous pouvez trouver divers outils d'annotation en haut.
Étape 2. Cliquez sur l'icône avec « A » à l'intérieur d'une case carrée. Cela insérera une zone de texte dans la capture d'écran. Double-cliquez sur la zone de texte et saisissez votre texte.

Étape 3. Cliquez sur l'icône « Aa » et personnalisez le style de police, la taille, la couleur, etc.
Étape 4. Cliquez sur l'icône en forme de carré noir en haut. Sélectionnez une couleur pour l'arrière-plan du texte.
Étape 5. Cliquez sur l'outil « Bordure » en haut pour ajuster la couleur de la bordure du texte.
Étape 6. Sélectionnez l'outil avec quatre lignes horizontales pour ajuster l'épaisseur du contour de la boîte.
Étape 7. Une fois le texte ajouté, cliquez sur le bouton « Terminé » en haut à droite pour l’enregistrer.
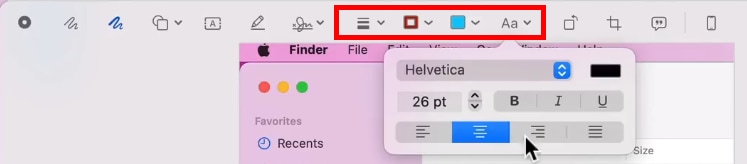
Les limites de l’ajout de texte avec les outils de capture d’écran et de balisage
Voici les limites de l’ajout de titres aux vidéos à l’aide de cette méthode.
- Cadres statiques uniquement : vous ne pouvez ajouter du texte qu’à un seul cadre à la fois.
- Processus long : annoter et réinsérer la capture d’écran dans la vidéo prend du temps.
- Nécessite un éditeur vidéo : vous aurez besoin d’un outil de montage vidéo pour ajouter la capture d’écran à la vidéo de manière transparente.
Voilà tout sur la façon d’écrire sur une vidéo sur iPhone, iPad et Mac. Quelle que soit la méthode que vous utilisez, la lisibilité du texte est importante pour améliorer l’engagement vidéo. Continuez à lire pour quelques conseils sur la façon de faire ressortir votre texte !
Partie 4. Conseils de pro pour créer un texte attrayant pour les vidéos
Si vous voulez que votre texte captive le public, il est essentiel de vous assurer qu'il a le plus d'impact possible. Comment pouvez-vous y parvenir ? Voici quelques conseils utiles !
1. Évitez de surcharger la vidéo
N'ajoutez pas tous les petits détails sur le scénario de la vidéo. Moins c'est plus. Mettez en valeur les points clés et laissez-les stimuler l'imagination du public.
2. Faites attention à la taille du texte
Votre texte doit être facile à lire, même pour les personnes malvoyantes. Mais vous ne voulez pas que la taille du texte soit si grande qu'elle compromette les visuels de votre vidéo.
3. Choisissez une police lisible
Vous pourriez être tenté de faire preuve de créativité avec les styles de police. Mais restez fidèle aux polices standard qui sont facilement lisibles, comme Open Sans, Helvetica, Georgia, etc.
4. Tenez compte de l'arrière-plan
Ne placez pas de texte sur des arrière-plans distrayants. Il peut s'agir d'arrière-plans avec des mouvements rapides ou des scènes complexes et chargées.
5. Tenez compte du temps de lecture
La durée d'apparition du texte doit dépendre de sa longueur. Lisez le texte à un rythme moyen pour comprendre le temps de lecture approprié.
Partie 5. Pourquoi ajouter du texte aux vidéos : avantages pour la création de contenu engageant
Nous avons maintenant tout couvert sur la façon d'ajouter du texte à une vidéo sur iPhone/iPad/Mac. Mais pourquoi l'ajout de texte aux vidéos est-il important ? Voici quelques raisons essentielles à prendre en compte.
1. Améliore l'accessibilité
L'ajout de texte rend votre vidéo plus facile à comprendre pour un public plus large. Cela inclut les personnes malentendantes et celles qui parlent une autre langue.
2. Augmente l'engagement
La plupart des gens regardent des vidéos sans le son en public. Si votre vidéo comporte des titres ou des légendes, ils se sentent encouragés à continuer à regarder jusqu'à la fin.
3. Augmente la rétention
Les points clés mis en évidence par le texte sont plus faciles à comprendre et à retenir plus longtemps. Les spectateurs peuvent se souvenir de votre vidéo et y revenir pour la revoir quand ils en ont besoin.
4. Améliore la clarté
Le texte peut aider à simplifier des idées complexes qui sont difficiles à comprendre uniquement à partir de l'audio. Il peut également fournir des instructions plus claires lors de la création de didacticiels vidéo.
5.Faciliter l'apprentissage
Le texte peut contribuer à améliorer l'engagement des vidéos éducatives. Vous pouvez utiliser des outils d'annotation pour permettre aux spectateurs de suivre facilement.
Conclusion
Et voilà comment ajouter du texte à une vidéo sur iPhone/iPad/Mac ! Vous pouvez utiliser les outils d'annotation intégrés dans iOS et Mac ou une solution simple comme Wondershare Filmora. Il vous permet d'ajouter n'importe quel type de texte, de choisir parmi différents préréglages et de personnaliser le texte à votre guise. Quelle que soit la méthode choisie, utilisez notre guide pour ajouter du texte aux vidéos et stimuler l'engagement !



 Sécurité 100 % vérifiée | Aucun abonnement requis | Aucun logiciel malveillant
Sécurité 100 % vérifiée | Aucun abonnement requis | Aucun logiciel malveillant

