Les couleurs sont essentielles pour raconter efficacement une histoire visuelle. Les couleurs attirent les sens et donnent de la vie et de la signification. Elles aident à définir les images ou les choses. Elles attirent et captivent la foule. En outre, l'utilisation de ces couleurs facilite la description des histoires. Il est donc logique que les monteurs vidéo accordent une grande importance aux couleurs.
Quel que soit le concept ou le thème, la couleur est un facteur crucial dans les vidéos.
Vous pouvez vous amuser et expérimenter ces teintes vidéo à l'aide d'applications et de logiciels de montage vidéo. Sans plus attendre, nous aimerions partager le secret de la coloration de CapCut, un programme d'édition bien connu et populaire aujourd'hui.
Dans ce guide ou tutoriel, nous allons montrer comment exécuter précisément le coloriage CapCut . Alors, plongeons dans la direction suivante sans plus attendre !
- Partie 1 : Qu'est-ce que la coloration dans les montages vidéo ?
- Partie 2 : Comment faire de l'étalonnage sur CapCut ?
- Partie 3 : Comment faire de l'étalonnage avec CapCut Alternatives pour PC ?
Partie 1 : Qu'est-ce que la coloration dans les montages vidéo ?
Il est essentiel de comprendre l'idée, le concept et l'objectif principal de CapCut avant de commencer à maîtriser les principes fondamentaux de la colorisation. Globalement, l'étalonnage est le processus d'amélioration numérique des couleurs. Vous avez également la possibilité de modifier le clip vidéo que vous avez créé en tant qu'éditeur vidéo novice.
En utilisant un programme qui vous permet d'expérimenter des palettes de couleurs, vous pouvez changer la couleur d'une scène particulièrement peu attrayante et lui donner une apparence plus gracieuse.
L'amélioration de la scène ou de l'image vidéo est l'un des principaux aspects de l'étalonnage. Cependant, comme nous l'avons déjà mentionné, il peut également être utilisé pour exercer une liberté créative ou pour appliquer des techniques d'avant-garde afin de mettre en œuvre votre art visuel. Par exemple, vous pouvez utiliser un programme ou un outil d'étalonnage des couleurs pour donner l'impression que votre image a été prise de nuit plutôt que de capturer des photos nocturnes floues.
Partie 2 : Comment faire de l'étalonnage sur CapCut ?
Dans cette section, nous verrons comment colorer CapCut en suivant les étapes simples indiquées ci-dessus.
Nous allons commencer par supposer que vous avez déjà importé le clip ou le film dans CapCut.
Étape 1 : Utiliser les filtres
Après avoir choisi la vidéo, cliquez sur Filtres. Vous pouvez ensuite sélectionner le filtre de votre choix parmi la variété de filtres disponibles.
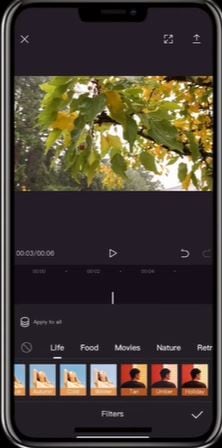
En outre, vous pouvez désormais modifier l'intensité du filtre à votre convenance. Pour enregistrer les modifications apportées, cliquez sur la coche à la fin.
Étape 2 : Utiliser la fonction d'ajustement
Vous pouvez utiliser la fonction Ajuster si vous estimez que les filtres sont insuffisants pour mener à bien la tâche. Choisissez le film, sélectionnez Ajuster dans le menu, puis réfléchissez aux options qui s'offrent à vous.
Vous pouvez facilement ajuster la luminosité, le contraste, la netteté, la saturation, les hautes lumières, les ombres et les faux.
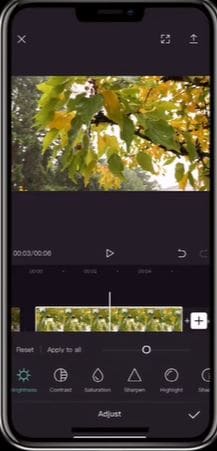
Ces fonctions permettent de modifier l'étalonnage d'un clip vidéo particulier sur CapCut. C'est tout ce qui est nécessaire pour coloriser CapCut à l'aide des méthodes décrites ci-dessus.
Supposons que vous souhaitiez appliquer le même effet à tous vos clips vidéo. Cliquez sur l'onglet Ajuster> Appliquer à tous, et vous êtes prêt à partir.
Cliquez sur la zone située sous le clip vidéo, comme indiqué dans la capture d'écran, pour la modifier avec l'effet correspondant à un certain morceau de vidéo. Répétez le processus en sélectionnant la fonction Ajuster ou Filtrer .
Vous disposez ainsi d'onglets sous le clip vidéo pour ajouter plusieurs filtres ou procéder à divers ajustements.
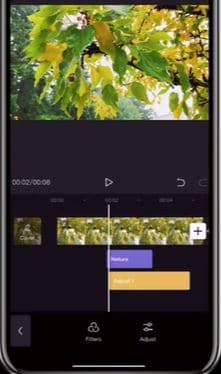
Partie 3 : Comment faire de l'étalonnage avec CapCut Alternatives pour PC ?
Il est possible que lorsque nous parlons de la correction CapCut de la couleur, nous imaginions des programmes coûteux comme Premiere Pro CC. Par exemple, que se passe-t-il si vous avez pris des films amateurs mais que vous avez découvert que l'image vidéo couleur est principalement composée de teintes bleues et violettes et que vous souhaitez appliquer un étalonnage des couleurs pour que le produit ressemble à un succès hollywoodien ?
Nous sommes conscients qu'il s'agit d'une option supérieure aux meilleurs éditeurs vidéo ; le produit final sera toujours excellent. Mais compte tenu de ses fonctionnalités, de sa facilité d'utilisation et de son coût, nous conseillons de choisir Wondershare Filmora pour les novices et les semi-pros.
Même si vous avez peu d'expérience en matière de correction des couleurs vidéo, cet éditeur vidéo simple d'utilisation peut vous aider à rompre la monotonie, car il dispose d'une fonction de correction des couleurs agressive.
Selon les instructions d'étalonnage des couleurs mentionnées ci-dessus, vous pouvez utiliser l'outil de correction des couleurs de Filmora :
- Donnez à votre projet vidéo l'aspect d'un film hollywoodien grâce à un outil de réglage des couleurs
- Capacité à utiliser des fonctions telles que la température, la teinte, les lumières, les coupes 3D, la vignette, etc.
- Divers effets d'incrustation et de filtrage permettent de retoucher votre vidéo.
Etapes pour colorer CapCut sur Filmora
Étape 1 : Téléchargez votre vidéo CapCut
Lancez Wondershare Filmora, sélectionnez Nouveau projet, puis cliquez sur Importer pour transférer rapidement vos fichiers multimédias depuis des répertoires locaux ou des appareils multimédias portables. Vous pouvez glisser-déposer les fichiers multimédias avec ce programme, ce qui en fait l'une des meilleures options du logiciel de coloriage CapCut. Ensuite, vous pouvez les trouver sur la ligne de temps.
Étape 2 : Corriger la couleur selon vos préférences
La vidéo cible sur la ligne de temps peut être double-cliquée pour ouvrir la fenêtre d'édition vidéo. Si vous choisissez le panneau " Couleur ", vous pouvez modifier un certain nombre d'éléments, notamment :

Contraste : Contrôle de la luminosité
Saturation : Saturation : Représente la quantité de gris par rapport à la teinte.
Luminosité : Personnalisez l'obscurité ou la luminosité générale de votre image vidéo.
Teinte : il s'agit de la lumière d'une couleur. Par exemple, lorsque le rouge est saturé de blanc, il crée une teinte de rose.
3D LUT :La table de conversion 3D (LUT) applique à votre projet des schémas de couleurs issus de films hollywoodiens tels que la série 007, Harry Porter, Batman, etc.
Placez le curseur de votre souris sur l'indicateur, cliquez avec le bouton gauche de la souris et faites-le glisser vers la droite ou la gauche à l'aide du curseur pour modifier les paramètres d'étalonnage des couleurs. Lorsque vous relâchez le bouton de la souris, la valeur appropriée est définie.
Les résultats peuvent être rapidement visualisés dans la fenêtre de Prévisualisation. Vous pouvez toujours utiliser l'onglet Annuler pour annuler les modifications. En sélectionnant l'option Réinitialiser, toutes les modifications peuvent potentiellement être annulées.
Étape 3 : Réglage avancé des couleurs
Vous pouvez modifier ou appliquer les modèles prédéfinis et la couleur pure dans la fenêtre de réglage avancé des couleurs en sélectionnant l'option Réglage Avancé des Couleurs dans la barre d'outils. Les Préréglages pour amateurs sont donc conseillés comme point de départ, car ils vous permettront de gagner beaucoup de temps.
L'option Préréglages propose un certain nombre de modèles, dont Film, Commun, Vignette et LUT 3D. En outre, l'option Ajuster permet de modifier la température de couleur et la teinte de la balance des blancs, ainsi que les paramètres Lumière, Couleur, LUT 3D, Vignette, etc.

Étape 4 : Prévisualisation et enregistrement de votre nouvelle vidéo
Vous devez maintenant cliquer sur l'onglet Lecture et regarder le segment complet de la vidéo. Pour exporter votre vidéo, cliquez sur l'option " Exporter " lorsque vous êtes satisfait du résultat. Le bouton Paramètres permet d'apporter des modifications si nécessaire.
Vous pouvez également choisir d'enregistrer les nouvelles vidéos dans différents formats sous l'onglet Format.
Vous pouvez constater que Filmora simplifie l'étalonnage et la correction des couleurs. J'espère sincèrement que cette alternative de coloriage CapCut et les instructions correspondantes vous aideront à créer des vidéos attrayantes. Malgré ces choix de réglage des couleurs, Filmora vous permet de créer davantage d'effets.
Conclusion
Par conséquent, maintenant que vous êtes conscient de l'attrait de la coloration de CapCut, vous pouvez commencer à explorer et à pratiquer. Avec sa meilleure alternative, Wondershare Filmora, dont nous avons parlé en détail, vous deviendrez bientôt un maître dans la production de photographies plus significatives, plus lumineuses et plus puissantes.



 Sécurité 100 % vérifiée | Aucun abonnement requis | Aucun logiciel malveillant
Sécurité 100 % vérifiée | Aucun abonnement requis | Aucun logiciel malveillant



