Êtes-vous un vlogueur sans un gimbal professionnel et souvent coûteux ? Êtes-vous un créateur de contenu sans trépied pour la stabilisation ? Vos vidéos semblent-elles tremblantes peu importe à quel point vous essayez de rester immobile lors de l'enregistrement ?
Ne vous inquiétez pas, vous n'êtes pas le seul, et il y a une solution rapide pour les séquences tremblantes.
Dans le guide d'aujourd'hui, vous apprendrez à utiliser le stabilisateur CapCut, une fonctionnalité de stabilisation vidéo rapide et facile à utiliser dans l'un des éditeurs vidéo en ligne les plus connus au monde. Nous vous apprendrons d'abord comment stabiliser des vidéos avec CapCut, puis nous vous préseenterons un logiciel de montage vidéo pour ordinateur qui peut également stabiliser des vidéos.
Dans cet article
Qu'est-ce qu'un stabilisateur CapCut?
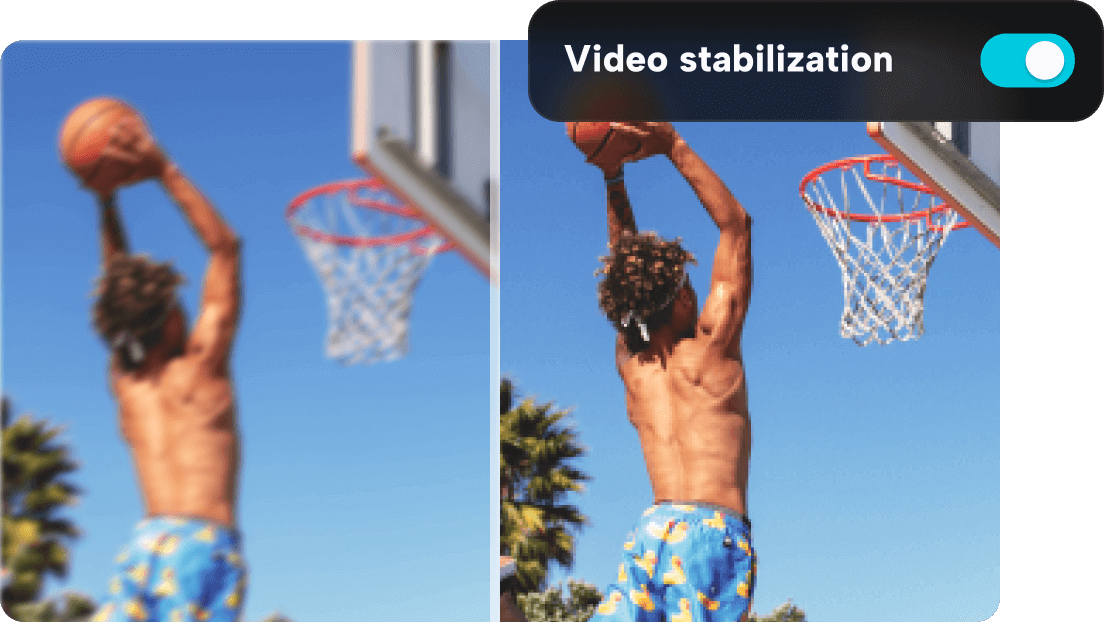
La plupart des utilisateurs de l'industrie du montage vidéo connaissent CapCut, un outil de montage vidéo tout-en-un gratuit et multiplateforme avec des dizaines de fonctionnalités précieuses. Le stabilisateur vidéo CapCut est l'une de ces fonctionnalités de montage, et cet outil puissant peut stabiliser automatiquement vos vidéos tremblantes, les transformant en clips professionnels de haute qualité en quelques clics.
Comment utiliser le stabilisateur CapCut ?
Comme CapCut dispose d'un logiciel dédié pour les ordinateurs de bureau, les smartphones et une application web, la section suivante vous montrera comment stabiliser des vidéos avec CapCut sur les trois plateformes.
Pour le stabilisateur CapCut de bureau
Nous allons commencer par la version de bureau de CapCut. Voici les étapes à suivre :
Étape 1: Rendez-vous sur le site officiel de CapCut, appuyez sur l'onglet Télécharger, et sélectionnez l'option Télécharger pour Win/Mac.
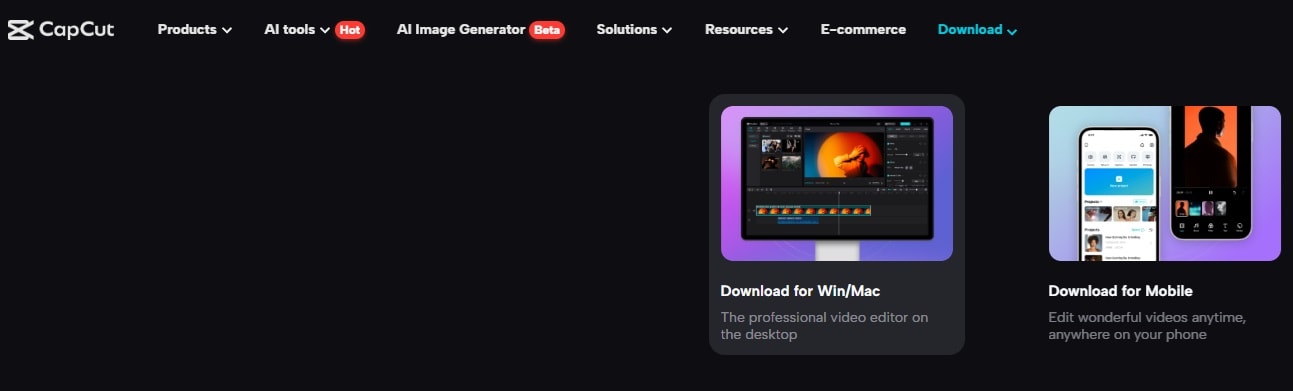
Étape 2: Suivez les instructions pour installer l'éditeur vidéo CapCut pour les ordinateurs de bureau. Ensuite, connectez-vous.
Étape 3: Une fois que vous lancez CapCut, appuyez sur le bouton Créer un projet en haut.
Étape 4: Cliquez sur le bouton Importer et ajoutez votre vidéo instable. Ensuite, faites glisser la vidéo dans la chronologie en bas et cliquez dessus pour la sélectionner.
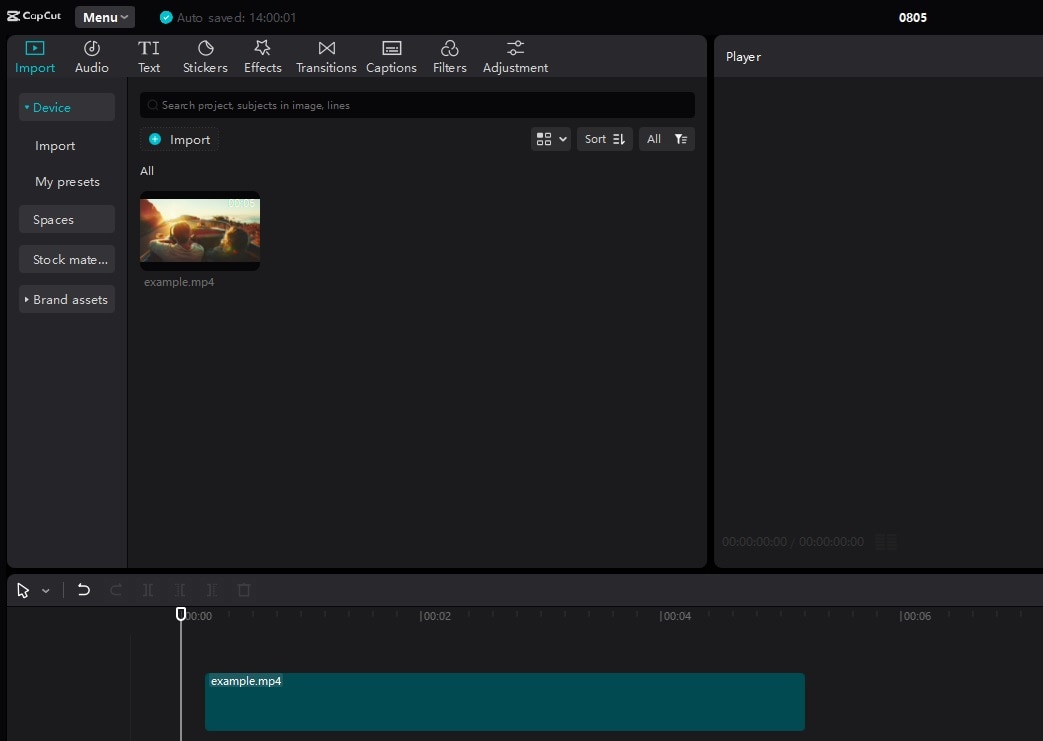
Étape 5: Allez dans l'onglet Vidéo à droite. Ensuite, trouvez et activez l'option Stabiliser sous l'onglet Basique.
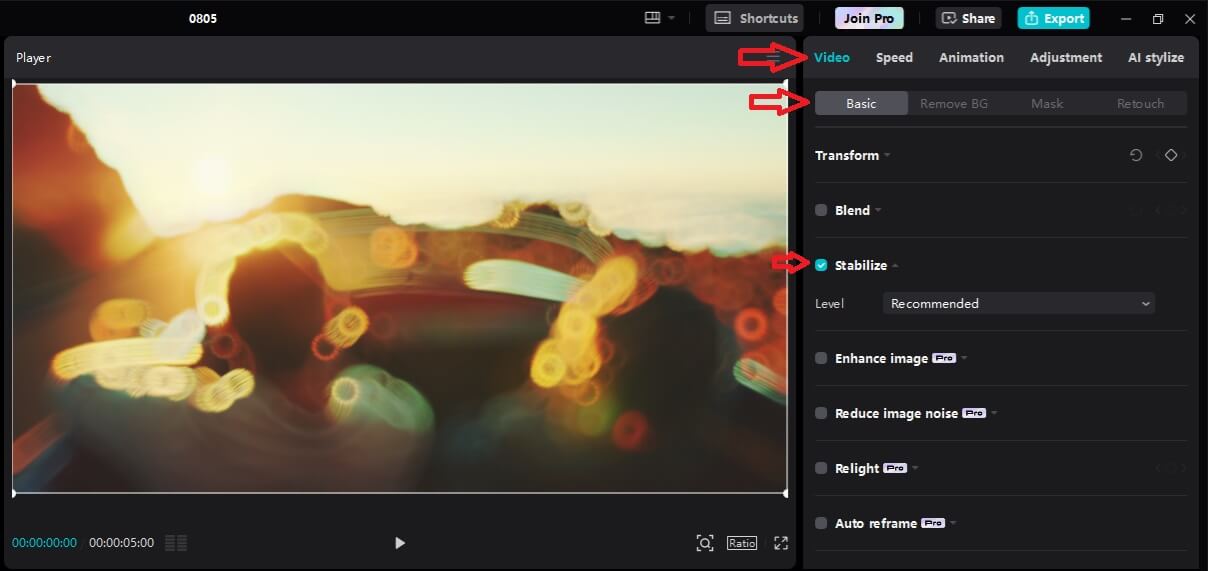
Étape 6: Ajustez le Niveau du stabilisateur vidéo dans CapCut en choisissant l'une des trois options.
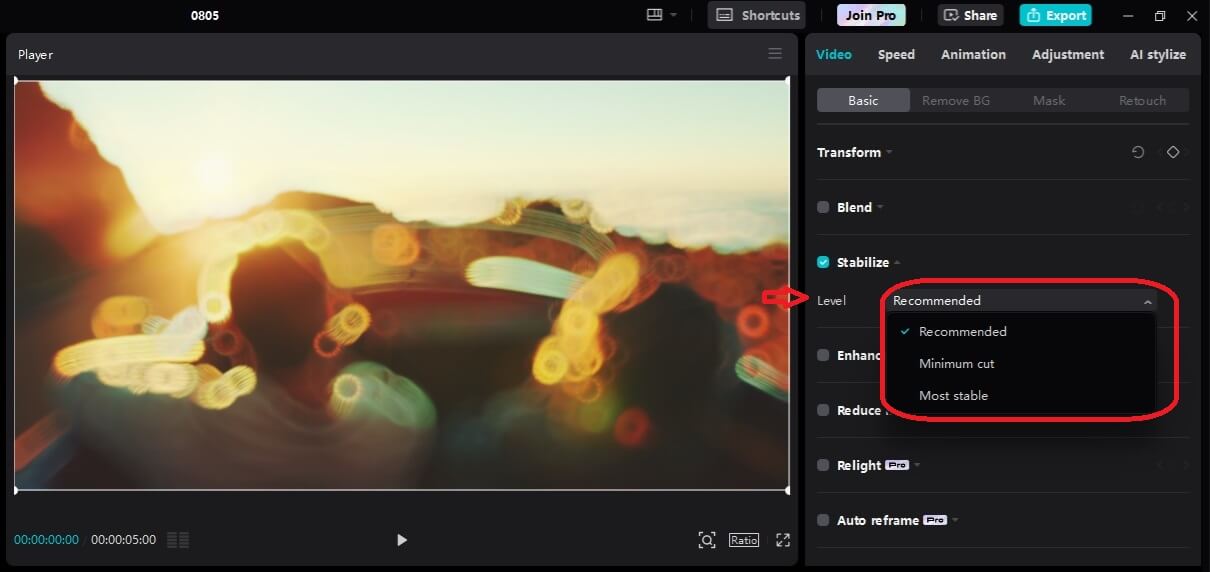
Alors que les étapes ci-dessus montrent CapCut pour Windows, il convient de noter qu'il existe également une version CapCut pour Mac, les étapes de ces deux outils de bureau étant similaires.
Pour le stabilisateur CapCut mobile
Si vous préférez modifier des séquences tremblantes sur un téléphone ou une tablette, CapCut dispose également d'une application mobile dédiée. Voici comment vous pouvez l'utiliser :
Étape 1: Sur le site Web de CapCut, sélectionnez l'option Télécharger pour Mobile, ou téléchargez l'application mobile CapCut depuis le Google Play Store ou l'Apple App Store.
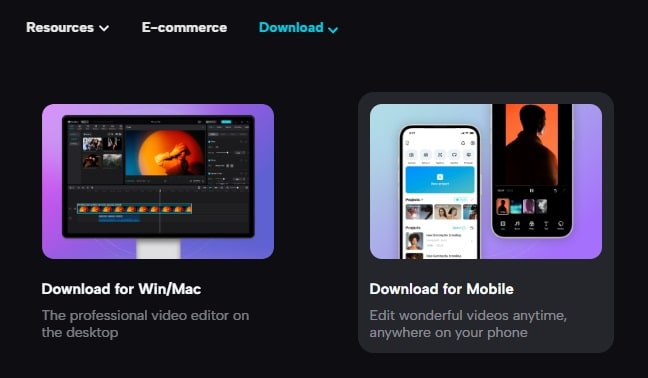
Étape 2: Installez l'application, ouvrez-la et connectez-vous.
Étape 3: Appuyez sur Nouveau projet en haut de l'écran.
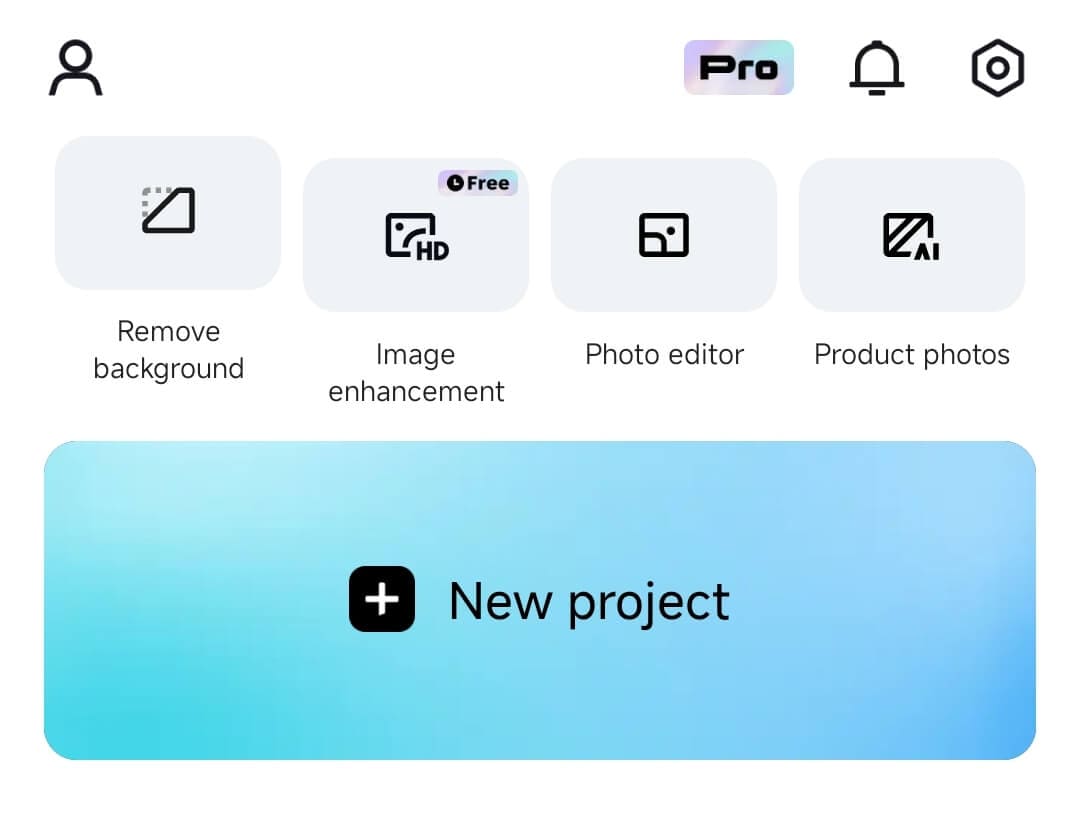
Étape 4: Sélectionnez une vidéo de votre galerie et appuyez sur Ajouter en bas à droite.
Étape 5: Touchez la vidéo dans la timeline, puis faites défiler la barre inférieure jusqu'à trouver Stabiliser.
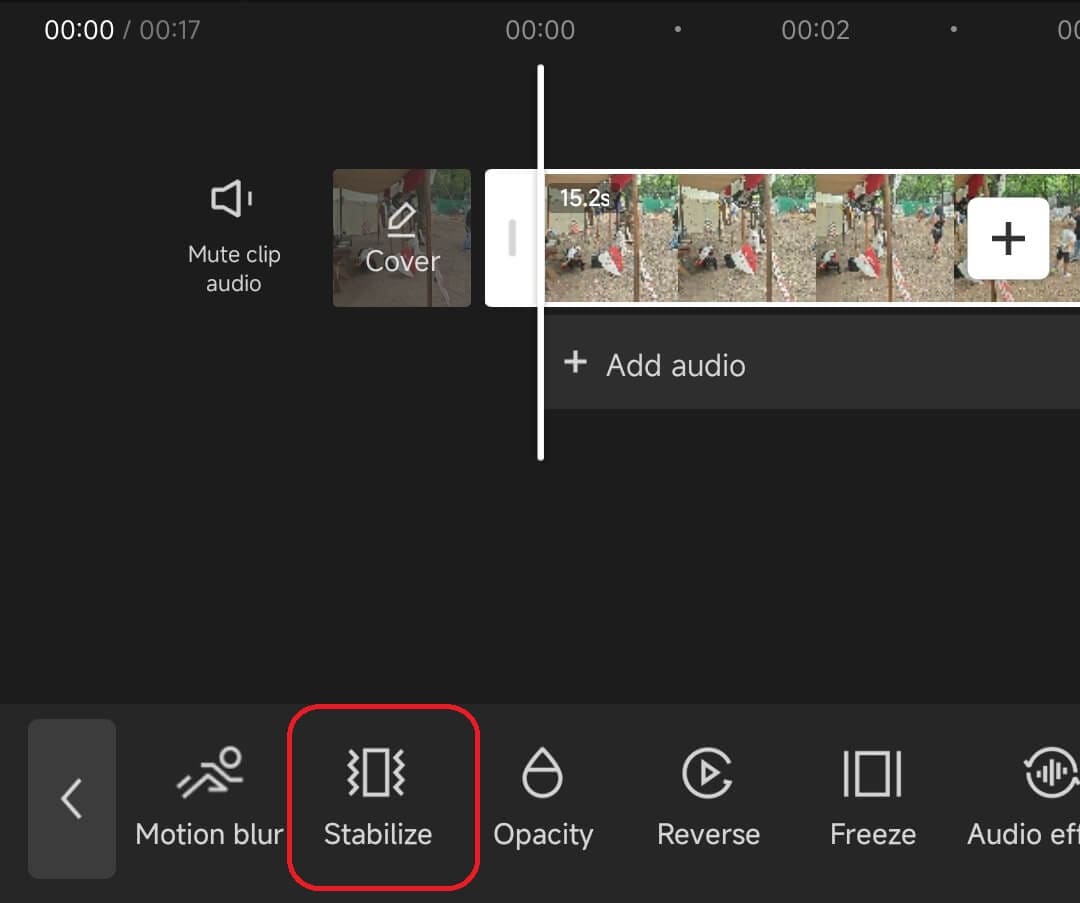
Étape 6: Cliquez sur l'option pour l'activer. Ensuite, faites glisser le point pour choisir un niveau de stabilisation et appuyez sur Coche en bas à droite.
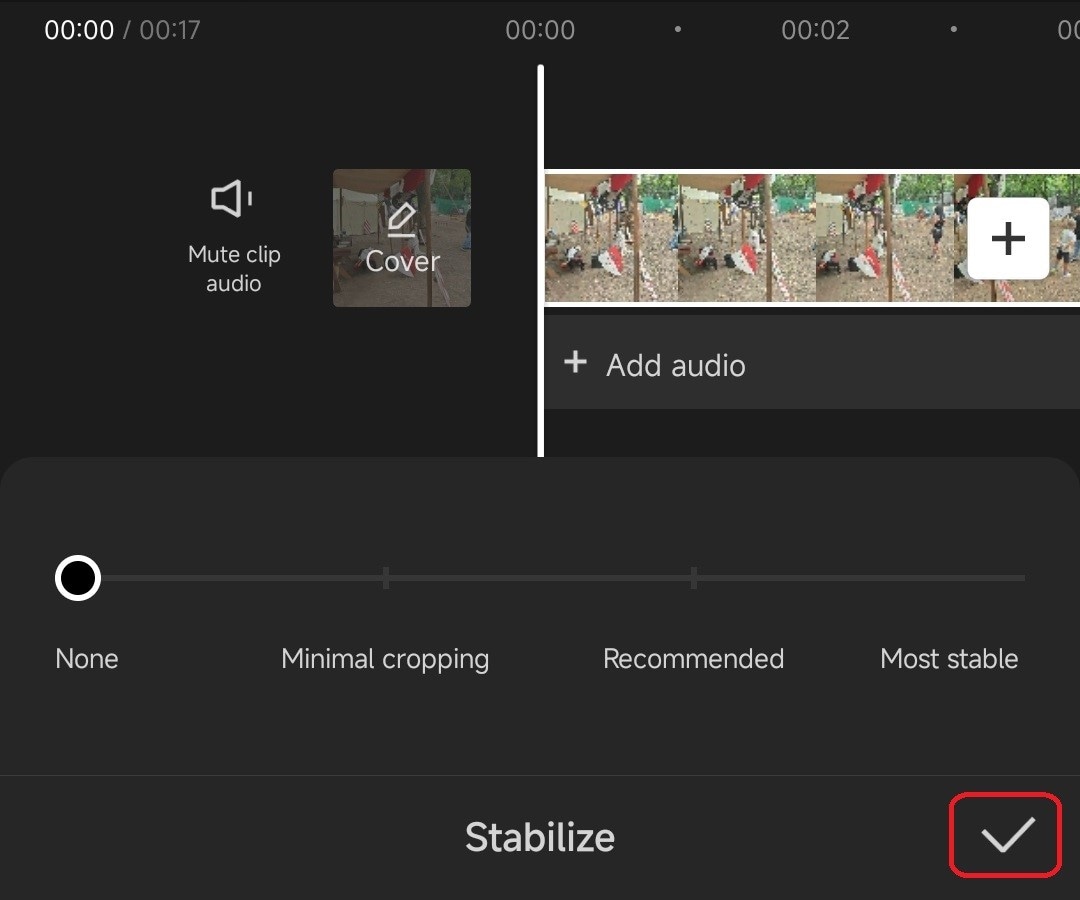
Pour Web CapCut Stabilizer
Enfin, il existe la version entièrement en ligne de CapCut, une application basée sur le web qui ne nécessite aucun téléchargement ni aucune installation. Elle peut être utilisée directement depuis le navigateur web selon les étapes suivantes :
Étape 1: Rendez-vous sur le site web de CapCut et cliquez sur Essayer CapCut en ligne dans le coin supérieur droit.
Étape 2: Connectez-vous et téléchargez votre vidéo en cliquant sur Média > Télécharger dans la barre latérale gauche.
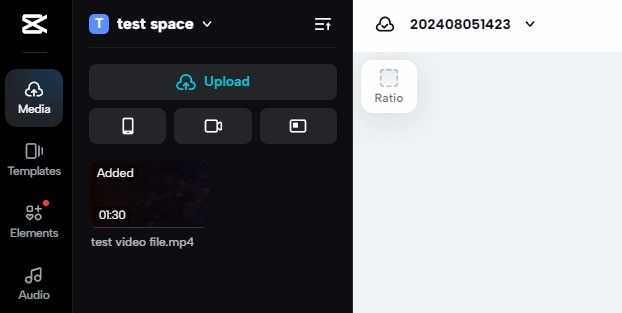
Étape 3: Faites glisser et déposez la vidéo de la section Télécharger dans la ligne de temps en bas.
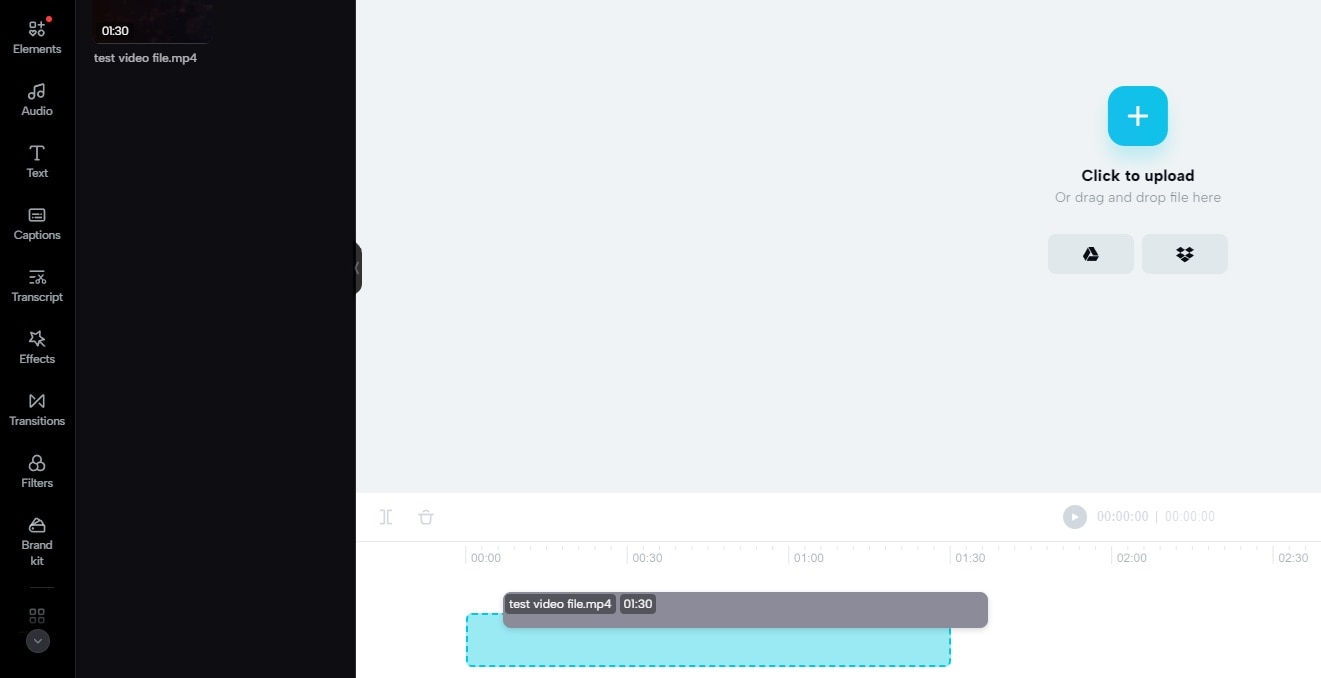
Étape 4: Dirigez-vous vers la barre latérale à droite et choisissez Basique > Stabiliser.
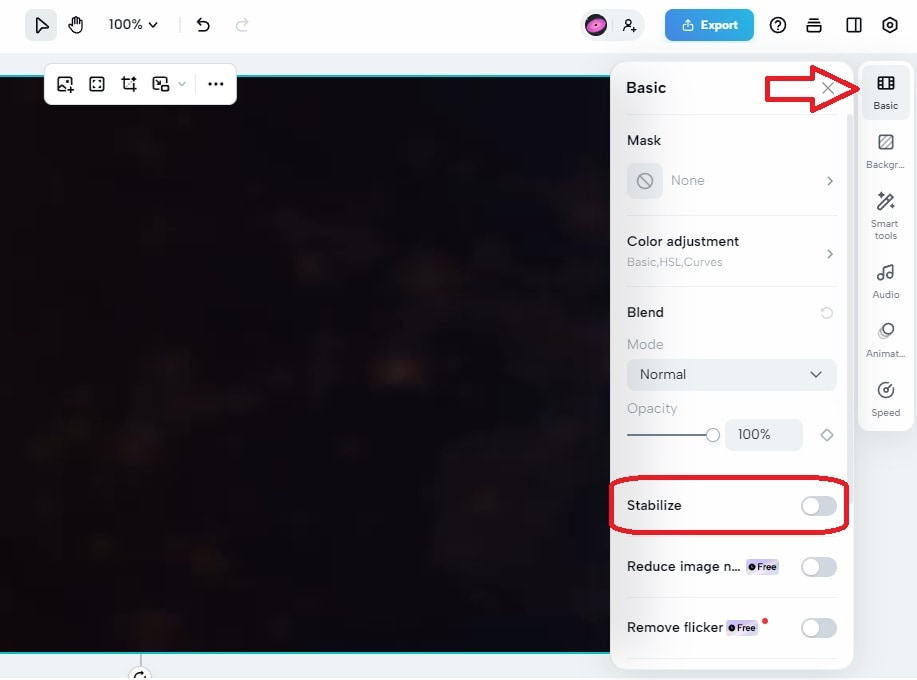
Étape 5: Ajustez le Niveau en choisissant entre Recommandé, Découpe minimale, et les options les plus stables et attendez que l'effet soit appliqué.
Une fois que vous avez terminé, que ce soit avec le programme de bureau, l'éditeur vidéo mobile ou l'application Web, appuyez sur le bouton Exporter dans le coin supérieur droit et enregistrez votre vidéo stabilisée.
Avantages et inconvénients du stabilisateur vidéo dans CapCut
Comme la plupart des outils de montage et de leurs effets, le stabilisateur CapCut n'est pas parfait. Cela dit, explorons ensemble ses forces et ses faiblesses.
Avantages :
- C'est un outil de montage facile à utiliser, rendant l'application du stabilisateur vidéo CapCut sans effort;
- En tant qu'outil multiplateforme, l'utilisation de capcut et de ses fonctionnalités est facile, ce qui en fait l'un des éditeurs vidéo les plus accessibles;
- Le stabilisateur de capcut est entièrement automatisé, nécessitant zéro effort de l'utilisateur.
Inconvénients :
- Le stabilisateur vidéo capcut est relativement lent, en particulier dans la version Web de capcut;
- C'est une fonctionnalité orientée pour débutants sans options de personnalisation avancées trouvées dans les outils professionnels;
- L'éditeur vidéo ne prend en charge que les formats d'exportation mp4 et mov et est lent à l'exportation.
En comprendre les avantages et les inconvénients de l'outil d'édition, vous pouvez prendre une décision bien éclairée sur la question de savoir si cette application répond à vos besoins.
Vous voulez tirer davantage de votre expérience? Essayez Wondershare Filmora
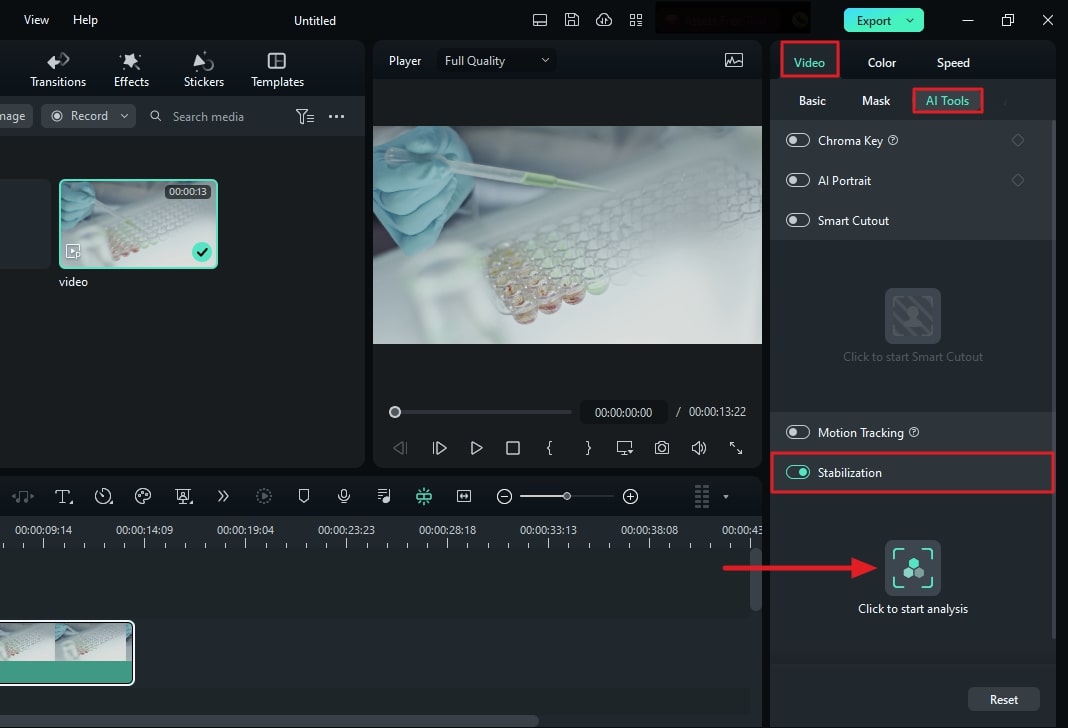
Malgré être l'un des éditeurs vidéo en ligne les plus connus, capcut n'est pas le meilleur outil pour ceux qui veulent stabiliser leurs images tremblantes. Il difficile sur les appareils de gamme inférieure, ce qui entraîne de longs temps d'attente pour le téléchargement, l'application d'effets et l'exportation du clip. De plus, les utilisateurs ne peuvent exporter que des fichiers mp4 et mov.
Contrairement à capcut, wondershare filmora n'a pas de problèmes de performance ni de limites d'exportation. Cet éditeur vidéo multiplateforme dispose d'une interface utilisateur encore plus conviviale, d'un stabilisateur vidéo facile à appliquer et de nombreuses options d'exportation vidéo, ce qui en fait une alternative formidable au stabilisateur de capcut.
Utiliser Filmora pour stabiliser des séquences vidéo instables est un jeu d'enfant, voici comment vous pouvez procéder :
Étape 1: Ouvrez Wondershare Filmora et cliquez sur Nouveau projet.

Étape 2: Appuyez sur le bouton Importer et ajoutez votre vidéo instable.

Étape 3: Faites glisser et déposez le fichier importé dans la chronologie. Ensuite, cliquez dessus pour le sélectionner.

Étape 4: Dans la barre latérale à droite, allez à Vidéo > Outils d'IA et activer Stabilisation.
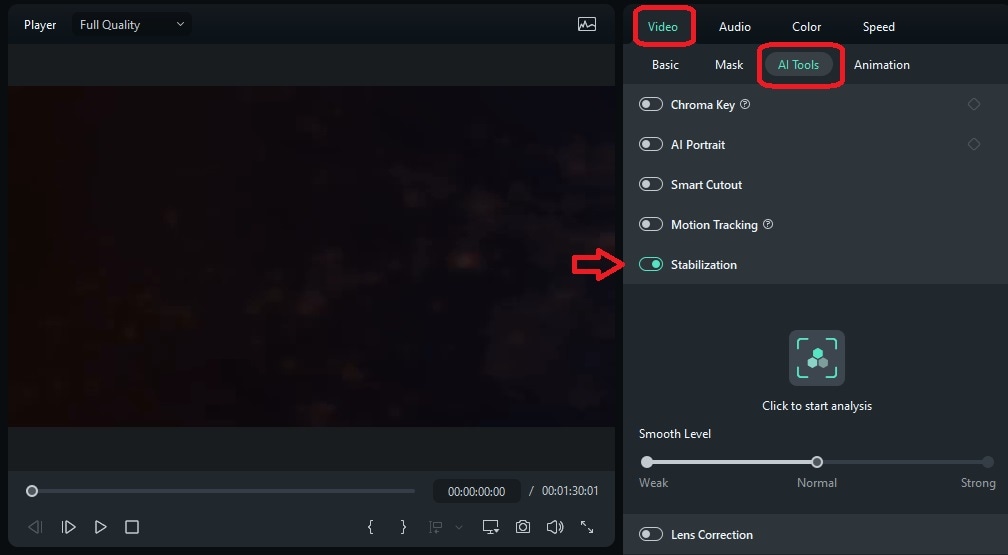
Étape 5: Sous Niveau de lissage, choisissez entre Faible, Normal, et Fort options et appuyez sur l'option “Cliquez pour commencer l'analyse”.
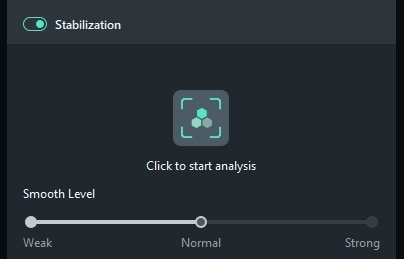
Étape 6: Une fois que Filmora applique la stabilisation, vous pouvez prévisualiser la vidéo dans le champ Lecteur et vérifier si vous êtes satisfait du niveau de stabilisation.
Étape 7: Si vous êtes satisfait de l'effet de stabilisation dans Filmora, appuyez sur le bouton Exporter bouton en haut à droite. Ensuite, ajustez les paramètres de sortie de l'outil et appuyez à nouveau sur Exporter pour sauvegarder la vidéo stabilisée sur votre appareil.

Il convient également de noter que Filmora propose de nombreux modèles d'édition vidéo et d'outils améliorés par l'IA, ce qui peut rendre votre processus d'édition beaucoup plus fluide.
Conclusion
La stabilisation vidéo est une partie essentielle du flux de travail d'édition. Elle permet aux utilisateurs de créer des séquences professionnelles de haute qualité, même s'ils ont précédemment enregistré des clips instables sans trépied ou gimbal.
C'est là que le stabilisateur vidéo CapCut joue un rôle essentiel. Il aide les utilisateurs à appliquer des techniques de stabilisation vidéo en quelques clics, que ce soit sur un ordinateur de bureau ou un smartphone, ou s'ils souhaitent éviter de télécharger quoi que ce soit et préfèrent une application en ligne.
Cependant, stabiliser des vidéos avec CapCut n'est pas votre seule option pour éliminer les prises de vue instables. Des solutions alternatives comme Wondershare Filmora existent également.
Comme vous le verrez lorsque vous essayez Wondershare Filmora, la fonction de stabilisation de l'application est beaucoup plus rapide que celle de CapCut. De plus, Filmora offre des exportations vidéo beaucoup plus rapides et propose plus d'une douzaine de formats, ce qui le rend nettement supérieur à Capcut, qui ne prend en charge que deux formats vidéo.



 Sécurité 100 % vérifiée | Aucun abonnement requis | Aucun logiciel malveillant
Sécurité 100 % vérifiée | Aucun abonnement requis | Aucun logiciel malveillant

