À un moment donné, il est indéniable que l’étalonnage des couleurs n’est pas une promenade de santé. Il faut parfois du temps, des efforts et des compétences créatives pour mener à bien les tâches. C’est pourquoi vous devez choisir votre logiciel de montage vidéo avec le plus grand soin. Assurez-vous qu’il est non seulement performant, mais qu’il correspond également le mieux à vos préférences et à vos besoins. Ne vous inquiétez pas. La majorité des logiciels de montage vidéo actuels sont équipés de puissantes fonctionnalités d’étalonnage des couleurs. Il vous suffit simplement d’explorer la plateforme et d’utiliser ses fonctions à bon escient.
Final Cut Pro est l’une des applications de montage vidéo dotées de puissantes fonctionnalités d’étalonnage des couleurs. Il s’agit d’un outil de création de contenu professionnel développé et distribué par Apple. Vous pouvez l’utiliser pour corriger les problèmes de couleur, améliorer la qualité des couleurs et ajouter des effets vidéo. Oui. Tout ce dont vous avez besoin à cet égard est présent sur la plateforme. Il suffit de jeter un œil à sa barre d’outils de modification des couleurs, d’activer les fonctions souhaitées et d’appliquer les modifications. Oui. L’étalonnage des couleurs sur Final Cut Pro peut le faire pour vous. Essayez-le de temps en temps, surtout si vous utilisez des appareils Apple pour le montage vidéo.
Dans cet article, nous allons nous pencher sur les principales fonctionnalités des préréglages d'étalonnage des couleurs de Final Cut Pro et leurs fonctions. Nous fournirons également un bref guide sur comment faire un étalonnage des couleurs sur Final Cut Pro. Enfin, nous proposerons une alternative d'application de montage vidéo au cas où vous souhaiteriez explorer d'autres options d'étalonnage des couleurs. Continuez à lire ci-dessous pour en savoir plus.
Dans cet article
Fonctionnalités principales de l'étalonnage des couleurs de Final Cut Pro
Final Cut Pro propose de nombreuses fonctionnalités et fonctions incroyables en matière de montage vidéo. Vous pouvez l'utiliser à la fois pour la création de contenu professionnel et basique. En ce qui concerne l'étalonnage des couleurs, Final Cut Pro est équipé des meilleurs outils à cet égard. Par exemple, vous pouvez équilibrer facilement la distribution des couleurs, correspondre les couleurs et effectuer des ajustements manuels. Oui, vous pouvez réaliser toutes ces techniques d'étalonnage des couleurs sur Final Cut Pro. Voulez-vous maintenant essayer par vous-même? Si c'est le cas, commencez par vous familiariser avec son interface et ses commandes. Consultez la liste ci-dessous des préréglages d'étalonnage des couleurs et des fonctionnalités de Final Cut Pro. Lisez attentivement les éléments et découvrez comment ils peuvent vous aider spécifiquement à cet égard.

Analyser et corriger
Comme son nom l'indique, Analyse et Correction est une fonction spéciale de correction des couleurs qui vérifie et répare automatiquement vos clips. Oui. Une fois activé, Final Cut Pro analysera les clips et corrigera les paramètres de couleur s'ils sont désordonnés. Ne vous inquiétez pas. Vous n'avez pas à faire beaucoup de travail de votre côté. En général, il vous suffit simplement d'apporter quelques ajustements et de sélectionner votre option préférée d'Analyse et de Correction. Voilà comment fonctionne cette fonctionnalité de correction des couleurs de Final Cut Pro. Devriez-vous l'essayer ? Bien sûr. D'une manière ou d'une autre, cela peut certainement vous aider à gagner du temps et des efforts lors de l'édition de vos vidéos.
Équilibrer la couleur
Disons que vous souhaitez vous débarrasser du bruit et des grains superflus sur vos clips vidéo. Si c'est le cas, il existe une fonctionnalité parfaite de correction des couleurs dans Final Cut Pro que vous pouvez utiliser. À cet égard, l'option d'équilibrage des couleurs sur la plateforme peut certainement vous être d'une grande aide. Ne vous en faites pas. Vous n'avez rien de compliqué à faire, à part activer cette fonction. Oui, il suffit de quelques clics pour améliorer la séquence et la rendre plus claire ou plus sombre. Ensuite, n'oubliez pas de vérifier le résultat. Assurez-vous qu'il génère le résultat réel que vous attendez de cette procédure.

Correspondre les couleurs
La cohérence est un élément essentiel que vous devez prendre en compte lors de la correction des couleurs. Si vous souhaitez obtenir les meilleurs résultats, vous devez vraiment vous assurer que vos clips ont une apparence cohérente. Ne vous inquiétez pas. Vous n'avez pas besoin de modifier manuellement chaque clip. Bien sûr. Ce n'est pas une démarche pratique. Au lieu de cela, vous pouvez simplement automatiser le processus et obtenir le résultat en quelques minutes. Oui. La correction des couleurs sur Final Cut Pro vous offre une solution en un clic grâce à la fonction Match Color. Une fois activée, vous pouvez copier les paramètres de couleur d'un certain clip et les appliquer à d'autres. Il suffit de quelques tapotements. Pas besoin de mettre en œuvre de procédures compliquées de votre côté. Final Cut Pro s'occupera du reste du travail pour vous.
Compteur vidéo
Final Cut Pro offre des tonnes d'aides visuelles pour vous aider à ajuster correctement vos effets souhaités. L'un d'eux est des portes vidéo. C'est un outil que vous pouvez utiliser pour vérifier les mesures exactes de luma et de chrome sur vos clips vidéo. Oui. Vous devez suivre leurs niveaux afin de procéder à des ajustements précis de classement des couleurs sur la coupe finale pro. Si vous avez besoin d'assistance supplémentaire, vous pouvez également activer d'autres outils visuels sur la plate-forme, tels que l'histogramme, le Vectorscope et la forme d'onde. Tous peuvent certainement vous guider très bien lorsque vous effectuez la classification des couleurs sur final couping pro. Ne t'inquiète pas. Ce n'est pas si difficile à comprendre. Certainement, vous pouvez facilement les connaître en vous entourant au fur et à mesure que vous avancez.

Étalonnage manuel des couleurs
Êtes-vous autorisé à effectuer un étalonnage manuel des couleurs sur Final Cut Pro ? La réponse courte est absolument oui. Final Cut Pro dispose de panneaux d’étalonnage des couleurs que vous pouvez configurer selon vos préférences. Par exemple, vous pouvez sélectionner vos tons de couleur préférés, ajuster le niveau des ombres et des hautes lumières et configurer la saturation. Oui. Vous êtes autorisé à effectuer de telles modifications manuelles sur Final Cut Pro. Assurez-vous simplement d’utiliser le guide visuel disponible sur la plateforme pour garantir la précision et l’exactitude. Vous pouvez également ajouter des calques ou dupliquer les clips d’origine. Si vous faites des erreurs, vous pouvez facilement les réviser de votre côté. Vous voyez ? C’est exactement la puissance incroyable de l’étalonnage des couleurs sur Final Cut Pro. Par conséquent, essayez d’en tirer le meilleur parti et de profiter de ses avantages.
Préréglages d'étalonnage des couleurs
Si vous ne souhaitez pas vous impliquer dans un processus d’étalonnage des couleurs compliqué, vous pouvez utiliser des préréglages à cet égard. Il existe des tonnes de préréglages d’étalonnage des couleurs Final Cut Pro parmi lesquels choisir. Vous ne manquerez certainement pas de choix. Explorez simplement la bibliothèque et choisissez la meilleure option qui correspond le mieux à votre sortie. Pouvez-vous toujours apporter des modifications de couleur tout en utilisant les préréglages d’étalonnage des couleurs Final Cut Pro ? Absolument. Vous avez toujours la possibilité de reconfigurer certains paramètres de couleur si vous le souhaitez. Cependant, n’en faites pas trop et assurez-vous que la qualité de la sortie ne sera pas compromise au cours du processus.

Comment utiliser les fonctionnalités d'étalonnage des couleurs de Final Cut Pro?
En réalité, il n'y a pas de tutoriel définitif à suivre pour la correction des couleurs sur Final Cut Pro. Les techniques de montage vidéo diffèrent d'un utilisateur à l'autre. Mais ne vous inquiétez pas. Ce n'est pas si difficile de commencer dans ce domaine. Voulez-vous essayer maintenant de votre côté ? Si oui, consultez le guide ci-dessous sur comment faire une correction des couleurs sur Final Cut Pro. Lisez attentivement les instructions et suivez-les dans l'ordre approprié.
Étape 1 : Lancez l'application Final Cut Pro sur votre ordinateur Apple. Une fois qu'elle est complètement chargée, cliquez sur Fichier dans la barre de menu, puis sélectionnez Importer. Appuyez sur Média ensuite et téléversez tous les fichiers que vous allez utiliser dans cette procédure.

Étape 2: Disposez les clips importés selon vos préférences. Assurez-vous qu'ils sont tous placés dans le bon ordre avant de continuer.
Étape 3: À ce stade, vous pouvez maintenant procéder au étalonnage des couleurs sur Final Cut Pro. Pour ce faire, il vous suffit de cliquer sur le premier clip de votre timeline, puis de cliquer sur l'icône Color Inspector située en haut à droite de la fenêtre de l'Inspecteur.

Étape 4: Les paramètres d'étalonnage des couleurs de Final Cut Pro sont classés dans un menu déroulant. Appuyez dessus et sélectionnez les paramètres de couleur de votre choix pour commencer le processus. Vous avez actuellement cinq options à choisir. Ce sont le Color Board, les Color Wheels, les Color Curves, les Hue/Saturation Curves et les Color Adjustments.

Étape 5: Une fois les paramètres de couleur sélectionnés, accédez au tableau de bord juste en dessous du menu déroulant, puis apportez les ajustements nécessaires. Oui, c'est aussi simple que ça. Mais attendez. N'oubliez pas d'activer les scopes et de les utiliser lors de l'étalonnage des couleurs sur Final Cut Pro. Cela vous aidera à appliquer les bonnes mesures pour chaque paramètre de couleur.
Étape 6: Enfin, jouez et vérifiez la sortie. Si vous êtes satisfait du résultat, vous pouvez procéder à l'exportation. Cliquez simplement sur Fichier > Share > Exportez le fichier pour rendre la vidéo et enregistrer une copie sur votre ordinateur.
Wondershare Filmora : meilleure alternative à l'étalonnage des couleurs de Final Cut Pro
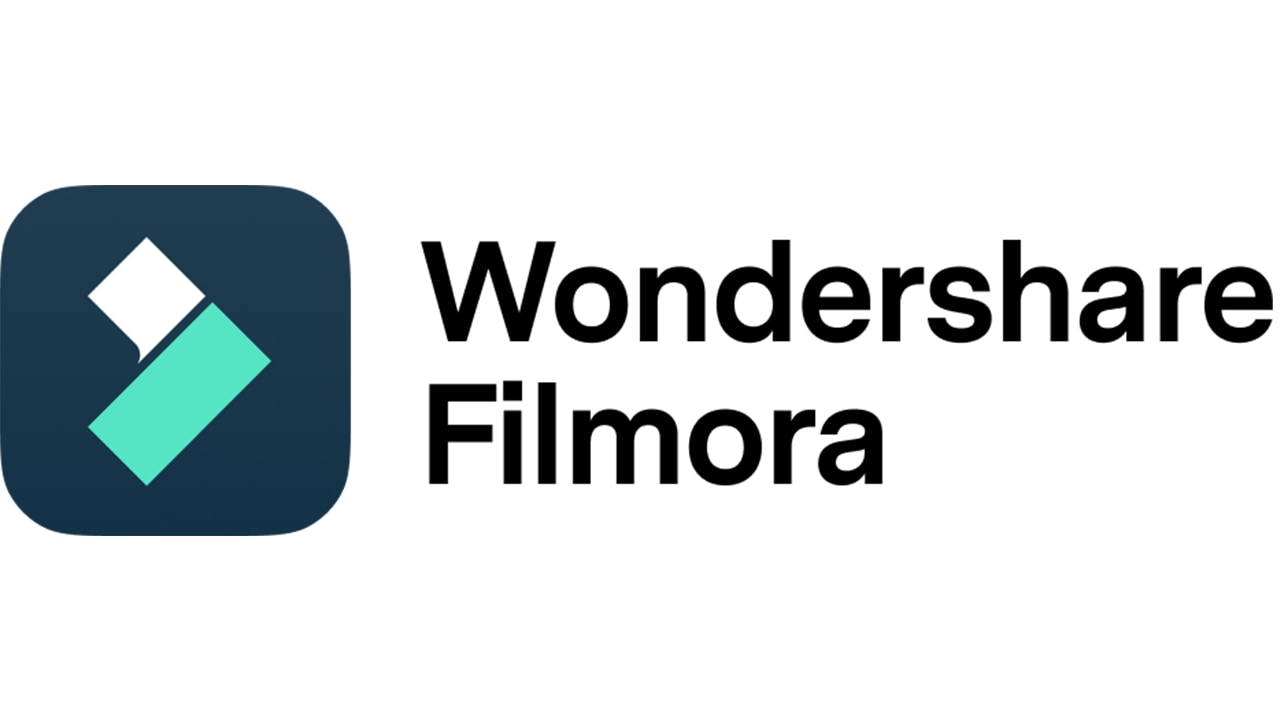
Nous ne pouvons pas nier que Final Cut Pro est un éditeur vidéo très puissant. Il peut vraiment vous aider à générer des sorties vidéo de haute qualité basées sur vos idées créatives. Cependant, tout le monde n'a pas accès à Final Cut Pro car il n'est disponible que sur macOS. Les ordinateurs Windows ne sont pas capables d'exécuter ce programme. Cela dit, vous devrez peut-être trouver une application alternative si vous souhaitez bénéficier des fonctionnalités de color grading de Final Cut Pro. L'une des meilleures options à cet égard est Wondershare Filmora. C'est un logiciel de création de contenu puissant qui peut vous aider à générer un contenu vidéo époustouflant. Ne vous inquiétez pas. Wondershare Filmora dispose d'un ensemble incroyable d'outils de color grading similaires à Final Cut Pro. Il offre différentes options pour vous aider à corriger les problèmes de couleur et améliorer la qualité vidéo. Vous voulez l'essayer de votre côté? Si c'est le cas, voici un petit guide pour vous.
Étape 1 : Téléchargez Wondershare Filmora sur son site officiel. Ensuite, installez-le sur votre ordinateur.
Étape 2: Exécutez ensuite l'éditeur vidéo nouvellement installé sur votre bureau. Une fois qu'il est complètement chargé, accédez au tableau de bord principal et appuyez sur Nouveau projet pour commencer à éditer. En outre, ouvrez une session existante sous Projets récents s'il y en a.

Étape 3: Accédez au panneau des Éléments, puis cliquez sur Importer sous l'onglet Média. Sélectionnez tous les clips vidéo, l'audio et autres fichiers que vous allez utiliser dans ce projet et téléchargez-les sur la plateforme.

Étape 4: Une fois terminé, attrapez-les un par un et faites-les glisser dans la chronologie de l'Éditeur. Organisez les clips dans le bon ordre et calibrez les paramètres nécessaires.
Étape 5: À ce stade, vous pouvez maintenant commencer le processus d'étalonnage des couleurs. Pour ce faire, cliquez sur le premier clip dans la chronologie. Un nouveau panneau s'affichera automatiquement dans le coin droit de votre écran. À partir de là, cliquez sur Couleur.

Étape 6: Accédez à l’onglet Basique pour effectuer quelques ajustements de paramètres de couleur. Par exemple, vous pouvez configurer la couleur, la lumière, la netteté et le vignettage en fonction de vos préférences. Ne vous inquiétez pas. C’est un jeu d’enfant. En gros, tout ce que vous avez à faire est d’activer le bouton radio à côté d’eux et de faire glisser les curseurs fournis selon vos préférences. Comme pour l’étalonnage des couleurs de Final Cut Pro, vous pouvez également utiliser l’histogramme comme guide lorsque vous travaillez sur les modifications.

Étape 7: Ensuite, accédez à l'onglet HSL pour visualiser et calibrer les paramètres de montage couleur de Wondershare Filmora. Ne vous inquiétez pas. Pour la plupart, c'est presque identique au montage couleur de Final Cut Pro. Il vous suffit de sélectionner votre ton de couleur préféré et de configurer les paramètres fournis juste en dessous. Parmi les configurations que vous pouvez facilement ajuster se trouvent :Teinte, Saturation, et le Luminance. Si vous avez besoin d'options de couleur plus avancées, appuyez simplement sur l'onglet Roues de couleur et le Courbes . Comme la fonction de montage couleur de Final Cut Pro, vous disposez également de ce type d'instrument sur Wondershare Filmora. Explorez-les simplement de votre côté.

Étape 8: Une fois terminé, jouez la sortie et vérifiez-la très bien. Concentrez-vous sur l'effet de gradation des couleurs appliqué. Si vous êtes satisfait du résultat, appuyez sur le bouton Exporter en haut à droite de votre écran pour rendre la vidéo et enregistrer une copie sur votre ordinateur.
Conclusion
La gradation des couleurs sur Final Cut Pro est efficace et pratique. C'est un fait. Pas besoin de plus d'explications. Si vous avez accès à cette fonctionnalité, mieux vaut en faire bon usage. Profitez des préréglages et des fonctions de gradation des couleurs de Final Cut Pro. Pour les utilisateurs d'ordinateurs Windows qui souhaitent essayer la gradation des couleurs de Final Cut Pro, vous pouvez essayer Wondershare Filmora à la place. Il possède des panneaux de gradation des couleurs puissants similaires à Final Cut Pro. Téléchargez ce logiciel sur votre ordinateur gratuitement et profitez des avantages qu'il offre.



 Sécurité 100 % vérifiée | Aucun abonnement requis | Aucun logiciel malveillant
Sécurité 100 % vérifiée | Aucun abonnement requis | Aucun logiciel malveillant

