Vous avez peut-être remarqué que les premiers DVD étaient proposés en plein écran ou en écran large. De plus, lorsque vous choisissez la mauvaise option, certaines parties de la vidéo sont coupées, ou la vidéo est entourée d'une zone noire.
La résolution standard de votre écran s'est étirée, passant d'un ratio d'aspect de 4:3 à un ratio plus large. Les producteurs ont donc commencé à faire des films qui conviennent aux deux écrans. Après la normalisation de l'affichage du ratio d'aspect, les diffuseurs prêtent attention au ratio d'image des clips.
Ci-dessous, vous trouverez un guide pour trouver, calculer et ajuster le ratio d'image avec une calculatrice de ratio d'image. Commençons
Dans cet article
Partie 1 Quel est le ratio d'image ?
Le ratio d'image ou d'aspect est le rapport entre la largeur et la hauteur d'une image sans aucun pixel associé. Il est indiqué par deux points qui séparent deux chiffres, par exemple, 16:9.
En cinématographie, les ratios d'image courants sont 1,85:1 et 2,39:1, et en photographie de télévision, 4:3 et 16:9. Cependant, en photographie, le ratio d'aspect standard est de 3:2.
Partie 2Où puis-je trouver le ratio d'image ?
Pour sélectionner le bon format d'impression des photos, vous devez tenir compte du ratio de la photo et du ratio d'impression. Vous ne pouvez pas choisir accidentellement la partie qui doit être recadrée sur les côtés de la photo.
Il convient donc d'abord de savoir comment et où trouver le ratio d'image. Voici les méthodes pour y parvenir :
Méthode 1 : Vérifiez votre appareil photo
Le ratio d'image dépend directement du capteur de la caméra. Vous pouvez trouver le juste équilibre pour l'impression des photos en fonction de votre type d'appareil photo. Par exemple, les appareils photo APS-C et Full-frame prennent des photos avec un ratio de 3:2. Mais les appareils photo compacts prennent souvent des photos avec un ratio de 4:3.
Les photos que vous prenez avec vos smartphones ont un ratio 16:9 ou 4:3. L'image ci-dessous montre quelques ratios de photo courants par type de caméra ainsi que le meilleur emplacement possible dans la maison.

Method 2: Find Image Information
Unlike the photo ratios, image information determines the original width and height of the image in pixels. Vous pouvez mesurer les dimensions de l'image dans n'importe quelle unité, mais vous verrez toujours les images web ou numériques en pixels.
N'oubliez jamais que deux images différentes ayant le même ratio d'image peuvent ne pas avoir les mêmes dimensions. Par exemple, une image de taille 1920X1080 pixels et une photo de taille 1280x720 pixels peuvent toutes deux avoir un ratio d'aspect de 16:9.
Method 3: Check with Photoshop
Vous pouvez rapidement vérifier le ratio d'image dans Photoshop (calculatrice de ratio d'image) en utilisant un outil de recadrage. Pour ce faire, suivez les étapes mentionnées ci-dessous :
●Ouvrez l'image dans Photoshop.
●Choisissez un outil de recadrage.
●Sélectionnez le ratio de la photo.
●Testez différents ratios d'image. Vous pouvez commencer par les ratios classiques tels que 3:2, 16:9, 4:3 ou 5:4.
●Si le cadre de recadrage contient la totalité de l'image, cela signifie que vous avez déjà trouvé le bon ratio.
Voulez-vous un tirage photo en format panoramique ou carré ? If yes, crop the picture to make it fit a different image ratio. Par exemple, modifiez la photo pour qu'elle corresponde à un ratio 1:1 pour une forme carrée.
Ou recadrer une image à 2:1. 3:1. 4:1, 5:1, ou 6:1 pour une photo panoramique.

Méthode 4 : Calcul du ratio d'image
Vous pouvez facilement trouver le ratio d'image en utilisant la résolution d'une photo sur un système Windows. Pour ce faire, faites un clic droit sur un fichier image et faites défiler la page jusqu'aux propriétés. Dans la rubrique détails, vous remarquerez la taille de la photo en pixels.
Pour calculer le ratio de la photo, il faut diviser la largeur par la hauteur d'une image. Si le total est un nombre entier, multipliez-le par d'autres nombres. Ces chiffres sont des ratios de photos.
Exemple 1 :
●La photo a une dimension de 4966px par 3312px.
●Diviser 4 966 par 3312= 1.5
●Maintenant, multipliez 1,5 par 2 pour obtenir un nombre entier (1,5 X 2= 3)
●Le ratio de la photo est de 3:2
Exemple 2 :
●La photo a une dimension de 4416 x 3312 px
●Diviser 4 416 par 3312= 1.3
●Multipliez 1,3 par 3 pour obtenir un nombre entier (1,3 x 3= 3,9 ou environ 4).
●Le ratio de la photo est de 4:3
Partie 3Comment ajuster le ratio d'image ?
Le ratio d'image est important dans le domaine de la vidéographie. Mais le réglage du ratio d'aspect de la vidéo est crucial. Par conséquent, si vous êtes un moteur vidéo, vous devez savoir comment le faire. Il existe de nombreuses options pour ajuster le ratio d'aspect, et l'une d'entre elles consiste à utiliser une calculatrice de ratio d'aspect de photo.
Si vous voulez faire des ajustements permanents, utilisez un convertisseur ou un éditeur. " Wondershare Filmora " est le meilleur éditeur vidéo qui vous permet de créer des vidéos avec différents ratios d'aspect et d'ajuster ces ratios facilement.
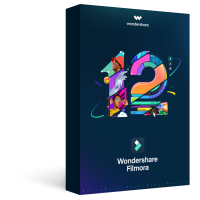
Wondershare Filmora - Best Video Editor for Mac/Windows
5 481 435 personnes l'ont téléchargé.
Créez des animations personnalisées uniques sans effort.
Concentrez-vous sur la création d'histoires épiques et laissez les détails aux fonctionnalités automatiques de Filmora.
Commencez une aventure créative avec des effets de glisser-déposer et des possibilités infinies.
Filmora propose des fonctions avancées simplifiées pour vous faire gagner du temps et de l'énergie.
Filmora élimine les répétitions pour vous permettre de passer à votre prochaine innovation créative.
Voici différentes méthodes pour ajuster le ratio d'aspect dans Wondershare Filmora :
Méthode 1 : Ajuster le ratio d'aspect sur l'interface de départ
Wondershare Filmora vous aide à ajuster le ratio d'aspect de la vidéo dès que vous démarrez le programme d'édition. Pour commencer, allez sur le bouton du menu " déroulant ". Appuyez ensuite sur ce bouton pour vérifier certains ratios photo couramment utilisés, tels que 16:9, 1:1, 4:3, 9:16 ou 21:9.
Choisissez le ratio que vous souhaitez en cliquant simplement dessus.

Méthode 2 : Ajustez le ratio d'aspect dans les paramètres du projet.
Vous pouvez régler le ratio d'aspect en cliquant sur " Paramètres du projet. " Ensuite, définissez le ratio d'aspect cible en fonction du ratio d'aspect de la source multimédia.
Par exemple, si le ratio d'aspect des fichiers source multimédia est de 4:3, sélectionnez le ratio d'aspect standard de 4:3. Ainsi, les fichiers multimédias ayant d'autres ratios d'aspect afficheront des barres noires.
Ainsi, en cas de divergence ou si vous souhaitez modifier le ratio d'aspect de la vidéo, sélectionnez le bon équilibre dans les paramètres du projet.

Méthode 3 : Ajuster le ratio d'aspect pendant le montage
Une fois que vous avez importé les vidéos dans la timeline de Wondershare Filmora, vous pouvez facilement ajuster le ratio à partir de l'outil de recadrage et de zoom.
●Allez dans la timeline et faites un clic droit sur le clip vidéo. Ensuite, sélectionnez " Recadrage et zoom ". La fenêtre contextuelle s'affiche.
●Cliquez manuellement sur 16:9, 4:3, 1:1 ou 9:16 en bas pour modifier le ratio d'aspect de la vidéo.
●Vous pouvez également saisir manuellement le ratio d'aspect de la vidéo. Cliquez ensuite sur le bouton " Ok ".

Une fois que vous avez effectué les réglages du ratio d'aspect, ajoutez des effets de flou en arrière-plan si vous remarquez une barre noire. Cela améliorera la vidéo. Vous pouvez également donner de l'intensité à votre vidéo en utilisant des filtres, des effets visuels, des superpositions ou des titres.

Méthode 4 : Ajustement du ratio d'aspect de la vidéo avec la fonction Recadrage Automatique
Si vous utilisez les dernières versions de Filmora, vous verrez que la fonction Recadrage Automatique permet d'ajuster le ratio d'aspect. Autre
Wondershare Filmora
Démarrez facilement avec les performances puissantes de Filmora, son interface intuitive et ses innombrables effets !
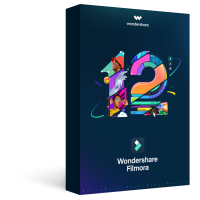
Les étapes suivantes permettent de modifier le ratio d'aspect à l'aide de l'option de recadrage automatique :
Étape 1
Une fois que vous avez téléchargé les clips vidéo dans la bibliothèque multimédia, faites un clic droit dessus et sélectionnez l'option de cadrage automatique.

Étape 2
La fenêtre de recadrage automatique apparaît à l'écran. Remplacez la vidéo actuelle par un nouveau clip. Modifiez ensuite le ratio d'aspect de la vidéo et la vitesse de défilement de la vidéo. Veillez à modifier le ratio d'aspect qui convient le mieux aux différentes plateformes de réseaux sociaux.

Étape 3
Une fois que vous avez sélectionné le ratio d'aspect, cliquez sur le bouton " Analyser ". Filmora effectuera un recadrage automatique de la vidéo. Une fois le processus terminé, vous pouvez voir les résultats dans la fenêtre d'aperçu. Faites glisser la boîte pour ajuster le cadre ou pour y maintenir l'objet. Il supprimera automatiquement le contenu situé à l'extérieur de la boîte.

Étape 4
Après avoir terminé l'ajustement ou le recadrage, cliquez sur le bouton " Exporter " pour enregistrer votre vidéo.
Modifiez le nom de la vidéo et sélectionnez l'emplacement où vous souhaitez l'enregistrer.
Maintenant, cliquez à nouveau sur le bouton " Exporter " pour enregistrer.

Méthode 5 : Ajustement du ratio d'aspect à l'exportation
Vous pouvez enregistrer le clip sur votre système ou vos smartphones, en fonction de vos besoins. Téléchargez-les ensuite directement sur Youtube ou gravez-les sur DVD en cliquant sur le bouton " Exporter. " Vous pourrez ainsi le regarder sur un téléviseur à écran large ou standard quand vous le souhaiterez grâce à une calculatrice du ratio d'aspect de la taille de l'image.

●Adjust Aspect Ratio for the Local Computer
Vous verrez d'abord l'onglet " Local ". Vous pouvez y enregistrer le clip dans un ratio d'aspect déterminé sur votre système. Vous pouvez voir toutes les résolutions avec différents ratios d'aspect après avoir sélectionné le format. La vidéo de sortie dépend de la résolution du clip multimédia.
●Ajuster le ratio d'aspect pour un périphérique
Changez l'onglet " Périphérique " pour enregistrer la vidéo dans des formats compatibles avec les périphériques populaires, notamment iPod, iPhone, PSP, iPad, etc. Choisissez votre résolution préférée ou la meilleure. Une fois que vous avez choisi le périphérique, vous verrez toutes les résolutions.
La qualité vidéo continuera de s'améliorer avec les résolutions supérieures. Mais cela augmentera également la taille du fichier.
●Ajuster le rapport d'aspect pour YouTube
Allez dans l'onglet " YouTube " et remplissez les informations. Cliquez ensuite sur le bouton " Exporter ". Il n'est pas nécessaire de sélectionner à nouveau le ratio d'aspect. Il téléchargera directement vos vidéos sur YouTube.
●Ajuster le ratio d'aspect pour le DVD TV
Lorsque vous allez dans l'onglet " DVD ", vous remarquez différentes options de ratio d'aspect. Passer du ratio d'aspect pour la télévision de 4:3 à 16:9 est assez simple. Pour ce faire, choisissez ce qui vous semble juste. Essayez d'utiliser la calculatrice de ratio d'aspect de la taille de l'image pour obtenir le bon ratio.
Conclusion :
●Le ratio d'aspect joue un rôle très important pour un affichage correct. Il serait donc préférable d'apprendre à calculer et à ajuster le ratio de l'image à l'aide de la calculatrice du ratio d'aspect de la photo ou de la calculatrice de la proportion de la taille de l'image.
●Nous espérons que les points ci-dessus vous aideront à apprendre les processus de calcul et d'ajustement. N'oubliez pas non plus d'utiliser Wondersahe Filmora pour définir le ratio d'image et éditer la vidéo en toute simplicité.



 Sécurité 100 % vérifiée | Aucun abonnement requis | Aucun logiciel malveillant
Sécurité 100 % vérifiée | Aucun abonnement requis | Aucun logiciel malveillant

