- Comment enregistrer un écran sur Windows / Mac
- 1. 9 Meilleures Alternatives de Camtasia
- 2. Meilleur Enregistreur d'Ecran sur toutes les Plateformes
- 3.Comment utiliser quicktime pour capturer l'écran et le son sur Mac?
- 4.Test de CamStudio
Comment enregistrer l'écran avec VLC sous Windows
May 09, 2025• Solutions prouvées
VLC media player est un programme que vous avez peut être déjà dans votre ordinateur et vous pourrez être intéressé de savoir que vous pouvez utiliser VLC pour enregistrer votre écran sous plusieurs versions de Windows. VLC player possède une option d'enregistrement intégrée qui est parfaite pour enregistrer des vidéos rapides et il est gratuit et open source ce qui le rend facile à profiter par tout le monde.
Les étapes pour enregistrer l'écran avec VLC player sous windows:
Si vous êtes curieux de comment commencer l'enregistrement de votre écran en utilisant VLC, voici les étapes à suivre pour trouver l'option enregistrer pour vos programmes préférés.
Lancez VLC media player et utilisez l'onglet vue pour sélectionner les contrôles avancés dont vous aurez besoin pour lancer la capture. Allez vers l'onglet média et cliquez sur l'option ouvrir un périphérique de capture. Vous pouvez également appuyer sur control + C avec l'onglet média ouvert pour le faire rapidement pour l'enregistrement. Ceci va ouvrir la boite de dialogue média.
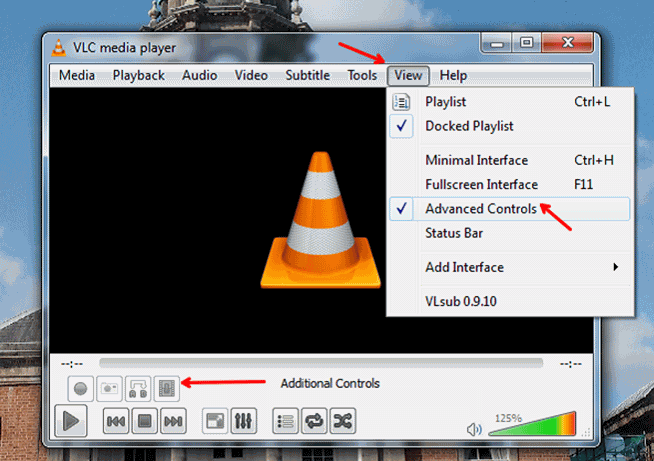
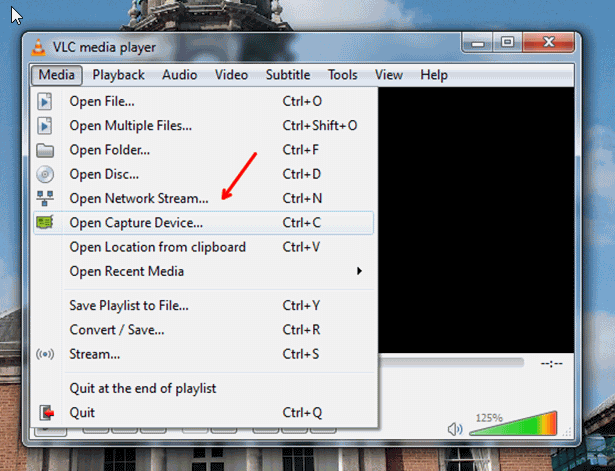
A partir de la bote de dialogue média vous pouvez cliquer sur le périphérique de capture pour choisir si vous souhaitez faire la capture à partir d'une webcam ou votre bureau. Indiquez Bureau pour votre mode de capture souhaité puis vous pouvez simplement choisir le débit d'image idéal pour votre périphérique bureau.
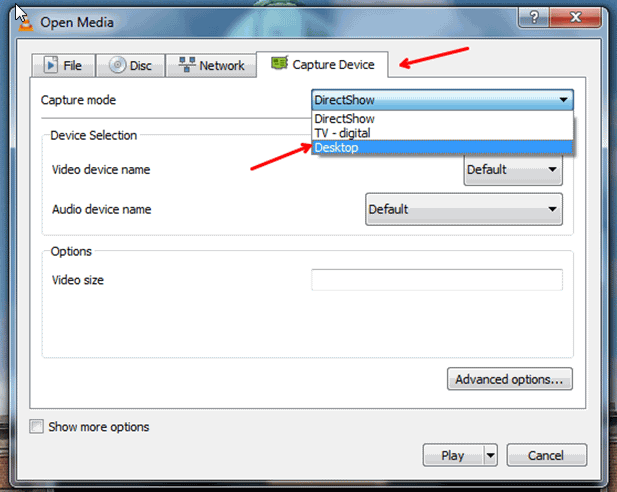
VLC ne va pas enregistrer automatiquement le son ou la voix. Cependant, vous pouvez ajouter les sons en montrant plus d'options. Assurez vous que quand vous sélectionnez votre périphérique de capture, vous fassiez un effort pour choisir le débit d'image correcte pour votre projet. Un débit d'image standard est de 25-30 images par seconde et le débit d'image standard pour la capture est de 10 images par seconde sur plusieurs captures écran. Augmentez le débit d'image si vous souhaitez voir une vidéo plus souple mais rappelez vous ceci peut impliquer un processus plus puissant avec l'enregistrement.
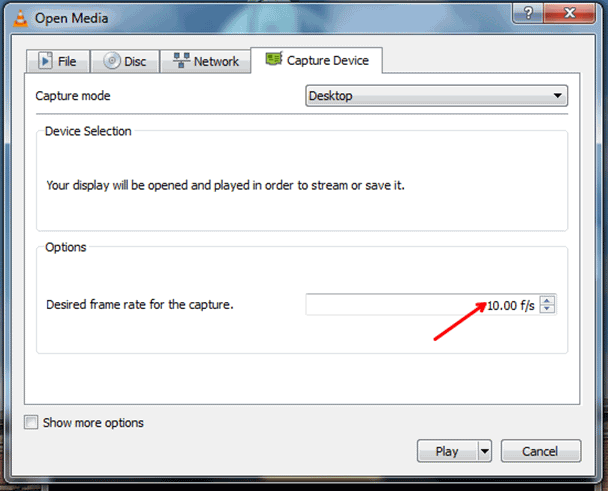
Quand vous prenez le bouton Afficher plus d'options, vous pouvez ajouter du son à lire simultanément avec l'enregistrement dans l'onglet plus de média. C'est une méthode idéale pour créer du voiceover pour représentation avec du son pré-enregistré ou pour ajouter de la musique à votre vidéo.
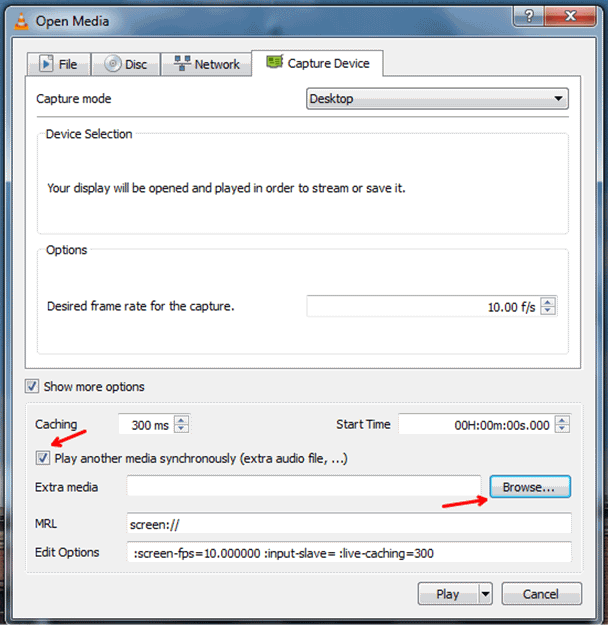
Cliquez sur la boite de dialogue conversion et créez un nouveau profile.
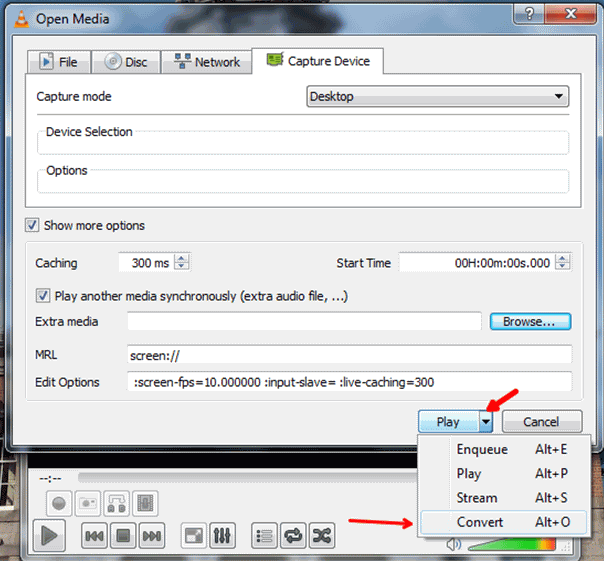
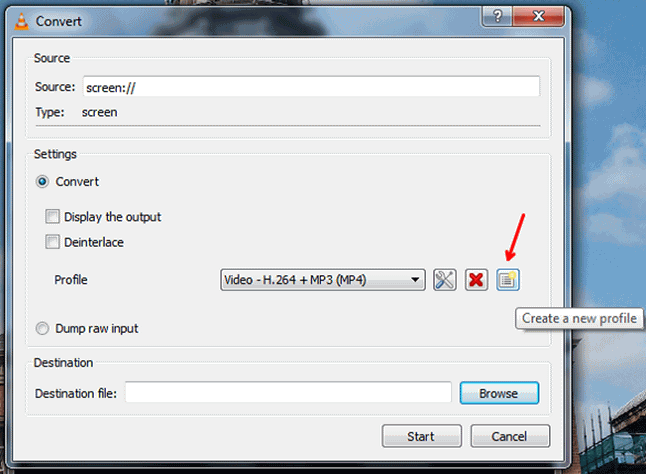
Ce profile va vous aider à prendre les options de codec votre vidéo, coder et l'emplacement de l'enregistrement du fichier pour toutes vos captures écran.
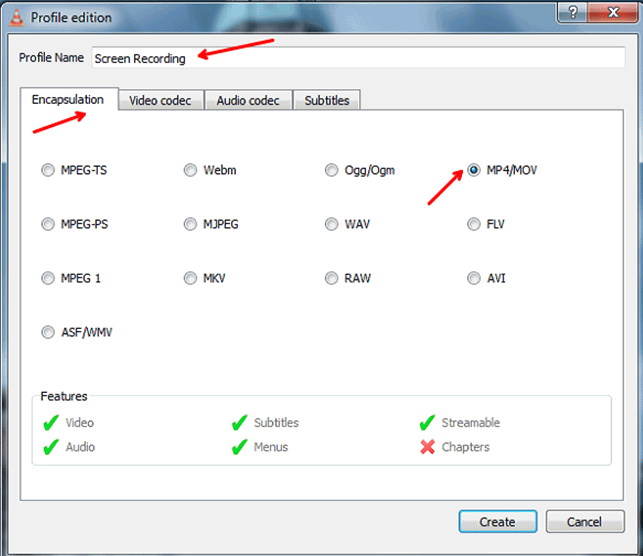
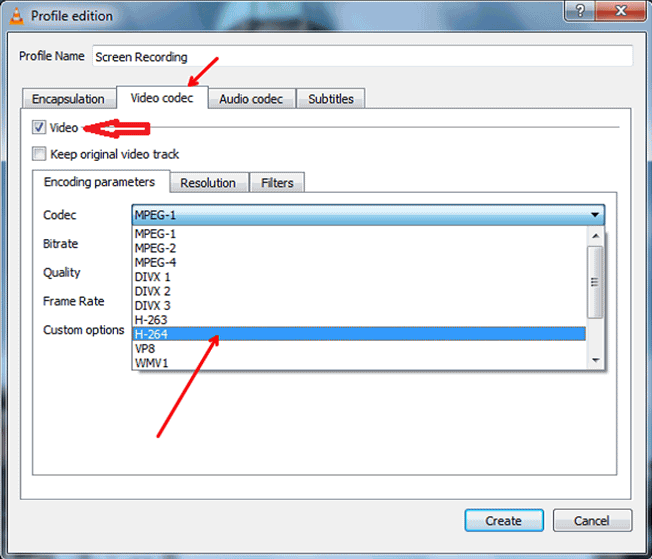
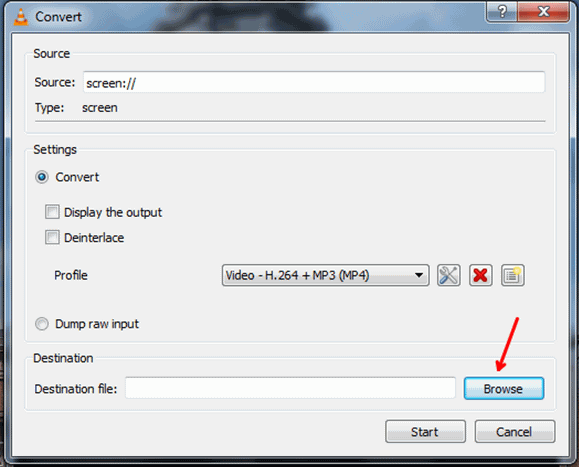
Après avoir défini ces options cliquez sur enregistrer puis cliquez sur le bouton lire qui apparait en bas.
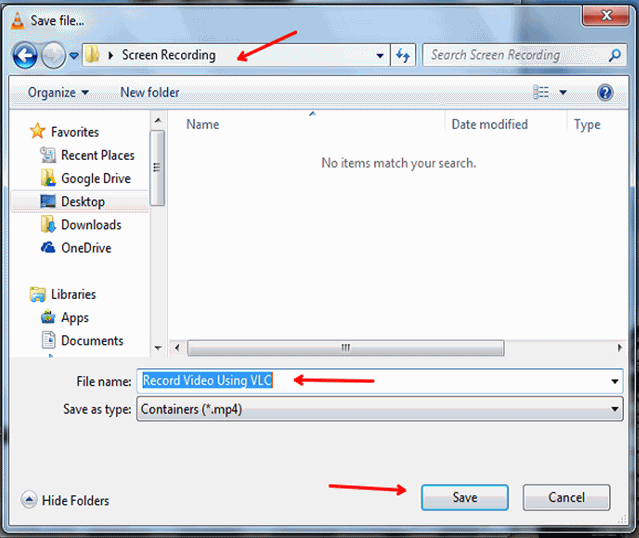
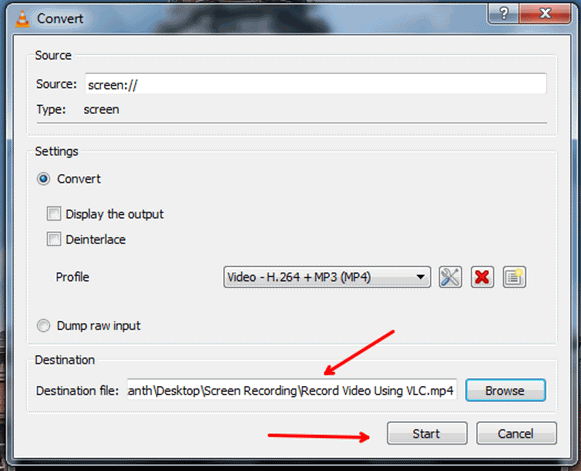
Quand vous cliquez sur enregistrer, VLC va commencer l'enregistrement. Vous pouvez également utiliser le bouton enregistrer et pause pour mettre en pause l‘enregistrement ainsi que le bouton arrêter pour enregistrer entièrement votre vidéo et la garder dans la position d'enregistrement que vous crée précédemment.
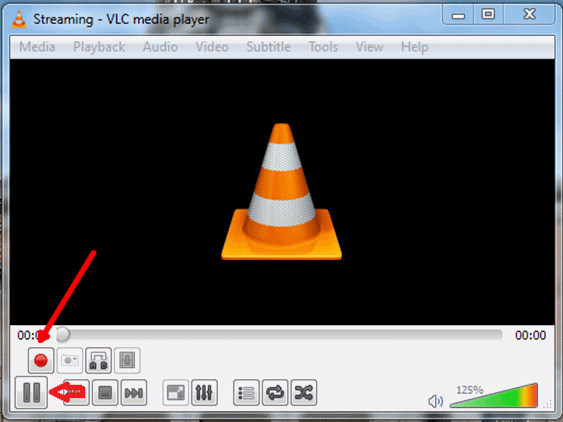
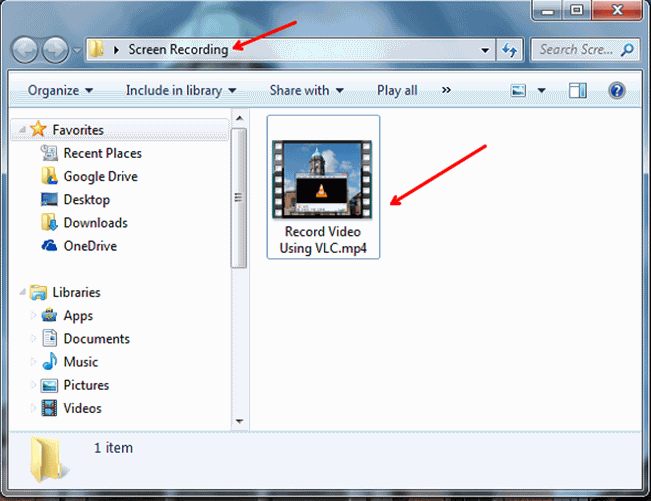
La meilleure alternative de VLC screen recorder:
La fonction native de VLC n'a jamais été la capture écran mais il est intéressent qu'il possède cette option pour ses utilisateurs. Le problème avec VLC screen recorder est qu'il possède quelques options limitées et qu'il est très difficile il à définir à chaque fois. Jusqu'à ce que vous aurez plus de pratique, il n'est aussi convivial car VLC ne possède pas le même nombre de raccourcis pour l'enregistrement ou facilité d'utilisation que les autres logiciels de capture écran.
La bonne chose concernant VLC est qu'il est gratuit, qu'il est livré avec un lecteur média et plusieurs options de codec. Cependant, le problème principal est qu'il n'est aussi facile pour un utilisateur débutant et les étapes décrites précédemment peuvent prendre du temps.
L'une des meilleures alternatives de VLC pour la capture écran est Wondershare DemoCreator. Ce logiciel d'enregistrement est gratuit à utiliser et ne limite pas la durée d'enregistrement. Il possède plusieurs raccourcis pour un enregistrement facile, davantage de support de codec que VLC et une suite de montage intégrée. Pour une meilleure capture écran, vous devriez fortement considérer l'utilisation de Wondershare DemoCreator comme votre choix de logiciel de capture écran.
Wondershare DemoCreator (Enregistrez votre écran de haute qualité)
L'enregistreur d'écran facile, qui vous aidera à finir vos projets plus rapidement, avec un design moderne et intuitif, et de puissantes fonctionnalités pour des enregistrements d'écran.
Fonctionnalités:
- 15-120 FPS - Parfait pour enregistrer des jeux à rythme élevé.
- 2 Appareils - Enregistrez à partir de votre écran et de votre webcam simultanément.
- Suite d'édition complète - Modifiez vos clips rapidement et facilement avec une large gamme d'outils.
- Outils d'effet - Exprimez-vous avec des annotations modifiables.
 Sécurité vérifiée
Sécurité vérifiéeLa vérité est que l'édition ripple peut être un outil particulièrement utile pour les vidéos ainsi que le son.
by Marion Dubois May 14, 2025 10:53 AM
La balance du blanc est très importante car elle affecte l'affichage de toute les couleurs dans la vidéo.
by Marion Dubois May 14, 2025 10:53 AM

