Vous recherchez un logiciel capable d'extraire les fichiers audio des vidéos ? Si oui, alors vous êtes au bon endroit.
Nous allons vous expliquer l'un des meilleurs logiciels d'extraction audio : FFmpeg. L'extraction d'audios est devenue un besoin de nos jours.
Il peut être difficile pour les utilisateurs de choisir un logiciel fiable. Vous pouvez gagner du temps en utilisant l'un des meilleurs logiciels : FFmpeg.
Vous devez maintenant vous demander comment utiliser FFmpeg pour extraire l'audio. Nous sommes ici pour vous aider à le faire. Cet article vous guidera également dans le guide complet de l'extraction audio des fichiers vidéo.
Cela vous paraît-il intéressant ? Jetons-y un coup d'œil.
Dans cet article
Vue d'ensemble : Qu'est-ce que FFmpeg, et est-il assez bon ?
FFmpeg est un convertisseur vidéo et audio basé sur des commandes et un outil gratuit et libre. Vous pouvez utiliser des lignes de commande pour extraire une piste audio d'un mp4. En outre, FFmpeg peut également enregistrer, convertir et combiner des fichiers vidéo et audio.
Il prend en charge presque tous les anciens et incertains formats de fichiers multimédias existants. Il contient également libavcodec, libavutil, libavformat, libavfilter et plus encore.
FFmpeg est largement utilisé pour le transcodage de formats, le montage de base, la mise à l'échelle de vidéos, les effets de post-production vidéo et la conformité aux normes.
Caractéristiques :
FFmpeg offre les segments suivants à ses utilisateurs. Il offre d'excellentes caractéristiques et des fonctions intéressantes. En voici quelques-unes.
- Il vous permet de convertir tous les fichiers multimédias.
- Il dispose d'une technologie accélérée pour une conversion rapide.
- Il permet de personnaliser facilement la taille et le taux d'échantillonnage.
- Il vous fournit une liste impressionnante de codecs.
- FFmpeg est compatible avec de nombreuses plateformes.
- Il permet d'acquérir des compétences de base en matière d'édition, telles que le recadrage, le découpage, la fusion et la découpe de vos fichiers multimédias.
- Il dispose de nombreuses commandes et prend en charge une grande variété de codecs.
Systèmes d'exploitation pris en charge :
Il prend en charge différents systèmes, notamment Windows, macOS et Linux.
| Rapport qualité-prix | ★★★★☆ |
| Assistance | ★★★★★ |
| Efficacité | ★★★★★ |
Recommandé pour :
FFmpeg est un excellent logiciel qui s'adresse aux professionnels des médias. C'est un logiciel gratuit avec plusieurs codecs vidéo. De nombreuses entreprises utilisent FFmpeg parce qu'il s'agit d'un programme libre ; tout le monde peut le modifier.
Il est parfait pour s'adapter à différents systèmes dont les spécifications matérielles varient, comme les appareils Android qui se présentent sous toutes les formes, spécifications et tailles. C'est un excellent outil pour modifier rapidement le format ou la qualité d'un fichier AV, extraire l'audio et créer des GIF.
Our verdict :
C'est un excellent outil pour modifier rapidement le format ou la qualité d'un fichier AV, extraire l'audio et créer des GIF. Il s'agit également d'un programme basé sur une console, mais ses principales opérations sont simples. Si vous en avez assez d'utiliser les habituels logiciels gratuits peu puissants et bourrés de publicités, alors vous devriez utiliser FFmpeg.
En matière de professionnalisme, FFmpeg est un excellent logiciel multimédia. Cela est rendu possible par ses multiples et incroyables fonctionnalités. Il possède des fonctions uniques qui conviennent à votre mouture. Dans l'ensemble, l'affectivité de FFmpeg est fantastique.
| Note globale : 9.5 |
| Caractéristiques :9.4 |
| Effectivité :9.6 |
| Professionnalisme :9.5 |
FFmpeg réduit-il la qualité audio ?
La qualité de l'audio est diminuée par la compression audio. Mais il crée aussi des fichiers audio plus courts. Vous pouvez utiliser FFmpeg pour compresser le fichier audio en réduisant le débit binaire du fichier. Vous pouvez utiliser différents débits binaires en fonction de votre objectif.
Comment utiliser FFmpeg pour extraire l'audio sans ré-encodage
Dans notre monde numérique, nous utilisons des logiciels et des programmes sans nous rendre compte que nous utilisons un autre programme employé par notre programme principal.
FFmpeg est un exemple parfait de cette description. Ce logiciel alimente de nombreuses applications multimédia très répandues, telles que iTunes, Youtube et le célèbre lecteur vidéo VLC.
FFmpeg possède de nombreuses fonctionnalités intéressantes, dont l'extraction de l'audio du fichier vidéo. Nous nous sommes tous retrouvés dans une telle situation, lorsque nous avons un fichier vidéo, mais que nous n'avons besoin que de son audio. C'est ce dont nous allons parler dans les paragraphes suivants.
Vous devrez suivre le manuel pour extraire l'audio sans ré-encodage.
Étape 1 Installer FFmpeg
Pour installer FFmpeg, allez sur le site Web et tapez la commande de mise à jour suivante pour télécharger les informations sur les paquets depuis toutes les sources configurées :
Mise à jour de sudo aptAssurez-vous que la première commande est mise en œuvre correctement. Tapez la commande ci-dessous et appuyez sur Entrer pour installer le projet :
Sudo apt installe FFmpegAprès avoir exécuté la commande précédente, FFmpeg sera installé sur votre appareil, et ajoutera le binaire FFmpeg à la variable path (Chemin). Donc maintenant vous pouvez utiliser la commande FFmpeg dans la ligne de commande.
Étape 2 Démarrer FFmpeg
Vous devez d'abord télécharger un court clip. Par exemple, téléchargez le fichier multimédia MPEG-4 en cliquant sur le lien ci-dessous.
https://ia802304.us.archive.org/28/items/cn_episodes/%20k.mp4
Sortie
Résolution de ia802304.us.archive.org (ia802304.us.archive.org) ... 207.241.228.44
Connexion à ia802304.us.archive.org (ia802304.us.archive.org) |207.241.228.44|:443... connecté.
Demande HTTP envoyée, en attente de réponse... 200 OK
Longueur : 4346697 (4.1M) [video/mp4]
Sauvegarde vers : k.mp4
La vidéo sera enregistrée sur votre appareil. Maintenant, renommez le nom du fichier avec mp4. Ensuite, vérifiez la commande ci-dessous :
mv ' k.mp4' video.mp4
ls
Sortie
video.mp4Etape 3 Vérifier les informations sur les fichiers média
Vérifiez et familiarisez-vous avec les métadonnées de base des fichiers vidéo. Vous pouvez l'obtenir en utilisant l'argument de ligne de commande -I sans spécifier de sortie.
FFmpeg -i video.mp4
Sortie
Input #0, mov,mp4,m4a,3gp,3g2,mj2, from 'video.mp4':
Métadonnées :
major_brand : isom
minor_version: 1
marques_compatibles : isomavc1
heure de création :2012-09-04T13:47:56.000000Z
Durée: 00:01:54.99, start: 0.000000, bitrate: 302 kb/s
Stream #0:0(und): Video: h264 (High) (avc1 / 0x31637661), yuv420p, 720x576 [SAR 1:1 DAR 5:4], 269 kb/s, 25 fps, 25 tbr, 100 tbn, 50 TBC (default)
Métadonnées :
heure de création : 2012-09-04T13:47:56.000000Z
identifiant du vendeur : [0][0][0][0]
Stream #0:1(und): Audio: 48000 Hz, stereo, flip, 30 kb/s (default)
Métadonnées :
heure de création : 2012-09-04T13:47:57.000000Z
nom du gestionnaire : GPAC ISO Audio Handler
identifiant du vendeur : [0][0][0][0]
Étape 4Extraction de l'audio d'une vidéo
Il existe deux façons avantageuses d'extraire le son d'un fichier vidéo d'entrée. Vous pouvez y parvenir en supprimant l'audio brut (sans le réencoder), ou en le réencodant.
Un fichier non précédé de l'option de ligne de commande -i est traité comme un fichier de sortie dans les commandes FFmpeg. Ce logiciel utilise autant d'entrées et de sorties que vous fournissez. Vous pouvez également spécifier le nom du fichier de sortie en utilisant la commande -y.
Étape 5 Extraire un fichier audio d'un fichier vidéo sans réencodage
ffmpeg -i video.mp4 -vn -acodec
Vous pouvez comprendre que cette partie consiste à supprimer uniquement la vidéo et à laisser l'audio. Vous pouvez utiliser l'indicateur de ligne de commande -vn pour supprimer la vidéo, puis copier le fichier audio de la source vers le dossier destinataire sans le réencoder en utilisant la ligne de commande -acodec copy. Jetons un coup d'œil à la commande mentionnée ci-dessous pour comprendre.
Si vous exécutez la commande utilitaire, vous pourrez constater que le fichier audio extrait porte le nom audio.acc, comme nous l'avons spécifié dans la commande ls qui suit.
Sortie
video.mp4Il vous permet également d'utiliser le l'indicateur -map pour sélectionner tous les flux audio ou une partie spécifique de l'audio.
La meilleure alternative à FFmpeg pour extraire l'audio d'une vidéo
FFmpeg est le principal cadre multimédia qui permet de décoder, d'encoder, de transcoder, de muxer, de démuxer, de diffuser, de filtrer et de lire presque tout ce que les humains ont créé. FFmpeg prend également en charge les anciens formats les plus incertains jusqu'aux plus performants. Il s'agit d'un convertisseur vidéo très populaire dans la catégorie audio et musique.
Parfois, il devient difficile pour les utilisateurs d'extraire l'audio des fichiers vidéo en raison d'erreurs survenant lors de l'utilisation de FFmpeg. Il existe de nombreuses alternatives à FFmpeg pour diverses plateformes, notamment Windows, Mac, Linux, BSD et Android.
La meilleure alternative est Wondershare Filmora, qui est à la fois accessible et libre. Les alternatives à FFmpeg sont principalement des convertisseurs vidéo, mais peuvent aussi être des convertisseurs audio ou des téléchargeurs de YouTube. Si vous souhaitez une liste plus restreinte d'alternatives ou si vous recherchez une fonctionnalité spécifique de FFmpeg, filtrez en fonction des critères suivants
Wondershare Filmora:
Il s'agit d'un logiciel de montage vidéo qui vous permet de créer des vidéos incroyables à l'aide de divers outils de montage. Vous pouvez utiliser les conceptions intuitives de filmora. Il vous aide à devenir un excellent monteur vidéo.
Vous pouvez utiliser plusieurs fonctions d'édition et exporter des vidéos jusqu'à une résolution de 4K. Sa fonction de réglage des couleurs vous permet d'ajuster la balance des blancs et la plage dynamique de ses clips. Vous pouvez également modifier la couleur, la police, la taille et l'animation du texte. Voici les caractéristiques de Wondershare filmora.

Maintenant, vous êtes au courant des détails et des caractéristiques de Wondershare Filmora. Pour extraire l'audio d'un fichier vidéo, vous devez suivre les étapes mentionnées ci-dessous.
Étape 1 Télécharger Filmora
Tout d'abord, visitez le site web de filmora. Cliquez sur télécharger. Après le téléchargement, installez-le.
Étape 2 Importer des fichiers vidéo
Exécutez Wondershare filmora. Cliquez sur le bouton "Importer" pour localiser et ajouter la vidéo de votre choix. Vous pouvez également faire glisser et déposer l'idée directement dans le programme. La vidéo sera affichée dans la bibliothèque comme indiqué sur l'image :

Étape 2 Commencez à l'extraction de l'audio de la vidéo
Après l'importation, faites glisser la vidéo de la bibliothèque multimédia vers le banc de montage. Ensuite, faites un clic droit sur le clip et choisissez "Détachement audio" pour extraire l'audio du clip. Après un certain temps, l'audio et la vidéo s'affichent sur des pistes différentes.

Vous pouvez également supprimer le fichier vidéo (si vous n'en voulez pas). Vous pouvez également supprimer le fichier vidéo (si vous n'en voulez pas).
Étape 4 Édition de l'audio extrait
Vous devez cliquer sur le fichier extrait dans la piste audio. Le panneau d'édition audio s'affiche.
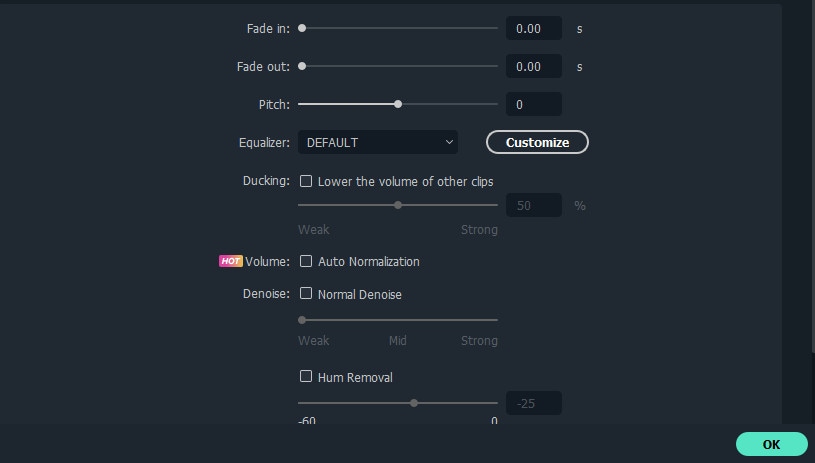
Vous pouvez utiliser les effets suivants.
- Fondu-enchaîné/Fondus-enchaînés
- Modifier le volume
- Ajuster la hauteur du son
- Changer la voix
- Etc.
Si vous trouvez des sons indésirables dans le fichier audio extrait et que vous souhaitez les supprimer, placez simplement le curseur à l'endroit où vous souhaitez que la suppression commence et appuyez sur le bouton "Diviser".
Étape 4 Sauvegarder le fichier audio modifié
Après avoir édité le fichier audio, cliquez sur le bouton "Exporter". Vous verrez plusieurs formats, dans l'onglet " Device ", tels que MP3, MP4, WMV, AVI, etc.
Vous pouvez régler les paramètres de l'encodeur, du débit binaire, de la fréquence d'échantillonnage ou des canaux. Après cela, cliquez sur le bouton " Paramètres " pour commencer.

Vous pouvez également partager le contenu édité directement sur YouTube.
Importants FAQs sur l'extraction d'audio par FFmpeg
1. Quelle syntaxe de ligne de commande FFmpeg permet d'extraire l'audio d'un fichier vidéo et de l'enregistrer au format MP3 ?
Suivez la commande mentionnée ci-dessous pour extraire l'audio du fichier vidéo.
FFmpeg -i input-file.wav -vn -ar 44100 -ac 2 -b:a 192k output-file.mp3
- -i pointer vers le fichier vidéo d'entrée.
- -map 0:a récupérer le flux audio disponible.
- -acodec copy copie les flux audio prélevés (sans ré-encodage)
Vous pouvez extraire la vidéo en utilisant l'option -vn et enregistrer l'audio comme un fichier MP3 de 256kps avec l'option -ab. Par exemple
FFmpeg –i video. Mp$ -vn –vn 256 audio. mp32. Comment extraire une seule bande sonore d'un CD ?
Vous pouvez extraire l'audio simple d'un CD par FFmpeg en utilisant la commande suivante.
ffmpeg -f libcdio -ss 0 -i /dev/sr0 dump.flac
3. FFmpeg peut-il convertir du WAV en MP3 ?
FFmpeg peut convertir le fichier WAV en MP3 en suivant la ligne de commande ci-dessous.
FFmpeg -i input.wav -ac 1 -ab 64000 -ar 22050 output.mp3
Conclusion
Dans cet article, nous vous avons présenté les différentes étapes de l'extraction de données audio à partir de fichiers vidéo. Nous avons également expliqué comment utiliser les encodeurs audio de FFmpeg pour obtenir un autre format de conteneur de qualité supérieure ou inférieure. Ces commandes vous seront certainement utiles.
Connaître chaque détail de FFmpeg est une expérience remarquable. Nous connaissons tous FFmpeg en tant que logiciel multimédia. C'est très unique en raison des différentes commandes. Cependant, certains utilisateurs ont encore du mal à s'en servir. Par conséquent, une alternative comme Wondershare Filmora est essentielle.



 Sécurité 100 % vérifiée | Aucun abonnement requis | Aucun logiciel malveillant
Sécurité 100 % vérifiée | Aucun abonnement requis | Aucun logiciel malveillant

