Vous est-il déjà arrivé de capturer le moment parfait sur une vidéo et de vous rendre compte qu'elle était trop tremblante pour être regardée ? Nous sommes tous passés par là. Que vous fassiez du vlogging, du contenu pour les médias sociaux ou que vous conserviez simplement de bons souvenirs, une vidéo instable tue vraiment l'ambiance. Ne vous inquiétez pas ! Avec les bons outils et les bonnes techniques, vous pouvez transformer des séquences bancales comme celle-ci en vidéos fluides et professionnelles.
Entrer InShot, l'une des applications mobiles de montage vidéo les plus puissantes et les plus conviviales, qui prend d'assaut le monde de la création de contenu. Grâce à ses nombreuses fonctionnalités, la stabilisation vidéo est un atout majeur pour les vidéastes amateurs et professionnels.
Dans ce guide complet, vous apprendrez comment stabiliser une vidéo dans InShot afin que les images soient impeccables et prêtes à être diffusées en prime time.
Dans cet article
Quand devez-vous stabiliser votre vidéo ?
Avant de nous plonger dans le fonctionnement de la stabilisation vidéo d'InShot, nous allons voir dans quelles circonstances vous pouvez utiliser cette fonction.
Voici quelques scénarios courants dans lesquels l'inclusion de la stabilisation vidéo peut faire toute la différence :
- Filmé à la main: Lorsque vous filmez sans trépied ni cardan, même les mains les plus stables peuvent produire des vidéos instables.
- Photos d'action : Capturer des sujets en mouvement rapide ou filmer en mouvement donne souvent des images instables.
- Situations de faible luminosité : Le bougé de l'appareil photo devient plus perceptible dans des conditions de faible éclairage.
- Plans zoom: Plus vous zoomez, plus les mouvements de caméra deviennent apparents.
- Vidéos de longue durée: Les prises de vue prolongées sans coupure sont susceptibles d'accumuler des secousses au fil du temps.
- Conditions venteuses: Les prises de vue en extérieur par temps venteux peuvent faire vaciller l'appareil photo.
- Les vidéastes inexpérimentés : Les tireurs novices peuvent avoir du mal à maintenir un cadrage stable.
- Stabilisation vidéo exceptionnelle avec une faible distorsion.
- Nombreux effets vidéo/audio et ressources créatives.
- Une IA puissante pour une création de contenu sans effort.
- Intuitif, professionnel et pourtant facile à utiliser pour les débutants.
- Fonctionne sur Mac, Windows, iOS et Android.

Comment stabiliser une vidéo dans InShot : Etapes détaillées
Maintenant que nous savons quand la stabilisation est nécessaire, voyons comment stabiliser une vidéo dans InShot. Cette application mobile puissante offre une série de fonctionnalités pour améliorer vos vidéos.
Suivez les étapes suivantes pour obtenir des séquences fluides et de qualité professionnelle.
Étape 1 : Ajouter du texte à vos vidéos et photos
Bien que cette étape ne soit pas directement liée à la stabilisation, elle constitue une partie importante du flux de travail InShot. L'ajout de texte peut aider à contextualiser vos images stabilisées. et rendre votre vidéo plus attrayante.
Voici comment procéder :
#Étape 1 : Ouvrez InShot et importez votre vidéo. Tapez sur l'icône "T" pour ajouter un texte. Choisissez un style de texte proposé par l'application InShot ou créez votre propre style.
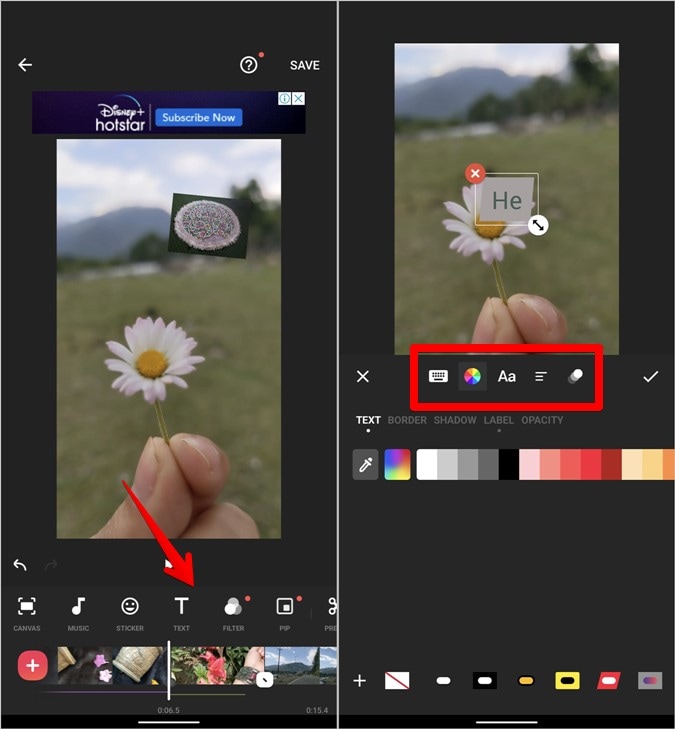
#Étape 2 : Tapez le texte souhaité et ajustez sa position, sa taille et sa durée. Utilisez du texte pour mettre en évidence les sections stables ou expliquer tout mouvement résiduel.
N'oubliez pas que même après stabilisation, il peut subsister des mouvements. L'utilisation de texte permet d'attirer l'attention sur le contenu de votre vidéo plutôt que sur ses imperfections.
Étape 2 : Recadrer vos vidéos et vos photos
Le recadrage est une étape essentielle du processus de stabilisation vidéo. Lorsque vous stabilisez une vidéo dans InShot, l'application peut être amenée à recadrer légèrement votre séquence pour compenser les mouvements.
Voici comment recadrer votre vidéo :
#Étape 1 : Sélectionnez votre vidéo dans la chronologie InShot. Tapez sur "Crop" dans le menu du bas. Choisissez parmi les rapports d'aspect prédéfinis ou créez un recadrage personnalisé.
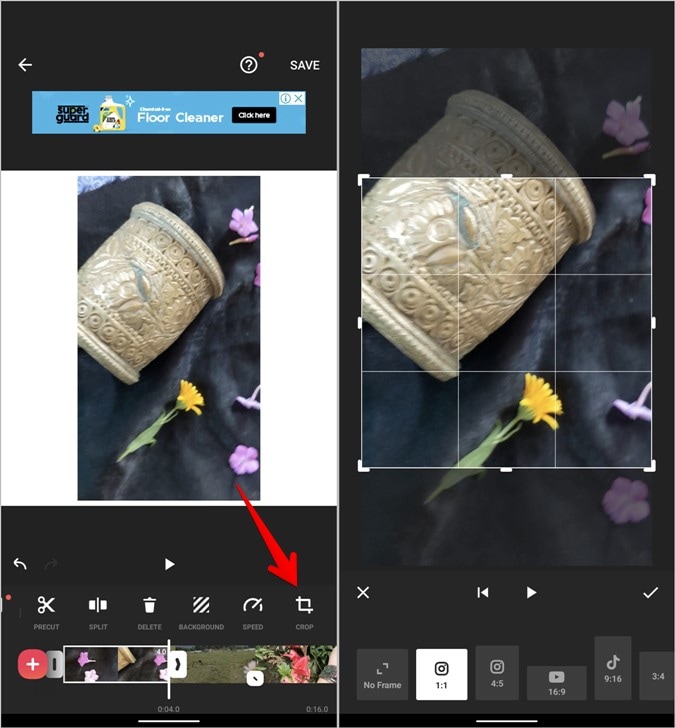
#Étape 2 : Ajustez la boîte de recadrage pour vous concentrer sur la partie la plus stable de votre cadre. Confirmez votre sélection de cultures.
En recadrant stratégiquement, vous pouvez éliminer les parties les plus instables de votre image, ce qui rend le processus de stabilisation vidéo InShot plus efficace.
Étape 3 : Découpez vos vidéos et vos photos
Le découpage de votre vidéo permet d'isoler les sections qui ont le plus besoin d'être stabilisées. Il est également utile pour éliminer les parties trop fragiles qui ne peuvent pas être récupérées. Voici comment découper dans InShot :
#Étape 1: Appuyez sur votre vidéo dans la chronologie. Faites glisser les poignées à chaque extrémité du clip pour le découper.
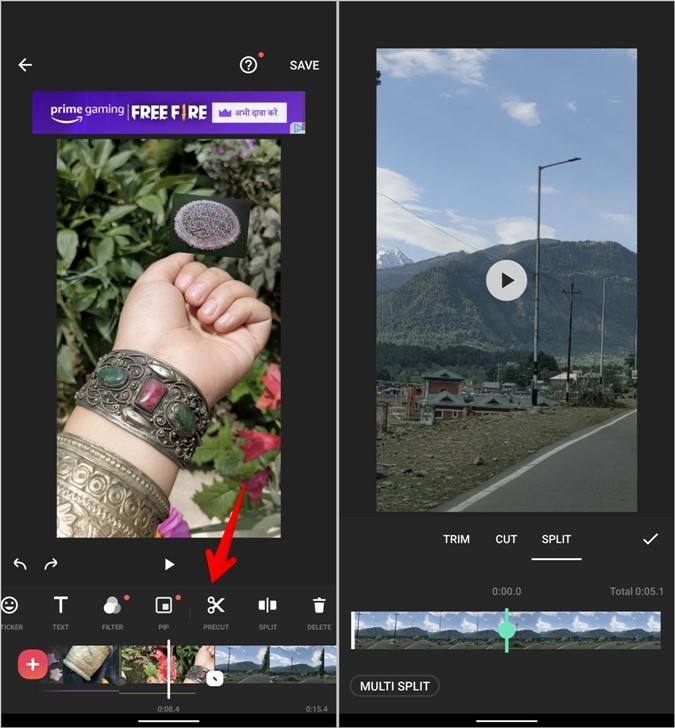
#Étape 2: Utilisez l'outil de coupe de précision pour des coupes précises. Supprimez les sections extrêmement instables qui ne peuvent pas être corrigées avec la fonction de stabilisation vidéo InShot.
Rappelez-vous qu'il est souvent préférable d'avoir une vidéo courte et stable qu'une vidéo longue et instable. N'hésitez pas à tailler généreusement si cela vous permet d'obtenir un produit final plus lisse.
Étape 4 : Ajouter de la musique à vos vidéos
Bien que cette étape ne soit pas directement liée à la manière de stabiliser la vidéo dans InShot, l'ajout de musique peut aider à masquer les instabilités mineures qui subsistent après la stabilisation. Voici comment ajouter une bande sonore :
#Étape 1: Tapez sur "Musique" dans le menu du bas. Choisissez parmi la bibliothèque de pistes libres de droits d'InShot ou importez les vôtres.
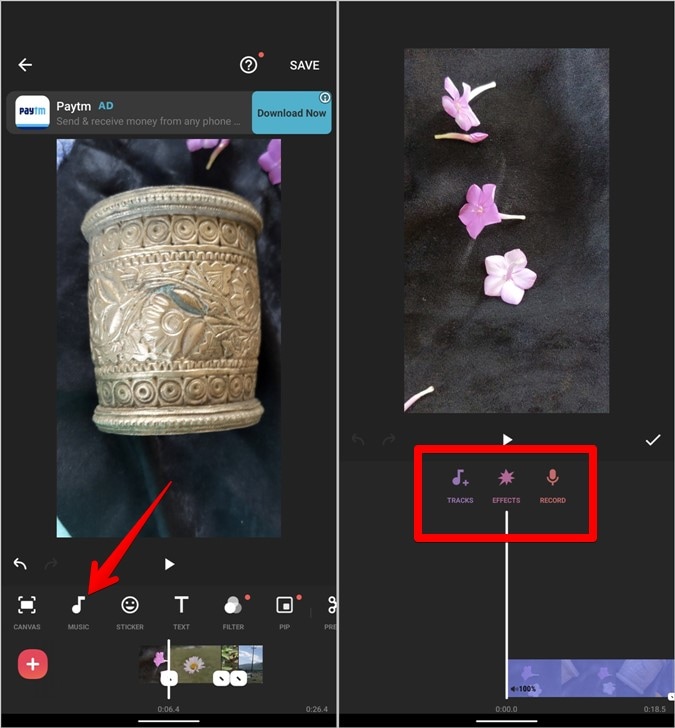
#Étape 2: Ajustez le volume et la durée de la musique pour compléter votre vidéo. Envisagez d'utiliser une musique dont le rythme correspond aux mouvements de caméra restants pour une meilleure cohésion.
Une bande sonore bien choisie peut rehausser votre vidéo stabilisée et rendre moins perceptibles les légères secousses restantes.
Étape 5 : Partagez vos vidéos et vos photos
Une fois que vous avez stabilisé votre vidéo dans InShot et effectué tous les ajustements nécessaires, il est temps de partager votre création. InShot simplifie ce processus :
#Étape 1 : Tapez sur le bouton d'exportation (généralement une icône de partage ou un bouton "Enregistrer"). Choisissez la résolution et la fréquence d'images souhaitées.
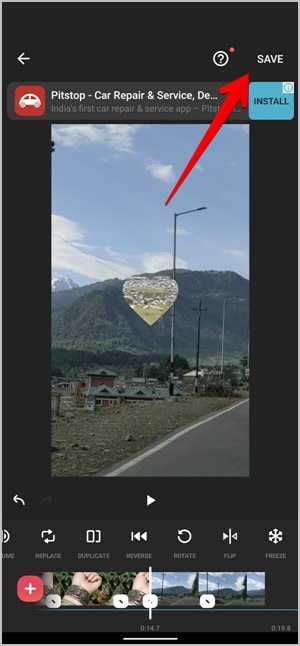
#Étape 2: Sélectionnez le format de fichier de votre choix (MP4 est généralement un choix sûr). Choisissez où enregistrer ou partager votre vidéo stabilisée.
N'oubliez pas que des résolutions et des fréquences d'images plus élevées se traduiront par des fichiers plus volumineux, mais qu'elles permettront de préserver davantage de détails dans vos séquences stabilisées.
Conseil bonus : Utilisez le meilleur logiciel de stabilisation vidéo : Wondershare Filmora (Bureau)
Bien qu'InShot soit une excellente solution mobile pour la stabilisation vidéo, vous avez parfois besoin de la puissance d'une application de bureau. C'est là que Wondershare Filmora intervient. Explorons cette alternative robuste pour les moments où vous avez besoin d'un peu plus de muscles stabilisateurs.
Wondershare Filmora est un logiciel d'édition vidéo riche en fonctionnalités qui comprend un puissant outil de stabilisation. Conçu pour les utilisateurs débutants et intermédiaires, il offre un équilibre entre simplicité et fonctionnalités avancées.
Caractéristiques principales :
- Interface utilisateur intuitive.
- Stabilisation vidéo avancée basée sur l'IA.
- Large gamme d'effets vidéo et de transitions.
- Prise en charge de l'édition vidéo 4K.
- Montage audio et suppression des bruits parasites.
- Capacité d'enregistrement d'écran.
- Suivi des mouvements.
- Outils d'étalonnage des couleurs.
Voyons maintenant comment stabiliser une vidéo à l'aide de Wondershare Filmora :
Étape 1: Lancez Filmora et commencez un nouveau projet. Importez vos séquences vidéo tremblantes dans la bibliothèque multimédia. Faites glisser votre vidéo sur la ligne de temps.

Étape 2: Cliquez avec le bouton droit de la souris sur le clip vidéo et sélectionnez "Stabilisation" de la Outils d'IA menu. Ajustez les curseurs de lissage et de taux de recadrage pour trouver le bon équilibre. Prévisualisez vos images stabilisées en temps réel.

Étape 3: Appliquez l'effet de stabilisation si vous êtes satisfait du résultat. Effectuez tout autre montage ou amélioration de votre vidéo.

Étape 4: Exportez votre vidéo stabilisée dans le format et la résolution de votre choix.
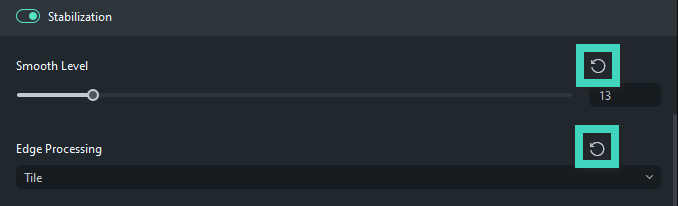
L'outil de stabilisation de Filmora offre un contrôle plus fin que celui d'InShot, vous permettant d'équilibrer la fluidité et le recadrage pour obtenir le meilleur résultat possible.
Conclusion
La maîtrise de la stabilisation vidéo peut améliorer considérablement la qualité de votre contenu. Qu'il s'agisse d'InShot Video Stabilizer sur votre téléphone portable ou de Wondershare Filmora, plus puissant, sur votre ordinateur de bureau, vous avez désormais la possibilité de transformer n'importe quelle séquence saccadée en une vidéo professionnelle d'une grande fluidité.
La clé d'une bonne stabilisation sera toujours une combinaison de bonnes techniques au moment de la prise de vue et d'un post-traitement efficace. Même si des applications comme InShot peuvent faire des merveilles, c'est la séquence la plus stable possible au départ qui donnera les meilleurs résultats.
Gardez à l'esprit que c'est en forgeant qu'on devient forgeron, et que vos premières tentatives ne seront peut-être pas parfaites. Continuez à expérimenter les différents réglages et techniques de stabilisation jusqu'à ce que vous trouviez ce qui convient le mieux à votre style de vidéographie.
FAQ
-
Comment stabiliser une vidéo dans InShot ?
Pour stabiliser une vidéo dans InShot, importez votre séquence dans l'application, appuyez sur la vidéo dans la chronologie et recherchez l'option "Stabiliser" dans le menu d'édition. Appliquez l'effet de stabilisation et réglez l'intensité si nécessaire. N'oubliez pas de recadrer et de découper votre vidéo au préalable pour obtenir les meilleurs résultats. -
La stabilisation de la vidéo réduit-elle la qualité ?
La stabilisation de la vidéo peut potentiellement réduire la qualité, en particulier si une stabilisation agressive est appliquée. En effet, le processus implique souvent un recadrage et un zoom numérique, ce qui peut entraîner une certaine perte de résolution. Cependant, le compromis entre la stabilité et la légère réduction de la qualité en vaut généralement la peine pour des séquences plus fluides. -
Quel est le meilleur stabilisateur vidéo ?
Le meilleur stabilisateur vidéo dépend de vos besoins spécifiques. Pour l'édition mobile, le stabilisateur d'InShot est excellent pour les corrections rapides. Pour des résultats plus professionnels, des logiciels de bureau comme Wondershare Filmora ou Adobe Premiere Pro offrent des options de stabilisation plus avancées. En fin de compte, le meilleur stabilisateur est celui qui s'adapte à votre flux de travail et qui produit des résultats dont vous êtes satisfait.



