Blender est l'un des outils de graphisme par ordinateur les plus populaires. Il dispose d'un moteur de rendu puissant et a été mis à jour et amélioré un nombre incalculable de fois. C'est un logiciel de graphisme 3D entièrement fonctionnel et compatible avec d'autres logiciels, et il est très fiable pour créer des animations.
La plupart des animations dans Blender utilisent des images clés. Aujourd'hui, nous discuterons de tout ce que vous devez savoir sur l'ajout d'images clés dans Blender. Blender peut non seulement gérer toutes les tâches d'animation les plus courantes, mais c'est aussi un logiciel entièrement gratuit.
Si vous voulez apprendre à éditer des vidéos et créer des animations, vous devez maîtriser les images clés. Alors, commençons.
Dans cet article
Pourquoi les créatifs adorent utiliser les images clés de Blender

Les images clés sont des outils numériques qui nous permettent d'indiquer au logiciel où nous voulons qu'un objet se trouve à un moment précis. Nous pouvons également utiliser des images clés pour nous déplacer vers un autre point de l'animation et décrire comment un objet devrait être là. Le logiciel d'animation calcule l'animation entre ces deux points (images clés) et traite une animation.
Étant donné que les images clés dans Blender offrent de nombreuses possibilités aux créatifs, ils sont susceptibles d'utiliser de telles solutions pour créer et modifier leurs projets. Examinons quelques-unes des raisons pour lesquelles les images clés de Blender peuvent être utiles :
- Contrôle - L'utilisation des images clés de Blender pour vos projets vous donnera certainement plus de contrôle sur vos créations et vous permettra de prêter attention à tous les détails.
- Précision- En ajoutant des images clés à vos projets, vous ne manquerez rien et pourrez certainement modifier vos créations de manière précise.
- Animation de personnage- Blender est connu pour ses capacités d'animation, c'est pourquoi de nombreux créatifs utilisent les images clés de l'outil. Vous verrez comment votre expérience d'animation de personnage change une fois que vous ajoutez ces éléments à vos créations.
Comme vous pouvez le voir, l'ajout d'images clés dans Blender est crucial pour créer un contenu professionnel et époustouflant.
Comment Ajouter une Image Clé dans Blender: Étape par Étape
Voici un guide de base sur la façon d'ajouter une image clé dans Blender. Il s'agit d'un exemple basique de la façon dont vous pouvez ajouter des images clés pour la localisation d'un objet. Nous utilisons un objet cube typique pour cet exemple, mais cette méthode fonctionne pour n'importe quel autre objet. Voici les étapes:
Étape 1: Lancez Blender, cliquez sur Ajouter dans le coin supérieur gauche de l'écran, naviguez vers Maillage, et cliquez sur Cube.

Étape 2: Cliquez sur cube pour sélectionner votre objet. (il sera mis en surbrillance en orange lorsqu'il est sélectionné)

Étape 3: Cliquez avec le bouton droit sur l'objet et cliquez sur Insérer Keyframe.

Étape 4: Cliquez sur l'emplacement, et votre premier keyframe sera ajouté.

Étape 5: Cliquez sur la tête de lecture et déplacez-la à l'endroit où vous souhaitez que votre animation se termine.

Étape 6 : Cliquez sur l’icône de mouvement d’objet, cliquez avec le bouton gauche de la souris sur l’objet et faites-le glisser dans la même position que la tête de lecture.

Étape 7: Cliquez avec le bouton droit sur l'objet, cliquez sur Insérer Keyframe, puis sur Emplacement. Votre objet se déplacera de la position 1 à la position 10.

Vous verrez deux diamants sur la chronologie représentant les images clés que vous avez placées. Les icônes des images clés sont blanches lorsqu'elles ne sont pas sélectionnées et jaunes lorsqu'elles le sont. Au lieu de faire un clic droit pour ouvrir une action, vous pouvez également utiliser le raccourci "I" sur votre clavier pour insérer une image clé et "L" pour sélectionner l'emplacement.
Comment éditer et supprimer une image clé dans Blender
Une fois que vous avez ajouté des images clés à l'échelle, à la rotation ou à l'emplacement de votre objet, vous avez en fait créé des valeurs clés pour ces propriétés. Si vous jetez un œil à la barre latérale sous l'option "Affichage", vous remarquerez différentes valeurs d'images clés.
Ceci est le panneau de transformation et vous pouvez l'utiliser pour contrôler numériquement l'échelle, les dimensions, la rotation, l'emplacement et d'autres propriétés de l'objet. Ces champs modifient l'origine de l'objet et affectent la manière dont ses sommets et ses faces seront affichés.
Il s'agit d'un panneau très important car il vous permet de peaufiner votre animation et de vous assurer qu'elle se déroule de manière fluide tout en paraissant naturelle. En même temps, vous pouvez ajuster la vitesse de l'animation ou vous assurer qu'elle dure exactement comme vous le souhaitez. Voici comment vous pouvez utiliser le panneau de transformation pour créer un effet de zoom dans une vidéo :
Étape 1 : Après avoir ajouté une vidéo à Blender et l’avoir placée sur la chronologie, cliquez avec le bouton gauche sur la vidéo, cliquez sur Ajouter, accédez à Bande d’effets et sélectionnez Transformer.

Étape 2: Activez Échelle uniforme et cliquez sur les icônes de diamant d'image clé à côté de la position X, Y, et Échelle.

Étape 3: Déplacez le repère de lecture à la position où vous souhaitez que le zoom se termine. Configurez l'Échelle pour augmenter l'intensité du zoom, et ajustez la position X et Y pour déplacer la position de la caméra horizontalement et verticalement.

Comment définir l'interpolation des images clés dans Blender
L'interpolation est le calcul du mouvement entre deux images clés. L'interpolation est importante car elle modifie la façon dont l'animation se déroule. Par exemple, la méthode d'interpolation par défaut est Bezier et elle ralentit les changements au début et à la fin de l'animation.
Vous pouvez changer les méthodes d'interpolation en sélectionnant les images clés sur la chronologie et en appuyant sur T sur votre clavier. Voici les types d'interpolation dans Blender.

Leurs icônes peuvent vous donner une idée de leur fonctionnement. Nous expliquerons comment fonctionnent les trois principaux :
Bezier
Le type d'interpolation Bezier a une courbe de Bézier, ce qui fait que l'animation démarre lentement, atteint sa vitesse normale et ralentit lorsqu'elle atteint l'image clé de fin. Il s'agit de l'un des types d'interpolation les plus courants.
C'est généralement une méthode d'interpolation très applicable car tout commence à se déplacer lentement et s'atteint à la vitesse souhaitée. Les changements de vitesse pendant le mouvement peuvent être modifiés.

Linear
La méthode d'interpolation linéaire offre une vitesse constante et lisse. Par exemple, le cube que nous avons placé plus tôt commencera instantanément à se déplacer constamment du début à la fin. Cette technique d'interpolation est souvent utilisée pour l'animation en boucle mais n'a pas l'air réaliste dans la plupart des animations.

Constant
L'interpolation constante ne fait aucun mouvement ou changement jusqu'à l'atteinte de l'image-clé final. Par exemple, le cube ne bougerait pas tant qu'il n'atteignait le 10e cadre, et il sauterait instantanément vers sa position finale.

Alternative à Blender :Wondershare Filmora
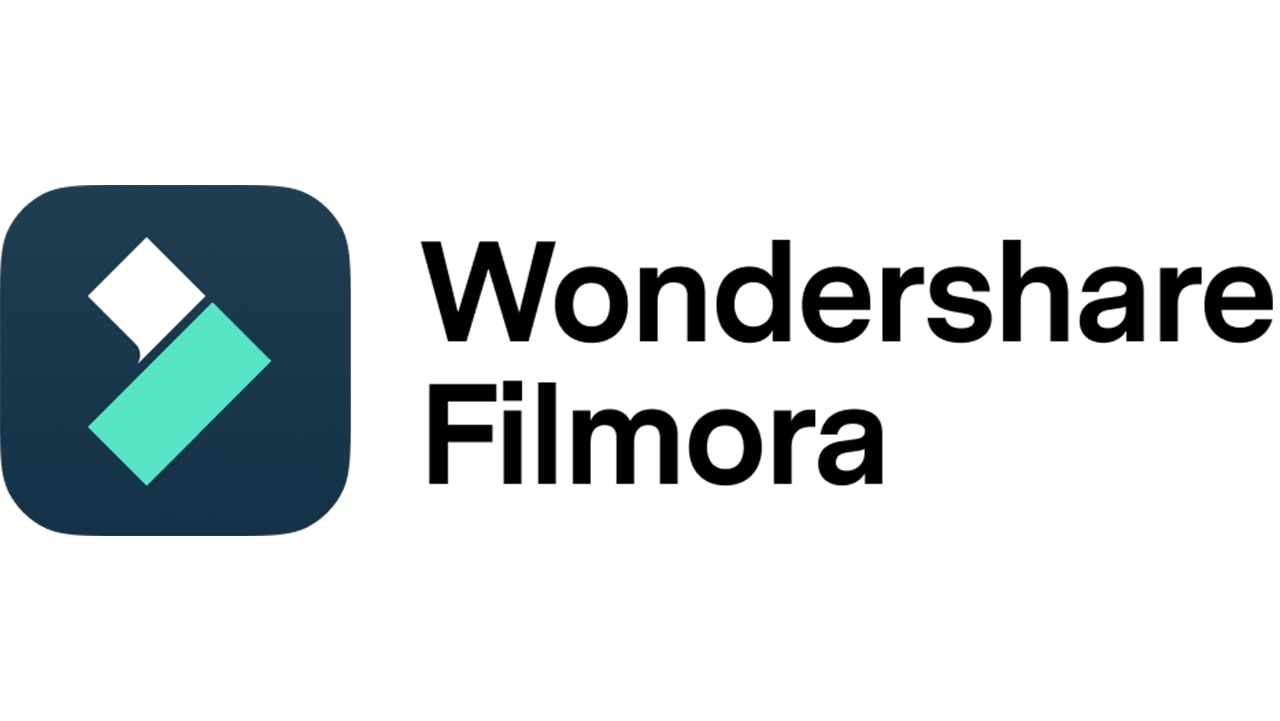
Bien que le mixeur soit un outil capable avec un grand ensemble d'outils et de puissantes capacités d'animation, il a une courbe d'apprentissage très raide. Le nombre de fonctionnalités étendues et la complexité de l'interface peuvent être écrasantes pour les débutants. Maîtriser cet outil nécessite du temps et même les flux de travail d'édition les plus élémentaires peuvent être vraiment compliqués.
C'est pourquoi vous devriez envisager une alternative comme Wondershare Filmora. Filomra dispose d'une interface intuitive, d'outils simples et de fonctionnalités de glisser-déposer pour presque toute fonctionnalité. Il est également livré avec de nombreux modèles et effets intégrés qui peuvent être utilisés à la sortie de la boîte.
Mais en même temps, il peut fournir des résultats incroyables qui semblent professionnels et visuellement attrayants. Concernant les images clés, il dispose également d'un panneau de images clés qui rend la création et la configuration des images clés une brise. Commencez par télécharger et installer filmora et suivez les étapes suivantes pour ajouter et modifier les images clés:
Étape 1: Lancez Filmora, démarrez un nouveau projet, cliquez Importer un média pour ajouter votre vidéo et faites-la glisser-déposer sur la timeline.

Étape 2: Cliquez sur icône des images clés, et lorsque la fenêtre s'ouvre, cliquez sur Panneau d'images clés. Vous verrez une icône en forme de diamant pour chaque paramètre d'image clé sur le panneau.

Étape 3: Déplacez la tête de lecture jusqu'à la position finale de l'image clé et déplacez les curseurs à côté de l'image clé que vous souhaitez ajouter. Une autre image clé sera ajoutée automatiquement.

Étape 4: Pour ajuster la position de l'écran, il suffit de glisser l'écran vidéo situé à droite. Vous verrez les nombres changer pour la position X et la position Y.

Étape 5: Sélectionnez les images clés que vous souhaitez modifier, cliquez dessus avec le bouton droit, et vous aurez différentes options d'interpolation ainsi que l'option de supprimer les images clés. Vous pouvez également modifier rapidement l'interpolation en cliquant sur les icônes au-dessus du panneau.

Conclusion
Le keyframing est une technique très intéressante que vous devriez chercher à maîtriser dans le cadre de vos flux de travail de montage vidéo. Les animations peuvent vous aider à créer un contenu vidéo excitant et de qualité que vos spectateurs apprécieront. Vous n'avez plus besoin de payer beaucoup pour une vidéographie professionnelle et des animations de qualité.
Prenez le temps d'essayer ces étapes que nous avons partagées aujourd'hui. Si vous n'avez pas beaucoup d'expérience avec les logiciels de montage vidéo, nous vous recommandons d'utiliser Filmora car il est plus facile à utiliser que Blender et donne des résultats étonnants.



 Sécurité 100 % vérifiée | Aucun abonnement requis | Aucun logiciel malveillant
Sécurité 100 % vérifiée | Aucun abonnement requis | Aucun logiciel malveillant


