Ajouter des sous-titres avec Windows Movie Maker
May 09, 2025• Solutions prouvées
Dans cet article, nous allons vous montrer comment ajouter du sous-titrage dans Windows Movie Maker. Vous pouvez télécharger la toute dernière version à partir de ce lien.
Comment ajouter des sous-titres avec Windows Movie Maker
Par défaut, Windows Movie Maker n’a pas de fonctionnalité qui vous permet d’ajouter des sous-titres; vous pouvez toujours les mettre dans le film en utilisant la fonctionnalité Overlay du Titre. Avec cette fonctionnalité, vous pourrez ajuster la police du texte, la position et la couleur ainsi que le timing et les transitions.
Étape 1 Importer la vidéo
La première étape consiste à ouvrir Windows Movie Maker et importer la vidéo au quelle vous souhaitez ajouter des sous-titres. Tout ce dont vous avez besoin de faire est de localiser le fichier vidéo sur votre caméra numérique ou sur le disque dur de votre ordinateur. Une fois vous avez importé la vidéo, vous allez la trouver dans le dossier des collections.
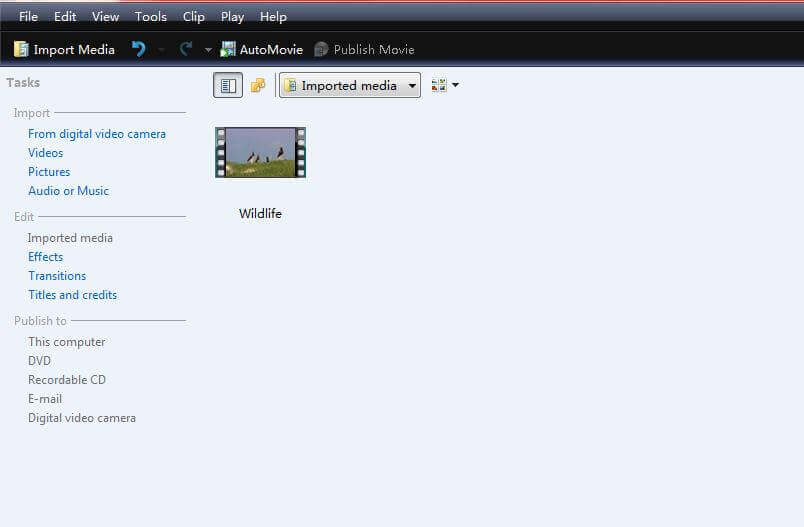
Étape 2 Changer en Vue de Chronologie
Si vous voulez modifier le timing et la position du sous-titrage, vous devez mettre la vue de la Chronologie. Tout ce que vous devez faire est de cliquer sur l’onglet Vue que vous trouvez dans la barre de menu puis choisir Chronologie. Une fois la vue modifiée, vous pouvez alors ajouter du sous-titrage dans Windows Movie Maker.
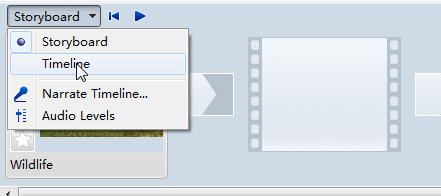
Étape 3 Glisser le Fichier Vidéo dans la Chronologie
L’étape suivante est de glisser la vidéo à la quelle vous désirez ajouter des sous-titres. Quand vous regardez Windows Movie Maker, vous allez voir trois chronologies horizontales en bas. Celui d’en haut est intitulé Vidéo. Celui au milieu est intitulé Audio. Et celui d’en bas est connu comme Overlay Titre. Choisissez le fichier vidéo dans le dossier des collections et glissez le dans la chronologie Vidéo. La vidéo sera affichée dans la chronologie spécifiée.
Étape 4 Appliquer la superpostion du sous-titre
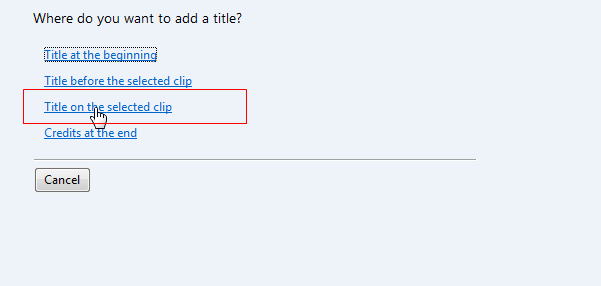
Cliquez sur le bouton Titres et Transitions à gauche de la fenêtre. Puis choisissez Titre dans l’option clip sélectionnée.
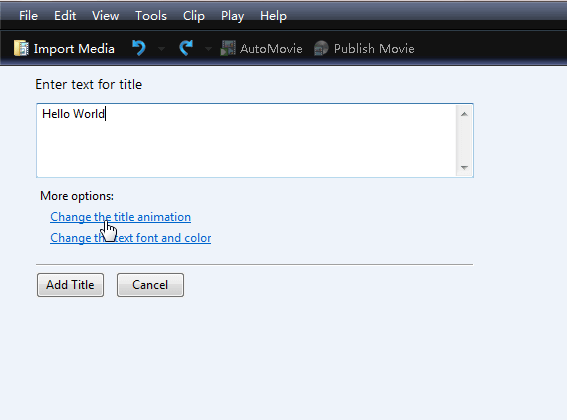
Quand il vous ai demandé d’entrer le texte pour le titre, mettez les sous-titres que vous souhaitez ajouter au film dans le champ.
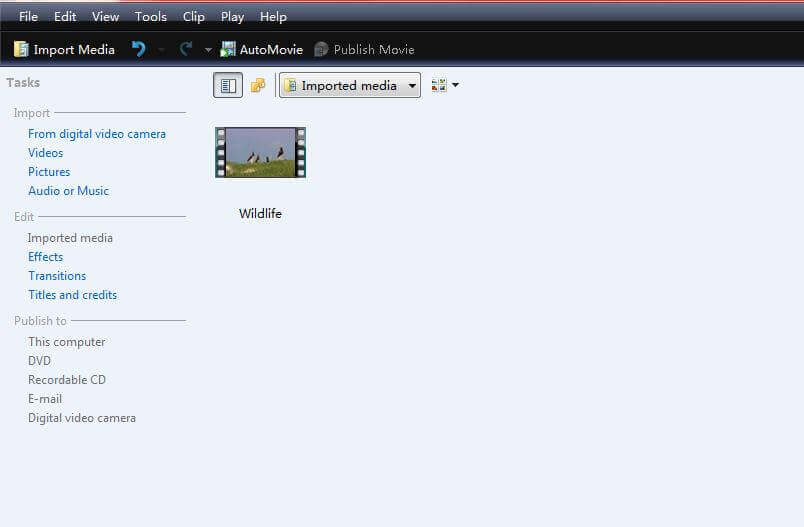
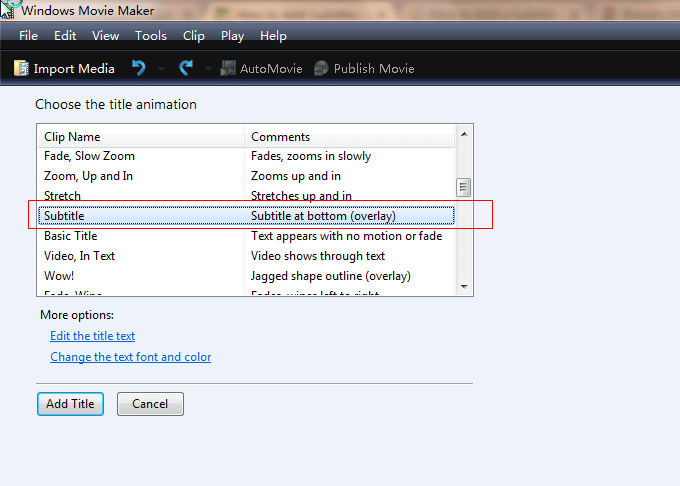
Puis cliquez sur l’option Modifier l’animation du titre puis trouvez l’overlay du sous-titrage.
Étape 5 Ajuster la police, la Couleur et la taille du Texte
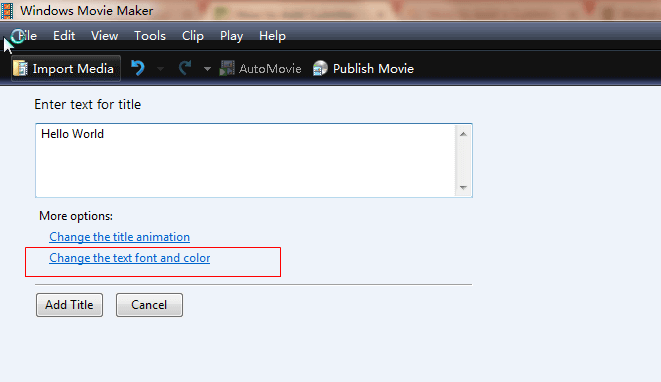
Si vous souhaitez modifier la police et la couleur, choisissez alors l’option Modifier la police et la couleur du texte qui se trouve dans les paramètres Editer le Texte du Titre.
Une fenêtre pop-up va apparaitre et vous pouvez modifier la police, la couleur, la transparence, la taille, la position et d’autres options. Vous pouvez voir les modifications que vous avez effectué dans la fenêtre d’affichage à droite.
Étape 6 Placer le sous-titre dans la bonne position
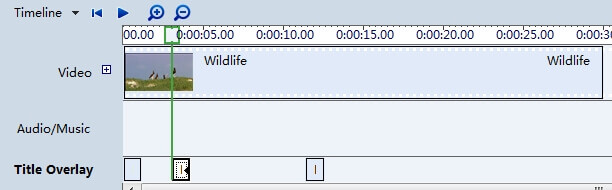
Une fois terminé avec les ajustages du texte, cliquez sur le bouton Ajouter Titre pour ajouter du sous-titrage dans Windows Movie Maker. Le sous-titrage se trouvera dans la chronologie Overlay du Titre. Tout ce dont vous avez besoin de faire est de le glisser et le déposer dans la bonne position.
Quand vous faites un clique droit sur le sous-titre, vous allez trouver différentes options qui comprennent éditer le texte, couper, copier, coller, effacer et encore plus.
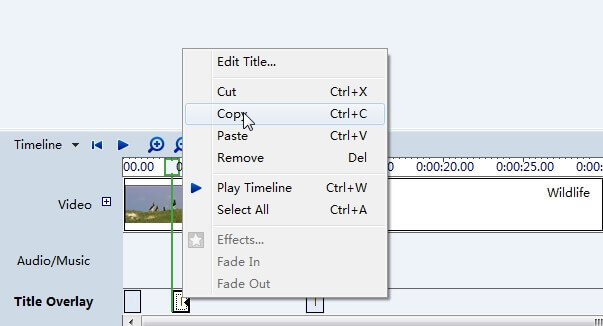
Étape 7 Terminer le Projet
Vous allez répéter les étapes jusqu’à ce que tous les sous-titres que vous souhaitez ajouter à la vidéo sont insérés et placés dans la bonne position. Puis enregistrez le fichier film sur votre ordinateur autant que Projet Movie Maker. Vous pouvez aussi choisir d’exporter le fichier vidéo autant que Windows Media Video que vous pouvez charger enligne avec le sous-titrage que vous avez ajouté dans la vidéo.
Une Meilleure Méthode pour Ajouter du Sous-titrage à une Vidéo
Il y a une meilleure méthode pour ajouter des sous-titres à vos vidéos. Au lieu d’utiliser Windows Movie Maker, vous pouvez utiliser Wondershare Filmora. C’est un puissant outil qui est une alternative de Windows Movie Maker. Vous pouvez facilement ajouter des sous-titres aussi tôt que vous lanciez le logiciel.
Les Raisons Pourquoi Wondershare Filmora est Mieux:
- Plus d’options de titre et de police
- Supporte plus de formats de fichiers vidéo
- Arrive avec des fonctionnalités d’édition avancées qui comprennent le Tilt -shift, Écran de veille, PIP et les effets écran vert.
- Graduation de couleurs
- Égaliseur Audio et Mixer Audio
- Musique libre de droit
Si vous voulez apprendre plus concernant l’ajout de texte et de titre en utilisant Wondershare Filmora, consultez ce tutoriel vidéo:
iMovie permet l’enregistrement de voix off, que cela soit pour illustrer des scènes, ou à titre de commentaires.
by Marion Dubois May 09, 2025 15:07 PM
Il se peut que vous ayez envie de mixer un fichier MP4 avec d'autres fichiers vidéo ou audio. Si tel est le cas, vous êtes tombé au bon endroit. Comment mixer des fichiers vidéo MP4?
by Marion Dubois May 14, 2025 10:52 AM
Parfois, on obtient une magnifique vidéo en lui ajoutant simplement une musique de fond, un peu comme les vidéos de mariages pour lesquelles des chansons de mariage en fond sonore sont indispensables.
by Marion Dubois May 09, 2025 15:07 PM



