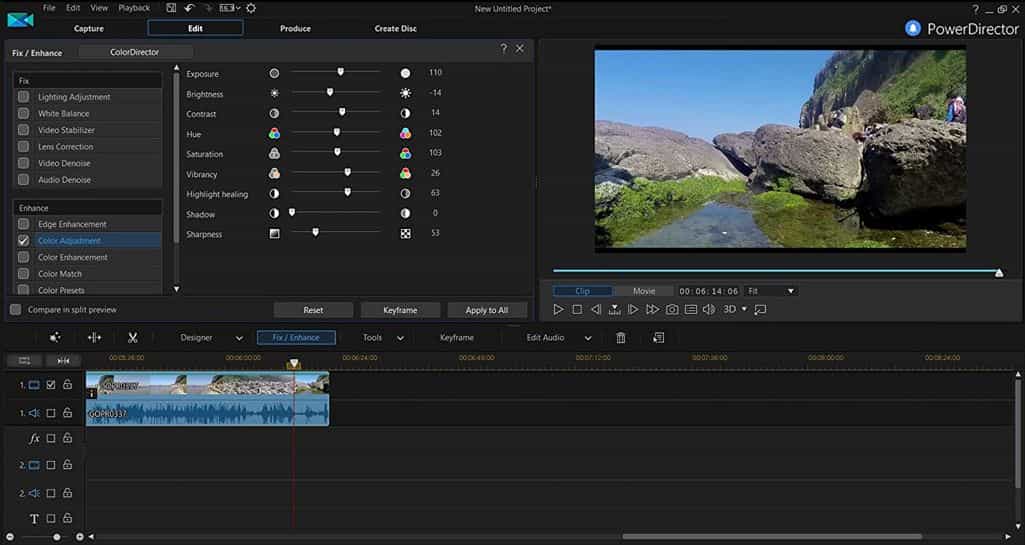- Astuces & Conseils sur Montage Vidéo
- Essai gratuit Essai gratuit
7 méthodes pour inverser une vidéo ou lire une vidéo à l’envers
May 28, 2025• Solutions prouvées
Pour diverses raisons, il arrive que l’on veuille qu’une vidéo puisse être lue en sens inverse. Cela peut être juste pour le plaisir, pour une présentation, pour une conférence ou pour toute autre chose. L'effet d'inversion vidéo a été brillamment utilisé à plusieurs reprises. C'est une astuce pour les créateurs de contenu YouTube (ainsi que pour d'autres) qui, lorsqu'elle est utilisée correctement, permet de créer quelque chose de fascinant et de mémorable.
Ainsi, lorsqu'il s'agit d'inverser la vidéo, certains voudraient choisir la solution en ligne. Toutefois, comme il s'agit d'un montage en ligne, la fragmentation des projets est fréquente. Ici, nous recommandons de télécharger un logiciel d'inversion vidéo à essayer. Voici quelques façons de lire des clips vidéo en arrière ou en mode inversé sur Windows et Mac. À la fin, vous trouverez un tutoriel vidéo sur la façon de faire une vidéo à l'envers.
5 solutions pour inverser une vidéo ou lire une vidéo à l’envers
1. Utiliser Filmora : le meilleur éditeur vidéo permettant de faire ou lire des vidéos inversées [Windows & Mac]
Wondershare Filmora est un excellent outil pour obtenir l'effet que vous recherchez. Au-delà de la fonction d'inversion vidéo qui vous intéresse, Filmora peut vous aider à couper, filtrer et encoder vos vidéos avec une relative facilité. Il fonctionne avec presque tous les types de vidéo comme AVI, DVD, compatible-MPEG, MP4, et MOV, MKV, etc. C'est l'éditeur vidéo le plus rentable qui vous offre des fonctions d'édition complètes, allant des caractéristiques de base aux fonctions d'édition haut de gamme. Voyons comment vous pouvez utiliser ce logiciel pour créer un effet vidéo inverse :
- Ce logiciel est compatible avec Windows Vista, 7/8/10/11 et Mac OS
- Il effectue une opération en une seule étape et fournit des résultats rapides pour la conversion d'inversion.
- Permet de recadrer, rogner, couper, fractionner et combiner en quelques clics.
- Divers filtres et effets visuels pour retoucher votre vidéo.
- L'outil Exclusif de Caméra d'Action vous permet de couper et de fusionner de grandes séquences de caméra d'action en quelques minutes
- Il est disponible en téléchargement gratuit.
Changer la vitesse d'une vidéo et la lire en mode inversé est facile dans Filmora. Découvrez dans le tutoriel vidéo ci-dessous comment vous pouvez inverser la vidéo en quelques étapes.
Wondershare Filmora, un logiciel simple, gratuit mais puissant pour rendre le montage vidéo plus efficace ! Vous pouvez télécharger et essayer Filmora gratuitement via les liens suivants :
 Garantie de téléchargement sécurisé, zéro logiciel malveillant
Garantie de téléchargement sécurisé, zéro logiciel malveillant
Étape 1 : Après avoir effectué un glisser-déposer de la vidéo dans la Timeline, cliquez sur le clip vidéo avec le bouton droit de la souris afin d'en modifier la vitesse et la durée.
Étape 2 : Cochez l'option Inversion de vitesse, la vidéo sera alors jouée en sens inverse. Vous pouvez également modifier la vitesse de la vidéo inversée en jouant sur le glisseur de vitesse.
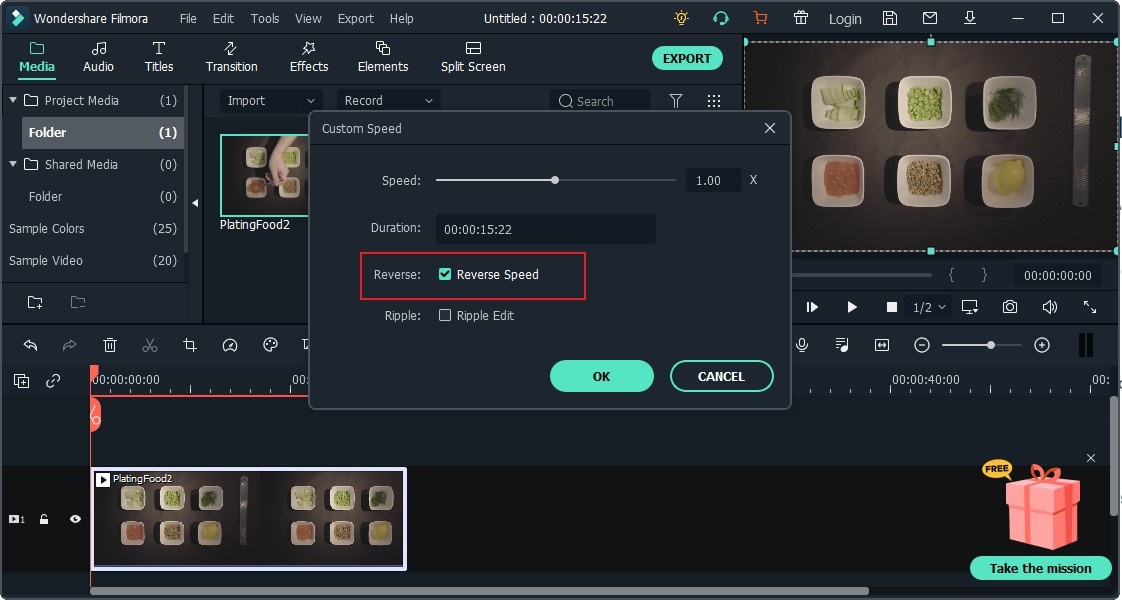
Étape 3 : lisez la vidéo inversée dans la fenêtre de prévisualisation afin de vérifier le résultat, puis cliquez sur EXPORTER pour générer le clip vidéo. Vous pouvez ensuite enregistrer la vidéo inversée dans différents formats ou la télécharger directement sur YouTube et Vimeo pour la partager.

2. Utiliser Adobe Premiere : logiciel pour les professionnels qui souhaitent réaliser des vidéos inversée [Windows & Mac]
Adobe Premiere est un puissant logiciel de montage et de production vidéo, intégrant diverses fonctionnalités permettant de réaliser une vidéo professionnelle. En utilisant la commande Vitesse/Durée disponible dans Adobe Premiere, vous pouvez créer une vidéo qui se lit à l'envers. La commande Vitesse/Durée permet en effet de régler la vitesse d'un clip vidéo et de réaliser des vidéos rapides ou ralenties. Cependant, nous allons utiliser le même outil pour créer une vidéo en lecture inversée. Cette méthode supporte des formats de fichiers tels que MOV, MPEG, FLV, AVI et WMV.
Étape 1 : Démarrez Adobe Premiere et allez dans le menu "Fichier". Puis sélectionnez l'option "Importer". Puis recherchez le dossier où se trouve votre fichier source (le clip vidéo original) et double-cliquez dessus.
Étape 2 : Cliquez ensuite avec le bouton droit de la souris sur le nom de votre vidéo qui se trouve dans la zone "Projet" de l'interface. Sélectionnez ensuite la commande "Vitesse/Durée" dans le menu.
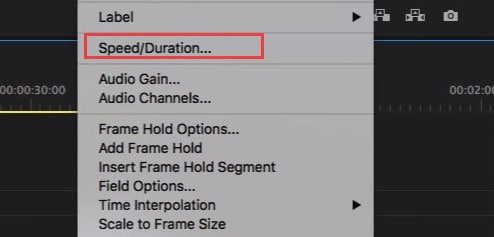
Étape 3 : Vous trouverez dans la boîte de dialogue qui apparaît une case à côté de l'option "Marche Arrière". Pensez à cocher cette case et cliquez sur OK pour assigner l'effet à la vidéo que vous avez chargé.

Étape 4 : Pour terminer, faites un glisser-déposer du clip vidéo que vous venez d'inverser sur la time-line. Maintenant, il ne reste plus qu'à appuyer sur le bouton "play" pour visualiser votre vidéo inversée. Voilà!
3. Utiliser Windows Live Movie Maker : lecteur vidéo gratuits pour Windows 7
Windows Movie Maker est un logiciel de montage vidéo intégré à Windows 7. Utiliser Windows Movie Maker pour lire des vidéos à l'envers peut ne pas sembler professionnel au premier abord. Toutefois, il vous permet de lire un clip vidéo à l'envers.
Pour commencer, il vous suffit de charger votre vidéo dans Windows Live Movie Maker.
Puis, trouvez le bouton "Snapshot". Après cela, utilisez le bouton "Snapshot", pour capturer des images de la vidéo. Prévoyez un dossier séparé pour y mettre vos captures.
Ensuite, localisez toutes les captures dans le dossier dédié et chargez-les à nouveau. Vous devez vous assurer de les charger dans l'ordre inverse de leur arrivée.
Pour terminer, réglez une vitesse d'environ 0,25 à 0,15 seconde pour votre clip et le tour est joué !
4. Utilisation iMovie : logiciel de montage vidéo gratuit pour les utilisateurs de Mac
Si vous utilisez un ordinateur Mac, voici comment inverser vos films avec le logiciel iMovie.
Étape 1 : Démarrez iMovie. La première étape consiste à charger le clip que vous souhaitez inverser, sur la time-line. Sélectionnez ensuite votre clip.
Étape 2 : Appuyez sur la touche Command + R pour faire apparaître le curseur de vitesse
Étape 3 : Maintenant, double-cliquez sur le curseur de vitesse. Cependant, si la vitesse de votre clip a déjà été modifiée, vous devrez cliquer sur l'icône de vitesse qui se trouve exactement au centre du clip.
Étape 4 : Cochez ensuite la case inverse. Une icône indiquant la lecture inversée apparaîtra alors sur le clip et il vous suffira d'appuyer dessus.
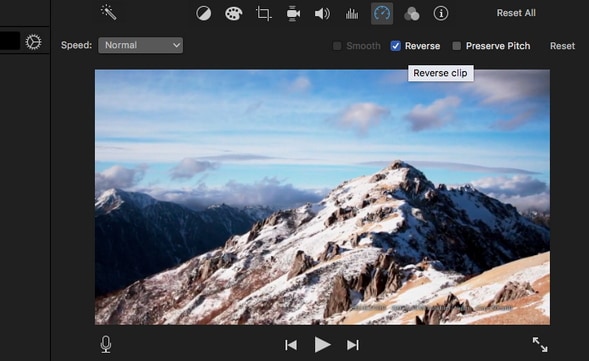
Toutefois, inverser un clip vidéo ne modifie pas sa durée. Il est question ici de jouer le même contenu mais en sens inverse. Dans tous les cas, si vous souhaitez modifier la vitesse du clip vidéo que vous venez d'inverser, vous pouvez choisir n'importe quel pourcentage mise à part les 100 %.
Si vous ne souhaitez rien faire, il vous suffit de cliquer n'importe où en dehors de la boîte de dialogue et c'est tout.
5. Utiliser Magix Movie Maker
Magix Movie Maker est un logiciel de montage vidéo facile à utiliser. C'est un logiciel léger aux fonctionnalités vraiment pratiques, que même un débutant peut utiliser. Il vous propose des fonctionnalités vous permettant de lire une vidéo à l'envers en quelques étapes simples.
Étape 1 : Démarrez Magix Movie Maker et chargez votre vidéo.
Étape 2 : Une fois que le clip chargé est sélectionné, il vous suffit de naviguer jusqu'à l'onglet "Effets" et de trouver le paramètre de vitesse dans la section mediapool (menu Effets > Effets vidéo > sous-menu Vitesse).
Étape 3 : Maintenant, il vous est extrêmement facile de modifier la vitesse de lecture. Cette fonction vous permet également de changer le sens de lecture, et donc d'inverser la vidéo.
Cependant, lorsque vous inversez la lecture, vous devez vous assurer que la piste audio est séparée de la piste vidéo. Par défaut, les clips vidéo sont associés à une piste audio mais vous pouvez les séparer (" Dégroupez les objets ") en utilisant l'icône chaîne brisée ou le raccourci clavier CTRL+M.
Plus d'options pour inverser une vidéo
Lightworks
Ce produit est doté d'une série d'excellentes caractéristiques. Disponible pour Windows, Linux ou Mac OS X, Lightworks fonctionne avec à peu près tous les formats de fichiers imaginables. Plus intéressant encore, il rend l'importation, le rendu et l'exportation remarquablement faciles. Montage multi-caméras et prise en charge complète des E/S. Une version gratuite de Lightworks est disponible, mais vous pouvez également acheter des versions plus élaborées du logiciel pour des montants variables.
Caractéristiques :
- C'est un éditeur vidéo professionnel qui est utilisé par l'industrie cinématographique
- Changement de flux de travail de trame et de vecteur
- Vous pouvez utiliser les effets sonores et vidéo à tout moment
CyberLink PowerDirector 13
C'est l'un des exemples de logiciels de montage vidéo les plus populaires que l'on puisse trouver. Bien qu'il ne fonctionne qu'avec Windows, il convient de noter que PowerDirector 13 est prêt à fonctionner avec le tout nouveau Windows 10. Un essai gratuit de PowerDirector 13 est disponible, et vous avez la possibilité d'acheter la version complète pour seulement soixante-dix dollars. Vous pouvez tout à fait utiliser une fonction d'inversion vidéo ici.
Caractéristiques :
- Vous pouvez explorer librement un monde en VR 360
- Prise en charge de la lecture HD Blu-ray
Faire une vidéo à l'envers avec Filmora
Vous voyez, il est si facile d'inverser une vidéo à condition de choisir la bonne solution. Maintenant, vous pouvez utilisez votre logiciel de montage vidéo ou simplement Filmora pour lire vos vidéos à l'envers. Vous pouvez ensuite appliquer un effet de rembobinage à vos vidéos sur Windows et Mac. N'hésitez pas à essayer afin de donner un souffle de surprises à votre vidéo ! Téléchargez maintenant Filmora pour l'essayer !
Meilleur logiciel de montage vidéo pour tous les créateurs
- Couper, rogner et fusionner des vidéos facilement sans perte de qualité.
- Contrôler la vitesse de vidéos plus flexible, jusqu'à 100x rapide et 0.01x lente.
- Bibliothèque d'effets intégrée : Plus de 10 millions de ressources créatives.
- Ajouter automatiquement des marqueurs de rythmes aux clips audio et musique.
- Plus de fonctions incluant montage IA, fond vert, écran partagé, PIP, panorama & zoom, etc.
- Exportez vos vidéos jusqu'à 100 pistes vidéo avec un rendu à haute vitesse.
- Partager vos vidéos en 4K directement sur YouTube et Vimeo.
Comment faire une vidéo d’Halloween terrifiante?Halloween est une période de plaisir. C’est le moment approprié pour quelques musiques effrayantes, des bons mets et de bons films d’horreur. Il est dif
by Marion Dubois May 14, 2025 10:52 AM
Il est parfois difficile de trouver des clips vidéo sans droits d'auteur en ligne, donc voici pour vous les 8 meilleures ressources en ligne.
by Marion Dubois May 14, 2025 10:52 AM
Les vidéastes rêvent tous de réussir la couverture vidéo d’un mariage. Malheureusement, une bonne partie d’entre eux échouent généralement de façon lamentable.
by Marion Dubois May 14, 2025 10:52 AM