L'écran vert de Google Meet est la dernière nouveauté de l'application de réunion virtuelle. C'est une fonctionnalité essentielle, car elle permet aux utilisateurs de préserver une certaine confidentialité grâce à des arrière-plans virtuels. Cette application de communication vidéo est très appréciée des salles de classe et des lieux de travail depuis la pandémie de COVID-19 de 2019. Depuis, Google Meet a enregistré une augmentation de 3 millions d'utilisateurs par jour depuis 2020.
L'écran vert de Google Meet est très utile à ses millions d'utilisateurs actifs à travers le monde. C'est une fonctionnalité essentielle pour protéger la confidentialité de ses utilisateurs dans le monde virtuel. L'écran vert de Google Meet permet de modifier l'arrière-plan de la réunion en temps réel, à l'instar du célèbre rideau vert derrière les acteurs lors des tournages au cinéma. Vous pouvez utiliser cette fonctionnalité pour insérer immédiatement l'image d'arrière-plan de votre choix en activant l'écran vert fourni dans l'extension de navigateur Effets visuels pour Google Meet.
Utilisations de l'effet Fond vert de Google Meet
La fonctionnalité Fond vert de Google Meet rend les réunions d'entreprise plus animées. Elle permet également aux utilisateurs de masquer leur arrière-plan, souvent source d'inconfort ou de vulnérabilité. L'écran vert de Google Meet est une fonctionnalité pratique : vous pouvez désormais participer à des réunions sans vous soucier de l'arrière-plan.
Fonds verts virtuels, flou, pixellisation, inversion, contraste et bien plus encore ! Cette extension vous permet d'appliquer des effets tels que le flou, la pixellisation et l'inversion à votre caméra en direct pendant les réunions Google Meet. Vous pouvez également utiliser la fonctionnalité Écran vert virtuel pour masquer les éléments indésirables en arrière-plan de vos vidéos.
L'écran vert de Google vous aide à limiter les distractions et à rendre les appels vidéo plus agréables. Vous pouvez désormais flouter ou remplacer votre arrière-plan par une image, un arrière-plan immersif ou une vidéo. Vous pouvez également appliquer des styles pour personnaliser votre vidéo avec différents filtres de lumière, de couleur et des arrière-plans stylisés.
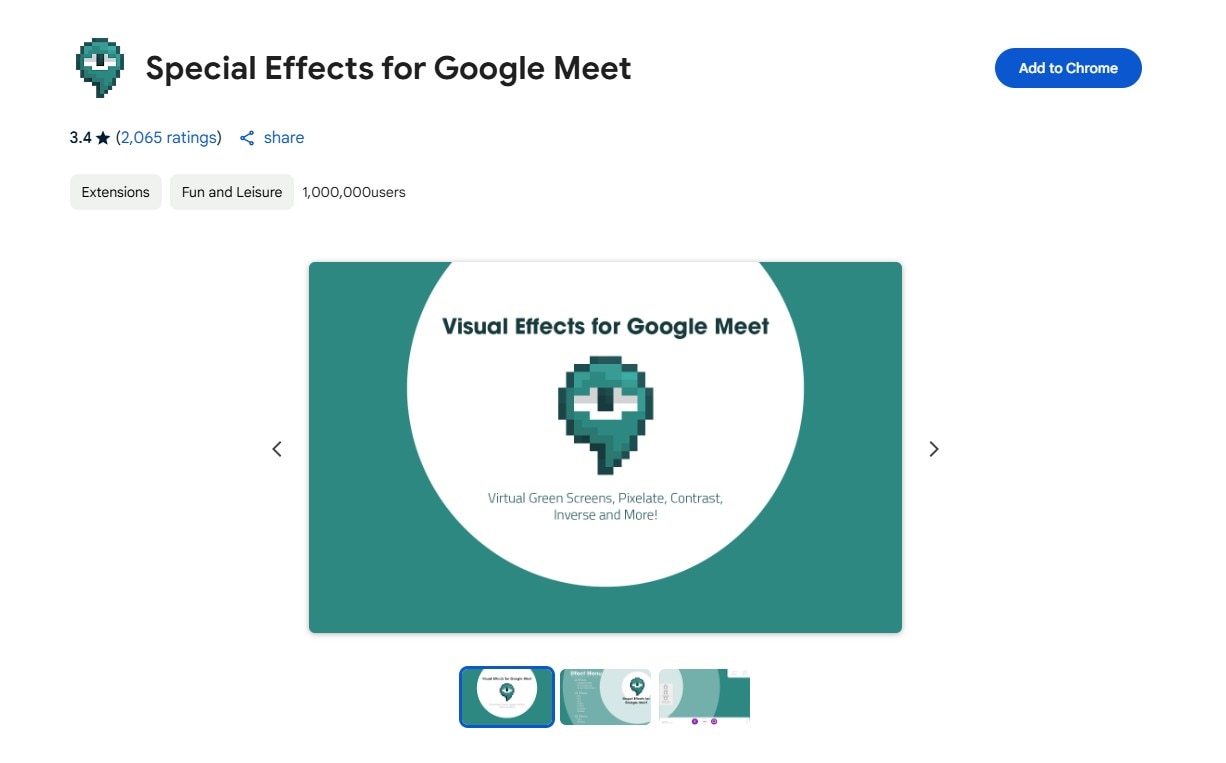
Comment utiliser un fond vert sur Google Meet
Avec l'écran vert de Google Meet, vous pouvez créer un arrière-plan virtuel en important des photos depuis votre PC ou en utilisant les photos de la banque d'images de l'extension. Vous pouvez utiliser un arrière-plan de bureau comme toile de fond pour vos réunions professionnelles. Les enseignants peuvent ajouter un arrière-plan de salle de classe à leurs cours en ligne. Des arrière-plans de fêtes et de vacances à l'étranger peuvent être utilisés pour des rencontres informelles entre amis.
Pour une réunion entre amis, vous pouvez opter pour un thème hawaïen ou un mur de bureau pour des conversations professionnelles. Vous pouvez créer et enregistrer autant de photos d'arrière-plan que vous le souhaitez avec l'écran vert de Google Meet. De plus, l'application propose une fonction d'incrustation d'image (fenêtre flottante) que vous pouvez activer si vous le souhaitez.
Comment utiliser l'écran vert pour Google Meet : Guide
Vous pouvez sélectionner un arrière-plan virtuel avant de commencer une réunion ou pendant une conversation vidéo. Cependant, cette fonctionnalité n'est actuellement disponible que sur ordinateur. Suivez les étapes ci-dessous pour utiliser l'écran vert pour Google Meet.
Avant un appel vidéo
-
Accédez à Google Meet et sélectionnez une réunion.
-
Modifiez l'arrière-plan de votre vue en cliquant sur « Modifier l'arrière-plan » en bas à droite.
-
Cliquez sur « Flouter l'arrière-plan » pour flouter complètement l'arrière-plan.
-
Cliquez sur « Flouter légèrement l'arrière-plan » pour flouter légèrement l'arrière-plan.
-
Cliquez sur « Arrière-plan » pour sélectionner un arrière-plan déjà téléchargé.
-
Cliquez sur « Ajouter » pour ajouter votre propre image comme arrière-plan.
-
Cliquez sur « Rejoindre ».
Pendant une visioconférence
-
Cliquez sur « Plus » en bas de la page.
-
Sélectionnez « Modifier l'arrière-plan » dans le menu déroulant.
-
Cliquez sur « Flouter l'arrière-plan » pour un flou total.
-
Cliquez sur « Flouter légèrement l'arrière-plan » pour un flou léger.
-
Cliquez sur un arrière-plan pour sélectionner un arrière-plan déjà téléchargé.
-
Cliquez sur « Ajouter » pour ajouter votre propre image comme arrière-plan.
Conseils supplémentaires : Appliquer l'effet fond vert avec Filmora sur mobile
Si la fonctionnalité fond vert de Google Meet est idéale pour remplacer l'arrière-plan en temps réel, vous pouvez obtenir des résultats encore plus professionnels en utilisant l'application mobile Wondershare Filmora. Celle-ci prend en charge la création et le montage de vidéos sur fond vert grâce à des outils avancés, ce qui la rend idéale pour les contenus préenregistrés ou pour améliorer votre configuration Google Meet.
L'outil Chroma Key de Filmora vous permet de supprimer l'arrière-plan proprement. Vous pouvez remplacer votre arrière-plan par une image professionnelle, un décor de bureau ou même un arrière-plan animé personnalisé. Suivez ces étapes simples pour améliorer vos vidéos sans effort.
Étape 1 : Importez votre vidéo sur fond vert
Ouvrez Filmora sur votre téléphone portable et appuyez sur « Nouveau projet ».
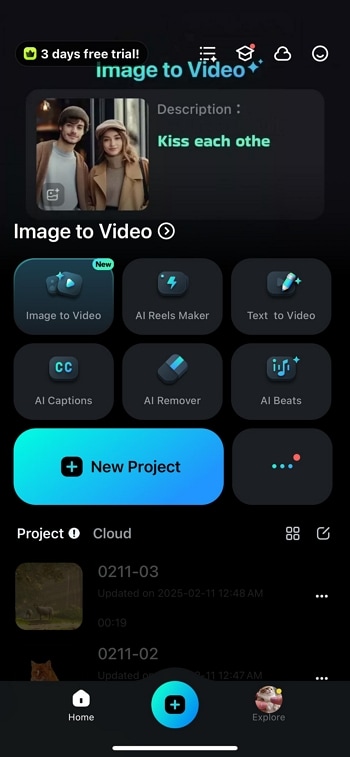
Sélectionnez une vidéo préenregistrée sur fond vert et appuyez sur « Importer ».
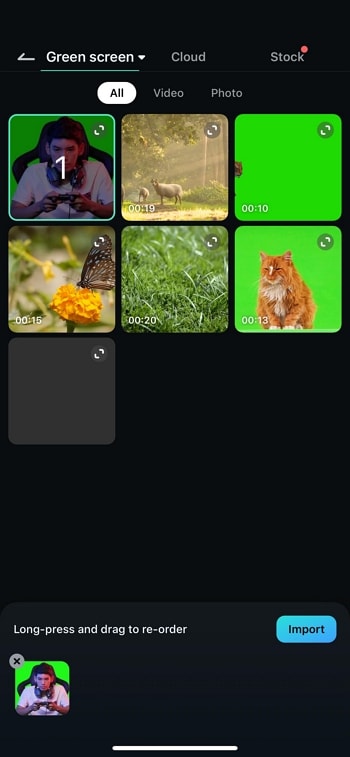
Étape 2 : Activer la fonction d'incrustation chromatique
Appuyez sur la vidéo dans la timeline et sélectionnez « Découper » dans la barre d'outils inférieure.
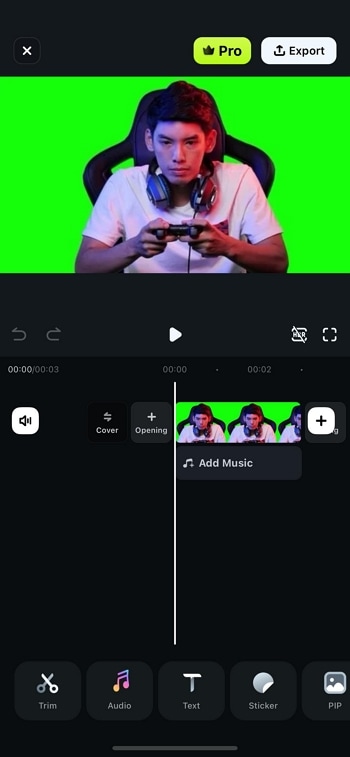
Faites défiler les options et appuyez sur « Découpe intelligente », puis choisissez « Incrustation chromatique » pour activer l'outil de suppression d'arrière-plan.
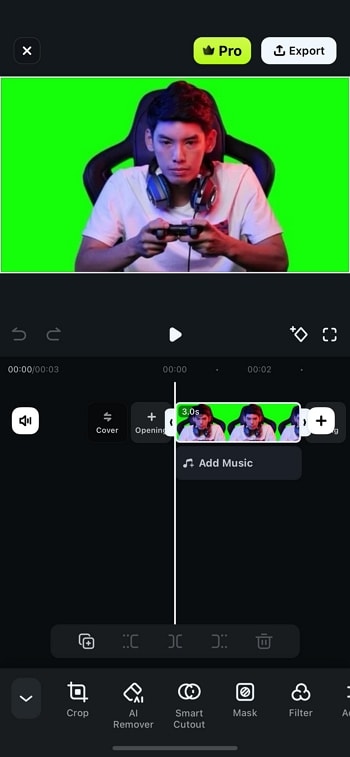
Étape 3 : Supprimer l'arrière-plan
Utilisez l'outil « Sélecteur de couleurs » pour sélectionner l'arrière-plan vert dans l'aperçu vidéo. Ajustez les curseurs « Force » et « Ombre » pour affiner l’effet et obtenir une découpe nette. Appuyez sur la coche pour confirmer la suppression de l'arrière-plan.
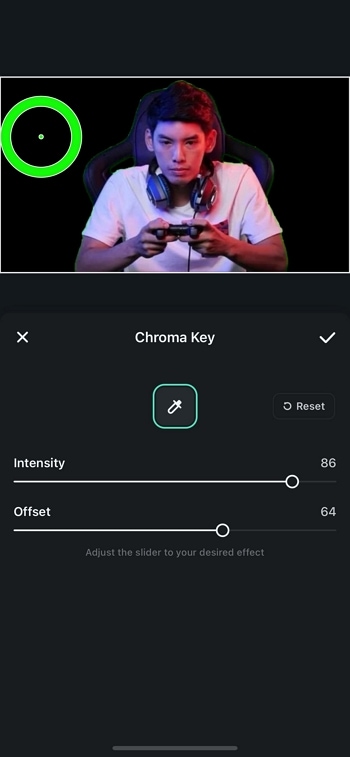
Étape 4 : Insérer un arrière-plan professionnel
Faites défiler les options dans la barre d'outils inférieure, puis sélectionnez « Arrière-plan ». Ajoutez un nouvel arrière-plan : une couleur unie, un arrière-plan professionnel ou une image personnalisée.
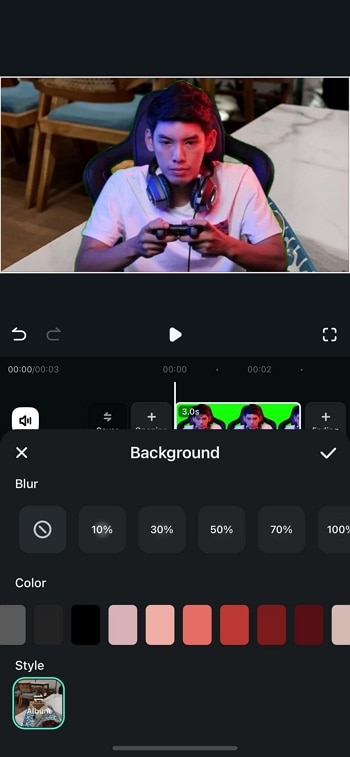
Grâce à l'outil Chroma Key de Filmora, vous pouvez créer des vidéos soignées, professionnelles et qui se démarquent. Que vous prépariez du contenu pour des présentations, des entretiens ou des réunions virtuelles, cette méthode garantit un résultat net et visuellement attrayant.
Conclusion
La fonctionnalité d'écran vert pour l'arrière-plan Google des réunions Zoom permet aux utilisateurs d'afficher une image ou une vidéo à la place de l'arrière-plan réel lors des appels vidéo. Cette fonctionnalité est particulièrement utile lors de visioconférences dans une pièce encombrée. Elle commence à gagner en popularité et est également disponible sur WebEx pour iOS. Bien que Google Meet ne propose pas de fonctionnalité intégrée permettant de flouter ou d'obscurcir l'arrière-plan lors de la prise de vue, il existe des solutions.



 Sécurité 100 % vérifiée | Aucun abonnement requis | Aucun logiciel malveillant
Sécurité 100 % vérifiée | Aucun abonnement requis | Aucun logiciel malveillant

