Pour garantir que vos images s'affichent correctement sur plusieurs plateformes, le meilleur moyen est d'ajuster le rapport hauteur/largeur en conséquence. Que ce soit pour les réseaux sociaux ou les plateformes de streaming, le réglage du rapport hauteur/largeur est essentiel pour tout contenu visuel. Cependant, la plupart des personnes n'ont pas les compétences nécessaires pour modifier la taille.
Pour cela, des outils comme Final Cut Pro permettent de personnaliser la taille et la position. Cet article décrit la méthode permettant de modifier le rapport hauteur/largeur sur Final Cut Pro et son alternative la plus fiable.

Dans cet article
Partie 1. Comment modifier le rapport hauteur/largeur dans Final Cut Pro ?
Lors du montage de vidéos, le réglage de la taille et du rapport hauteur/largeur est une exigence courante, en particulier lors de la préparation de contenu pour différentes plates-formes. Final Cut Pro propose des outils puissants qui vous permettent de modifier facilement le rapport hauteur/largeur, que vous convertissiez du format 16:9 au format 1:1 ou que vous redimensionniez du format 4:3 pour l'adapter aux normes des réseaux sociaux. Grâce à ces options flexibles, Final Cut Pro aide les créateurs à adapter rapidement leurs vidéos à différentes tailles d'écran et besoins d'affichage, garantissant ainsi le meilleur impact visuel. Dans cette partie, nous allons découvrir comment modifier le rapport hauteur/largeur dans Final Cut Pro et obtenir la taille de vidéo parfaite.
Guide étape par étape pour modifier le rapport hauteur/largeur dans Final Cut Pro
Étape 1Installer l'application
Téléchargez l'application Final Cut Pro et installez-la sur votre système. Ensuite, lancez l'outil et chargez la vidéo souhaitée qui nécessite l'opération de redimensionnement. Placez la vidéo sur la timeline et déplacez le pointeur vers n'importe quelle zone de la vidéo pour travailler sur ses valeurs de rapport hauteur/largeur.

Étape 2Modifier les valeurs
En haut à droite de l'écran, vous trouverez la fenêtre des propriétés. Appuyez sur l'option « Modifier » pour modifier les valeurs de rapport hauteur/largeur en fonction de vos besoins. Dans la fenêtre contextuelle, modifiez le format vidéo sur « Personnalisé » et modifiez les valeurs de résolution en fonction de la taille de vidéo requise. Pour convertir la forme en 16:9, saisissez des valeurs telles que 1920 et 1080. Pour un cadre de type carré, saisissez des valeurs telles que 1080 et 1080. Assurez-vous que les deux valeurs sont identiques pour une taille de vidéo de type carré.

Les valeurs que vous saisissez près de l'étiquette « Vidéo » indiquent la taille de l'image vidéo. En fonction des exigences, vous pouvez les modifier de manière optimale.

Enfin, enregistrez les modifications et observez l'opération de redimensionnement sur la vidéo. Vous pouvez modifier davantage les valeurs si vous n'êtes pas convaincu par la forme acquise.
Le rapport hauteur/largeur établit un contrôle complet de la taille de la vidéo. Modifiez la taille de la vidéo et utilisez les fichiers sur n'importe quelle plate-forme sans aucune hésitation sur sa compatibilité.
Partie 2. Wondershare Filmora : un moyen plus simple d'ajuster les rapports hauteur/largeur
Final Cut Pro offre des options de redimensionnement vidéo efficaces, mais il manque d'accessibilité. Cet outil est uniquement compatible avec les appareils Apple et n'est pas accessible aux utilisateurs Windows. Sinon, vous avez besoin d'un éditeur polyvalent qui peut être utilisé sur plusieurs appareils et permet aux utilisateurs de gérer librement le rapport hauteur/largeur selon les besoins. Par conséquent, Wondershare Filmora offre une personnalisation du montage vidéo et est disponible sur les appareils Windows, macOS, iOS et Android.
Cette alternative au rapport hauteur/largeur de Final Cut Pro vous permet d'ajuster le rapport hauteur/largeur en fonction de la plate-forme de partage de vidéos que vous souhaitez utiliser pour éviter les problèmes de taille de vidéo lors du partage. De plus, le polyvalent Filmora vous permet de modifier la taille manuellement ou automatiquement.
- Recadrez automatiquement la vidéo en 16:9, 1:1, 9:16, 4:3 ou 21:9.
- Offre des effets vidéo et des filtres sympas pour rendre votre vidéo professionnelle.
- Prise en charge multiplateforme - (Windows, Mac, iOS, Android)
- Redimensionnez vos vidéos sans perte de qualité

Réglage automatique avec la Fonction de recadrage automatique à l'aide de Filmora
Si vous recherchez une vidéo intelligente redimensionnement, cet outil dispose d'une fonctionnalité utile. Explorez le guide suivant pour utiliser la fonction de recadrage automatique à l'aide de cette alternative FCPX au rapport hauteur/largeur :
Étape 1Accédez à la fonction de recadrage automatique pour le redimensionnement automatique
De plus, Filmora vous offre la possibilité de redimensionner automatiquement les vidéos. Pour ce faire, faites un clic droit sur la vidéo téléchargée dans la fenêtre multimédia pour dérouler un menu. Maintenant, recherchez et cliquez sur le bouton « Recadrage automatique » pour ouvrir une nouvelle fenêtre.
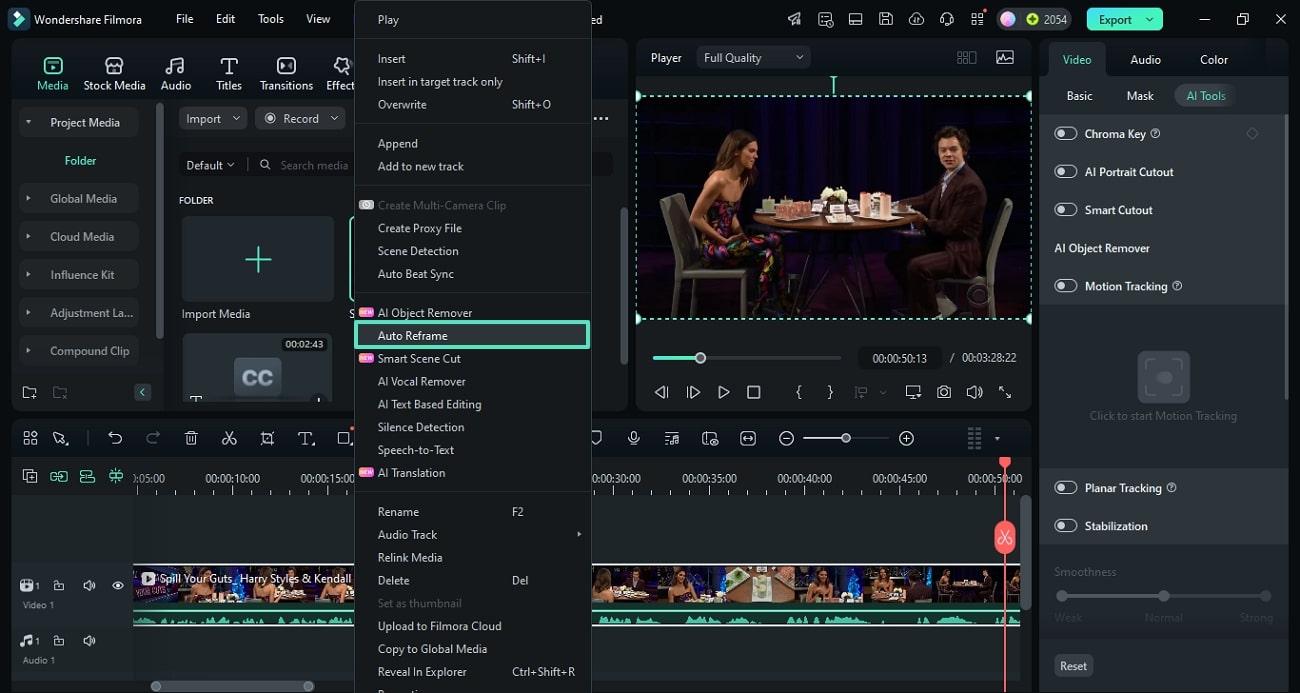
Étape 2Analysez la vidéo pour le redimensionner avec le recadrage automatique
Lorsque la nouvelle fenêtre s'ouvre, utilisez le panneau de droite pour cliquer sur « Analyser ». Attendez maintenant que l'IA détecte automatiquement les objets clés de votre vidéo et suggère une taille en conséquence.
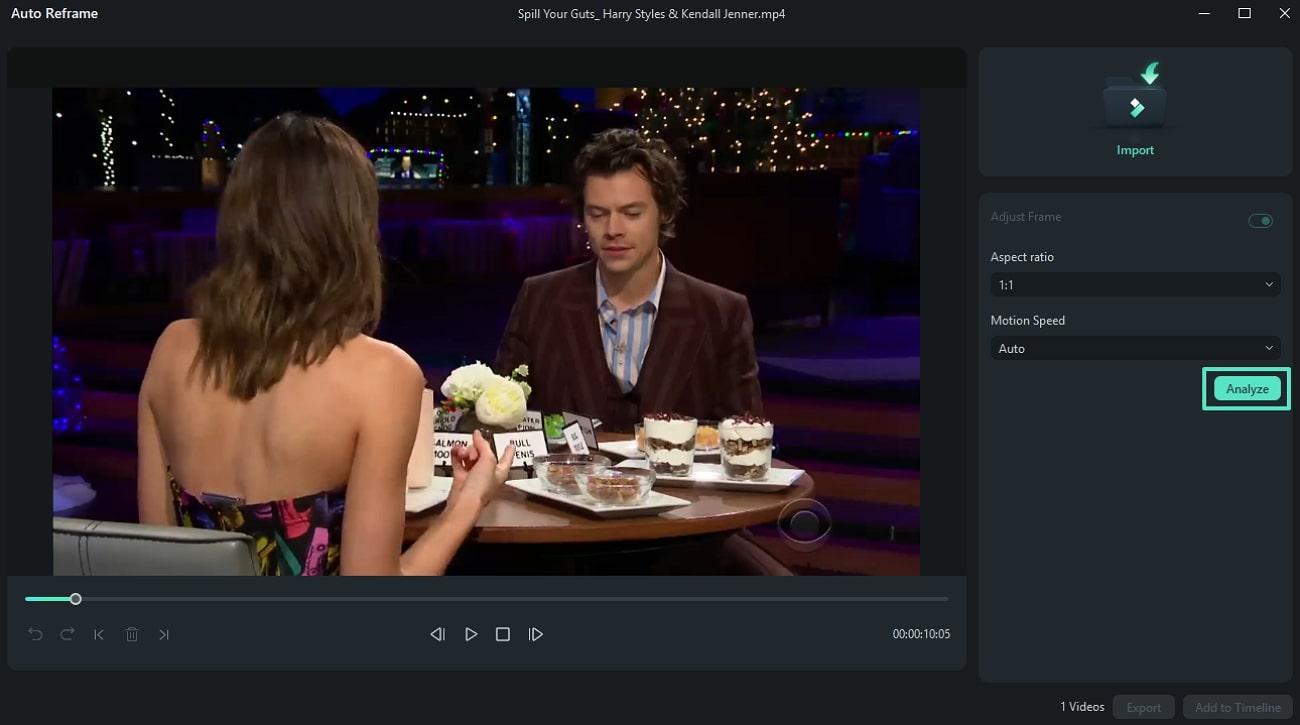
Étape 2Exporter la vidéo une fois la taille sélectionnée automatiquement
Pendant la lecture de la vidéo, le cadre change en fonction des objets en mouvement. Lorsque vous obtenez le cadre souhaité, désactivez l'option « Ajuster le cadre » et cliquez sur « Exporter » en bas.
Ajuster manuellement les rapports d'aspect pour améliorer le partage des vidéos à l'aide de Filmora
Wondershare Filmora vous offre la possibilité de personnaliser le contenu. Suivez le guide ci-dessous pour apprendre à redimensionner manuellement les séquences avec différentes méthodes en utilisant cette alternative au rapport hauteur/largeur de Final Cut :
Méthode 1 : Accès aux paramètres de base du rapport hauteur/largeur du projet
Étape 1Démarrez un nouveau projet pour importer une vidéo
Lorsque vous lancez l'interface principale de Filmora, utilisez le bouton « Nouveau projet » pour accéder à la fenêtre d'édition. Cliquez sur « Importer » pour sélectionner et importer une vidéo depuis votre appareil.
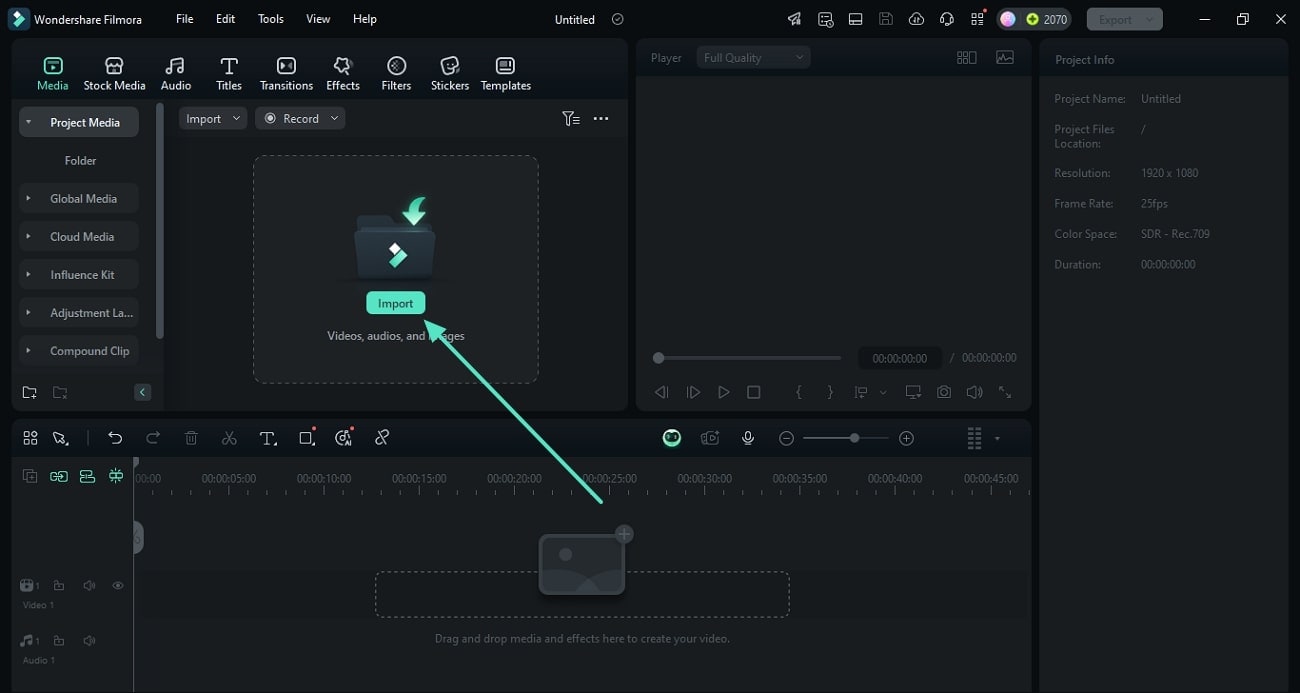
Étape 2Modifier le rapport hauteur/largeur du projet
Après avoir déposé la vidéo téléchargée dans la chronologie, accédez à la fenêtre d'aperçu et cliquez sur l'icône « Paramètres » située en dessous. À l'aide du menu déroulant suivant, sélectionnez « Modifier le rapport hauteur/largeur du projet » pour ouvrir une nouvelle fenêtre.
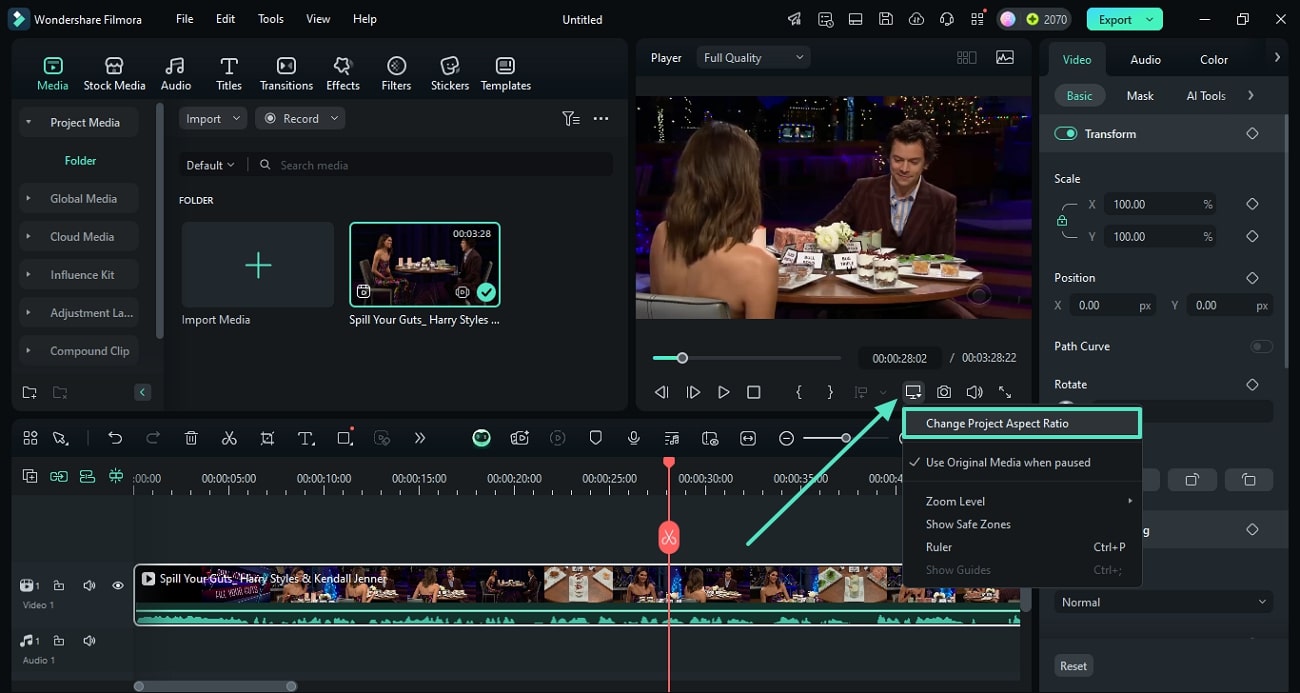
Étape 3Ajuster la taille de la vidéo
Dans la fenêtre « Paramètres du projet », développez le menu « Rapport hauteur/largeur » pour sélectionner la taille en fonction de votre plateforme de médias sociaux et cliquez sur « OK ». Vous pouvez également saisir la résolution personnalisée et le rapport hauteur/largeur sera automatiquement ajusté en conséquence.
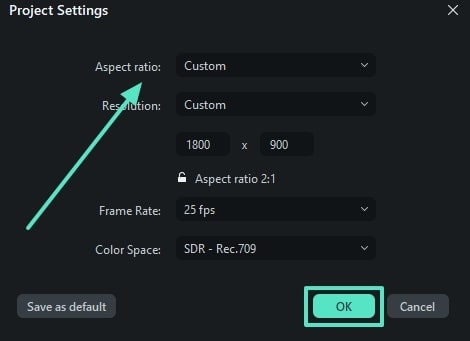
Étape 4Accéder à la fenêtre Paramètres du projet à partir de l'onglet Fichier
Pour accéder à la fenêtre de réglage du rapport hauteur/largeur à partir de la barre d'outils supérieure, accédez à l'onglet « Fichier » pour étendre un menu. Ici, cliquez sur « Paramètres du projet » pour ouvrir une fenêtre et répétez le processus mentionné ci-dessus.
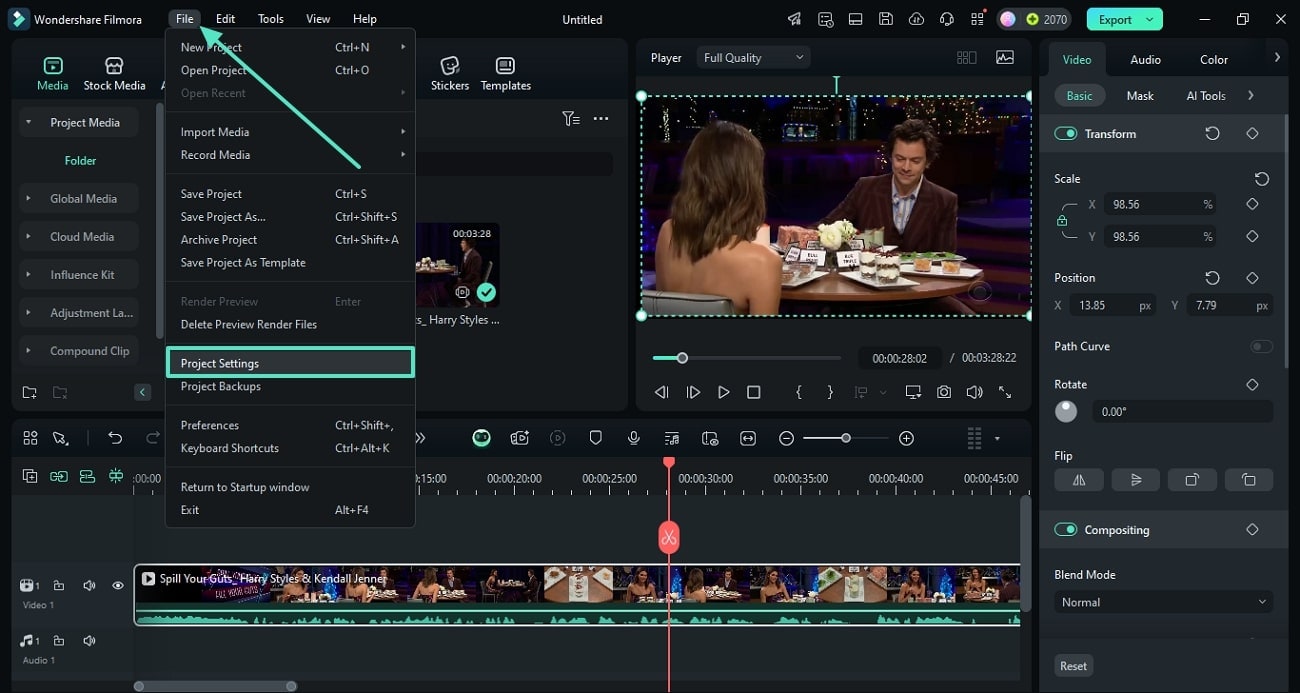
Méthode 2 : Utilisation de la fonction de recadrage et de zoom
Étape 1Accéder à la fonction de recadrage et de zoom après l'importation de la vidéo
Une fois la vidéo importée dans l'interface de montage de Filmora, faites-la glisser vers la timeline pour continuer. Ensuite, faites un clic droit sur la piste vidéo pour activer une liste d'options. À partir de là, sélectionnez « Recadrer et zoomer » pour ouvrir une nouvelle fenêtre.
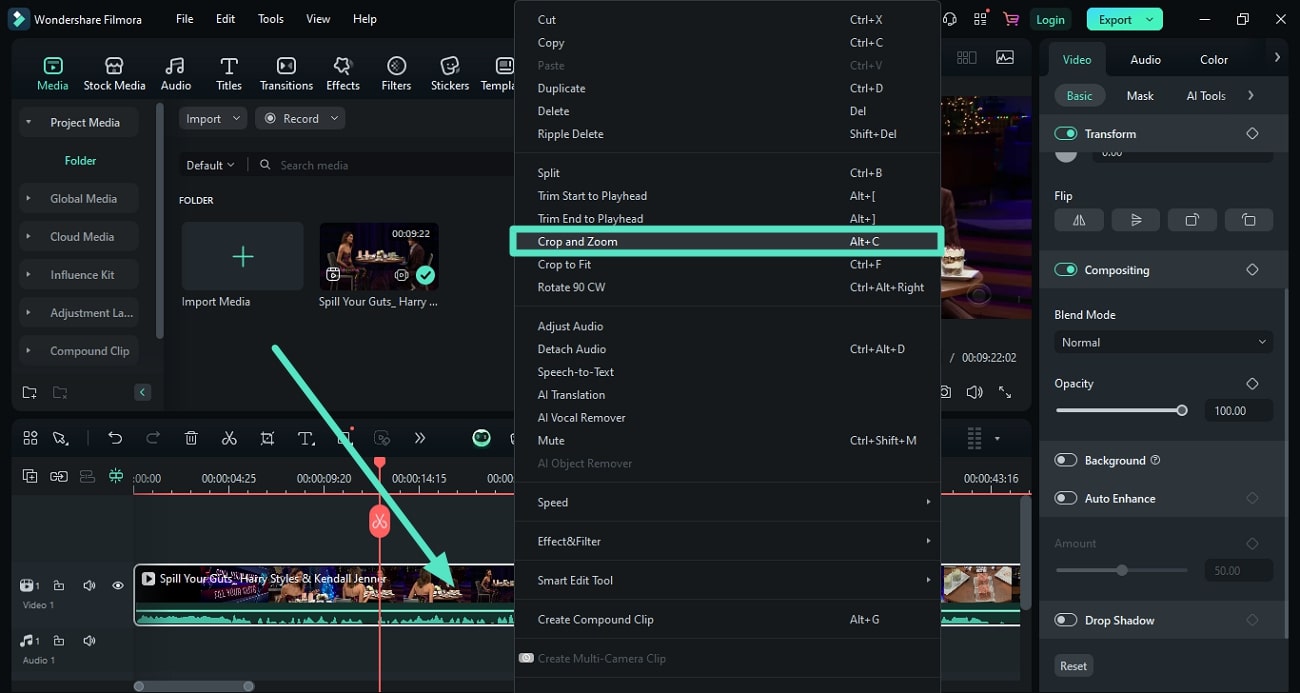
Étape 2Sélectionnez la zone souhaitée et appliquez les modifications
Dans la fenêtre suivante, faites glisser le curseur vers la zone pour sélectionner la partie sur laquelle vous souhaitez vous concentrer et supprimer le reste. Vous pouvez également sélectionner les différents rapports hauteur/largeur dans le menu déroulant fourni en bas. Pour voir à quoi ressemblera votre vidéo recadrée, cliquez sur l'icône « Lecture » pour prévisualiser. Une fois que vous êtes satisfait des résultats, appuyez sur le bouton « Appliquer » en bas de la fenêtre.
Partie 3. Quel est le format d'image habituel des vidéos ?
Le format d'image autorisé pour les vidéos et les images diffère selon les plateformes de médias sociaux. Dans le cas de la photo de couverture Facebook, la taille de l'image varie selon les vues sur ordinateur et sur mobile. Vous pouvez opter pour un cadre horizontal avec un format d'image de 16:9. Ici, la largeur est plus large que la hauteur.
Pour les publications Twitter et Facebook, définissez le format d'image des fichiers multimédias sur 1 200 x 675 pixels. En d'autres termes, 16:9 ressemble davantage à un cadre horizontal. Sur la plateforme YouTube, la taille autorisée pour les illustrations de chaîne est de 2 560 x 1 440 et la miniature est de 1 280 x 720.
Les pins Instagram et Pinterest optent pour des cadres vidéo de type carré comme 1 200 x 1 200 pixels ou 500 x 500 pixels. Cette dernière valeur est valable pour définir les images de profil de votre compte. L'icône de la chaîne YouTube doit être de 800 X 800 dans un cadre carré pour améliorer la visibilité.

Les publications Instagram autorisent les fichiers multimédias les plus hauts comme 1080 X 1350. Snapchat et TikTok utilisent des valeurs de 1080 X 1920. Vous pouvez trouver les longs messages Pinterest mesurant 1000 X 2100. Bien que cette plate-forme ne recommande pas cette taille, les messages sont néanmoins téléchargés avec succès dans cette dimension sans problème.
Il est fortement recommandé de suivre les directives décrites ci-dessus pour publier vos vidéos préférées sur la plate-forme de médias sociaux concernée sans rencontrer de problèmes de compatibilité. Il s'agit des dimensions de rapport hauteur/largeur courantes prises en charge par les plates-formes respectives. Lors de la publication des fichiers multimédias dans cet environnement, vous devez respecter ses normes pour vous débarrasser des problèmes de téléchargement indésirables. Dans certains espaces numériques, vous ne connaissez peut-être pas la raison de l'échec du téléchargement de l'image ou des vidéos. Dans ces scénarios, lisez les directives fournies par cette plateforme, modifiez la dimension du fichier multimédia en fonction de ces valeurs, puis essayez de le télécharger à nouveau. La plupart des échecs de téléchargement de vidéos se produisent en raison de l'incompatibilité des tailles de fichiers multimédias. Surveillez les dimensions avant de publier ou de télécharger des fichiers multimédias dans l'espace en ligne.
La plupart des plateformes de médias sociaux permettent de manière optimale les tailles de vidéo en mode paysage et portrait. Vous pouvez passer à n'importe quel format de taille selon votre confort. Lorsque vous téléchargez des images ou des vidéos plus grandes, vous recevrez un message d'erreur ou cela vous obligera à recadrer le contenu pour qu'il corresponde parfaitement à leurs directives. Pour surmonter une telle situation, vous pouvez vérifier la taille de fichier autorisée avant de télécharger les fichiers multimédias dans son environnement.
Partie 4. Pourquoi ne puis-je pas modifier le rapport hauteur/largeur de ma vidéo ?
Vous pouvez rencontrer certains scénarios lors du changement du rapport hauteur/largeur de vos vidéos. Vous pouvez vous référer ci-dessous aux problèmes courants qui nécessitent une meilleure solution pour surmonter les activités de recadrage irrégulières.
- Solution 1 : Dans cette situation, vous devez corriger les paramètres d'ajustement spatial par défaut pour remplir le format dans l'application Final Cut Pro. Lorsque vous importez les vidéos pour les éditer, la vidéo aura automatiquement pris cette option d'ajustement. Avant de travailler sur les valeurs de rapport hauteur/largeur, modifiez les paramètres d'ajustement pour remplir afin de pouvoir recadrer précisément les zones indésirables dans les images vidéo.
- Solution 2 : Une autre solution alternative pour surmonter le problème ci-dessus est de divulguer l'inspecteur vidéo dans votre application Final Cut Pro. Ensuite, dans les paramètres « Remplacement anamorphique », modifiez la valeur sur Standard au lieu du mode Aucun ou Écran large. En modifiant cette valeur, vous pouvez obtenir les résultats souhaités sans aucune hésitation.
Lorsque vous avez du mal à modifier le rapport hauteur/largeur de vos vidéos à l'aide de l'application Final Cut Pro, vous devez rechercher des solutions alternatives pour les résoudre.
Conclusion
Dans l'ensemble, l'article s'est concentré sur la comment modifier le rapport hauteur/largeur à l'aide de Final Cut Pro et sa meilleure alternative. Il a expliqué comment Wondershare Filmora propose des méthodes plus précises et plus pratiques pour modifier la taille de vos médias. De plus, cette solution basée sur l'IA offre de nombreuses options de personnalisation permettant aux utilisateurs de tous types de réajuster leurs images et vidéos.



 Sécurité 100 % vérifiée | Aucun abonnement requis | Aucun logiciel malveillant
Sécurité 100 % vérifiée | Aucun abonnement requis | Aucun logiciel malveillant

