Nous trouvons différents fichiers multimédias chaque jour, et ce qui est étonnant, chaque fichier a un format unique. Différents appareils et différents programmes se chargent et font la gestion de différents formats de fichiers. C'est difficile de trouver le format fichier corect pour votre appareil.
L'article suivant éclaircira le format MOV. Non seulement cela, mise à part son introduction, les avantages et les inconvénients, si vous comptez d'éditer votre format vidéo MOV, nous introduirons aussi un éditeur vidéo. Démarrons!
Partie 1. Qu'est-ce que le format Mov ?
Vous avez peut-être l'habitude d'utiliser le format MOV sans pourtant remarquer ou savoir ce que c'est ? MOV est un fichier QuickTime qui est développé par Apple Inc. C’est un fichier de contenu multimédia. Le format de fichier MOV est capable de garder de multiples types de données sur différentes pistes, qui peuvent inclure des données audio, vidéo ou même des textes.

Le format vidéo MOV fonctionne-t-il seulement sur Mac ? MOV est développé par Apple, mais cela ne veut pas dire qu'il n'est pas compatible avec d'autres appareils. Vous pouvez l'utiliser sur Windows avec Sony et DVD Le format MOV est le même que le fichier format MPEG-4. Parfois, il est considéré comme la base pour format de fichier MPEG-4.
Partie 2. Quels sont les avantages et les inconvénients du format vidéo MOV ?
Connaissez-vous quels avantages vous obtenez du format Vidéo MOV? Sinon, pourquoi ne pas discuter un peu les inconvénients ? La section suivante de cet article éclaircira les avantages et les inconvénients du format MOV.
Les avantages du Format MOV
Le format de fichier MOV est un format populaire grâce à la simplicité qu'il offre dans l'édition et aussi parce qu'il s'ajuste bien dans différents programmes. Le format est très pratique parce qu'il garde divers contenus multimédia comme des vidéos, de l'audio, tout se trouve dans une seule zone compacte. Les fichiers vidéo MOV sont faciles à éditer que les éléments primaires le sont à ajuster.
Le format MOV est largement utilisé sur le web, et à cause de cela, le format est idéal pour partager des fichiers sur Internet. Le format est parfait pour Mac et Quicktime Player Il est largement compatible avec différentes plates-formes comme Mac, Windows, iOS et Android Connaissez-vous l'espace de stockage de MOV? Le format acquiert peu espace de stockage, ce qui fait de lui un excellent format de fichier.
Les inconvénients du format MOV
Pour arriver à ses inconvénients, MOV a une compression à perte des pistes vidéo. La qualité globale de la vidéo pourrait être endommagée aussi lors de la compression de la vidéo. Chaque piste du fichier format MOV est encodé avec un codec spécifique. Seules ces applications sont capables de jouer en douceur un fichier MOV supportant et reconnait le codec encodé. Dans ce cas, il vous faudrait peut-être convertir le format fichier
Partie 3. Meilleur Editeur de Vidéo MOV- Editeur de Video Filmora
Cherchez-vous un grand éditeur éditeur de vidéo vidéo pou éditer vos vidéos de Format MOV? Nous pourrions avoir quelque chose pour vous. Présentons Wondershare Filmora pour éditer des vidéos drastiques. Le logiciel est très facile à comprendre et à utiliser. Son interface intuitive oriente l’utilisateur à chaque étape.

Pour Windows 7 ou version ultérieure (64 bits)
Pour MacOS 10.12 ou version ultérieure
L'éditeur deVidéo Filmora contient d'énormes fonctionnalités pouvant réaliser une vidéo étonnante. Vous ne pouvez pas trouver un éditeur de vidéo qui soit meilleur que Filmora à cause de ses fonctionnalités comme la coupe, le découpage, l’assemblage, le fractionnement, et beaucoup plus encore. Partageons quelques Fonctionnalités de Filmora
Recadrage automatique
N'est-ce pas facile si votre vidéo se focalise automatiquement ? Avec Filmora, la fonctionnalité Recadrage automatique, la technologie IA détecte automatiquement le point focal de la vidéo et la garde dans le cadre. Avec cette fonctionnalité, l'objet principal de la vidéo demeure toujours dans le focus.
Stabilisation de Vidéo
Connaissez-vous ce que la fonctionnalité Stabilisation de Vidéo peut faire ? Pendant le tournage d'une vidéo, votre main pourrait trembler et votre qualité vidéo est en perturbation, mais avec Filmora, vous pouvez réparer la vidéo. Utilisez sa fonctionnalité Stabilisation de Vidéo et lisser les images instables.
Détection du Silence
You ne parlez pas toujours dans une vidéo ; quelques parties de la vidéo sont silencieuses Que faites-vous de telles parties ? Eh bien, utilisez l’aide de Filmora pour supprimer les instances silencieuses de votre vidéo. La fonctionnalité Detection de silence détecte spontanément les parties silencieuses de la vidéo au format fichier MOV et les enlève, en vous faisant épargner un temps précieux.
Écran Divisé
Créez-vous des tutoriels ? Écran divisé est la fonctionnalité idéale pour créer de telles vidéos. Filmora vous permet d’afficher plusieurs vidéos sur un seul écran avec cette fonctionnalité. Vous pouvez faire une incorporation simultanée de plusieurs clips en faisant usage des différents modèles fournis.
Part 4. Comment éditer des fichiers vidéo MOV d'une manière créative ?
Filmora est un éditeur de vidéos étonnant avec des fonctionnalités innombrables. Vous pouvez créer des vidéos époustouflantes avec Wondershare Filmora. A part des fonctionnalités telles que Découper, Ccuper, Joindre, diviser, vous bénéficiez aussi des fonctionnalités avancées telles que Motion Piste, Portrait IA, Pan & Zoom, et beaucou plus encore.
L’éditeur vidéo a une facilité d'usage, et même les utilisateurs novices peuvent comprendre le logiciel et travailler avec lui. Filmora est un éditeur populaire grâce à ses fonctionnalité Si vous recherchez un éditeur vidéo pour éditer le format de votre fichier MOV, essayez Filmora, vous ne serez pas déçu. Suivez les étapes ci-dessous pour recevoir de l'assistance :
Étape 1 : Importation de Média
Après l'installation de Filmora, lancez le sur votre appareil Depuis l'écran d'accueil, allez à l'onglet "Fichier" et recherchez l'option "Importer un média". Un sous-menu apparaitra lorsque vous naviguez sur l'option, cliquez sur "Importer des fichiers multimédias" et localisez le fichier de format MOV à partir de l'appareil avec lequel vous travaillez.

Étape 2 : Ajouter des effets audio
Voulez-vous rendre votre vidéo intéressante ? Essayez d'ajouter quelques effets de son. Pour cela, allez à la section « Audio » du menu supérieur et recherchez votre effet préféré.

Étape 3 : Ajouter des transitions
Vous pourriez mélanger et rejoindre diverses vidéos, mais sont-elles magnifique? Pour des transitions en douceur, rendez-vous à l'onglet "Transition" et choisissez un effet froid.

Étape 4 : Éléments et titres
Avez-vous essayé d’ajouter des éléments symparts à votre vidéo MOV? À partir de la section des Éléments, ajoutez des choses comme œil, Lazer, emoji amusant, beaucoup plus encore. Avec cela, des titres à vos vidéos avec "l'onglet titre"

Étape 5 : Exporter le fichier MOV
Êtes-vous satisfait avec le fichier format vidéo de Filora? Si vous l'êtes, exportez des vidéos à votre appareil. Tapez le bouton « Exporter » et sélectionnez le format « MOV » comme format de sortie pour sauvegarder la vidéo.

Partie 5 Les différences entre MP4 et MOV
Et MP4 et le format fichier MOV est presque la même chose Certaines des différences mineures qui existent sont du format MOV qui est recommandé pour les appareils Mac. Au contraire, MP4 est universel, pouvant être utilisé sur n’importe quel appareil comportant le système d’exploitation ou le logiciel.

Les fichiers MP4 sont plus compressés, ainsi utilisant moins d’espace que le format vidéo MOV, qui prend un petit peu plus d’espace. La qualité de lecture que fournie MP4 est inférieure à celle du format de fichier MOV. Le format MOV, ainsi, pour cette raison, est beaucoup plus utilisé par des professionnels
Les pensées finales
L’article a tout ce qu'il vous faut savoir sur le format MOV. De son introduction aux étapes d'édition d'un format vidéo MOV, nous avons tout partagé en détail. Il est temps de parler d’un bon créateur vidéo et d’un éditeur vidéo. Également Nous parlons de Wondershare Filmora. L'éditeur de vidéo vous surprendra avec ses fonctionnalités et ses capacités d'édition.
L'éditeur de vidéo offre des options régulières comme diviser, couper, découper, rejoindre, etc. Tandis qu'il est également accompagné des fonctionnalités d'édition avancées comme Association de Couleur, Fond de Clé, Chroma, Surlignage Automatique, etc. Si vous voulez créer une vidéo astreignante et accrocheuse, utilisez l’aide de Filmora.
Filmora Wondershare
Démarrez facilement avec les puissantes performances, l'interface intuitive et les innombrables effets de Filmora !
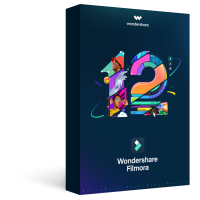



 Sécurité 100 % vérifiée | Aucun abonnement requis | Aucun logiciel malveillant
Sécurité 100 % vérifiée | Aucun abonnement requis | Aucun logiciel malveillant

