Si vous cherchez un moyen gratuit d'enregistrer une vidéo YouTube avec le son sur un Mac, vous avez probablement envisagé d'utiliser QuickTime. Il s'agit d'un lecteur vidéo préinstallé qui peut lire différents formats, ainsi que d'un éditeur et d'un enregistreur vidéo.
Dans cet article, nous aborderons tout ce que vous devez savoir sur l'utilisation de QuickTime pour l'enregistrement d'écran avec le son, partagerons les étapes détaillées du processus et vous donnerons des informations supplémentaires pour vous aider à exécuter vos enregistrements à la perfection.
Dans cet article
L'enregistrement d'écran QuickTime avec le son est-il possible ?
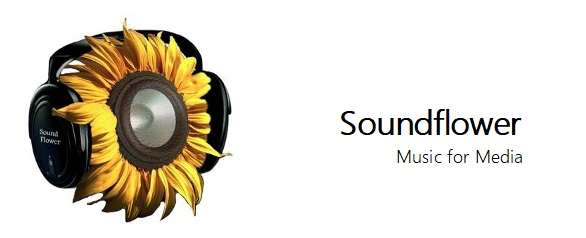
Beaucoup de gens se demandent si QuickTime peut capturer un enregistrement d'écran avec le son. Découvrons-le aujourd'hui !
Oui, il peut enregistrer des écrans et des sources audio externes comme des microphones, mais il ne peut pas enregistrer le son du système par lui-même. Heureusement, il existe des plugins que vous pouvez utiliser pour vous aider à enregistrer l'écran et l'audio dans QuickTime, parmi lesquels le plus populaire est Soundflower !
Il s'intègre parfaitement sur Mac et fonctionne parfaitement avec QuickTime. Nous verrons plus en détail comment télécharger et installer Soundflower ci-dessous.
Comment enregistrer un écran avec le son à l'aide de QuickTime ?
Étape 1 : Installation et configuration de Soundflower
Avant de démarrer l'enregistrement d'écran avec l'audio interne à l'aide de QuickTime, vous devez télécharger, installer et configurer Soundflower. Voici les étapes à suivre :
- Accédez au site Web MacUpdate, recherchez Soundflower et cliquez sur Téléchargement sécurisé.

- Exécutez l'installation et installez Soundflower. Ensuite, accédez au dossier Applications, faites défiler jusqu'à Utilitaires et ouvrez Configuration audio et MIDI.

- Cliquez sur l'icône + et sélectionnez Créer un périphérique à sorties multiples.

- Configurez le périphérique maître comme Soundflower (2 ch) et activez les cases « Utiliser » à côté de Soundflower (2 ch) et Sortie intégrée. Cochez également la case « Correction de dérive » à côté de la sortie intégrée.

- Cliquez avec le bouton droit sur l'option Multi-Output Device et cliquez sur Use This Device For Sound Output.

Étape 2 : Enregistrement d'écran avec son dans QuickTime
Maintenant que vous avez installé Soundflower et que vous l'avez configuré correctement, vous pouvez utiliser QuickTime pour enregistrer le son sur votre écran. Voici comment procéder :
- Ouvrez l'écran que vous souhaitez enregistrer et lancez QuickTime.
- Cliquez sur Fichier puis sur Nouvel enregistrement d'écran.

- Accédez aux paramètres du microphone et sélectionnez Soundflower (2 canaux).

- Cliquez sur le bouton Enregistrer pour enregistrer votre écran et le son du système. Lorsque vous avez terminé, cliquez sur le bouton Arrêter.
Comment résoudre le problème si QuickTime enregistre l'écran sans son ?
Vous pourriez être frustré si vous essayez de capturer votre écran avec le son, mais que QuickTime n'enregistre pas le son. Cela peut se produire pour plusieurs raisons, mais ne vous inquiétez pas ; vous pouvez essayer des solutions.
Solution 1 : utilisez la bonne source sonore
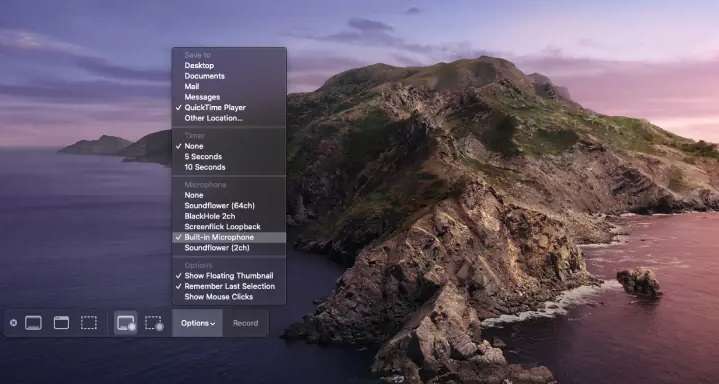
L'un des inconvénients de l'utilisation d'un outil qui ne peut pas capturer le son du système par lui-même est que vous devez ajuster la source de l'enregistrement. Si vous n'avez pas ajusté la bonne source, vous pourriez avoir des problèmes.
Si vous souhaitez enregistrer le son du système, vous devez changer la source sur Soundflower (2 ch). En revanche, si vous souhaitez enregistrer votre microphone, vous devez sélectionner le microphone intégré comme source.
Solution 2 : mettre à jour QuickTime
L'une des principales raisons pour lesquelles vous pouvez rencontrer des problèmes avec certaines actions dans QuickTime est qu'il est obsolète. Accédez simplement au site Web d'assistance Apple et recherchez la dernière version de QuickTime. Téléchargez-la, installez-la et réessayez d'enregistrer.
Solution 3 : vérifier si votre source audio est en cours de lecture
L'une des erreurs les plus évidentes, mais souvent négligée, est que les utilisateurs essaient d'enregistrer un son qui n'est pas présent. Par exemple, si vous souhaitez enregistrer le son d'une vidéo tout en enregistrant votre écran, lisez cette vidéo à temps et ajustez le volume. D'autre part, si vous souhaitez enregistrer de la musique, vérifiez également les paramètres pour voir si tout fonctionne correctement.
Avantages et inconvénients de l'utilisation de QuickTime pour l'enregistrement d'écran avec le son

QuickTime est une application standard fournie avec toutes les versions plus récentes de macOS. Cependant, elle a ses avantages et ses inconvénients.
Une alternative à considérer - Filmora
Si vous pensez que QuickTime ne vaut pas la peine, nous vous comprenons. Après tout, certaines étapes supplémentaires sont nécessaires avant de pouvoir enregistrer votre écran avec l'audio. Mais même lorsque vous aurez terminé de tout configurer, vous vous rendrez rapidement compte que QuickTime n'est pas le meilleur enregistreur d'écran disponible. C'est pourquoi vous devriez envisager d'utiliser des logiciels tiers comme Filmora.
Filmora est un logiciel de montage vidéo doté de fonctions d'enregistrement. Il peut enregistrer le son du système, le son du microphone, la vidéo de la webcam, le plein écran, les zones d'écran personnalisées et les fenêtres spécifiques. Il est très simple à utiliser et vous permet de créer des séquences de qualité en quelques étapes seulement.
De plus, Filmora est équipé de dizaines de fonctionnalités de montage vidéo, de dessiner des masques, d'ajouter des transitions, d'appliquer des animations d'images clés, d'utiliser des médias intégrés, de puissantes options de montage audio, de solutions d'IA, et bien plus encore.
Comment enregistrer un écran avec le son à l'aide de Filmora ?
Commencez par télécharger et installer Filmora sur votre Mac. Une fois que vous avez fait cela, suivez ces étapes pour enregistrer votre écran avec le son système :
- Lancez Filmora sur votre Mac et cliquez sur Nouveau projet.

- Cliquez sur Fichier, accédez à Enregistrer le média et cliquez sur Enregistrer l'écran du PC.

- Cliquez sur le premier menu déroulant à gauche et sélectionnez si vous souhaitez enregistrer en plein écran, personnalisé ou fenêtre cible.

- Cliquez sur cette option pour activer l'enregistrement audio du système.

- Vous pouvez également activer l'enregistrement sonore du microphone et l'enregistrement vidéo de la caméra si nécessaire.

- Cliquez sur Paramètres pour régler les paramètres d'enregistrement avancés, notamment la qualité, les fréquences d'images, la minuterie d'enregistrement, les raccourcis clavier, etc.

- Cliquez sur le bouton Enregistrer pour démarrer l'enregistrement. Une fois terminé, cliquez sur le bouton Arrêter.

- Votre vidéo sera automatiquement ajoutée au panneau multimédia. Faites-la glisser et déposez-la sur la timeline, et vous pourrez la modifier à partir d'ici.

- Une fois terminé, cliquez sur Exporter dans le coin supérieur droit et sélectionnez l'emplacement où vous souhaitez enregistrer la vidéo.

Conclusion
Nous avons inclus le guide étape par étape pour nous assurer que vous pouvez enregistrer des écrans avec du son sur QuickTime. Il peut être utilisé pour des besoins de base, mais ce n'est pas un enregistreur d'écran sophistiqué. Nous vous recommandons d'utiliser un outil comme Filmora pour capturer des écrans et du son en même temps, qui suit des étapes simples et offre de puissantes fonctionnalités d'édition audio et vidéo pour améliorer vos enregistrements.



 Sécurité 100 % vérifiée | Aucun abonnement requis | Aucun logiciel malveillant
Sécurité 100 % vérifiée | Aucun abonnement requis | Aucun logiciel malveillant

