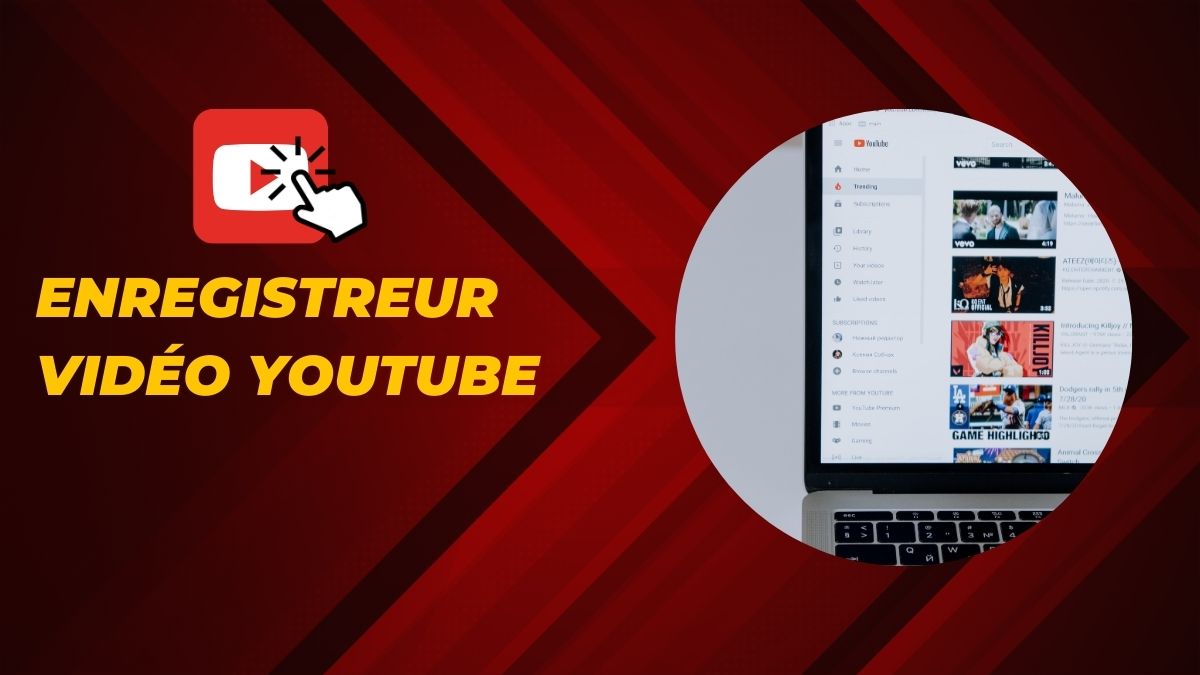
Imaginez que vous êtes sur le point de télécharger ou d'enregistrer localement un didacticiel YouTube lié à l'utilisation d'un logiciel ou à un problème informatique. Ou peut-être souhaitez-vous enregistrer un gameplay et le télécharger sur votre chaîne YouTube. Dans une telle situation, vous devez acquérir un enregistreur vidéo YouTube intuitif et professionnel. Dans le passé, la création d'enregistrements de qualité professionnelle nécessitait un équipement coûteux et un savoir-faire technique avancé. Tous ces problèmes limitaient les capacités d'enregistrement vidéo aux professionnels ou à ceux qui disposaient de ressources importantes.
Heureusement, la technologie d'aujourd'hui a transformé le paysage, facilitant l'enregistrement de vidéos de haute qualité avec des outils accessibles. De l'enregistrement d'écran et de l'intégration de la webcam à la capture audio et au montage facile, il existe toute une gamme d'options. Dans cette optique, cet article se penchera sur les meilleurs outils pour enregistrer des vidéos YouTube, en décrivant leurs capacités, leurs points forts et leurs points faibles pour vous aider à choisir le bon outil pour améliorer votre parcours de création et d'exploration de contenu.
Dans cet article
Partie 1.Les 11 meilleurs enregistreurs vidéo YouTube
Pour enregistrer des vidéos YouTube de haute qualité, le choix du bon outil d'enregistrement peut faire toute la différence. Bien que YouTube vous permette de télécharger des vidéos pour les visionner hors ligne, ces fichiers restent dans l'application et ne sont pas enregistrés dans votre galerie locale en tant que fichiers vidéo partageables. Cette limitation peut être problématique, en particulier lorsque vous souhaitez partager du contenu en externe ou conserver une copie personnelle. Si vous n'avez pas accès à un téléchargeur de vidéos YouTube, l'enregistrement est une alternative efficace.
En utilisant un enregistreur vidéo fiable, vous pouvez capturer n'importe quelle vidéo YouTube directement sur votre appareil, ce qui vous permet de l'enregistrer, de la modifier et de la partager selon vos besoins. Nous avons compilé ici une liste des 11 meilleurs enregistreurs vidéo YouTube qui se distinguent par leurs fonctionnalités et leurs performances:
1. Filmora
Filmora est un logiciel de montage vidéo influent qui comprend des fonctionnalités complètes d'enregistrement d'écran. Son enregistreur d'écran intégré vous permet de capturer l'intégralité de votre écran, une zone sélectionnée ou des fenêtres d'application spécifiques. Cette capacité offre une flexibilité pour divers types de contenu tels que les didacticiels de logiciels, le gameplay ou les présentations. L'intégration de l'enregistrement par webcam et micro de l'outil vous permet d'ajouter des séquences de caméra facecam et des commentaires vocaux, améliorant ainsi l'engagement du spectateur. L'une des fonctionnalités remarquables de Filmora est son animation d'images clés, qui vous permettra d'ajouter du mouvement aux éléments de votre vidéo, donnant ainsi vie à vos enregistrements.
Vous pouvez facilement modifier les arrière-plans de vos vidéos YouTube grâce à sa fonction d'écran vert. De plus, son outil de réduction du bruit permet de supprimer les bruits de fond indésirables, garantissant ainsi la clarté audio des voix off et des commentaires. Après l'enregistrement, Filmora propose une suite de montage complète avec des options de découpage, de rognage et de fusion de clips. En outre, vous pouvez avoir accès à une vaste bibliothèque d'effets, de filtres et de transitions. Vous pouvez également inclure des légendes et des superpositions de texte dans les didacticiels pour plus de clarté. Filmora prend en charge les exportations haute résolution, y compris 4K, ce qui garantit que votre contenu conserve sa qualité sur différents appareils et plates-formes.
Caractéristiques principales
- Enregistrement plein écran, zone personnalisée et spécifique à une fenêtre
- Intégration webcam et microphone pour facecam et voix off
- Vaste bibliothèque d'effets, de filtres et de transitions
- Outil de réduction du bruit pour améliorer la qualité audio
- Superpositions de texte et capacités de légende
- Fonction d'écran partagé pour combiner plusieurs vues dans un seul cadre
- Options de partage faciles pour un téléchargement direct sur YouTube et les plateformes sociales
Comment enregistrer des vidéos YouTube sur PC avec Filmora?
Vous trouverez ci-dessous le processus détaillé d’utilisation de Filmora pour l’enregistrement de vidéos YouTube:
- Téléchargez et installez le logiciel Filmora sur votre appareil. Cliquez sur l'option Nouveau projet pour démarrer votre projet vidéo.
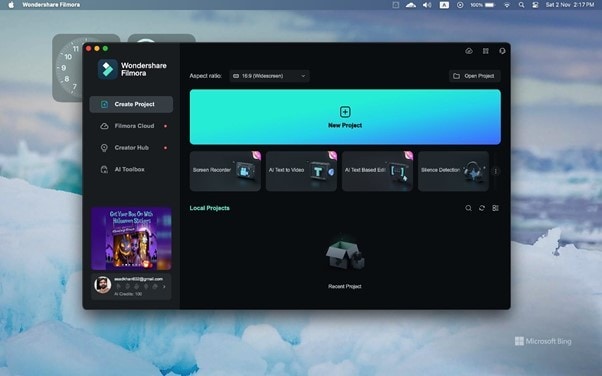
- Cliquez sur l’option Enregistrer et choisissez l’option Enregistrer l’écran du PC dans la liste déroulante.
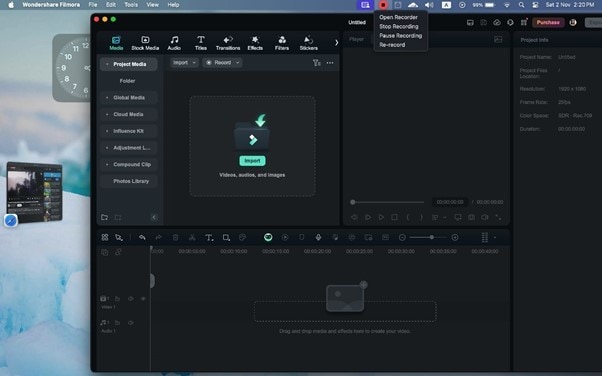
- Sélectionnez la zone que vous souhaitez enregistrer. Réglez les autres paramètres tels que le micro, la caméra et le format de sortie.
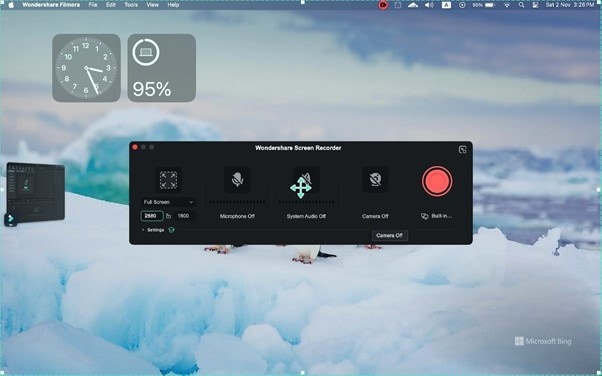
- Accédez maintenant à la vidéo YouTube que vous souhaitez enregistrer. Cliquez sur le point rouge dans la barre d'outils de Filmora pour démarrer l'enregistrement.
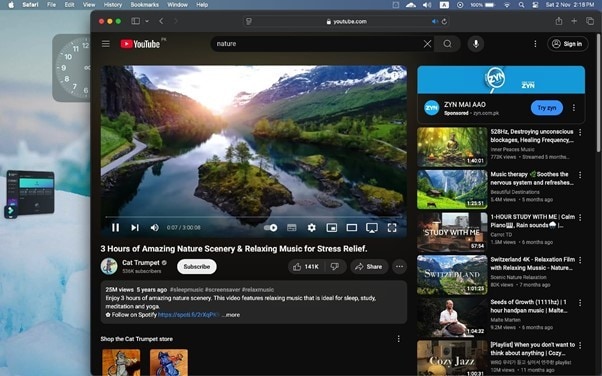
- Effectuez les modifications nécessaires si nécessaire. Cliquez sur l'option Exporter ci-dessus pour sauvegarder l'enregistrement.
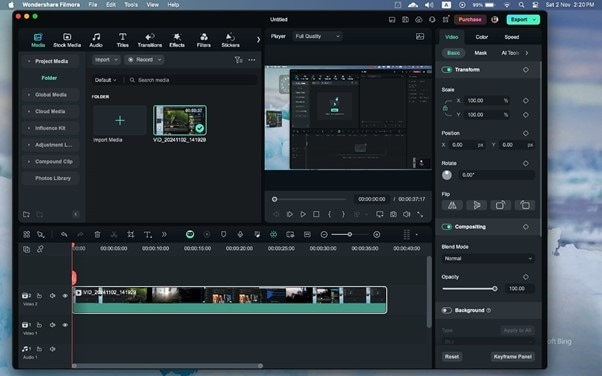
- Ajustez les paramètres d'exportation, comme la résolution, la fréquence d'images et le format. Cliquez sur Exporter pour l'enregistrer à l'emplacement souhaité.
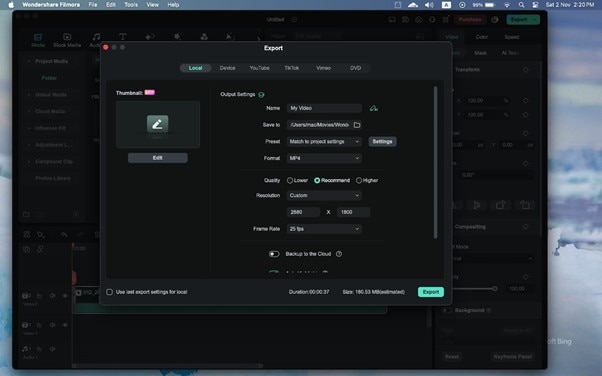
Pour une illustration visuelle détaillée, cliquez ici pour regarder la video:
2. OBS Studio (Windows, Mac, Linux)
OBS Studio est un logiciel gratuit et open source conçu pour l'enregistrement vidéo et la diffusion en direct. Il est compatible avec Windows, macOS et Linux et offre une capture et un mixage vidéo et audio hautes performances. OBS Studio vous permet de créer des scènes à partir de plusieurs sources, notamment l'enregistrement de fenêtres, d'images, de texte, de fenêtres de navigateur, de webcams et de cartes de capture. Il prend en charge un nombre illimité de scènes, qui peuvent être transférées de manière transparente à l'aide de transitions personnalisées.
De plus, OBS Studio présente un mixeur audio intuitif avec des filtres par source tels que des noise gates, une suppression du bruit, etc. Grâce à cette fonctionnalité, vous pouvez enregistrer des vidéos YouTube MP3 ou importer de l'audio à partir de n'importe quel fichier vidéo. L'outil prend également en charge les plugins VST, offrant des fonctionnalités supplémentaires pour le traitement audio. L'interface personnalisable du logiciel permet de réorganiser la mise en page en fonction des préférences individuelles. OBS Studio est largement utilisé par les créateurs de contenu pour sa flexibilité et son ensemble complet de fonctionnalités. Dans l'ensemble, l'outil est un choix populaire pour le streaming de contenu et l'enregistrement de vidéos YouTube.
Caractéristiques principales
- Prise en charge de plusieurs sources, notamment des captures de fenêtres, des images, du texte et des webcams
- Options de configuration puissantes avec raccourcis clavier personnalisables
- Prise en charge de divers plugins pour étendre les fonctionnalités
- Mode Studio pour prévisualiser les scènes et les sources avant la transition
- Fonction multivue pour surveiller plusieurs scènes simultanément
- Mixeur audio avec filtres tels que la suppression du bruit et le gain
- Prise en charge multiplateforme pour Windows, Mac et Linux
Comment utiliser OBS Studio pour enregistrer une vidéo YouTube?
Apprenons à utiliser OBS Studio pour l’enregistrement de vidéos YouTube:
- Téléchargez et installez OBS Studio. Créez votre Scène pour commencer.
- Cliquez sur le bouton + et sélectionnez l'option Capture de fenêtre.
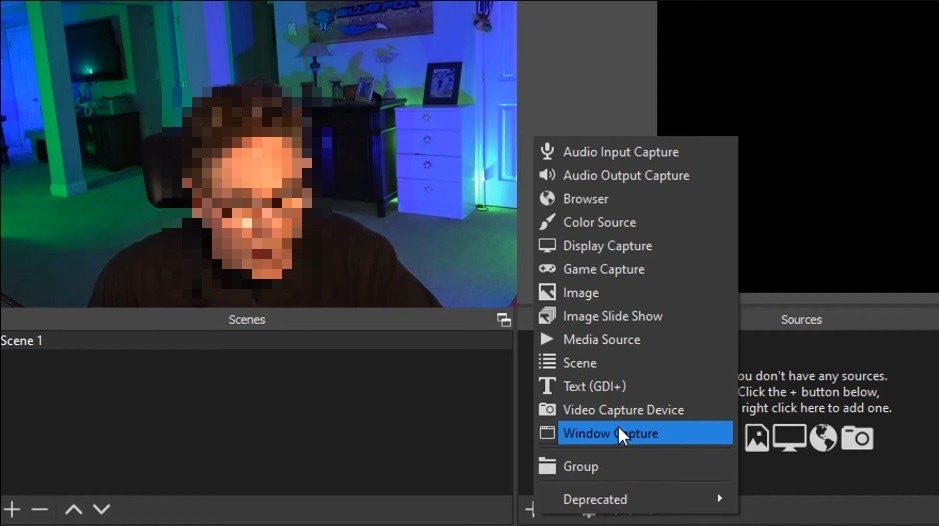
- Sélectionnez la fenêtre YouTube parmi toutes les fenêtres ouvertes.
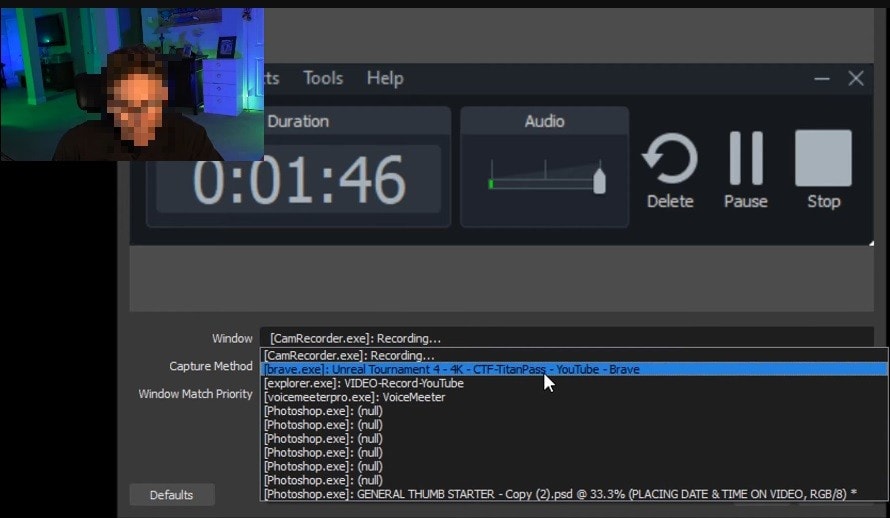
- Cliquez sur l'option Arrêter l'enregistrement pour terminer l'enregistrement. Enregistrez-le à l'emplacement souhaité dans le format de votre choix.
3. Camtasia (Windows, Mac)
Camtasia, développé par TechSmith, est un logiciel polyvalent d'enregistrement d'écran et de montage vidéo disponible sur Windows et Mac. Connu pour sa facilité d'utilisation et ses capacités professionnelles, Camtasia s'adresse aux créateurs de tous niveaux. Sa fonction d'enregistrement d'écran permet de capturer simultanément l'écran, la webcam et l'audio du système. L'éditeur intuitif par glisser-déposer du logiciel vous permet de couper, de découper et de fusionner des clips vidéo de manière transparente. Il propose également une vaste bibliothèque de ressources prédéfinies, notamment des transitions, des animations, des légendes et des modèles personnalisables.
Camtasia prend également en charge des fonctionnalités interactives telles que des questionnaires et des liens cliquables, ce qui le rend utile pour les enseignants ou les formateurs en entreprise qui cherchent à impliquer leur public. Pour les projets avancés, la chronologie multipiste permet un montage en couches. Sa fonctionnalité d'écran vert permet des changements d'arrière-plan et des effets immersifs. Les outils audio de Camtasia incluent la narration vocale et les effets sonores, vous offrant la possibilité d'ajouter des améliorations audio de qualité professionnelle. Vous pouvez également télécharger de la musique à partir de vidéos YouTube pour l'ajouter à vos projets. Il prend en charge l'exportation directe vers des plateformes populaires telles que YouTube et Vimeo. Camtasia est un choix de premier ordre pour produire des vidéos soignées et à fort impact sans avoir besoin d'une expertise technique approfondie.
Caractéristiques principales
- Éditeur vidéo par glisser-déposer convivial
- Enregistrement simultané de l'écran, de la webcam et de l'audio
- Vaste bibliothèque d'animations, de transitions et d'appels
- Prise en charge des quiz interactifs et des liens cliquables
- Effets de curseur avancés et améliorations visuelles
- Chronologie multipiste pour un montage complexe
- Compatibilité multiplateforme avec Windows et Mac
Comment utiliser Camtasia comme enregistreur vidéo YouTube?
Voici comment vous pouvez enregistrer une vidéo YouTube avec Camtasia:
- Téléchargez et installez Camtasia. Lancez-le pour accéder à son interface.
- Cliquez sur l’onglet Enregistrer en haut à gauche pour démarrer l’enregistrement.
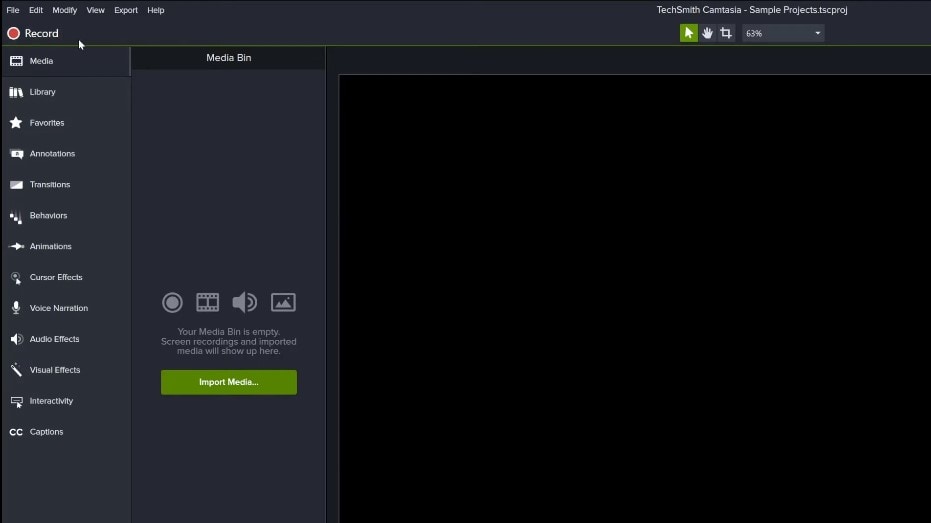
- Sélectionnez cette fenêtre YouTube spécifique pour l'enregistrement. Réglez les autres paramètres d'enregistrement tels que l'audio du système, le micro et la webcam.
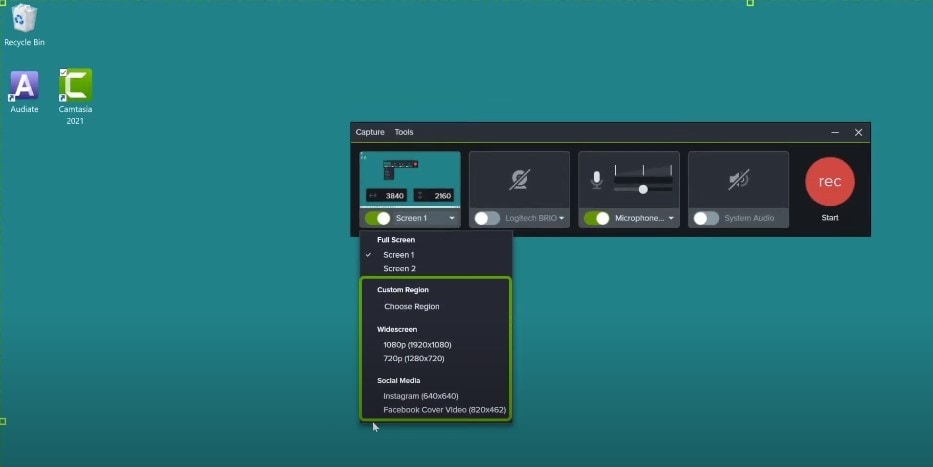
- Votre vidéo sera automatiquement ajoutée à la timeline. Effectuez les modifications nécessaires et cliquez sur l' option Exporter pour sauvegarder votre enregistrement.
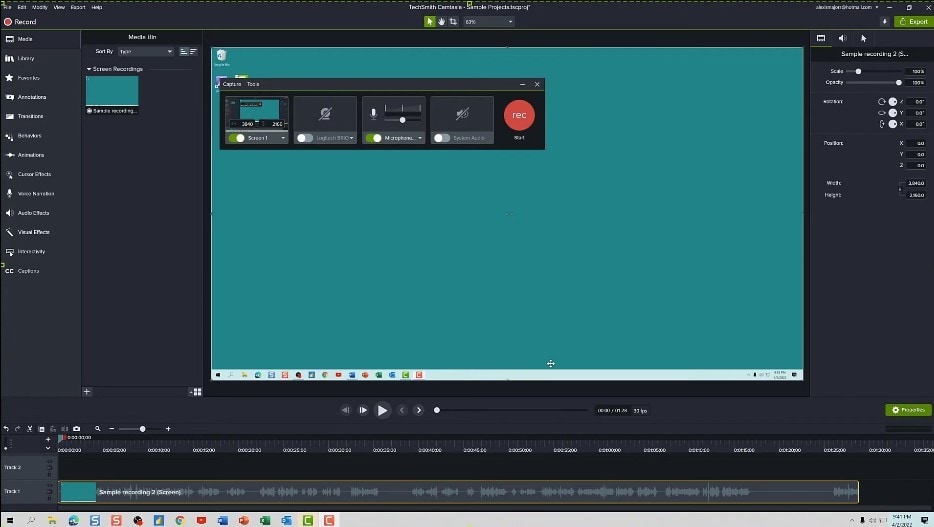
4. Adobe Captivate (Windows, Mac)
Adobe Captivate est un outil de création de contenu et d'apprentissage en ligne robuste qui vous permet d'enregistrer les activités sur écran à diverses fins. Conçu sur mesure pour les enseignants et les concepteurs pédagogiques, Adobe Captivate combine des fonctionnalités puissantes pour créer des didacticiels YouTube, des simulations logicielles, des questionnaires et des modules d'apprentissage en ligne complexes. Il est particulièrement apprécié pour sa capacité à produire des expériences d'apprentissage pratiques et engageantes avec du contenu pouvant intégrer de la vidéo, de l'audio et des animations. L'un de ses aspects les plus remarquables est qu'il permet l'enregistrement et les annotations d'écran en temps réel, ce qui est bénéfique, surtout si vous enregistrez une vidéo YouTube.
De plus, vous pouvez créer une gamme de contenus sur écran, des démonstrations vidéo et des simulations interactives aux guides étape par étape. Adobe Captivate vous permet également d'ajouter des éléments interactifs tels que des questionnaires, des légendes ou des actions de clic. L'outil propose des modèles et des thèmes qui peuvent être personnalisés pour répondre à des besoins spécifiques en matière de marque ou d'éducation. Les fonctionnalités de conception réactive vous permettent de créer un cours unique qui ajuste automatiquement sa mise en page et ses interactions en fonction de l'appareil utilisé pour le visualiser. Un autre aspect puissant d'Adobe Captivate est sa prise en charge du multimédia et des animations avancées. Vous pouvez incorporer des éléments audio, vidéo et interactifs provenant d'autres outils Adobe, tels que Photoshop et Illustrator, pour créer des leçons visuellement riches.
Caractéristiques principales
- Enregistrement d'écran et simulations interactives
- Conception réactive pour une compatibilité multi-appareils
- Quiz, évaluations et éléments interactifs
- Intégration avec les systèmes de gestion de l'apprentissage (LMS)
- Intégration d'Adobe Creative Cloud pour une utilisation transparente des ressources
- Importation et conversion de PowerPoint en diapositives interactives
- Outils d'édition avancés pour le contenu vidéo et audio
Comment utiliser Adobe Captivate pour enregistrer des vidéos YouTube?
Suivez ces étapes pour utiliser Adobe Captivate pour enregistrer des vidéos YouTube:
- Installez l'application Adobe Captivate.
- Accédez à Fichier > Enregistrer un nouveau > Démo vidéo.
- Réglez la zone souhaitée, le micro, le système audio, la webcam, la qualité d'enregistrement et d'autres paramètres. Démarrez l'enregistrement en cliquant sur Enregistrer.
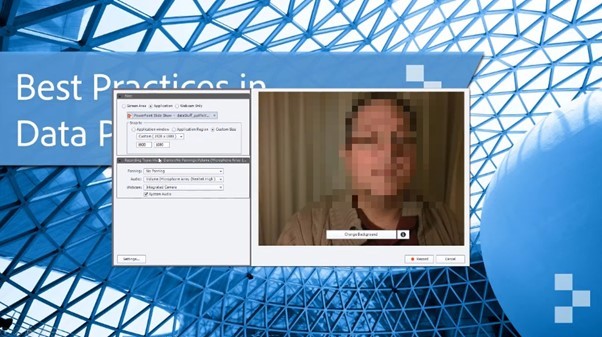
5. Final Cut Pro (Mac)
Final Cut Pro est le logiciel de montage vidéo haut de gamme d'Apple, disponible exclusivement sur macOS, qui répond à vos besoins d'enregistrement professionnel. Final Cut Pro prend également en charge l'enregistrement vidéo directement dans le programme, ce qui vous permet de capturer des séquences à partir de la caméra intégrée de votre Mac ou d'appareils externes connectés. Au cœur de l'expérience de montage de Final Cut Pro se trouve la chronologie magnétique, qui vous permet d'organiser efficacement les clips sans risque de chevauchement ou de désynchronisation audio. Cette fonctionnalité facilite le déplacement et l'ajustement des clips tout en préservant l'intégrité de la chronologie.
Final Cut Pro est conçu pour gérer les formats haute résolution, prenant en charge jusqu'à 8K de vidéo, HDR et séquences à 360 degrés. De plus, il offre des outils d'étalonnage des couleurs avancés, notamment des roues chromatiques, des courbes de teinte/saturation et des images clés, vous permettant d'effectuer des réglages précis sur vos vidéos enregistrées. Final Cut Pro améliore la productivité grâce à une intégration transparente avec d'autres logiciels Apple tels que Motion et Compressor. Son moteur de rendu sophistiqué accélère les processus d'édition, permettant des aperçus en temps réel sans compromettre la qualité. Les outils d'édition audio avancés permettent également un mixage audio précis, des effets sonores et une synchronisation.
Caractéristiques principales
- Enregistrement direct à partir de caméras intégrées et externes
- Chronologie magnétique pour un montage organisé et efficace
- Prise en charge des formats haute résolution, y compris 8K
- Montage multicaméra pour gérer des images sous plusieurs angles
- Aperçu et rendu en temps réel pour une édition fluide
- Outils d'édition audio complets pour un contrôle précis du son
- Mises à jour régulières avec de nouvelles fonctionnalités et améliorations de l'IA
Comment utiliser Final Cut Pro pour enregistrer une vidéo YouTube sur un PC?
Vous trouverez ci-dessous la procédure étape par étape pour utiliser Final Cut Pro pour l'enregistrement vidéo YouTube:
- Installez et exécutez l’application Final Cut Pro.
- Étant donné que Final Cut Pro ne dispose pas de fonction d’enregistrement d’écran intégrée, vous pouvez utiliser QuickTime pour importer l’enregistrement dans l’application Final Cut Pro.
- Pour ce faire, créez un nouvel enregistrement en cliquant sur l’option Nouvel enregistrement d’écran.
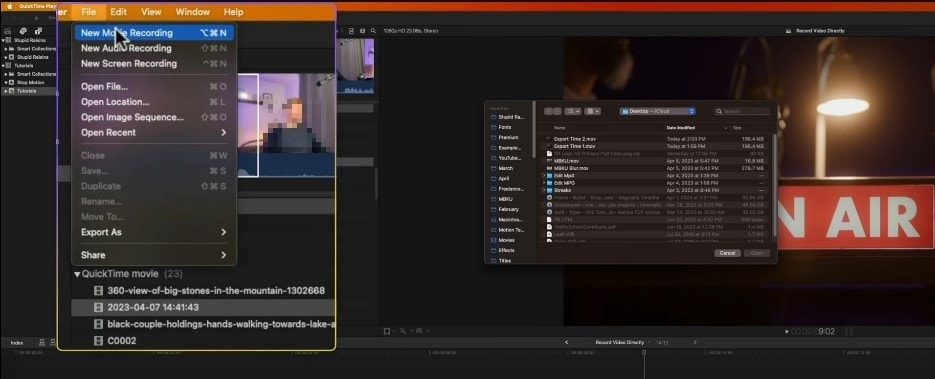
- Une fois l’enregistrement terminé, importez maintenant la vidéo enregistrée dans Final Cut Pro.
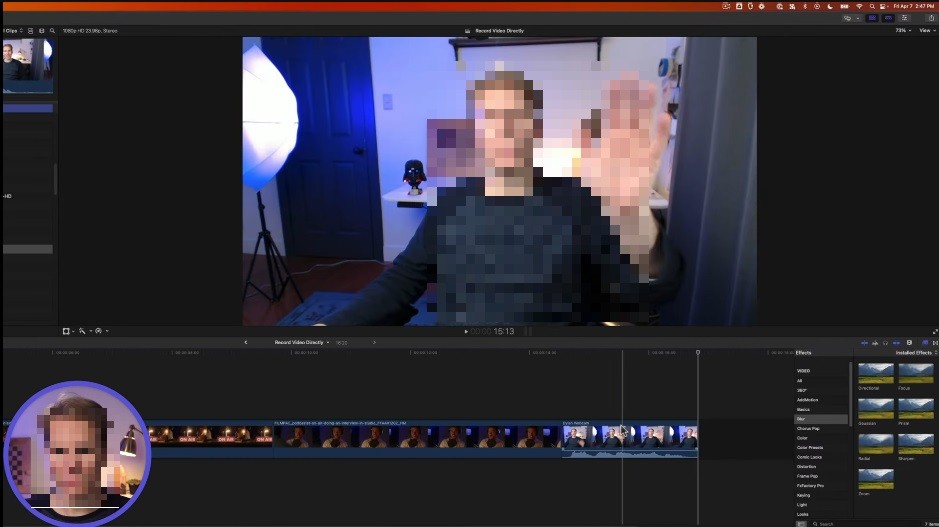
- Vous pouvez effectuer des modifications de niveau basique ou avancé sur cette vidéo. Une fois le processus de modification terminé, exportez-la au format souhaité.
6. CyberLink PowerDirector (Windows, Mac)
CyberLink PowerDirector est un logiciel de montage vidéo de premier plan disponible pour les plates-formes Windows et Mac. L'outil offre une suite de fonctionnalités robustes, notamment une capacité d'enregistrement d'écran pour enregistrer une vidéo YouTube. L'une de ses fonctionnalités les plus remarquables est qu'il vous permet de capturer des vidéos de haute qualité, que ce soit sur l'écran entier ou sur des fenêtres spécifiques. Les outils de montage de PowerDirector sont vastes et accessibles, avec une chronologie multipiste qui permet une superposition vidéo complexe. L'outil comprend également un contrôle d'images clés pour des animations précises et un suivi de mouvement pour ajouter des effets dynamiques aux objets en mouvement. Pour le réglage des couleurs, PowerDirector propose des outils de correction des couleurs avancés qui permettent d'obtenir facilement un effet cinématographique.
En plus des effets visuels, les capacités d'édition audio de PowerDirector permettent d'intégrer de la musique de fond, des voix off et la réduction du bruit. Le logiciel est également optimisé pour une sortie haute résolution, prenant en charge le montage vidéo jusqu'à 8K. Avec des options de téléchargement direct intégrées sur YouTube, Vimeo et Facebook, PowerDirector simplifie le processus de publication. Le mélange de conception intuitive, de fonctionnalités puissantes et d'assistance continue de PowerDirector en fait un choix solide pour l'enregistrement de vidéos YouTube.
Caractéristiques principales
- Options d'enregistrement flexibles : plein écran, fenêtres d'application spécifiques ou régions personnalisées
- Montage multipiste pour projets vidéo complexes
- Vaste bibliothèque d'effets, de transitions et de modèles
- Outils avancés de correction et d'étalonnage des couleurs
- Suivi de mouvement et contrôles d'images clés pour des animations précises
- Outils d'édition audio avec suppression du bruit de fond
- Mises à jour régulières avec de nouvelles fonctionnalités et packs de contenu
Comment utiliser CyberLink PowerDirector comme enregistreur vidéo YouTube?
Suivez les étapes indiquées pour apprendre à enregistrer des vidéos YouTube avec Cyberlink PowerDirector:
- Installez l'application PowerDirector. Cliquez sur le menu Fichier et choisissez l'option Capture dans la liste déroulante.
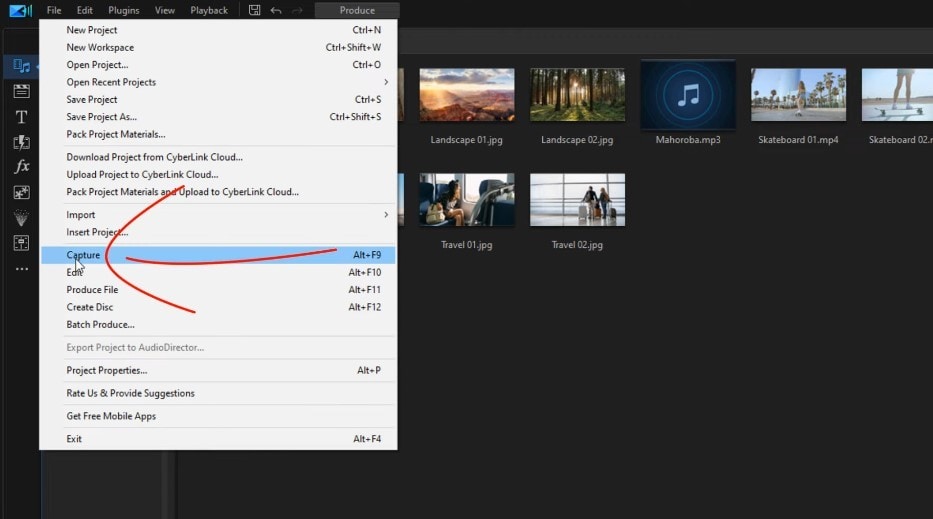
- Ajustez la zone d'enregistrement comme vous le souhaitez, puis sélectionnez la fenêtre YouTube comme fenêtre de destination pour l'enregistrement. Ajustez d'autres paramètres tels que la fréquence d'images, la résolution, le micro et la caméra.
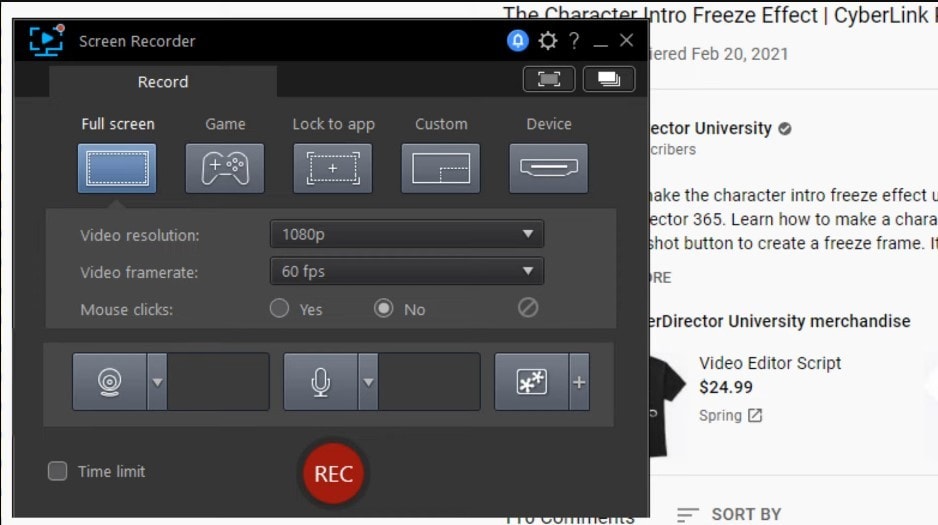
- Exploitez la suite de montage de PowerDirector pour peaufiner votre vidéo. Enregistrez votre vidéo une fois le processus de montage terminé.
7. ShareX (Windows)
Si vous recherchez un outil d'enregistrement d'écran open source avec de nombreuses options de personnalisation, ShareX est un choix recommandé. Bien qu'il ait été conçu à l'origine comme un outil de capture d'écran à usage général, ShareX offre des fonctionnalités qui le rendent adapté à l'enregistrement de vidéos YouTube, en particulier de tutoriels, de présentations et d'autres contenus de bureau. L'un des principaux atouts de ShareX est ses options de capture personnalisables. Vous pouvez enregistrer toute la zone de l'écran, une fenêtre spécifique ou une région personnalisée, ce qui vous permet de vous concentrer sur les parties souhaitées de votre contenu. ShareX prend également en charge les raccourcis clavier, permettant des commandes de démarrage, de pause et d'arrêt rapides, qui rationalisent le processus d'enregistrement.
De plus, l'outil permet la capture du microphone et du son du système pendant les enregistrements, ce qui signifie que vous pouvez raconter pendant que vous enregistrez ou capturez le son depuis votre ordinateur. ShareX comprend également une option pour enregistrer des webcams en parallèle du contenu de l'écran, ce qui vous permet d'ajouter une touche personnelle en incluant des séquences de caméra faciale. L'outil se distingue par ses fonctionnalités de flux de travail automatisées, telles que le téléchargement de vidéos enregistrées vers des services cloud ou directement vers des plateformes de médias sociaux. Bien que ShareX soit principalement axé sur l'enregistrement, il s'intègre bien aux logiciels de montage vidéo comme DaVinci Resolve ou Adobe Premiere Pro. Vous pouvez enregistrer des vidéos avec ShareX, puis importer les séquences dans un éditeur plus robuste pour ajouter des transitions, des effets et des touches finales.
Caractéristiques principales
- Options d'enregistrement d'écran personnalisables (plein écran, fenêtre spécifique ou région personnalisée)
- Prise en charge des raccourcis clavier pour les commandes rapides (démarrer, mettre en pause, arrêter l'enregistrement)
- Possibilité d'enregistrer à la fois le microphone et l'audio du système
- Superposition de webcam pour ajouter une caméra facecam aux enregistrements
- Flux de travail automatisés pour le téléchargement vers le stockage cloud et les réseaux sociaux
- Possibilité de capturer des captures d'écran parallèlement à l'enregistrement vidéo
- Intégration avec des éditeurs externes pour la post-production
Comment enregistrer des vidéos YouTube avec ShareX?
Voici le processus détaillé pour enregistrer une vidéo YouTube via ShareX:
- Téléchargez et installez l'application ShareX. Lancez-la pour accéder à l'interface.
- Cliquez sur l’option Capture et choisissez l’option Enregistrement d’écran dans le panneau suivant.
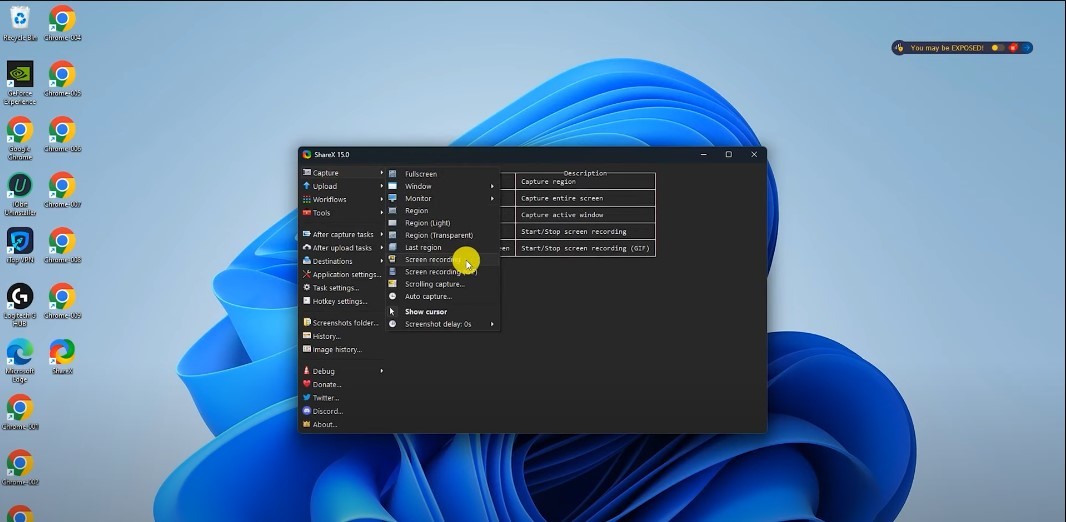
- Choisissez la région souhaitée pour l’enregistrement et le processus d’enregistrement démarrera automatiquement.
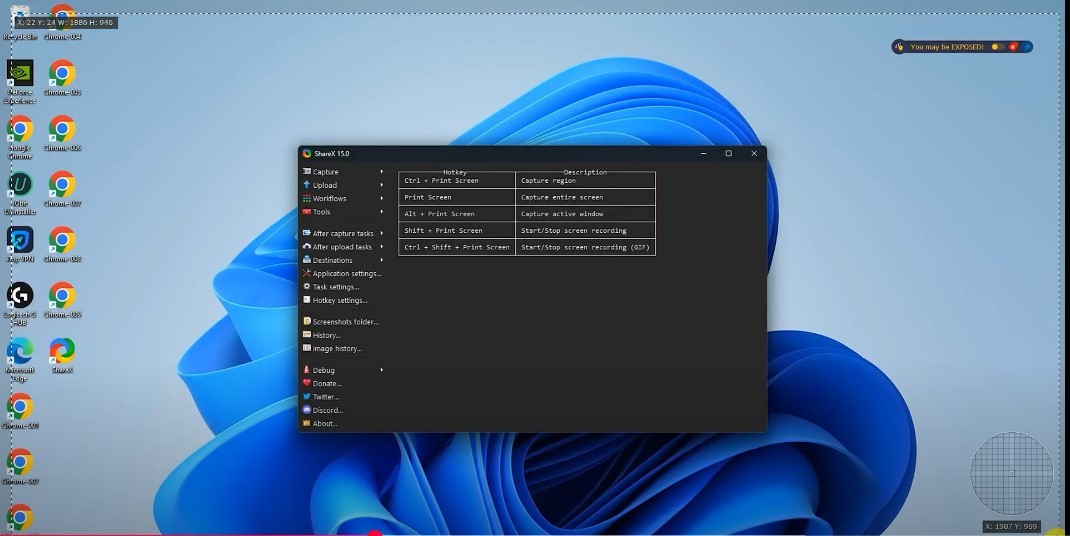
8. Movavi (Windows, Mac)
Movavi est un autre logiciel multimédia tout-en-un riche en fonctionnalités pour l'enregistrement de vidéos YouTube. Connu pour ses nombreuses fonctionnalités, Movavi combine l'enregistrement d'écran, le montage vidéo et la conversion multimédia. L'une des fonctionnalités les plus remarquables de Movavi en tant qu'enregistreur vidéo YouTube est sa capacité d'enregistrement d'écran personnalisé, vous permettant de capturer toute la zone de votre écran, des fenêtres spécifiques ou des zones personnalisées. De plus, Movavi prend en charge l'enregistrement par webcam et la capture audio, ce qui vous permet d'ajouter facilement des séquences de caméra facecam et une narration vocale à vos vidéos. L'éditeur vidéo de Movavi améliore l'expérience d'enregistrement en vous permettant de peaufiner vos séquences avec divers outils et effets. La suite de montage comprend des fonctionnalités telles que le découpage, les transitions, les filtres et les superpositions de texte.
De plus, Movavi propose des intros prédéfinies, des pistes musicales et des modèles de titres pour donner à vos vidéos YouTube enregistrées une touche professionnelle. Pour l'audio, Movavi inclut des outils de réduction du bruit et d'amélioration audio qui aident à améliorer la qualité du son. L'outil prend également en charge les exportations de haute qualité jusqu'à une résolution 4K, garantissant ainsi une qualité vidéo nette. Un autre avantage de Movavi Video Suite est ses options de partage direct. Une fois votre vidéo éditée, Movavi vous permet de l'exporter et de la télécharger directement sur YouTube. En plus de l'enregistrement et du montage vidéo, Movavi propose une multitude d'outils de conversion qui vous permettent de convertir vos vidéos dans différents formats pour une compatibilité entre les appareils.
Caractéristiques principales
- Enregistrement d'écran avec options pour plein écran, fenêtres spécifiques ou régions personnalisées
- Capture webcam et audio pour ajouter une facecam et des voix off
- Suite de montage vidéo avec découpage, transitions, filtres et superpositions de texte
- Prise en charge des exportations haute résolution jusqu'à 4K
- Interface facile à utiliser avec fonctionnalité glisser-déposer
- Outils de conversion vidéo pour convertir vers différents formats
- Bibliothèque de musique et d'effets sonores préchargée
Comment enregistrer une vidéo YouTube avec Movavi?
Suivez la procédure indiquée pour utiliser Movavi pour l'enregistrement vidéo YouTube:
- Installez et lancez Movavi Screen Recorder.
- Accédez à Fichier > Importer un fichier > Capturer un screencast.
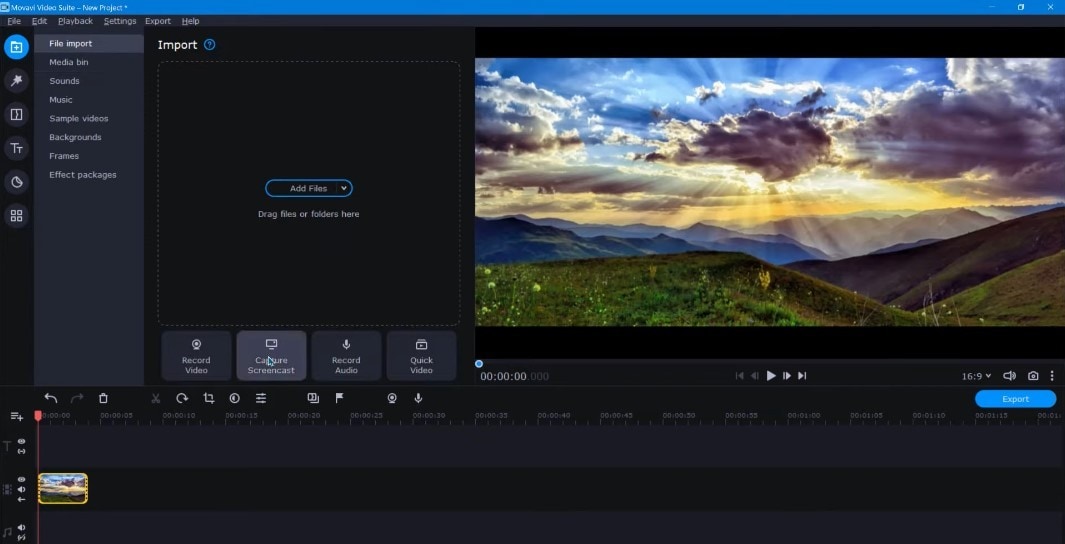
- Ajustez la zone d’enregistrement, les paramètres audio et de la caméra, puis cliquez sur le point rouge pour démarrer le processus d’enregistrement.
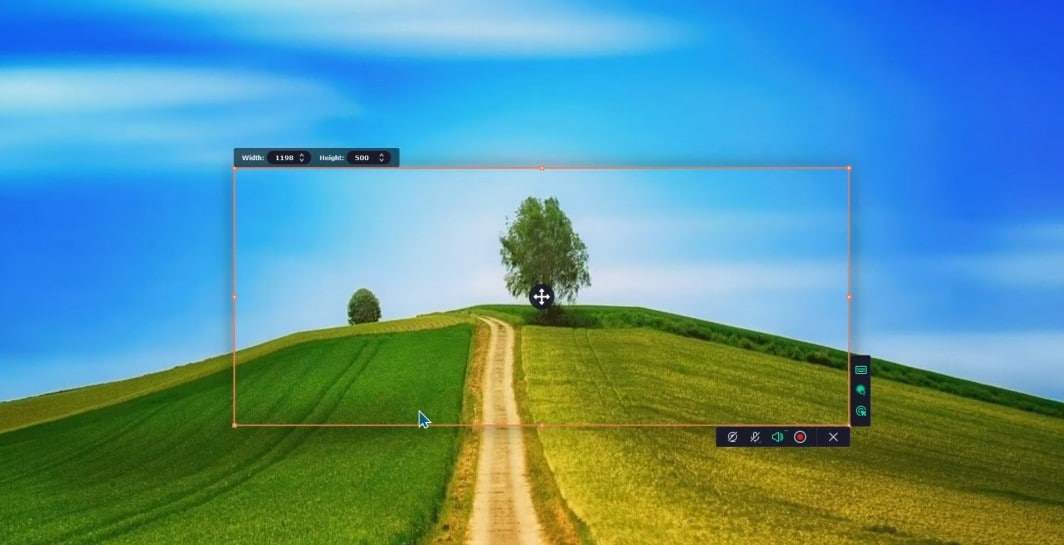
- Accédez maintenant à votre vidéo YouTube et enregistrez-la jusqu'à la durée souhaitée.
9. Éditeur vidéo gratuit VSDC (Windows)
Si vous recherchez un logiciel d'enregistrement et de montage vidéo non linéaire, VSDC Free Video Editor est une solution réputée et accessible. Contrairement aux éditeurs linéaires traditionnels, VSDC vous permet de positionner librement des clips vidéo, des images et des fichiers audio sur la timeline. Cette approche non linéaire vous offre la flexibilité nécessaire pour créer des vidéos de niveau professionnel avec plusieurs couches de séquences intégrées dans une seule composition. VSDC prend en charge une large gamme de formats vidéo, audio et image, garantissant ainsi la compatibilité entre différents types de supports.
De plus, l'outil comprend une suite complète d'effets audio et vidéo, tels que l'étalonnage des couleurs, l'écran vert et les transitions. En ce qui concerne la capture d'écran, VSDC comprend un enregistreur d'écran intégré, parfait pour enregistrer des vidéos YouTube, des didacticiels, des vidéos de jeu ou tout contenu nécessitant la capture de l'activité du bureau. De plus, il offre des options de téléchargement direct sur YouTube, ce qui accélère le processus de partage de votre travail en ligne. Si vous avez besoin de fonctionnalités avancées, VSDC améliore votre expérience avec la prise en charge de davantage de types de médias, l'accélération matérielle, la résolution sous-pixel et l'édition de formes d'onde audio.
Caractéristiques principales
- Chronologie de montage non linéaire pour une superposition vidéo flexible
- Enregistreur d'écran intégré pour capturer l'activité du bureau
- Prise en charge de la clé chromatique (écran vert) pour la personnalisation de l'arrière-plan
- Stabilisation vidéo pour des images plus fluides
- Effets visuels avancés et modes de fusion
- Suivi de mouvement pour appliquer des effets aux objets en mouvement
- Outil de création de DVD pour créer des copies physiques
Comment utiliser VSDC Video Editor comme enregistreur vidéo YouTube?
Apprenons à utiliser VSDC pour enregistrer des vidéos YouTube:
- Installez l'éditeur vidéo VSDC. Lancez-le.
- Cliquez sur l’icône Capture d’écran pour commencer.
- Ajustez les paramètres d'enregistrement tels que la zone, le système audio, le format vidéo, etc. Cliquez sur Démarrer l'enregistrement pour lancer l'enregistrement de votre fenêtre YouTube.
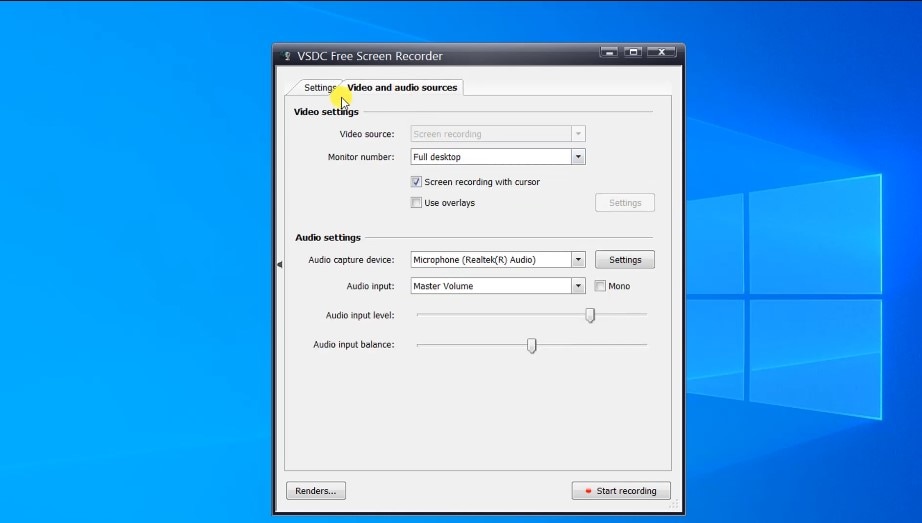
- Après l’enregistrement, votre vidéo sera automatiquement enregistrée dans votre dossier de destination.
10. Wondershare DemoCreator
Wondershare DemoCreator est un outil d'enregistrement d'écran et de montage vidéo de premier plan, idéal pour la création de contenu YouTube, en particulier si vous vous concentrez sur les tutoriels, les présentations et les vidéos éducatives. DemoCreator simplifie le processus de capture d'enregistrements d'écran de haute qualité, vous permettant d'enregistrer simultanément votre écran, votre webcam et votre audio. L'un des aspects les plus remarquables de DemoCreator est qu'il vous permet de contrôler la qualité d'enregistrement, la fréquence d'images et d'autres paramètres. L'outil prend également en charge la capture audio à partir du microphone et de l'audio du système, vous permettant d'enregistrer des narrations, des effets sonores ou des sons intégrés à l'application.
Si vous souhaitez rendre vos vidéos plus interactives, DemoCreator propose une gamme d'outils d'annotation. Vous pouvez ajouter du texte, des flèches, des surlignements et même des effets pour mettre en valeur les parties importantes de votre vidéo. De plus, DemoCreator abrite un éditeur vidéo intégré, ce qui facilite le peaufinage de vos enregistrements sans avoir besoin de logiciel supplémentaire. Vous pouvez utiliser des outils d'édition tels que le découpage, le fractionnement et la fusion de clips. En outre, il offre des options pour ajouter des transitions, des filtres et des animations, transformant vos séquences brutes en vidéos professionnelles. Le logiciel comprend également des effets de curseur et des fonctions de zoom qui vous permettent de mettre en évidence des zones d'écran spécifiques. Dans l'ensemble, Wondershare DemoCreator est une option considérable pour l'enregistrement de vidéos YouTube, en particulier si vous avez besoin à la fois de fonctions d'enregistrement d'écran et d'édition en un seul endroit.
Caractéristiques principales
- Options d'enregistrement d'écran flexibles (plein écran, fenêtre ou région personnalisée)
- Enregistrement audio à partir du système audio et du microphone
- Outils d'annotation, y compris du texte, des flèches et des surlignements pour les didacticiels
- Fonctionnalités de montage vidéo de base telles que le découpage, le fractionnement et les transitions
- Effets de curseur et zoom pour mettre en évidence les zones importantes
- Intros et outros prédéfinis pour un look vidéo soigné
- Options d'exportation pour les vidéos haute résolution jusqu'à 4K
Comment utiliser Wondershare DemoCreator pour l'enregistrement vidéo YouTube?
Ici vous pouvez facilement apprendre à utiliser Wondershare DemoCreator pour enregistrer des vidéos YouTube:
- Téléchargez et installez l'application DemoCreator. Cliquez sur l'option Enregistreur vidéo.
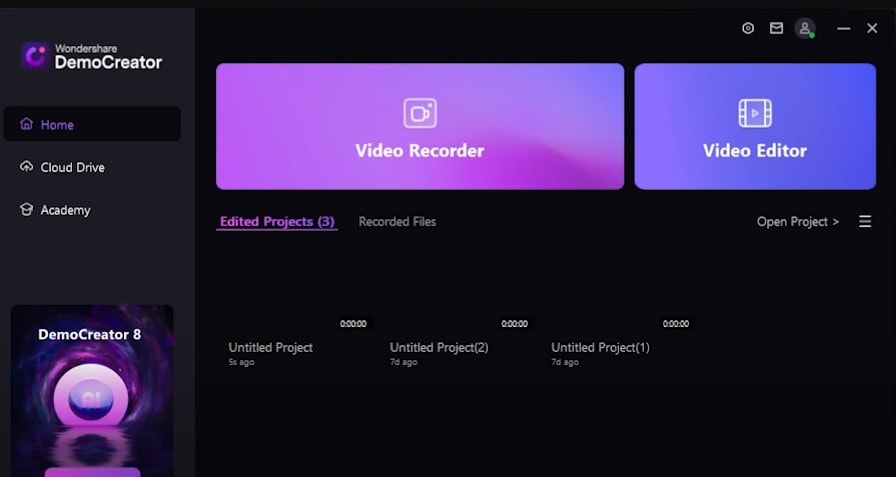
- Spécifiez ce que vous souhaitez enregistrer, en définissant les configurations du micro et de la caméra.
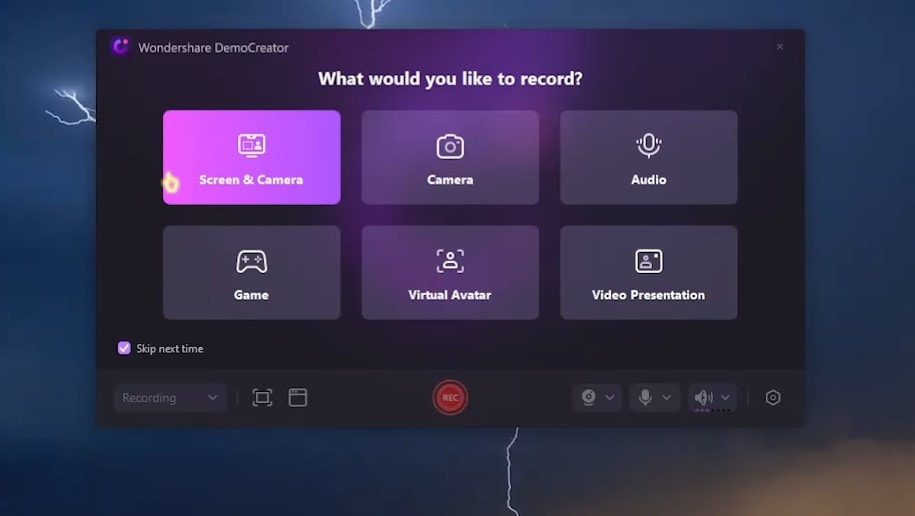
- Ajustez la zone de capture et les autres paramètres. Cliquez sur l'icône Arrêter pour terminer l'enregistrement et éditer la vidéo si nécessaire.
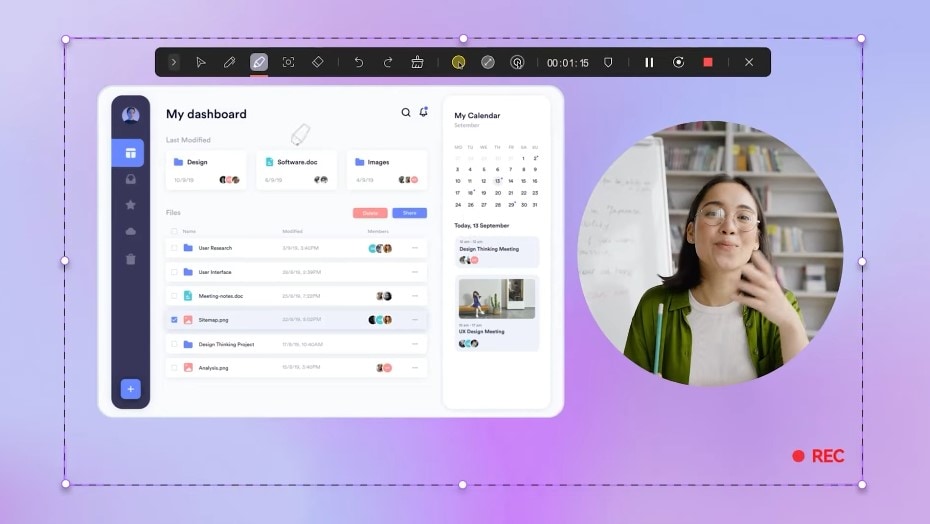
11. iMovie (Mac)
Enfin, si vous recherchez un logiciel de montage vidéo gratuit pour Mac, pensez à iMovie. La plateforme allie simplicité d'utilisation et outils de montage de haute qualité, ce qui la rend idéale pour les projets personnels, les vidéos YouTube et même les courts métrages. Son interface intuitive propose un flux de travail par glisser-déposer qui vous permet d'ajouter des clips, de la musique et des effets. Avec la prise en charge intégrée de la résolution 4K, iMovie vous permet de créer des vidéos de qualité cinématographique qui ont l'air soignées et professionnelles. L'une des caractéristiques remarquables d'iMovie est sa bibliothèque de thèmes et de modèles, offrant des mises en page, des transitions et des effets prédéfinis pour simplifier la création de vidéos.
Si vous souhaitez ajouter des touches créatives, iMovie inclut également divers filtres, titres et options de texte animé. La fonction d'écran vert du logiciel permet de supprimer l'arrière-plan, ce qui facilite le placement des sujets dans de nouvelles scènes. Ses outils d'édition audio offrent une réduction du bruit de fond, des effets sonores et une intégration avec iTunes et GarageBand. L'un des points forts d'iMovie est son intégration dans l'écosystème Apple. Vous pouvez commencer à éditer un projet sur un iPhone ou un iPad et le poursuivre de manière transparente sur un Mac. L'exportation de vidéos est également efficace, avec des options de partage direct vers des plateformes telles que YouTube, Vimeo et les réseaux sociaux.
Caractéristiques principales
- Interface intuitive par glisser-déposer
- Prise en charge du montage vidéo 4K
- Modèles et thèmes intégrés pour simplifier la création de vos vidéos
- Une vaste bibliothèque d'effets et de transitions pour améliorer les enregistrements
- Outils d'édition audio avec réduction du bruit de fond
- Fonctionnalités d'écran vert pour personnaliser l'arrière-plan
- Intégration avec iTunes et GarageBand
Comment enregistrer une vidéo YouTube avec iMovie?
Voici comment enregistrer des vidéos YouTube avec iMovie:
- Installez le logiciel iMovie. Lancez son interface et choisissez d'importer la vidéo enregistrée.
- Étant donné qu’iMovie ne dispose pas de fonction d’enregistrement d’écran, capturez votre vidéo YouTube à l’aide de QuickTime Player.
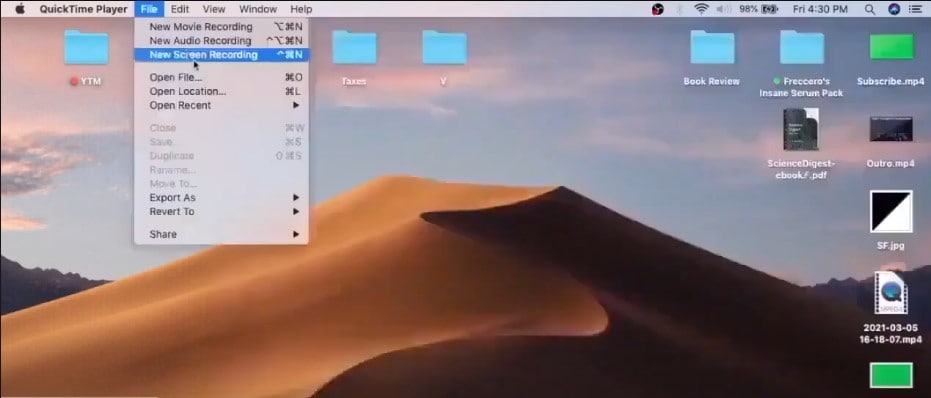
- Vous pouvez maintenant importer la vidéo enregistrée et la modifier dans iMovie pour lui apporter les touches finales.
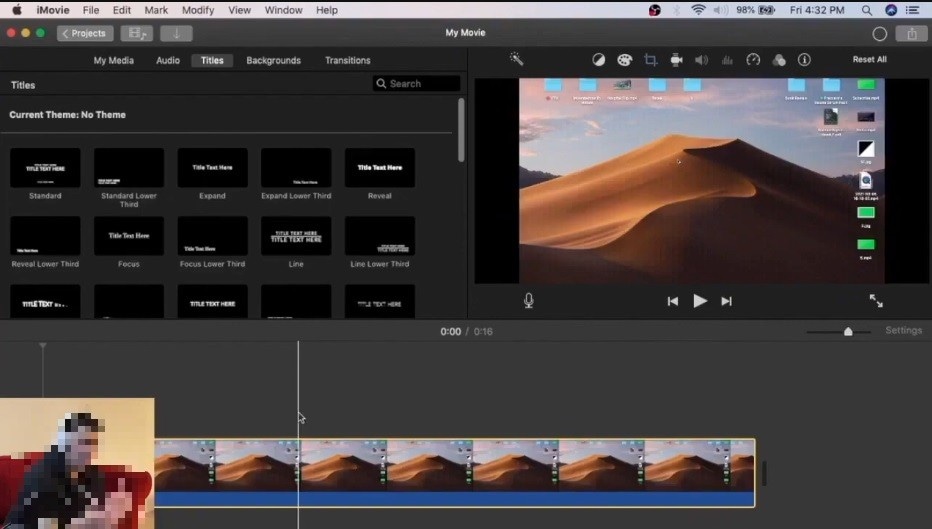
Partie 2. Comment enregistrer des vidéos YouTube sur n’importe quel appareil?
Dans la section ci-dessus, nous avons exploré certains des meilleurs outils pour enregistrer et éditer des vidéos YouTube. Il est temps de se plonger dans des approches pratiques pour enregistrer efficacement sur n'importe quel appareil. Enregistrer et éditer efficacement des vidéos YouTube sur n'importe quel appareil implique de connaître les bons conseils et les bons outils. Si le bon logiciel améliore la qualité, la façon dont vous abordez l'enregistrement fait une grande différence dans le résultat final. Que vous capturiez un didacticiel, un gameplay ou une séquence en direct, les conseils suivants vous aideront à obtenir des enregistrements de haute qualité en douceur :
Choisissez la bonne résolution et la bonne fréquence d'images
L'enregistrement haute résolution, comme le 1080p ou le 4K, offre un rendu professionnel, mais il est également important de prendre en compte la fréquence d'images. Pour les tutoriels et les vidéos standard, 30 ips fonctionnent bien. À l'inverse, les jeux ou les contenus à forte intensité de mouvement bénéficient souvent de 60 ips pour que l'action reste fluide.
Optimiser la qualité audio
Un son clair est essentiel pour un contenu captivant. Pensez donc à utiliser un micro externe au lieu de vous fier au son intégré de l'appareil. Positionnez correctement le microphone pour réduire le bruit de fond et testez les niveaux sonores avant l'enregistrement pour éviter toute distorsion.
Utiliser les paramètres du logiciel d'enregistrement d'écran
Ajustez les paramètres d'enregistrement d'écran pour capturer uniquement la partie de l'écran dont vous avez besoin, en évitant les données inutiles. De nombreux enregistreurs d'écran vous permettent de choisir une fenêtre ou une région spécifique à enregistrer. Cette approche vous aidera à vous concentrer sur le contenu principal et à maintenir la taille des fichiers à un niveau raisonnable.
Ajoutez de la personnalisation et de l'interactivité
Pensez à ajouter une superposition de webcam montrant vos réactions ou vos explications pour rendre vos vidéos plus attrayantes. Cela peut ajouter une touche personnelle et aider les spectateurs à se connecter avec vous. De plus, choisissez un outil d'enregistrement qui offre des fonctionnalités d'édition complètes afin que vous puissiez facilement couper, découper, fusionner et diviser des vidéos. Si vous recherchez des fonctionnalités avancées telles que des transitions, un écran vert ou un montage multipiste gratuit, il est préférable d'opter pour des solutions open source.
Exploitez les raccourcis clavier pour plus d'efficacité
De nombreuses options de logiciels d'enregistrement vous permettent de définir des raccourcis clavier pour démarrer, mettre en pause et arrêter les enregistrements. Cela facilite le contrôle du processus d'enregistrement sans interrompre votre flux de travail. La fonctionnalité de raccourcis clavier vous permet de capturer des moments spontanés pendant le jeu ou les didacticiels sans avoir à accéder à l'interface de l'outil à chaque fois.
Utiliser des aides visuelles et des annotations
Si vous enregistrez un didacticiel, pensez à utiliser des annotations à l'écran pour guider les spectateurs tout au long des étapes. La plupart des outils vous permettent d'ajouter du texte, des flèches ou des surlignements, ce qui peut aider les spectateurs à suivre facilement et à améliorer la clarté des instructions.
Conclusion
L'enregistrement de vidéos YouTube est devenu un jeu d'enfant grâce aux outils d'enregistrement d'écran modernes disponibles sur le marché. Bien que les solutions de téléchargement de vidéos YouTube vous permettent d'enregistrer des fichiers localement, elles ne peuvent pas enregistrer un segment ou une durée spécifique de la vidéo. C'est là que les options d'enregistrement d'écran interviennent et résolvent le problème. Ce guide a illustré 11 outils de premier ordre qui peuvent enregistrer des vidéos YouTube en haute résolution. En sélectionnant le bon logiciel et en utilisant les conseils appropriés pour l'enregistrement, vous pouvez facilement gérer le contenu pour votre usage personnel.
Si vous recherchez une plateforme tout-en-un pour l'enregistrement et le montage de vidéos YouTube, Filmora est l'option la plus recommandée. Ses options d'enregistrement d'écran, combinées à l'intégration de la webcam et de l'audio, la rendent polyvalente pour tous les types de capture de contenu. De plus, elle comprend des fonctionnalités d'édition robustes, comprenant des effets, des transitions et des superpositions de texte. Avec des options d'exportation de haute qualité jusqu'à 4K et des capacités de téléchargement direct, Filmora rationalise l'ensemble du processus de création et de gestion de contenu. Commencez à enregistrer sans effort avec Filmora dès aujourd'hui et rationalisez vos flux de travail!




