Les vidéos que nous capturons ne sont pas toujours idéales. Le plus souvent, ils comportent des éléments indésirables à l'arrière-plan, ou le sujet n'est pas mis au point car la prise de vue est trop large.
C'est là qu'intervient le recadrage, une astuce de montage vidéo essentielle qui permet de mettre l'accent sur le sujet de votre vidéo, de supprimer les éléments superflus que vous avez pu attraper et d'adapter la vidéo aux différentes plateformes de médias sociaux sur lesquelles vous souhaitez la partager.
Pour les utilisateurs de Mac, l'application intégrée iMovie gère de manière transparente cet aspect de l'édition vidéo, et le guide d'aujourd'hui explorera cet aspect, alors restez dans les parages pour apprendre comment recadrer une vidéo avec iMovie .
Dans cet article
Comment recadrer une vidéo dans iMovie sur Mac ?
Apprendre à découper un clip dans iMovie peut s'avérer très utile. Cela dit, nous allons commencer par iMovie pour macOS :
- Lancez l'application iMovie sur votre Mac, appuyez sur le bouton Créer un nouveau et choisissez un projet de film.
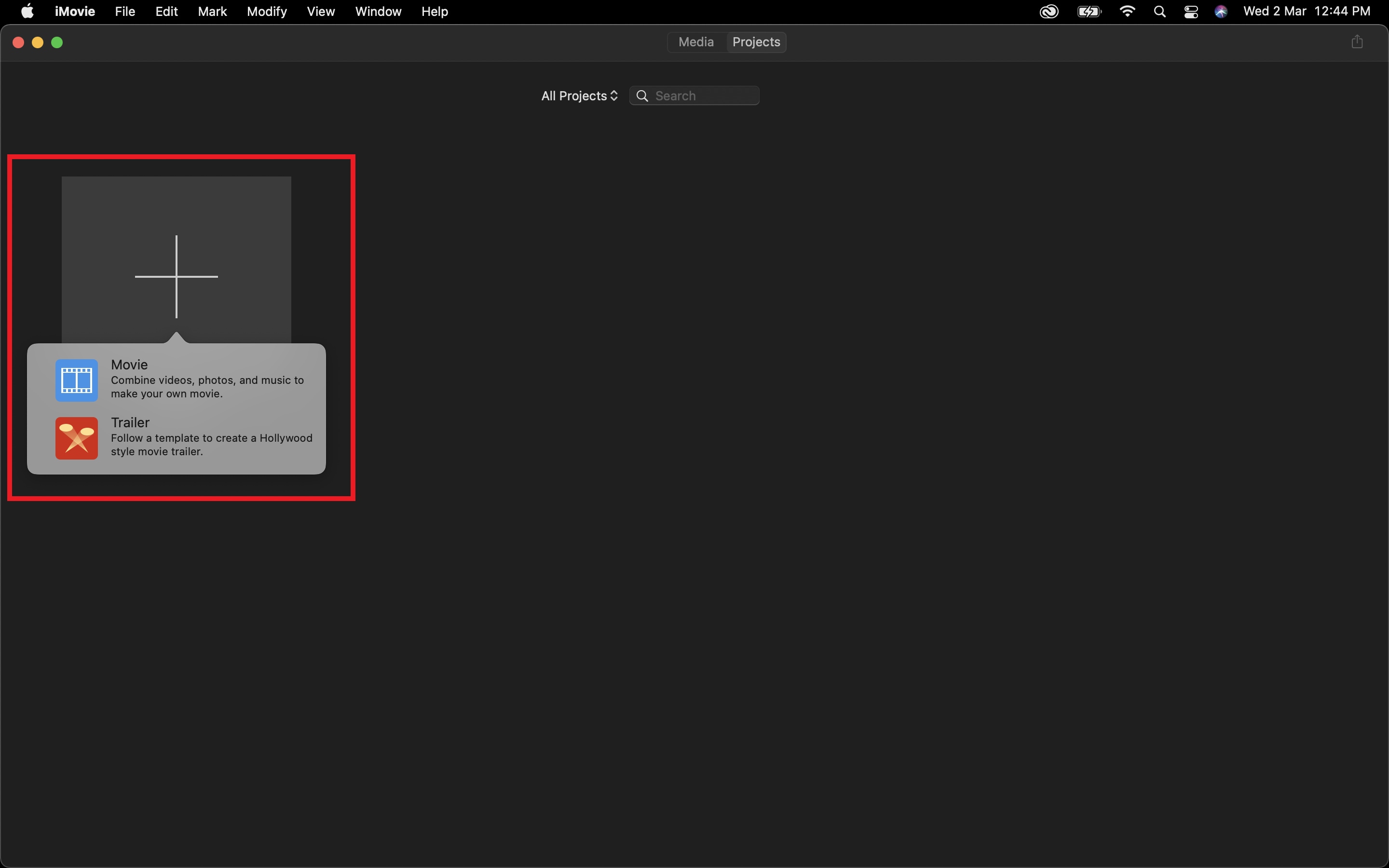
- Importez une vidéo, puis faites-la glisser de la section Mes médias vers la chronologie de l'application.

- Appuyez sur le bouton Crop au-dessus de la section Player de l'application.

- Choisissez un style et faites glisser les bords pour recadrer une vidéo dans iMovie.
- Une fois satisfait, appuyez sur l'icône Partager en haut à droite et sélectionnez Exporter le fichier pour enregistrer la vidéo.
En ajustant la zone de recadrage pour que le sujet de la vidéo reste net ou en éliminant les éléments de l'arrière-plan que vous ne souhaitez pas voir figurer dans la vidéo, vous améliorerez considérablement l'attrait visuel de votre clip.
Comment recadrer une vidéo dans iMovie sur iPhone ?
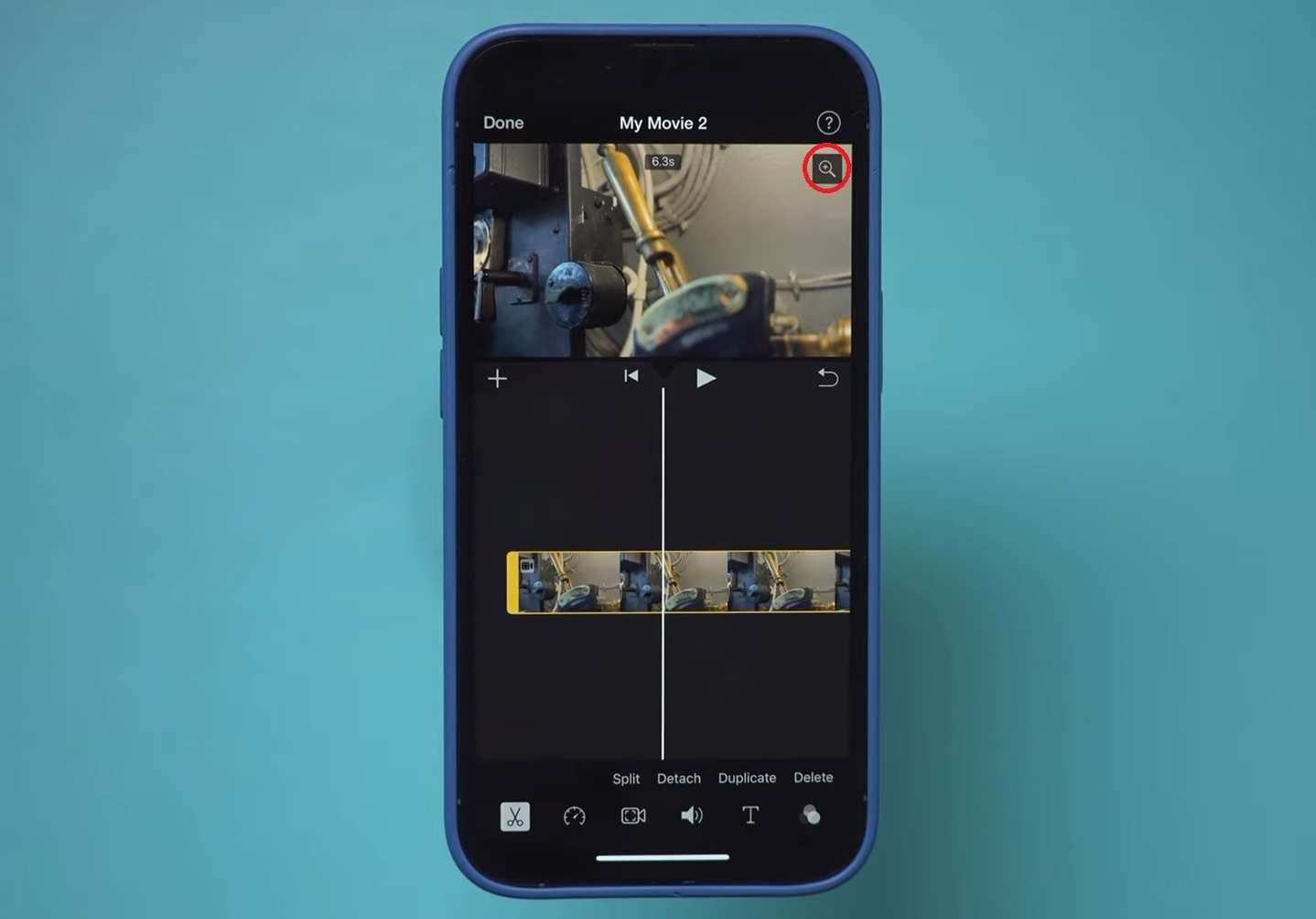
Bien qu'un logiciel de montage vidéo de bureau soit presque toujours une meilleure option que n'importe quelle application de montage pour smartphone, iMovie fait partie des rares applications dotées d'une interface incroyablement intuitive, quelle que soit la plateforme. En tant qu'outil multiplateforme, iMovie fonctionne également sur iOS, ce qui permet aux utilisateurs de recadrer dans iMovie sur les iPhones.
Voici comment :
- Rendez-vous sur l'App Store et recherchez l'application iMovie.
- Installez-la sur votre iPhone et cliquez sur Ouvrir pour lancer l'application.
- Faites glisser la souris à partir de la zone Démarrer un nouveau projet en bas et appuyez sur Film . Cette option vous permet de contrôler au mieux le processus d'édition.
- Tapez sur une vidéo pour la sélectionner, puis cliquez sur le bouton Créer un film en bas de l'écran.
- Pour accéder aux options de recadrage d'iMovie, appuyez sur la vidéo dans la chronologie pour la sélectionner. Ensuite, vous verrez l'icône Plus dans le coin supérieur droit de votre vidéo.
- Cliquez sur l'icône Plus, puis pincez pour zoomer et recadrer dans iMovie sur votre iPhone.
Malheureusement, la version iPhone d'iMovie ne propose pas beaucoup d'options de recadrage. Il ne permet aux utilisateurs que d'effectuer un zoom avant ou arrière, et il n'est pas possible d'ajuster le rapport hauteur/largeur ou la résolution.
Comment recadrer une vidéo dans iMovie sur iPad ?
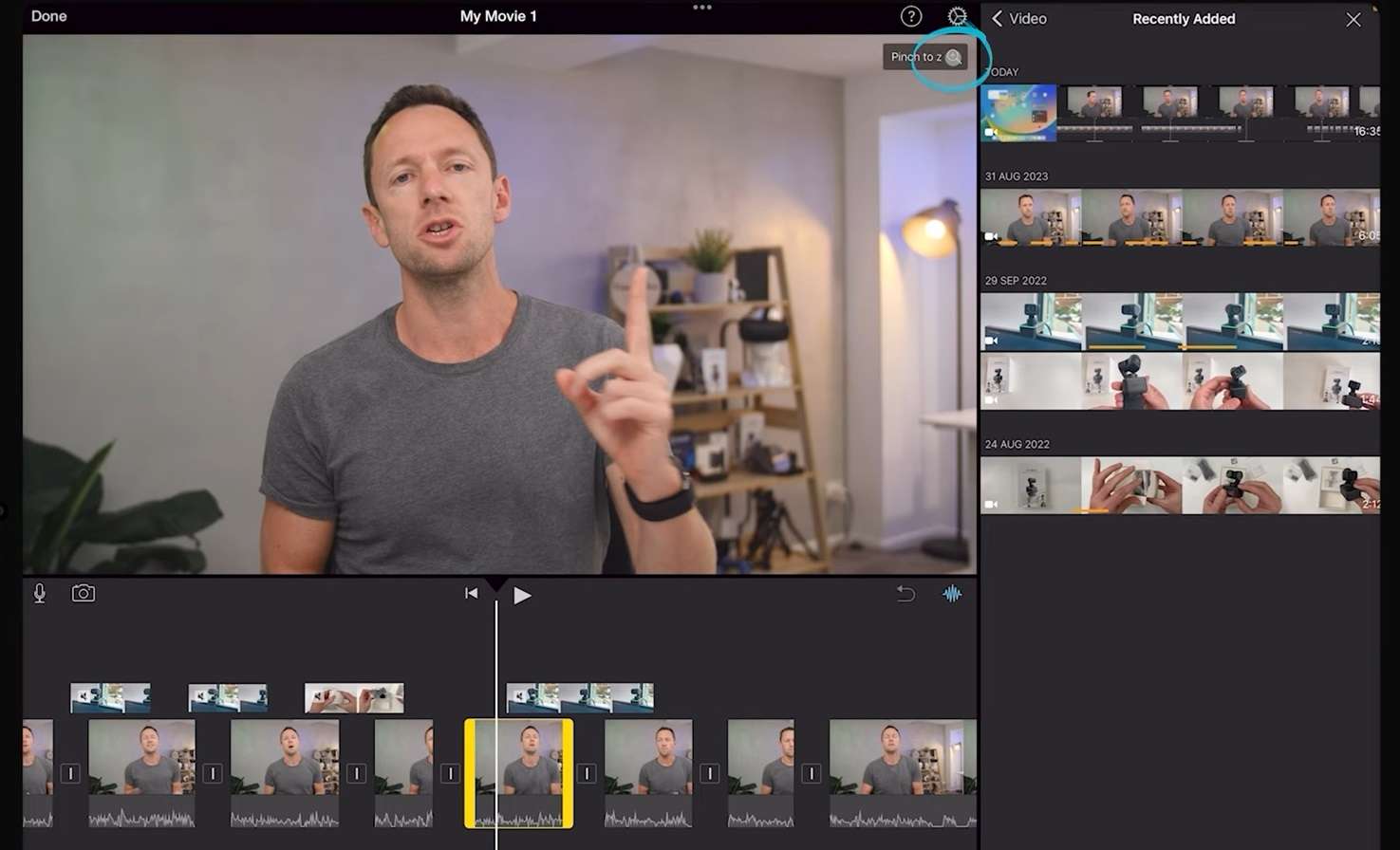
Bien qu'il existe des différences entre iOS pour les iPhones et iPadOS pour les tablettes d'Apple, toutes les applications que vous trouverez dans l'App Store, y compris iMovie, fonctionneront également sur votre tablette. Les utilisateurs peuvent également recadrer des vidéos avec l'application iMovie de l'iPad, et les étapes sont similaires à celles de l'iPhone.
Voici ce que vous devez faire :
- Installez l'application iMovie sur votre iPad à partir de l'App Store, puis lancez-la.
- Faites glisser le curseur à partir du bas de l'écran, là où il est indiqué « Commencer un nouveau projet », et choisissez l'option « Film ».
- Sélectionnez une vidéo que vous souhaitez découper, appuyez sur la coche , et sélectionnez Créer un film en bas.
- Tapez sur la vidéo dans la chronologie, puis cliquez sur l'icône Plus dans le coin supérieur droit de la vidéo.
- Pincez pour zoomer et recadrer une vidéo dans iMovie sur iPad.
Comme la version iPhone d'iMovie, la version iPad ne dispose que des options de recadrage les plus essentielles. Elle ne recadre pas totalement les parties inutiles, mais se contente d'agrandir la vidéo que vous souhaitez mettre en évidence, ce qui incite de nombreux utilisateurs à rechercher d'autres solutions logicielles.
Meilleure alternative pour découper les vidéos dans iMovie - Wondershare Filmora
iMovie est un bon outil de recadrage vidéo pour les utilisateurs de Mac, et il intègre des fonctions d'édition vidéo de base. Cependant, si vous souhaitez effectuer des ajustements avancés ou rechercher davantage d'effets vidéo et de ressources, et si vous voulez également savoir comment recadrer sur Android ou Windows, vous pouvez rencontrer Wondershare Filmora .
Il s'agit d'un logiciel de montage vidéo à part entière, doté d'applications Windows, macOS, iOS et Android, ce qui en fait une alternative multiplateforme indispensable à iMovie.
Contrairement à iMovie, les outils d'édition de Filmora ne se limitent pas aux options les plus essentielles. L'application dispose d'une riche bibliothèque de fonctionnalités, telles que le suivi des mouvements, l'ajustement de la vitesse de lecture, les écrans divisés, le flou, l'arrêt sur image, et bien d'autres encore.
Ses vastes bibliothèques d'effets audio/vidéo, de transitions et d'animations en font une solution d'édition vidéo bien plus convaincante qu'iMovie. En outre, les fonctions améliorées par l'IA font de vos tâches d'édition un jeu d'enfant, créant une application avec beaucoup plus d'options et de fonctionnalités que l'application native iMovie d'Apple ne peut en offrir.
Comment recadrer une vidéo dans Filmora ?
L'interface de Wondershare Filmora est remarquablement simple et accessible à tous, ce qui facilite le processus de recadrage.
Voici comment vous pouvez l'essayer vous-même :
- Lancez Filmora sur votre Mac et cliquez sur le bouton Nouveau projet.
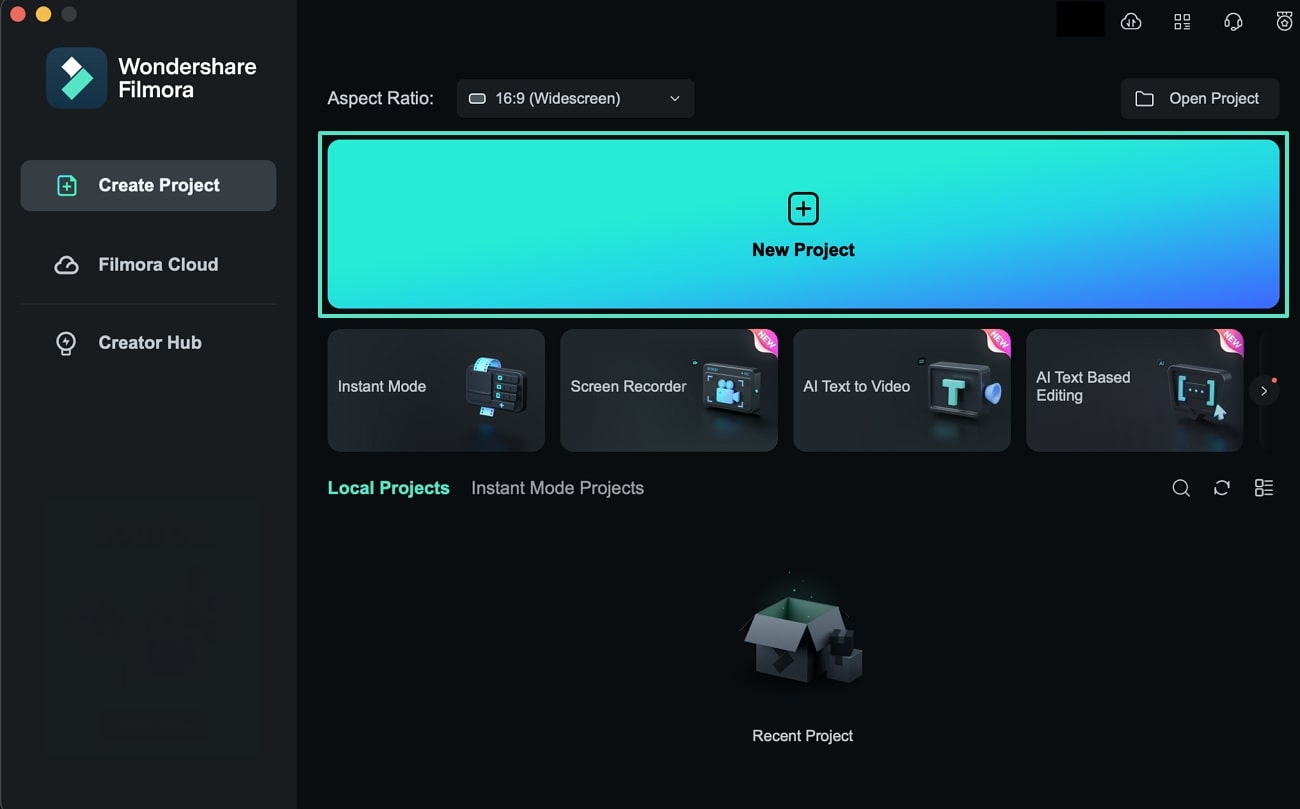
- Appuyez sur l'option « Cliquez ici pour importer un média » ou déposez un clip du bureau dans l'application.
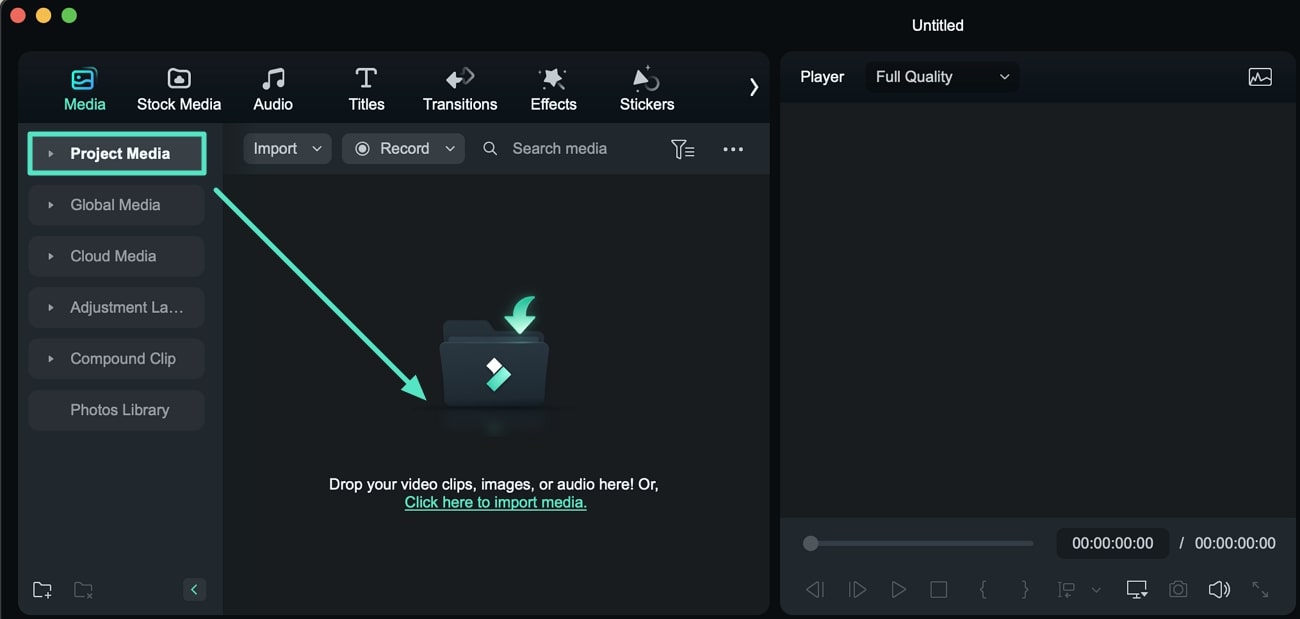
- Faites glisser et déposez le clip de la section Média dans la ligne de temps ci-dessous.
- Tapez sur le clip dans la ligne de temps pour le sélectionner, puis cliquez sur le bouton Recadrer au-dessus.

- Définissez un rapport, entrez la résolution ou recadrez manuellement une vidéo en faisant glisser les poignées d'angle. Appuyez sur OK lorsque vous avez terminé.

- Une fois cela fait, appuyez sur le bouton Exporter.
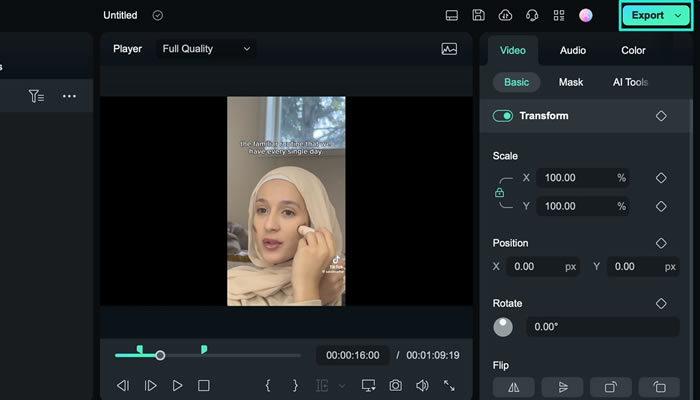
- Ajustez les paramètres et enregistrez la vidéo recadrée sur votre appareil.
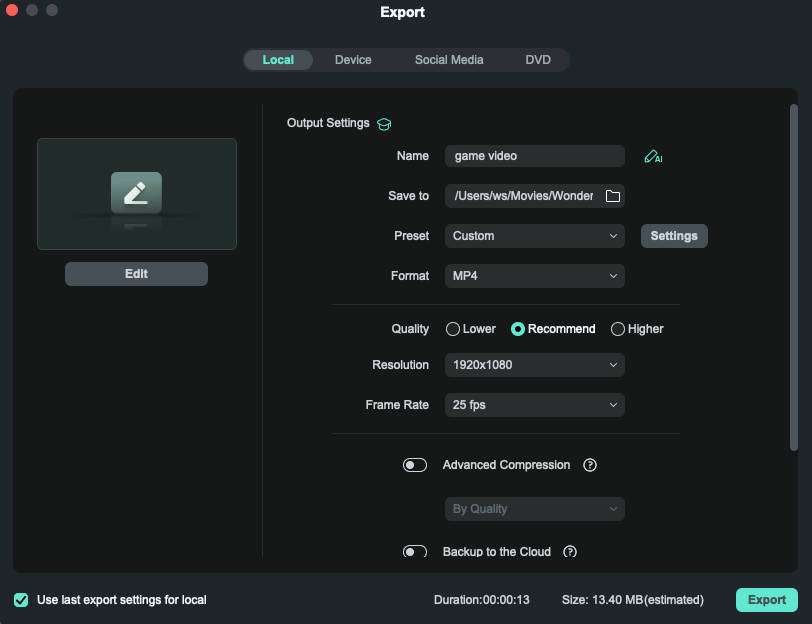
Conclusion
Pour les utilisateurs de Mac, le recadrage des vidéos dans iMovie peut se faire en toute transparence. Toutefois, il convient de noter qu'elle offre moins de fonctionnalités que les applications de montage vidéo professionnelles telles que Wondershare Filmora .
Contrairement à iMovie, les outils d'édition de Filmora ne sont pas limités, et son outil de recadrage peut faire plus qu'un zoom. De plus, il est riche en ressources et en effets, avec des fonctions améliorées par l'IA qui font de Filmora une meilleure alternative à iMovie.



 Sécurité 100 % vérifiée | Aucun abonnement requis | Aucun logiciel malveillant
Sécurité 100 % vérifiée | Aucun abonnement requis | Aucun logiciel malveillant

