« J’aimerais en savoir plus sur l’interpolation d’images dans Premiere Pro. Quelqu’un peut-il m’expliquer comment l’utiliser pour interpoler des images ? J’aimerais également savoir s’il existe une alternative plus simple à l’interpolation d’images d’Adobe Premiere. Merci ! »
L’interpolation d’images ou interpolation temporelle de Premiere Pro est un moyen efficace de calculer les images entre deux images clés pour créer un effet de mouvement fluide lors de la modification de la vitesse et de la durée de votre séquence vidéo.
Il dispose de trois modes d’interpolation d’images : Flux optique, Fusion d’images et Échantillonnage d’images. Aujourd'hui, nous allons vous expliquer la différence entre le flux optique et le mélange d'images pour vous aider à comprendre comment fonctionne l'interpolation d'images de Premiere Pro et les meilleures façons de l'utiliser.

Dans cet article
Quelles sont les principales différences entre le flux optique et le mélange d'images ?
Le flux optique est un excellent mode d'interpolation d'images de Premiere Pro que vous pouvez exploiter pour créer des scènes et des séquences au ralenti fluides et réalistes. Il vous aide à rendre vos séquences aussi naturelles et fluides que possible.
La fonction Flux optique d'Adobe Premiere Pro vous permet de transformer des vidéos d'archives ou toute séquence qui n'est pas capturée à l'aide d'une caméra à fréquence d'images élevée. Il analyse les images vidéo de votre contenu et génère de nouvelles images pour simuler une fréquence d'images plus élevée, ce qui rend les séquences de mouvement de votre métrage plus fluides et plus naturelles.
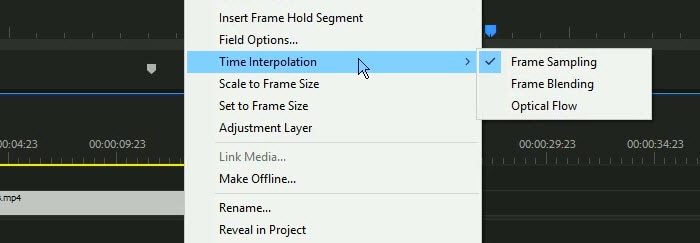
Bien que la fonction Flux optique puisse vous aider à lisser les mouvements dans vos clips vidéo, elle peut également créer des problèmes tels que la distorsion de l'image, l'image fantôme ou la déformation. En outre, elle peut également provoquer l'apparition d'artefacts dans votre métrage.
La fusion d'images est une autre technique Premiere Pro permettant d'améliorer la fluidité visuelle de votre contenu vidéo au ralenti. Ce mode d'interpolation temporelle de Premiere Pro vous permet de fusionner de manière transparente plusieurs images et de créer de nouvelles images pour combler les écarts entre les images clés dans vos séquences au ralenti.
En créant des transitions fluides entre les images, la fusion d'images vous aide à générer un mouvement plus fluide et plus fluide, évitant ainsi les mouvements saccadés. Grâce à cela, vous pouvez exploiter la puissance de la fusion d'images dans Premiere Pro pour lisser les zones irrégulières de votre contenu ou créer un effet de flou de mouvement.
Le flux optique est la meilleure méthode d'interpolation temporelle pour les séquences avec un mouvement simple. D'autre part, le mélange d'images est une meilleure option pour lisser les vidéos avec de nombreux changements de mouvement.
Résumons les différences entre le flux optique et le mélange d'images :
- Flux optique – méthode d'interpolation temporelle optimale pour les séquences vidéo avec un mouvement simple ;
- Mélange d'images – la meilleure option pour peaufiner les zones irrégulières dans les vidéos avec des fréquences d'images variables.
Les deux méthodes présentent quelques inconvénients à garder à l'esprit :
- Une utilisation excessive du mode Flux optique peut entraîner une distorsion vidéo, des images fantômes et des artefacts ;
- Une utilisation excessive du mélange d'images peut provoquer l'effet d'image fantôme vidéo, créant un léger flou entre les images fusionnées.
Comment fonctionne le mode Cadre L'interpolation dans Premiere Pro fonctionne-t-elle ?
L'interpolation d'images dans Premiere Pro est une fonction qui permet au logiciel d'analyser et de traiter les images de votre séquence vidéo, vous permettant ainsi de ralentir ou d'accélérer le mouvement de vos clips au-delà des images clés disponibles.
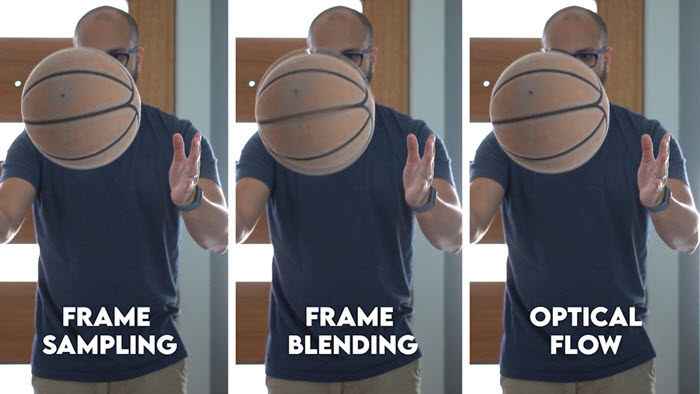
En termes simples, vous pouvez ralentir ou étirer votre métrage en :
- Utilisant l'échantillonnage d'images pour dupliquer des images ;
- Activant le mélange d'images pour créer l'effet de fondu enchaîné entre les images réelles ;
- Utilisant le flux optique pour générer artificiellement de nouvelles images entre les images clés existantes.
Grâce à ces fonctionnalités, l'interpolation d'images ou de temps peut vous permettre de raccourcir un clip vidéo pour correspondre à une période de temps requise ou d'ajouter un effet de ralenti pour ralentir le mouvement dans votre métrage.
Comment interpoler des images dans Premiere Pro
Vous trouverez ci-dessous les deux principales méthodes permettant d'utiliser Premiere Pro pour interpoler des images dans votre séquence vidéo.
Méthode 1 : utiliser l'interpolation temporelle
La première méthode vous permet d'interpoler des images à l'aide des modes d'interpolation temporelle dans Premiere Pro. Voici les étapes à suivre :
- Étape 1 : lancez Premiere Pro sur votre ordinateur et sélectionnez Nouveau projet ;
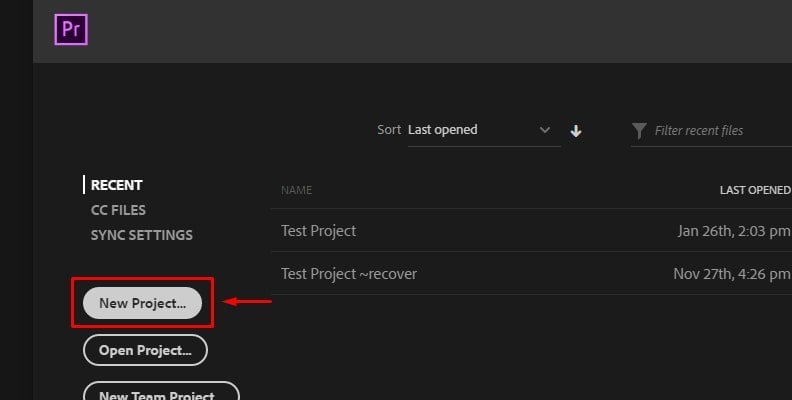
- Étape 2 :accédez à la section Projet , faites un clic droit n'importe où dans la zone et sélectionnez Importer pour importer votre séquence ;
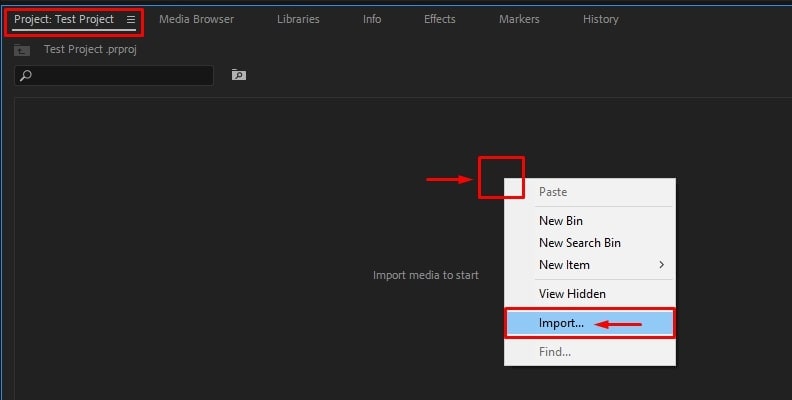
- Étape 3 : Faites glisser votre clip vidéo sur la timeline pour créer une séquence vidéo modifiable ;
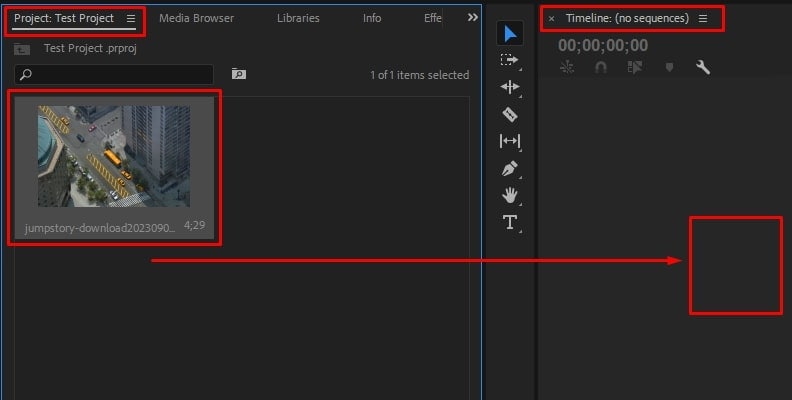
- Étape 4 : Faites un clic droit sur le clip dans la timeline et sélectionnez Vitesse/Durée ;
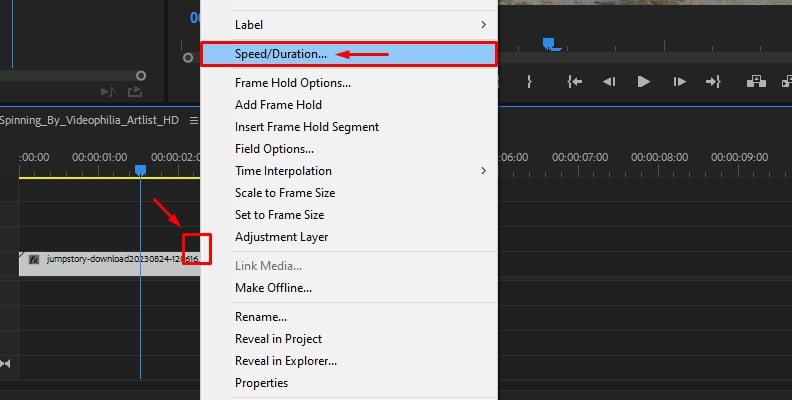
- Étape 5 : Accédez à la section Interpolation temporelle et sélectionnez Flux optique dans le menu ;
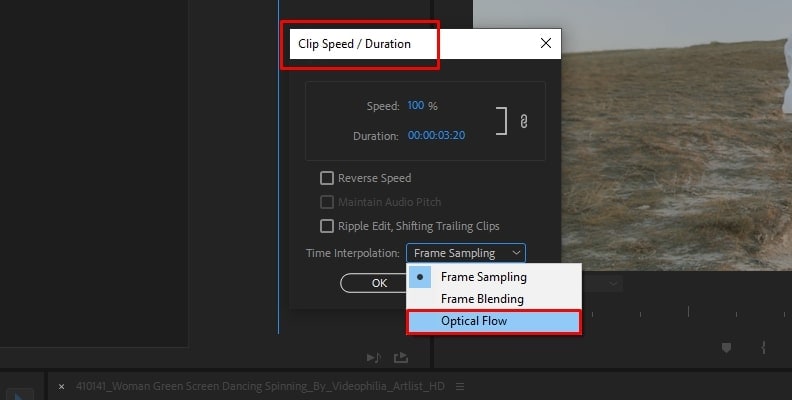
- Étape 6 : Ensuite, accédez à la section Vitesse , définissez la valeur en pourcentage de la vitesse de lecture de la vidéo et cliquez sur OK ;
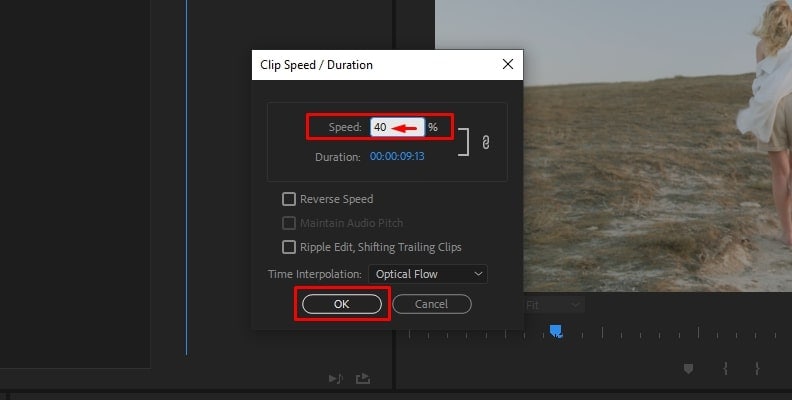
- Étape 7 : Après cela, accédez à Séquence > Rendu de l'entrée vers la sortie pour restituer la séquence vidéo éditée et appliquer vos nouveaux effets ;
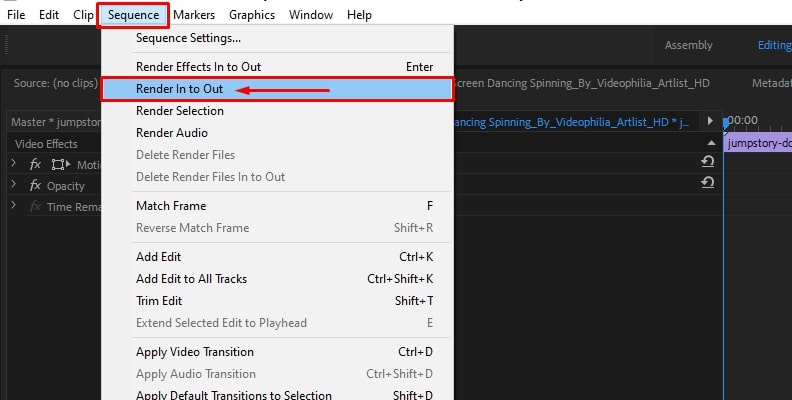
- Étape 8 :vous devriez voir la ligne rouge devenir verte une fois le processus de rendu terminé.
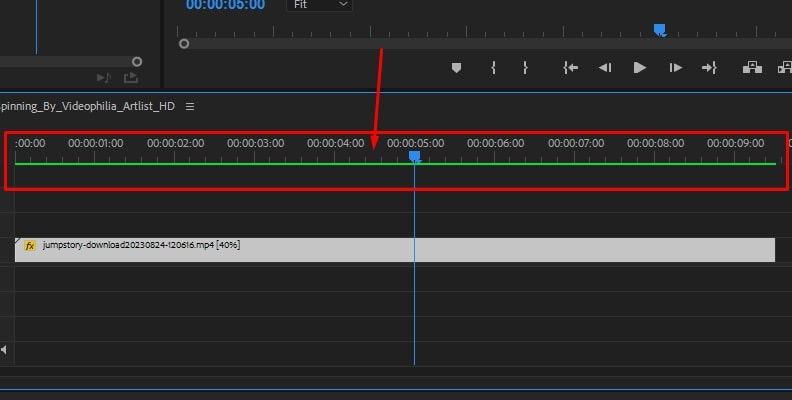
Méthode 2 : utiliser l'effet de flux optique BCC
Le flux optique BCC est un plug-in tiers que vous pouvez activer dans Premiere Pro pour améliorer vos séquences vidéo en ajoutant des effets de ralenti fluides. Si le flux optique intégré ne produit pas l'effet souhaité, vous pouvez utiliser le flux optique BCC à la place.
Installez le pack Boris FX Continuum et suivez les étapes ci-dessous pour utiliser l'effet Flux optique BCC :
- Étape 1 : Lancez Premiere Pro, importez votre vidéo et faites-la glisser vers la timeline ;
- Étape 2 : Accédez à Projet > Nouvel élément > Cache couleur ;
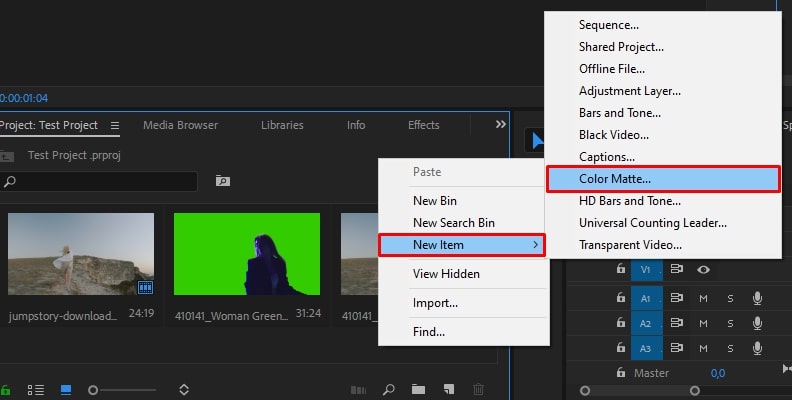
- Étape 3 : Placez le solide sur la piste vidéo au-dessus de votre vidéo dans la timeline ;
- Étape 4 :Coupez le clip de façon à ce que les deux vidéos aient la même longueur ;
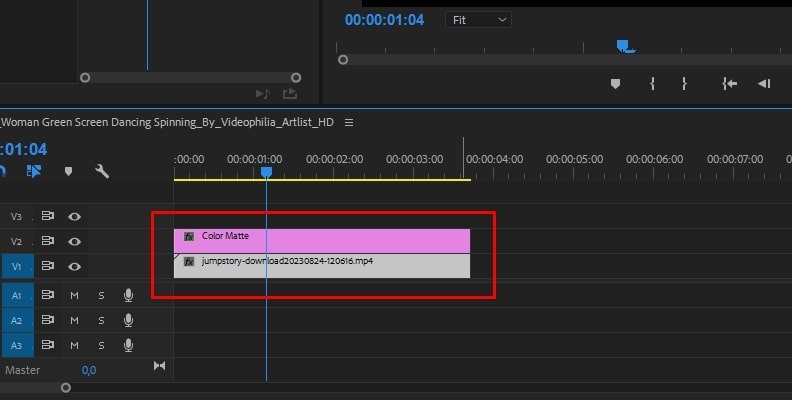
- Étape 5 : Accédez à la section Effets et saisissez Flux optique BCC dans la barre de recherche ;
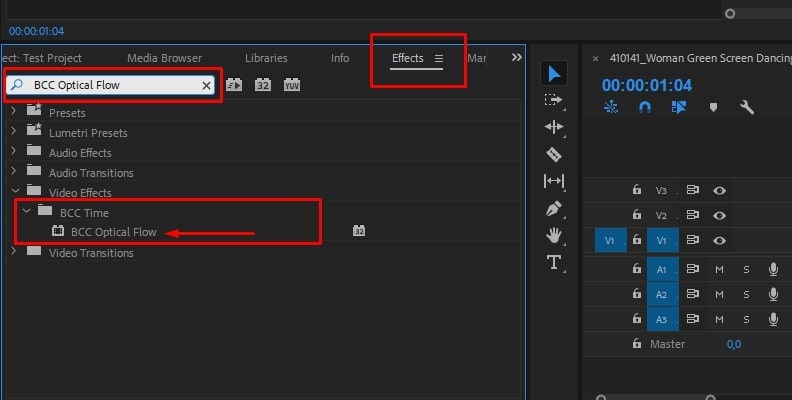
- Étape 6 : Faites glisser l'effet sur le cache solide au-dessus du clip d'origine ;
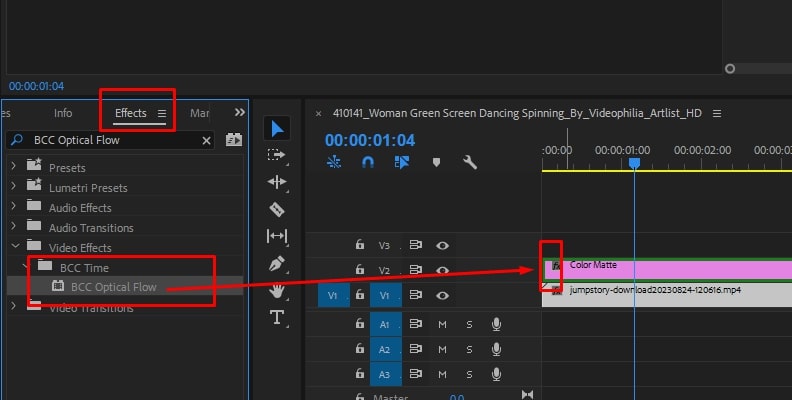
- Étape 7 : Accédez à Contrôle des effets > Couche d'entrée ;
- Étape 8 :Sélectionnez la piste vidéo contenant la vidéo d'origine dans la timeline ;
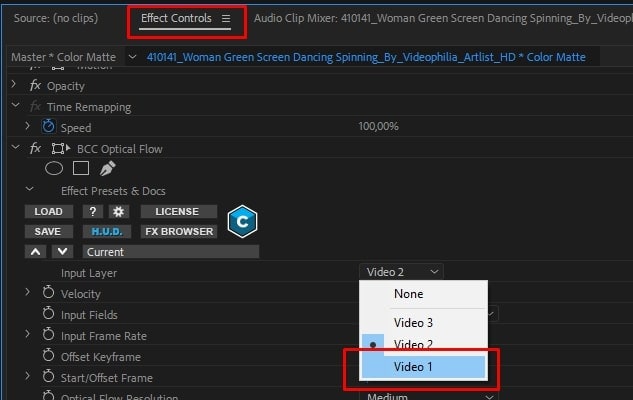
- Étape 9 : Définissez la vélocité et cliquez sur OK pour appliquer l'effet Flux optique BCC.
Améliorez la fluidité de la vidéo avec une meilleure alternative : Wondershare Filmora
Premiere Pro est depuis longtemps une norme industrielle dans le paysage dynamique du montage vidéo. Cependant, son interface encombrée, sa navigation déroutante et ses fonctionnalités difficiles à utiliser nécessitent une courbe d'apprentissage abrupte et une bonne dose de connaissances techniques.
Wondershare Filmora, en revanche, est l'alternative la plus recommandée à Premiere Pro car elle peut remédier à tous les inconvénients mentionnés ci-dessus. Filmora est un enregistreur et un éditeur vidéo convivial et complet avec des capacités d'interpolation d'images alimentées par l'IA plus avancées que Premiere Pro.
Filmora utilise des algorithmes d'IA optimisés pour alimenter sa fonctionnalité d'interpolation d'images. Il vous offre des options plus avancées pour créer des vidéos fluides avec des transitions fluides, des fréquences d'images optimales, une résolution vidéo optimale et des visuels améliorés.
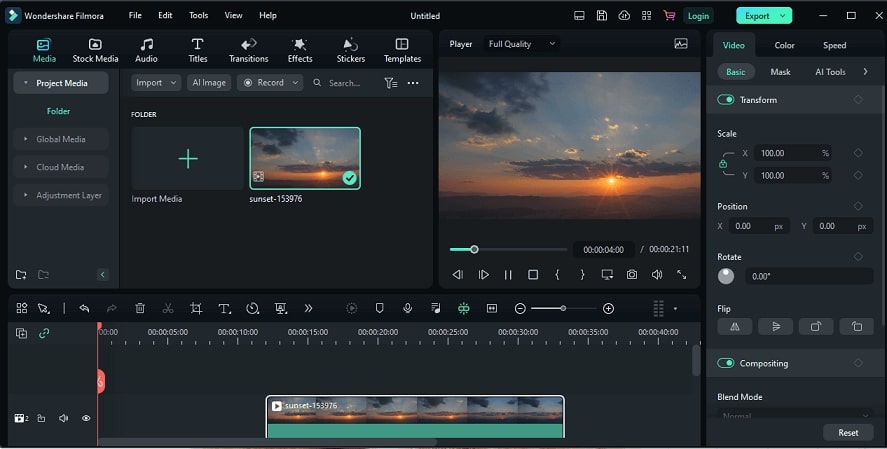
Voici les avantages de l'utilisation de l'interpolation d'images IA dans Filmora :
- Optimisez vos vidéos et créez des effets de ralenti avec trois puissantes interpolations d'images IA (flux optique, fusion d'images et échantillonnage d'images) ;
- Interpolez des images vidéo individuelles dans votre séquence avec l'IA tout en préservant la qualité vidéo ;
- Utilisez la puissance de l'IA pour améliorer le flux optique de votre contenu vidéo ;
- Déterminez la meilleure fréquence d'images pour vos vidéos ;
- Améliorez votre séquence avec une génération d'images transparente pour transcender les limitations des images basses ;
- Redimensionnez votre clip vidéo avant ou après l'interpolation IA ;
- Exportez des séquences vidéo en qualité sans perte et au format préféré.
Outre l'interpolation d'images IA, quelles autres fonctionnalités distinguent Filmora ?
- Interface conviviale – par rapport à Premiere Pro, l'interface de Filmora est plus intuitive, permettant aux nouveaux utilisateurs de maîtriser ses capacités de montage rapidement et facilement.
- Équilibre entre qualité et efficacité – Filmora
- Vaste sélection d'effets intégrés – tandis que Filmora et Premiere Pro offrent tous deux une vaste collection d'effets, Filmora prend les devants avec sa collection infinie de titres, de transitions et d'effets audio/vidéo immersifs, vous permettant de gagner du temps et des efforts.
- Courbe d'apprentissage simple – grâce à son interface intuitive et simplifiée, Filmora est parfait pour tous ceux qui débutent dans le montage vidéo. De plus, Filmora est fourni avec de nombreux tutoriels utiles pour vous guider tout au long du processus de montage vidéo.
- Vitesse de rendu plus rapide – Filmora offre des vitesses de rendu ultra-rapides, des temps de traitement ultra-rapides et un montage en temps réel.
- Rentabilité – Le modèle d’achat unique de Filmora et son abonnement abordable en font une alternative plus rentable à Premiere Pro.
En plus d’une interpolation d’images IA extrêmement puissante, Filmora propose une vaste sélection de fonctionnalités de montage vidéo haut de gamme compatibles avec l’IA, toutes regroupées de manière pratique dans un outil logiciel facile à utiliser avec des fonctionnalités transparentes et une navigation simplifiée.
Comme vous pouvez le constater, Filmora est l’option la plus rentable, la plus accessible et la plus légère par rapport à Premiere Pro. Voyons maintenant comment utiliser Filmora pour interpoler des images.
Comment interpoler des images dans Filmora
Téléchargez et installez Filmora sur votre ordinateur (Windows ou Mac), puis suivez les étapes ci-dessous pour interpoler des images dans votre séquence vidéo afin de maintenir la qualité vidéo et d'assurer le flux optique le plus fluide.
Étape 1 : lancez Filmora et accédez à Créer un projet > Nouveau projet ;
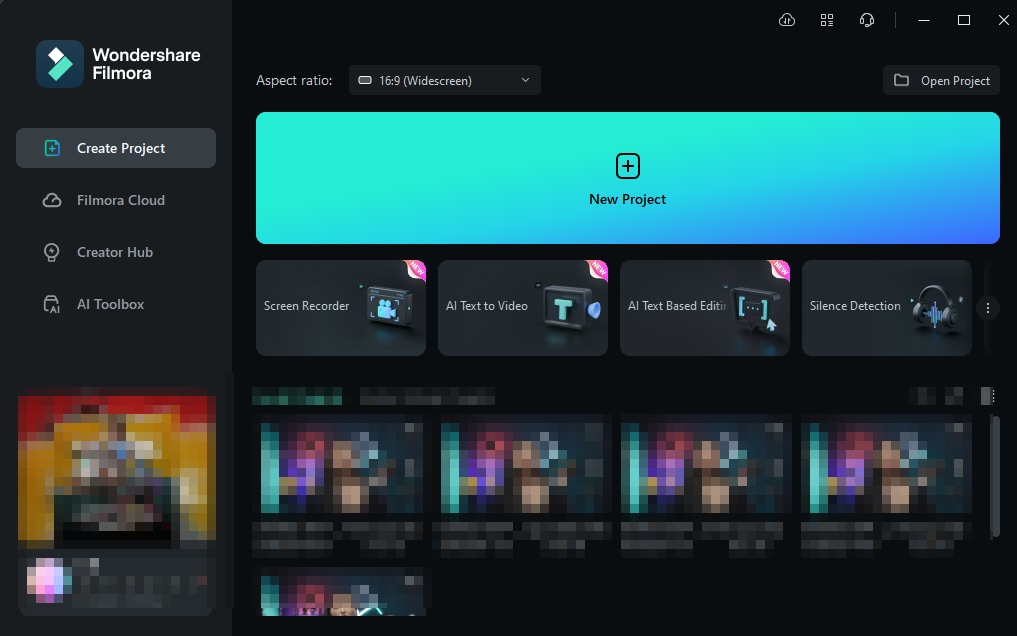
Étape 2 : Importez votre séquence et faites-la glisser vers la timeline ;
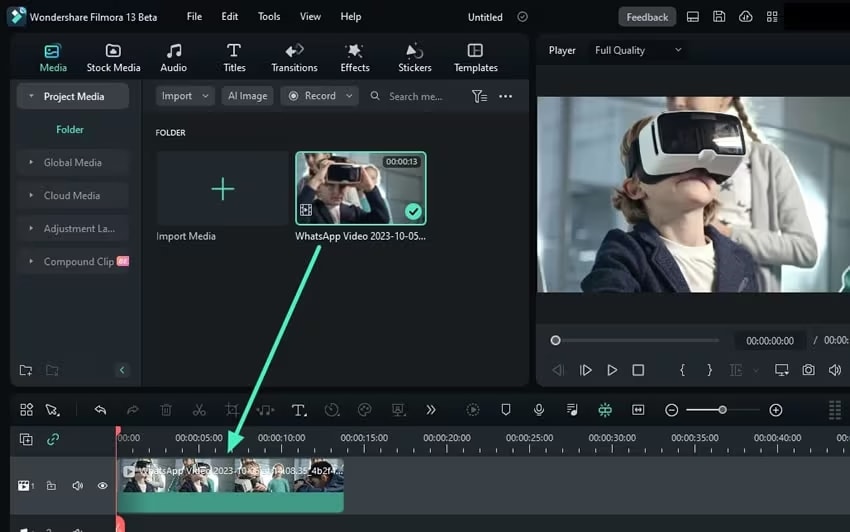
Étape 3 : Cliquez sur le clip dans la timeline pour ouvrir le panneau Éditeur ;
Étape 4 : Accédez à Vitesse > Vitesse uniforme > Interpolation d'images AI > Flux optique;
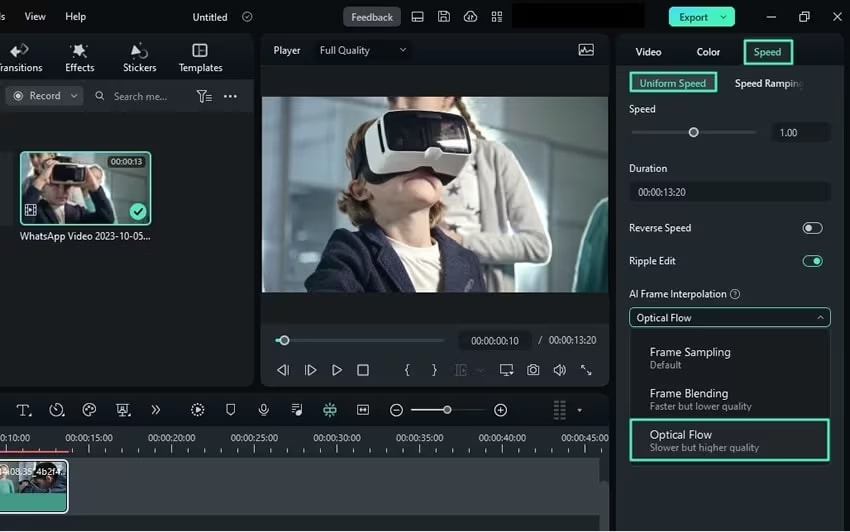
Étape 5 : Sélectionnez Aperçu du rendu dans la barre d'outils de la chronologie pour prévisualiser les modifications ;
Étape 6 : Si vous êtes satisfait des résultats, cliquez sur Exporter.

Comme vous pouvez le constater, Filmora propose une approche beaucoup plus simple de l'interpolation d'images pour vous aider à lisser vos séquences de manière fluide.
Conclusion
Cet article décrit le fonctionnement de l'interpolation d'images dans Premiere Pro et vous propose une comparaison détaillée entre les différents modes d'interpolation temporelle. De plus, nous avons abordé les étapes à suivre pour appliquer les effets Flux optique et Flux optique BCC à vos séquences dans Premiere Pro.
En outre, nous avons comparé Wondershare Filmora à Premiere Pro pour vous donner des informations exploitables sur la meilleure alternative à l'interpolation d'images dans ce dernier. À notre avis, l'interpolation d'images IA de Filmora est une option plus efficace que les modes d'interpolation temporelle de Premiere Pro.
De plus, Filmora utilise la puissance de l'IA pour appliquer une interpolation d'images optimisée aux séquences vidéo importées dans la timeline, ce qui vous donne de bien meilleurs résultats que Premiere Pro.



 Sécurité 100 % vérifiée | Aucun abonnement requis | Aucun logiciel malveillant
Sécurité 100 % vérifiée | Aucun abonnement requis | Aucun logiciel malveillant

