Les vidéos sont un excellent support, mais leur téléchargement peut s'avérer difficile en raison de la taille ou des limites de données. Le redimensionnement des vidéos peut aider à surmonter ces obstacles.
De nombreuses options logicielles, comme Handbrake et Wondershare Filmora, vous permettent d'exporter des vidéos dans des tailles plus petites. Handbrake est idéal pour le redimensionnement par lots, tandis que Filmora offre de puissantes fonctionnalités d'édition. Voici un guide sur la façon de redimensionner une vidéo dans Handbrake et Filmora.
Dans cet article
Partie 1. Comment redimensionner une vidéo avec Handbrake
Ouvrez Handbrake et suivez les étapes ci-dessous.
Une fois ouvert, le logiciel vous présentera des options pour importer un seul fichier vidéo à redimensionner ou un lot entier via la sélection de dossier.
Une fois que vous avez importé le fichier vidéo, le logiciel vous proposera deux choix.
- Option 1 : Utilisez un préréglage disponible dans l'application — le meilleur choix pour les débutants.
- Option 2 : Définissez une résolution personnalisée via l'onglet Dimensions.

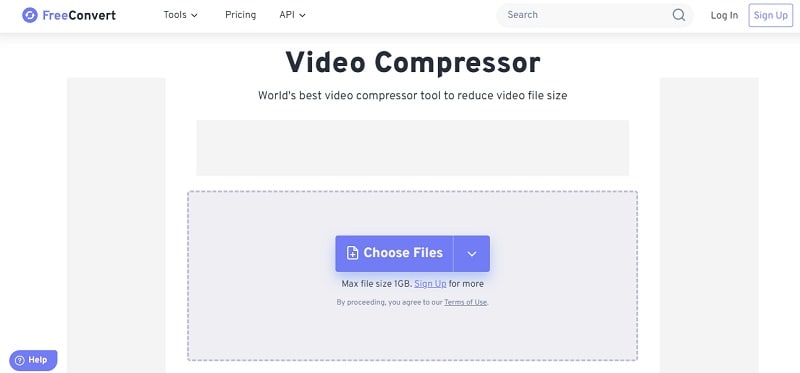
Votre écran ressemblera-t-il une fois que vous aurez importé un fichier vidéo.
Comment redimensionner une vidéo via l'option 1
Étape 1 : Importez le fichier vidéo en choisissant
- Importation unique ou
- Importation par lots

Étape 2 : Choisissez un préréglage dans Handbrake.

Étape 3 : Cliquez sur Démarrer l'encodage après avoir choisi le préréglage souhaité.

Étape 4 : Attendez que l'encodage soit terminé. L'application affiche la progression dans une barre en bas de l'écran.

Étape 5 : Cliquez sur Parcourir dans le coin inférieur droit pour accéder à la boîte de dialogue Enregistrer le fichier. À ce stade, vous pouvez définir un nom de fichier et sélectionner un nouvel emplacement de sauvegarde.


Comment redimensionner une vidéo via l'option 2
Étape 1 : Importez un fichier vidéo en choisissant
- Importation unique ou
- Importation par lots

Étape 2 : Cliquez sur l'onglet Dimensions pour ouvrir une boîte de dialogue qui vous permettra de modifier la résolution de la vidéo.


Étape 3 : Modifiez la résolution pour garantir que le clip que vous get est dans la bonne configuration.
Si vous voyez 1920 x 1080 sur votre écran, le premier chiffre (1920) représente la largeur du fichier vidéo, tandis que le deuxième chiffre (1080) représente la hauteur.

Partie 2 : Un moyen plus simple de redimensionner une vidéo avec Wondershare Filmora
Bien que la fonction de redimensionnement de Handbrake soit capable de fonctionner sur plusieurs fichiers vidéo à la fois, l'interface utilisateur de l'application peut sembler intimidante pour certains. Par conséquent, si vous commencez tout juste à apprendre, nous vous recommandons d'accéder à un logiciel plus convivial, par exemple Wondershare Filmora Video Editor.
Wondershare Filmora est un éditeur vidéo simple à utiliser mais puissant qui convient à tous les créateurs, vous permettant de convertir sans effort des vidéos horizontales en vidéos verticales. Notamment, Filmora dispose non seulement de la fonction de recadrage automatique, mais comprend également une fonction de compression avancée et offre une méthode de réglage manuel des dimensions de la vidéo. Wondershare Filmora est un gagnant incontestable ! Son compresseur vidéo avancé permet de réduire très facilement la taille des fichiers sans perte de qualité tout en garantissant que vos vidéos répondent aux exigences de taille pour les téléchargements sur les réseaux sociaux.
Et si cela ne suffit pas, Filmora dispose également d'une fonction de recadrage automatique, ainsi que d'autres moyens permettant de réduire la taille du fichier. Vous pouvez ajuster la résolution de la vidéo, modifier le débit binaire et la fréquence d'images ou réduire la longueur de la vidéo. De plus, il est doté de fonctionnalités avancées pour améliorer vos vidéos avant de les partager sur les réseaux sociaux.
De plus, il est incroyablement rapide, avec des vitesses de compression jusqu'à 47 fois plus rapides ! Et le meilleur dans tout ça ? Si vous réduisez la taille des fichiers pour les téléchargements YouTube, vous pouvez utiliser le débit binaire recommandé pour obtenir la meilleure qualité possible.
Et si cela ne suffit pas, Filmora dispose également d'une fonction Recadrage automatique, ainsi que d'autres moyens de réduire la taille du fichier. Vous pouvez ajuster la résolution de la vidéo, modifier le débit binaire et la fréquence d'images, ou réduire la longueur de la vidéo. De plus, il est doté de fonctionnalités avancées pour améliorer vos vidéos avant de les partager sur les réseaux sociaux.
- Recadrez automatiquement la vidéo en 16:9, 1:1, 9:16, 4:3 ou 21:9.
- Offre des effets vidéo et des filtres sympas pour rendre votre vidéo professionnelle.
- Prise en charge multiplateforme - (Windows, Mac, iOS, Android).
- Redimensionnez vos vidéos sans perte de qualité.

Alors, qu'attendez-vous ? Essayez Filmora pour réduire la taille de vos fichiers vidéo ! Suivez simplement ce guide simple pour commencer :
Méthode 1 : Utilisation d'Advanced Video Compressor
Étape 1Lancez Filmora et téléchargez votre vidéo
Si vous n'avez pas encore téléchargé Wondershare Filmora, vous pouvez récupérer la dernière version ici. Après l'installation, double-cliquez simplement sur l'icône pour l'ouvrir. Une fois Filmora ouvert, démarrez un nouveau projet et importez votre vidéo depuis Google Drive ou Dropbox, ou faites simplement glisser et déposez vos vidéos dans Filmora.
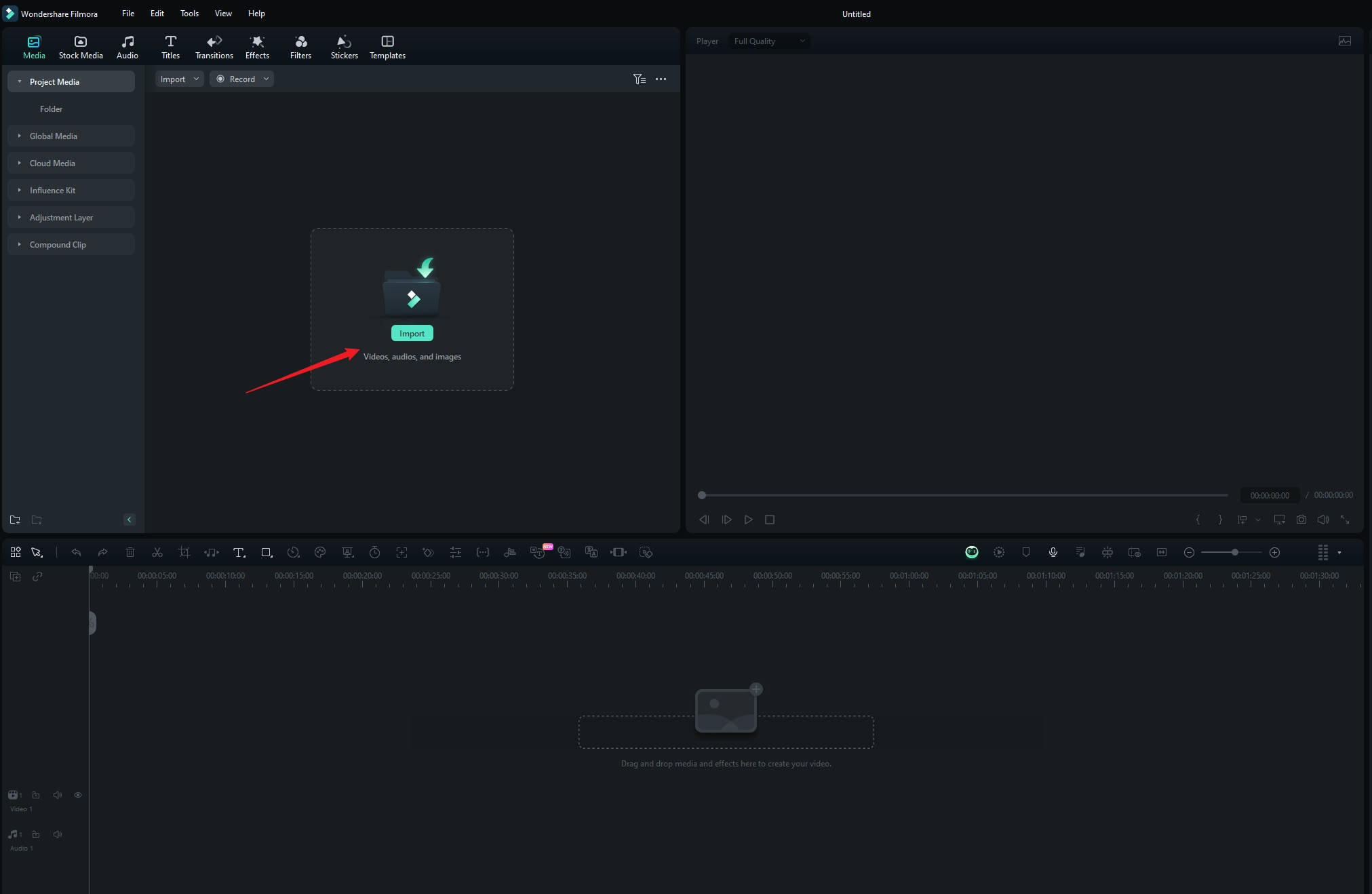
Étape 2Compressez votre vidéo
Cliquez sur « Exporter » en haut à droite, puis choisissez votre mode de compression vidéo : « Par qualité » ou « Téléchargement YouTube ».

Si vous choisissez « Par qualité », vous pouvez ajuster la taille du fichier en sélectionnant un niveau de qualité, de 10 % à 90 %. En revanche, si vous choisissez « Téléchargement YouTube », la vidéo sera automatiquement compressée au débit binaire recommandé pour YouTube, ce qui permet d'éviter le flou lors du téléchargement.
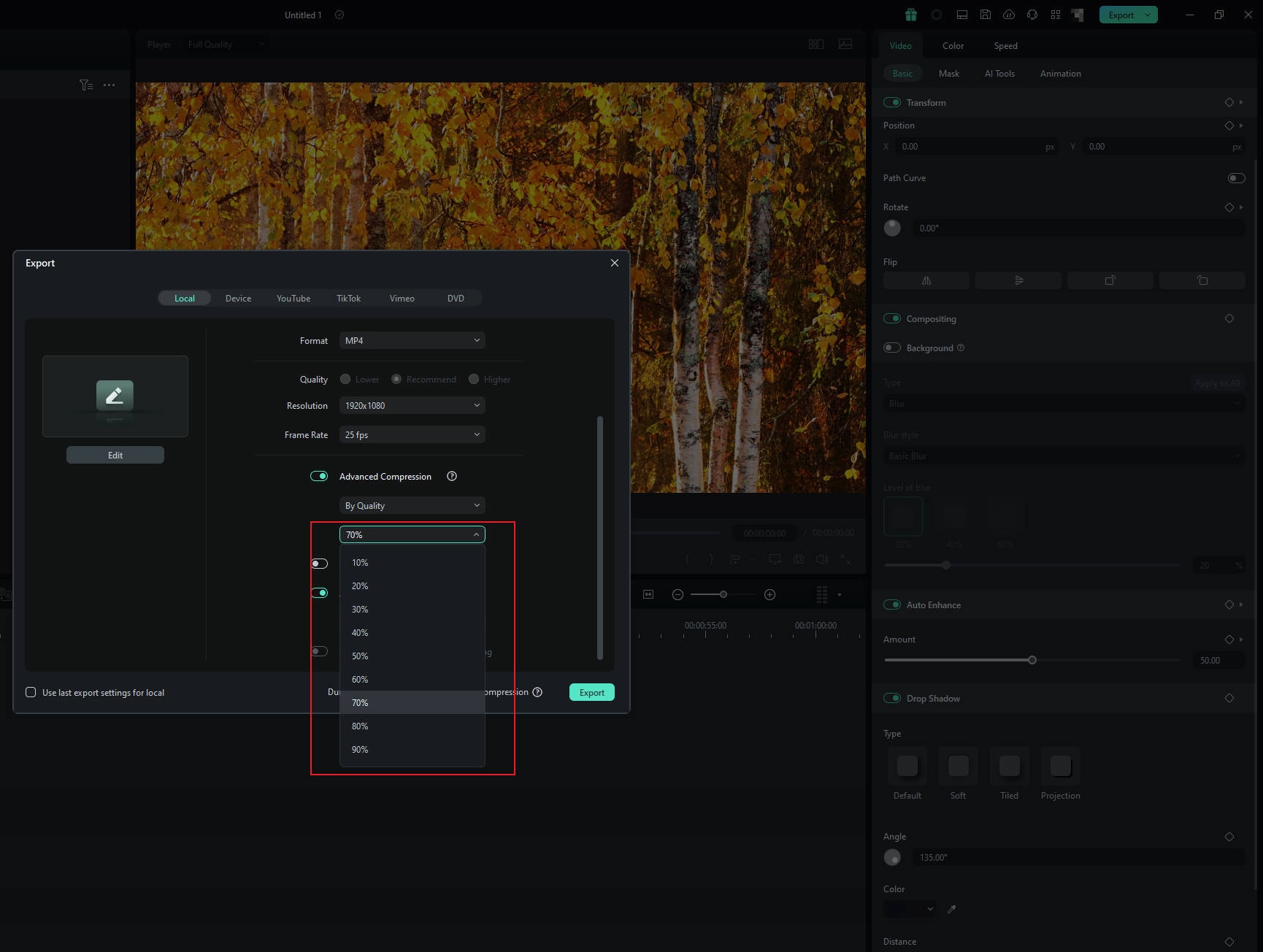
Étape 3Exportez votre vidéo
Choisissez l'option qui vous convient le mieux et l'outil compressera automatiquement votre vidéo. Une fois terminé, cliquez simplement sur « Exporter » pour enregistrer votre vidéo avec la taille de fichier la plus petite.
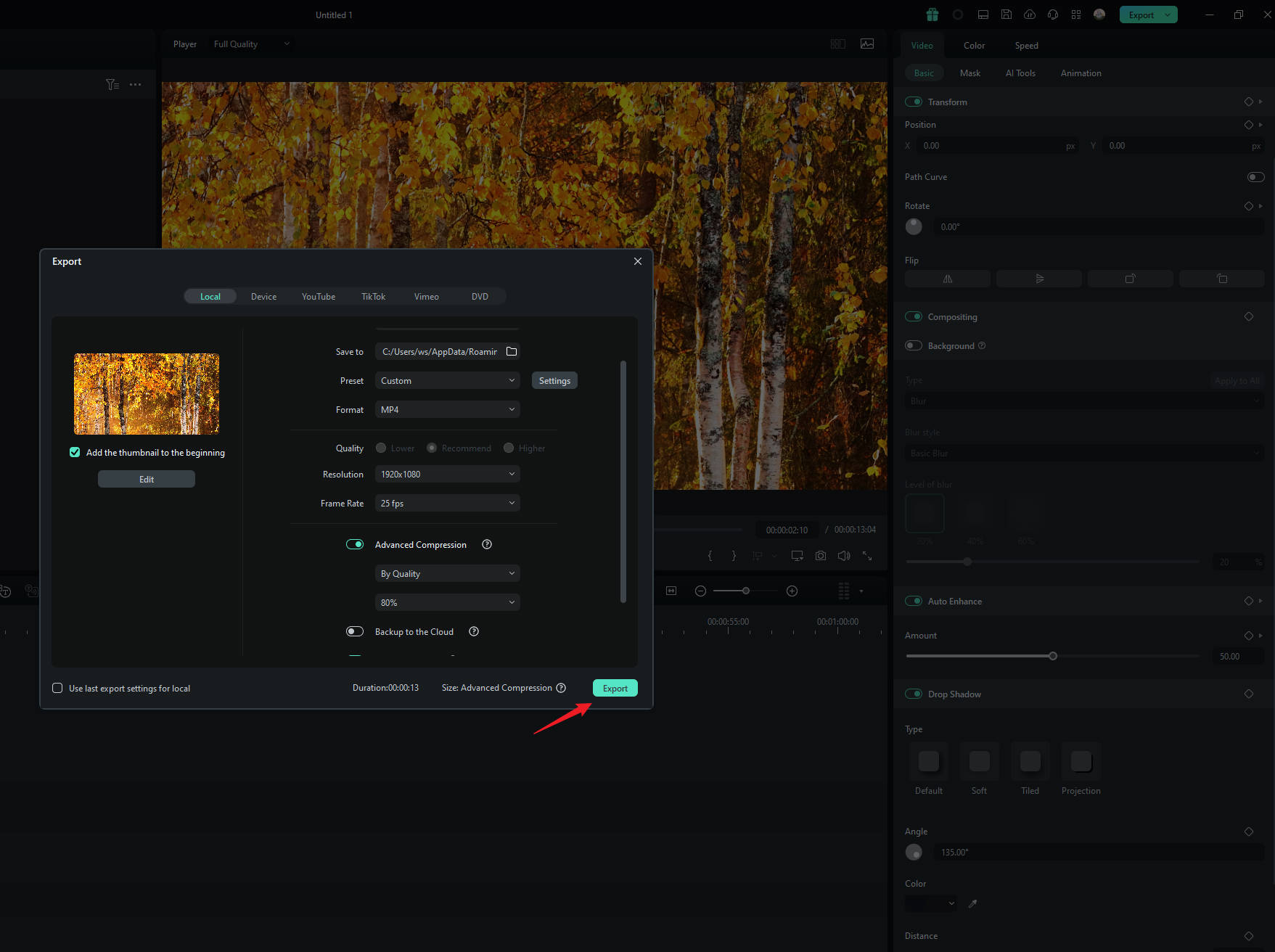
Méthode 2 : Utilisation de la fonction de recadrage automatique
Étape 1Téléchargez votre vidéo et accédez à la fonction de recadrage automatique
Après avoir téléchargé votre vidéo sur Filmora, accédez à Outils > Recadrage automatique, ou faites simplement un clic droit sur la vidéo dans la bibliothèque multimédia et sélectionnez Recadrage automatique.

Étape 2Ajuster le rapport hauteur/largeur
Dans la fenêtre contextuelle, vous verrez plusieurs options de rapport hauteur/largeur comme carré (1:1), vertical (9:16), standard (4:3), écran large (16:9) et cinéma (21:9). Choisissez celle qui vous aidera à réduire la taille de votre vidéo. Par exemple, si votre vidéo était initialement au format grand écran (16:9), le passage à un format carré (1:1) ou vertical (9:16) peut réduire la taille du fichier.
Une fois votre sélection effectuée, cliquez sur « Analyse » pour permettre à Filmora d'ajuster la vidéo en conséquence.

Étape 3Vérifiez l'aperçu et effectuez les ajustements supplémentaires nécessaires
Une fois que vous avez tout configuré et recadré votre vidéo, prenez un moment pour la prévisualiser. Si vous devez apporter des modifications, mettez simplement la vidéo en pause et faites glisser le cadre où vous le souhaitez. Procédez ainsi selon vos besoins. Lorsque vous êtes satisfait de l'apparence, cliquez sur « Exporter » ou « Ajouter à la chronologie » pour enregistrer vos modifications.

Étape 4Modifier les dimensions lors de l'exportation
Ce qui précède mentionne la modification des dimensions d'une seule vidéo ou de plusieurs vidéos dans la bibliothèque multimédia, mais vous pouvez également exporter directement des vidéos à partir de la chronologie, sélectionner « Recadrage automatique » et modifier les dimensions.
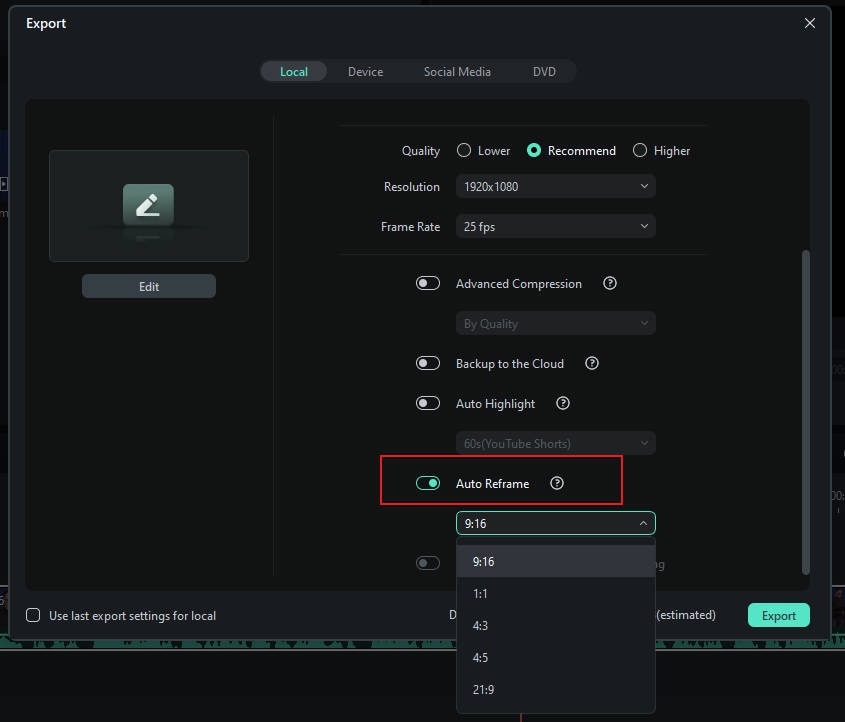
Méthode 3 : utiliser l'outil de recadrage
Étape 1Trouvez l'outil de recadrage
Vous pouvez également réduire la taille de votre vidéo en utilisant l'outil de recadrage pour ajuster les dimensions de la vidéo. Cliquez simplement avec le bouton droit de la souris sur la vidéo dans la chronologie et sélectionnez l'option « Recadrer et zoomer ».

Étape 2Sélectionner le rapport hauteur/largeur
Dans le panneau Recadrer et zoomer, vous pouvez ajuster la zone de recadrage en choisissant parmi les préréglages de rapport disponibles.

Étape 3Recadrer la vidéo
Pour ajuster la taille et la position, faites glisser la zone de recadrage pour choisir la partie de la vidéo que vous souhaitez conserver. Cela vous aidera à redimensionner votre vidéo et à réduire la taille du fichier. Lorsque vous êtes satisfait, cliquez sur « Appliquer » pour enregistrer vos modifications.

Méthode 4 : modifier le rapport hauteur/largeur du projet
Si vous souhaitez une approche plus simple, vous pouvez modifier le rapport hauteur/largeur du projet. Après avoir importé votre vidéo dans Filmora, cliquez sur le bouton Paramètres et sélectionnez « Modifier le rapport hauteur/largeur du projet. »
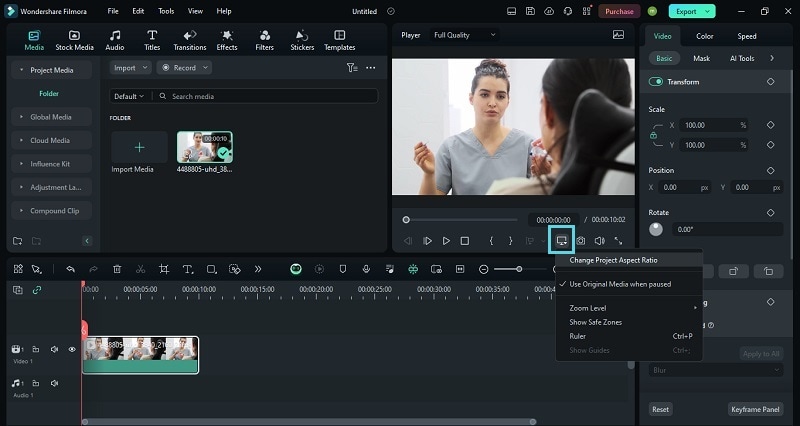
Ensuite, vous pourrez modifier le rapport hauteur/largeur ainsi que la résolution et la fréquence d'images.
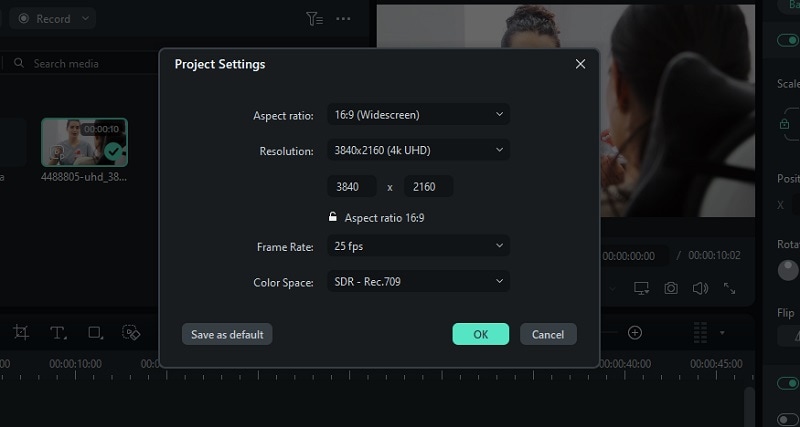
Partie bonus : comment rendre votre vidéo virale sur les réseaux sociaux
Êtes-vous frustré par les vidéos trop longues ? Surtout maintenant, où les gens préfèrent regarder des vidéos sur leur téléphone, les vidéos des réseaux sociaux doivent être de haute qualité et concises pour attirer les spectateurs.
Ne vous inquiétez pas, Filmora peut vous aider à résoudre ce problème. La fonctionnalité Smart Scene Cut de Filmora peut extraire intelligemment les points forts de votre vidéo sans avoir besoin de montage manuel. Vous trouverez ci-dessous un didacticiel vidéo à regarder.
Conclusion
Après avoir lu cet article, vous avez peut-être remarqué que les logiciels capables de redimensionner des vidéos peuvent s'avérer très utiles. Wondershare Filmora est cela, et bien plus encore, son interface utilisateur pratique et intuitive est également quelque chose que nous pensons être accueillant pour les utilisateurs. En parlant de Handbrake, bien qu'efficace et idéal pour l'encodage par lots (si vous souhaitez redimensionner plusieurs vidéos, nous vous recommandons d'avoir Handbrake à portée de main), son interface minimaliste peut être intimidante. Quoi qu’il en soit, les deux programmes sont faciles à utiliser et parfaitement capables d’effectuer la tâche à accomplir avec une relative facilité.



 Sécurité 100 % vérifiée | Aucun abonnement requis | Aucun logiciel malveillant
Sécurité 100 % vérifiée | Aucun abonnement requis | Aucun logiciel malveillant


