Comment éditer une vidéo avec Adobe Premiere Pro CC –tutoriel de montage complet
May 09, 2025• Solutions prouvées
Cet article est un tutoriel de montage vidéo complet - une introduction à l'édition vidéo en utilisant Adobe Premiere Pro CC. Nous allons vous accompagner dès le début de l'ouverture de Premiere Pro CC, apprendre le montage avec Adobe Premiere Pro CC étape par étape : importer des clips vidéo, montage vidéo de base, traiter l’audio, créer des titres et textes, utilizer des raccourcis clavier, exportater la vidéo finie et bien plus encore!
Même si vous n’avez pas Adobe Premiere Pro CC, vous pouvez toujours profiter de cet article en téléchargeant un essai gratuit de 30 jours auprès d'Adobe. Tout ce que vous avez à faire est de créer un compte gratuit avec eux, cela ne prend qu'une minute et puis vous pouvez commencer à télécharger Premiere Pro.
Commencez maintenant avec notre tutoriel ci-dessous et vous aller créer une vidéo de qualité avec Premiere Pro CC tout seul.
- Partie 1. Commencer votre projet : Les bases d'Adobe Premiere Pro
- Partie 2. Raccourcis clavier par défaut d’Adobe Premiere Pro CC
Partie 1. Commencer votre projet : Les bases d'Adobe Premiere Pro
Commencez le montage une fois que vous avez vos clips vidéos. Vous pouvez également utiliser des graphiques, des fichiers audio, etc.
1. Nouveau un projet
Lancez Adobe Premiere Pro, cliquez sur “Nouveau projet”, vous pouvez spécifier le nom et l’emplacement du fichier de projet, le format d’acquisition vidéo et les autres paramètres de votre projet.
2. Acquisition et importation de données vidéo et audio
Pour des fichiers vidéos, images et audios vous pouvez les importer à l’aide de l’Explorateur de médias. Sur le panneau Acquisition il est possible d’acquérir du métrage directement à partir d’un caméscope ou d’un magnétoscope.
3. Couper et assembler des vidéos
Préparer des éléments: dans le moniteur source, vous pouvez visualiser des éléments, marquer des points d’entrée et de sortie. L’audio est également visualisable sous forme d’un signal détaillé, vous pouvez la modifier avec une précision basée sur des échantillons.
Ajouter d'un élément à une sequence: Faites glisser l’élément à partir du panneau Projet ou du Moniteur source vers le panneau Montage ou le Moniteur du programme. Ou utilisez les boutons Insérer et Remplacer du Moniteur source pour ajouter des éléments dans le panneau Montage. Vous pouvez également utiliser les raccourcis-clavier associés à ces boutons.
4. Ajouter de titres et textes
Dans le panneau Projet, cliquez sur le bouton Nouvel élément -> légendes
Les titres et textes sont ajoutés automatiquement au panneau Projet et ils sont enregistrés comme faisant partie du fichier du projet.
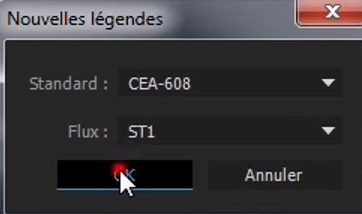
Vous pouvez définir le point d’entrée et de sortie, la couleur de texte, de arrière-plan, etc. Voir la vidéo tutoriel sur comment ajouter des textes sur Premiere Pro :
5. Ajouter des transitions et des effets
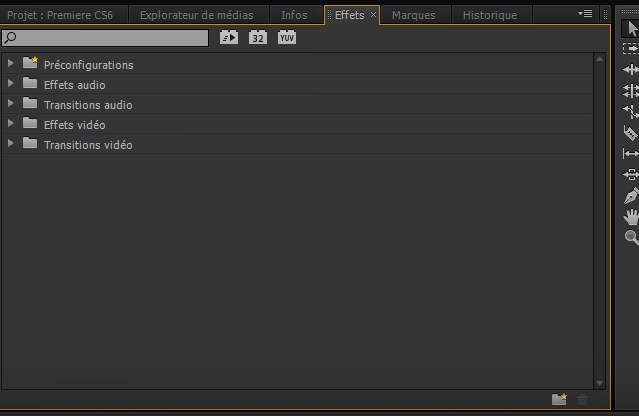
Vous pouvez facilement sélectionner et appliquer des effets et transitions qui sont prédéfini dans le panneau d’Effets. Voir la vidéo tutorial :
6. Mixage audio
Le mixage correspond au mélange et au réglage des pistes audio dans une séquence.
Si le volume est trop inférieur à 0 décibel ou trop élevé (l’indicateur d’écrêtage rouge s’allume), ajustez le niveau des éléments ou des pistes comme il convient. Dans le panneau Mixage des pistes audio, sélectionnez atténuation de volume.
Pour mettre temporairement une piste en silence, utilisez le bouton Mettre la piste en silence dans le panneau Mixage des pistes audio ou l’icône Activer/Désactiver la sortie des pistes dans le panneau Montage. Pour mettre temporairement en silence toutes les autres pistes, utilisez le bouton Solo dans le panneau Mixage des pistes audio.
7. Exportation
Adobe Premiere Pro prend en charge l’exportation dans des formats convenant à un large éventail d’utilisations et de matériels cibles. Sélectionnez Fichier > Exportation.
Exportation de formats pour différents matériels et sites Web :Adobe Media Encoder vous permet d’exporter une vidéo dans des formats adaptés à différents appareils, allant des platines de défilement professionnelles aux lecteurs de DVD, en passant par les sites Web de partage vidéo, les téléphones portables, les lecteurs multimédias portables et les téléviseurs haute définition ou standard.
Exportation des fichiers pour montage supplémentaire :Vous pouvez exporter des fichiers audio ou vidéo modifiables, puis prévisualiser votre travail avec les effets et les transitions entièrement rendus. Vous pouvez également poursuivre le montage des fichiers dans d’autres applications.
Exportation sur bande : Vous pouvez exporter une séquence ou un élément sur une bande vidéo d’un caméscope ou un magnétoscope pris en charge. Utilisez ce type d’exportation pour l’archivage d’une bande principale ou pour envoyer des montages préliminaires qui seront projetés à l’aide de magnétoscopes.
Exportation des fichiers de projets:Vous pouvez exporter des éléments, mais aussi des fichiers de projet, sous la forme de fichiers AAF. Vous pouvez importer des fichiers AAF pour finalisation dans un large éventail de systèmes de montage tiers.
Partie 2. Raccourcis clavier par défaut d’Adobe Premiere Pro CC
Bon nombre de commandes sont associées à des raccourcis clavier qui permettent d’effectuer des tâches sans recourir systématiquement à la souris. Si vous voulez effectuer le montage plus vite, apprenez quelques raccourcis clavier.
- 1. Les plus utilisés
- 2. Panneau Projet
- 3. Panneau Montage
- 4. Module de titrage
- 5. D'autres raccourcis clavier
1. Les plus utilisés
|
Résultats |
Windows |
Mac OS |
|---|---|---|
| Fichier | ||
| Projet/Production... | Ctrl + Alt + N | Opt + Cmd + N |
| Séquence… | Ctrl + N | Cmd + N |
| Chutier | Cmd + / | |
| Titre… | Ctrl + T | Cmd + T |
| Ouvrir un projet/une production… | Ctrl + O | Cmd + O |
| Parcourir dans Adobe Bridge… | Ctrl + Alt + O | Opt + Cmd + O |
| Fermer le projet | Ctrl + Maj + W | Maj + Cmd + W |
| Fermer | Ctrl + W | Cmd + W |
| Enregistrer | Ctrl + S | Cmd + S |
| Enregistrer sous… | Ctrl + Maj + S | Maj + Cmd + S |
| Enregistrer une copie… | Ctrl + Alt + S | Opt + Cmd + S |
| Acquisition… | F5 | F5 |
| Acquisition en série… | F6 | F6 |
| Importer à partir de l’Explorateur de médias | Ctrl + Alt + I | Opt + Cmd + I |
| Importer… | Ctrl + I | Cmd + I |
| Exporter | ||
| Média... | Ctrl + M | Cmd + M |
| Propriétés | ||
| Sélection... | Ctrl + Maj + H | Maj + Cmd + H |
| Quitter | Ctrl + Q | |
| Modifier | ||
| Annuler | Ctrl + Z | Cmd + Z |
| Rétablir | Ctrl + Maj + Z | Maj + Cmd + Z |
| Couper | Ctrl + X | Cmd + X |
| Copier | Ctrl + C | Cmd + C |
| Coller | Ctrl + V | Cmd + V |
| Coller et insérer | Ctrl + Maj + V | Maj + Cmd + V |
| Coller les attributs | Ctrl + Alt + V | Opt + Cmd + V |
| Effacer | Supprimer | Supprimer en avant |
| Supprimer et raccorder | Maj + Suppr | Maj + Supprimer en avant |
| Dupliquer | Ctrl + Maj + / | Maj + Cmd + / |
| Tout sélectionner | Ctrl + A | Cmd + A |
| Tout désélectionner | Ctrl + Maj + A | Maj + Cmd + A |
| Rechercher… | Ctrl + F | Cmd + F |
| Modifier l’original | Ctrl + E | Cmd + E |
|
Raccourcis clavier |
Ctrl + Alt + K | Cmd + Opt + K |
| Elément | ||
| Créer un sous-élément... |
Cmd + U |
|
| Canaux audio… |
Maj + G |
|
| Vitesse/Durée… | Ctrl + R | Cmd + R |
| Insérer | , | , |
| Remplacer | . | . |
| Activer |
Maj + Cmd + E |
|
| Lier |
Cmd + l |
|
| Associer | Ctrl + G | Cmd + G |
| Dissocier | Ctrl + Maj + G | Maj + Cmd + G |
| Séquence | ||
|
Rendu des effets dans la zone de travail/Entrée vers sortie |
Entrée | Retour |
| Concordance des images | F | F |
| Inverser la concordance des images | Maj + R | Maj + R |
| Ajouter une coupe | Ctrl + K | Cmd + K |
| Ajouter une coupe à toutes les pistes | Ctrl + Maj + K | Maj + Cmd + K |
| Raccorder le montage | T | T |
|
Étendre le montage sélectionné jusqu’à la tête de lecture |
E | E |
| Appliquer la transition vidéo | Ctrl + D | Cmd + D |
| Appliquer la transition audio | Ctrl + Maj + D | Maj + Cmd + D |
|
Appliquer des transitions par défaut à la sélection |
Maj + D |
|
| Prélever | ; | ; |
| Extraire | ' | ' |
| Zoom avant | = | = |
| Zoom arrière | - | - |
| Atteindre l’espace | ||
| Suivant dans la séquence |
Maj + ; |
|
| Précédent dans la séquence |
Opt + ; |
|
| Magnétisme | S | S |
| Marque | ||
| Marquer l’entrée | I | I |
| Marquer la sortie | O | O |
| Marquer l’élément | X | X |
| Marquer la sélection | / | / |
| Atteindre l’entrée | Maj + I | Maj + I |
| Atteindre la sortie | Maj + O | Maj + O |
| Effacer l’entrée | Ctrl + Maj + I | Opt + I |
| Effacer la sortie | Ctrl + Maj + O | Opt + O |
| Effacer l’entrée et la sortie | Ctrl + Maj + X | Opt + X |
| Ajouter une marque | M | M |
| Atteindre la marque suivante | Maj + M | Maj + M |
| Atteindre la marque précédente | Ctrl + Maj + M | Maj + Cmd + M |
| Effacer la marque active | Ctrl + Alt + M | Opt + M |
| Effacer toutes les marques | Ctrl + Alt + Maj + M | Opt + Cmd + M |
| Alignement du texte | ||
| Gauche | Ctrl + Maj + L | Maj + Cmd + L |
| Centre | Ctrl + Maj + C | Cmd + Maj + C |
| Droite | Ctrl + Maj + R | Maj + Cmd + R |
| Arrêts de tabulation… | Ctrl + Maj + T | Maj + Cmd + T |
| Modèles... | Ctrl + J | Cmd + J |
| Sélectionner | ||
| Objet supérieur suivant | Ctrl + Alt + ] | Opt + Cmd + ] |
| Objet inférieur suivant | Ctrl + Alt + [ | Opt + Cmd + [ |
| Disposition | ||
| Premier plan | Ctrl + Maj + ] | Maj + Cmd + ] |
| En avant | Ctrl + ] | Cmd + ] |
| Arrière-plan | Ctrl + Maj + [ | Maj + Cmd + [ |
| En arrière | Ctrl + [ | Cmd + [ |
| Fenêtre | ||
| Espace de travail | ||
|
Réinitialiser l’espace de travail en cours... |
Opt + Maj + 0 |
|
| Mixage des éléments audio | Maj + 9 | Maj + 9 |
| Mixage des pistes audio | Maj + 6 | Maj + 6 |
| Options d’effet | Maj + 5 | Maj + 5 |
| Effets | Maj + 7 | Maj + 7 |
| Explorateur de médias | Maj + 8 | Maj + 8 |
| Moniteur du programme | Maj + 4 | Maj + 4 |
| Projet | Maj + 1 | Maj + 1 |
| Moniteur source | Maj + 2 | Maj + 2 |
| Montages | Maj + 3 | Maj + 3 |
|
Afficher/Masquer le titre de l’application |
Ctrl + | Cmd + |
| Aide | ||
|
Aide d’Adobe Premiere Pro... |
F1 | F1 |
| Clavier... | ||
|
Ajouter des pistes pour correspondre à la source |
||
| Effacer l’image postérisée | Cmd + Maj + P | Opt + P |
|
Transition sur caméra 1 |
Cmd + 1 |
Ctrl + 1 |
|
Transition sur caméra 2 |
Cmd + 2 |
Ctrl + 2 |
|
Transition sur caméra 3 |
Cmd + 3 |
Ctrl + 3 |
|
Transition sur caméra 4 |
Cmd + 4 |
Ctrl + 4 |
|
Transition sur caméra 5 |
Cmd + 5 |
Ctrl + 5 |
|
Transition sur caméra 6 |
Cmd + 6 |
Ctrl + 6 |
|
Transition sur caméra 7 |
Cmd + 7 |
Ctrl + 7 |
|
Transition sur caméra 8 |
Cmd + 8 |
Ctrl + 8 |
|
Transition sur caméra 9 |
Cmd + 9 |
Ctrl + 9 |
|
Réduire le volume de l’élément |
[ |
|
|
Réduire considérablement le volume de l’élément |
Maj + [ |
|
|
Développer toutes les pistes |
Maj + = |
|
| Exporter l’image | Ctrl + Maj + E | Maj + E |
|
Étendre le prochain montage jusqu’à la tête de lecture |
Maj + W |
|
|
Étendre le montage précédent jusqu’à la tête de lecture |
Maj + Q |
|
| Panneaux | ||
| Menu du panneau Mixage audio | ||
| Afficher/Masquer les pistes... | Ctrl + Alt + T | Opt + Cmd + T |
| Boucle |
Cmd + L |
|
| Niveau d’entrée seul | Ctrl + Maj + I | Ctrl + Maj + I |
| Panneau Acquisition | ||
| Enregistrement vidéo | V | V |
| Enregistrement audio | A | A |
| Éjection | E | E |
| Avance rapide | F | F |
| Atteindre le point d’entrée | Q | Q |
| Atteindre le point de sortie | W | W |
| Enregistrer | G | G |
| Rembobiner | R | R |
| En arrière | Gauche | Gauche |
| En avant | Droite | Droite |
| Arrêter | S | S |
|
Menu du panneau Options d’effet |
||
| Supprimer l’effet sélectionné | Retour arrière | Supprimer |
| Menu du panneau Effets | ||
| Nouveau chutier personnalisé | Ctrl + / | Cmd + / |
| Supprimer l’élément personnalisé | Retour arrière | Supprimer |
| Menu du panneau Historique | ||
| En arrière | Gauche | Gauche |
| En avant | Droite | Droite |
| Supprimer | Retour arrière | Supprimer |
| Ouvrir dans le moniteur source | Maj + O | Maj + O |
| Répertoire parent | Ctrl + Touche Haut | Cmd + Touche Haut |
| Sélectionner la liste des répertoires |
Maj + Touche Gauche |
|
| Sélectionner la liste multimédia |
Maj + Touche Droite |
|
| Boucle |
Cmd + L |
|
| Lecture | Espace | Espace |
| Atteindre le point de montage suivant | Touche Bas | Touche Bas |
| Atteindre le point de montage précédent | Touche Haut | Touche Haut |
| Lecture/Arrêt | Espace | Espace |
| Activer/Désactiver l’enregistrement | 0 | 0 |
| En arrière | Gauche | Gauche |
| En avant | Droite | Droite |
| Boucle |
Cmd + L |
|
| Outils | ||
| Outil Sélection | V | V |
| Outil Sélection de piste | A | A |
| Outil Propagation | B | B |
| Outil Modification compensée | N | N |
| Outil Allongement compensé | R | R |
| Outil Cutter | C | C |
| Outil Déplacer dessous | Y | Y |
| Outil Déplacer dessus | U | U |
| Outil Plume | P | P |
| Outil Main | H | H |
| Outil Zoom | Z | Z |
2. Panneau Projet
| Résultat | Windows | Mac OS |
|---|---|---|
|
Espace de travail 1 |
Alt + Maj + 1 |
Opt + Maj + 1 |
|
Espace de travail 2 |
Alt + Maj + 2 |
Opt + Maj + 2 |
|
Espace de travail 3 |
Alt + Maj + 3 |
Opt + Maj + 3 |
|
Espace de travail 4 |
Alt + Maj + 4 |
Opt + Maj + 4 |
|
Espace de travail 5 |
Alt + Maj + 5 |
Opt + Maj + 5 |
|
Espace de travail 6 |
Alt + Maj + 6 |
Opt + Maj + 6 |
|
Espace de travail 7 |
Alt + Maj + 7 |
Opt + Maj + 7 |
|
Espace de travail 8 |
Alt + Maj + 8 |
Opt + Maj + 8 |
|
Espace de travail 9 |
Alt + Maj + 9 |
Opt + Maj + 9 |
|
Zoom sur la séquence |
\ |
\ |
|
Étendre la sélection vers le haut |
Maj + Touche Haut |
Maj + Touche Haut |
|
Déplacer la sélection vers le bas |
Touche Bas |
Touche Bas |
|
Etendre la sélection vers la fin |
Fin |
Fin |
|
Déplacer la sélection vers l’origine |
Origine |
Origine |
|
Déplacer la sélection vers la gauche |
Gauche |
Gauche |
|
Déplacer la sélection d’une page vers le bas |
Page suivante |
Page suivante |
|
Déplacer la sélection d’une page vers le haut |
Page précédente |
Page précédente |
|
Déplacer la sélection vers la droite |
Droite |
Droite |
|
Déplacer la sélection vers le haut |
Touche Haut |
Touche Haut |
|
Champ de colonne suivant |
Tab |
Tab |
|
Champ de ligne suivant |
Entrée |
Retour |
|
Ouvrir dans le moniteur source |
Maj + O |
Maj + O |
|
Champ de colonne précédent |
Maj + Tab |
Maj + Tab |
|
Champ de ligne précédent |
Maj + Entrée |
Maj + Retour |
|
Taille de vignette suivante |
Maj + ] |
Maj + ] |
|
Taille de vignette précédente |
Maj + [ |
Maj + [ |
|
Activer/Désactiver l’affichage |
Maj + \ |
Maj + \ |
2. Panneau Montage
|
Résultat |
Windows |
Mac OS |
|---|---|---|
|
Ajouter une marque d’élément |
Ctrl + 1 |
|
|
Supprimer la sélection |
Retour arrière |
Supprimer |
|
Diminuer la hauteur des pistes audio |
Alt + - |
Opt + - |
|
Diminuer la hauteur des pistes vidéo |
Ctrl + - |
Cmd + - |
|
Augmenter la hauteur des pistes audio |
Alt + = |
Opt + = |
|
Augmenter la hauteur des pistes vidéo |
Ctrl + = |
Cmd + = |
|
Décaler la sélection de l’élément de cinq images vers la gauche |
Alt + Maj + Touche Gauche |
Maj + Cmd + Touche Gauche |
|
Décaler la sélection de l’élément d’une image vers la gauche |
Alt + Touche Gauche |
Cmd + Touche Gauche |
|
Décaler la sélection de l’élément de cinq images vers la droite |
Alt + Maj + Touche Droite |
Alt + Cmd + Touche Droite |
|
Décaler la sélection de l’élément d’une image vers la droite |
Alt + Touche Droite |
Cmd + Touche Droite |
|
Supprimer et raccorder |
Alt + Retour arrière |
Opt + Suppr |
|
Définir le point d’entrée de la barre de la zone de travail |
Alt + [ |
Opt + [ |
|
Définir le point de sortie de la barre de la zone de travail |
Alt + ] |
Opt + ] |
|
Afficher l’écran suivant |
Page suivante |
Page suivante |
|
Afficher l’écran précédent |
Page précédente |
Page précédente |
|
Déplacer dessus la sélection de l’élément de cinq images vers la gauche |
Alt + Maj + , |
Opt + Maj + , |
|
Déplacer dessus la sélection de l’élément d’une image vers la gauche |
Alt + , |
Opt + , |
|
Déplacer dessus la sélection de l’élément de cinq images vers la droite |
Alt + Maj + . |
Opt + Maj + . |
|
Déplacer dessus la sélection de l’élément d’une image vers la droite |
Alt + . |
Opt + . |
|
Déplacer dessous la sélection de l’élément de cinq images vers la gauche |
Ctrl + Alt + Maj + Touche Gauche |
Opt + Maj + Cmd + Touche Gauche |
|
Déplacer dessous la sélection de l’élément d’une image vers la gauche |
Opt + Alt + Touche Gauche |
Opt + Cmd + Touche Gauche |
|
Déplacer dessous la sélection de l’élément de cinq images vers la droite |
Ctrl + Alt + Maj + Touche Droite |
Opt + Maj + Cmd + Touche Droite |
|
Déplacer dessous la sélection de l’élément d’une image vers la droite |
Ctrl + Alt + Touche Droite |
Opt + Cmd + Touche Droite |
4. Module de titrage
| Résultat | Windows | Mac OS |
|---|---|---|
|
Outil Arc |
A |
A |
|
Gras |
Ctrl + B |
Cmd + B |
|
Diminuer le crénage de cinq unités |
Alt + Maj + Touche Gauche |
Opt + Maj + Touche Gauche |
|
Diminuer le crénage d’une unité |
Alt + Touche Gauche |
Opt + Touche Gauche |
|
Diminuer l’interlignage de cinq unités |
Alt + Maj + Touche Bas |
Opt + Maj + Touche Bas |
|
Diminuer l’interlignage d’une unité |
Alt + Touche Bas |
Opt + Touche Bas |
|
Diminuer la taille du texte de cinq points |
Ctrl + Alt + Maj + Touche Gauche |
Opt + Maj + Cmd + Touche Gauche |
|
Diminuer la taille du texte d’un point |
Opt + Alt + Touche Gauche |
Opt + Cmd + Touche Gauche |
|
Outil Ellipse |
E |
E |
|
Augmenter le crénage de cinq unités |
Alt + Maj + Touche Droite |
Opt + Maj + Touche Droite |
|
Augmenter le crénage d’une unité |
Alt + Touche Droite |
Opt + Touche Droite |
|
Augmenter l’interlignage de cinq unités |
Alt + Maj + Touche Haut |
Opt + Maj + Touche Haut |
|
Augmenter l’interlignage d’une unité |
Alt + Touche Haut |
Opt + Touche Haut |
|
Augmenter la taille du texte de cinq points |
Ctrl + Alt + Maj + Touche Droite |
Opt + Maj + Cmd + Touche Droite |
|
Augmenter la taille du texte d’un point |
Ctrl + Alt + Touche Droite |
Opt + Cmd + Touche Droite |
|
Insérer un symbole de copyright |
Ctrl + Alt + Maj + C |
Opt + Maj + Cmd + C |
|
Insérer un symbole de marque déposée |
Ctrl + Alt + Maj + R |
Opt + Maj + Cmd + R |
|
Italique |
Ctrl + I |
Cmd + I |
|
Outil Trait |
L |
L |
|
Décaler l’objet sélectionné de cinq pixels vers le bas |
Maj + Touche Bas |
Maj + Touche Bas |
|
Décaler l’objet sélectionné d’un pixel vers le bas |
Touche Bas |
Touche Bas |
|
Décaler l’objet sélectionné de cinq pixels vers la gauche |
Maj + Touche Gauche |
Maj + Touche Gauche |
|
Décaler l’objet sélectionné d’un pixel vers la gauche |
Gauche |
Gauche |
|
Décaler l’objet sélectionné de cinq pixels vers la droite |
Maj + Touche Droite |
Maj + Touche Droite |
|
Décaler l’objet sélectionné d’un pixel vers la droite |
Droite |
Droite |
|
Décaler l’objet sélectionné de cinq pixels vers le haut |
Maj + Touche Haut |
Maj + Touche Haut |
|
Décaler l’objet sélectionné d’un pixel vers le haut |
Touche Haut |
Touche Haut |
|
Outil Texte curviligne |
||
|
Outil Plume |
P |
P |
|
Positionner les objets dans la marge inférieure admissible du titre |
Ctrl + Maj + D |
Maj + Cmd + D |
|
Positionner les objets dans la marge gauche admissible du titre |
Ctrl + Maj + F |
Maj + Cmd + F |
|
Positionner les objets dans la marge supérieure admissible du titre |
Ctrl + Maj + O |
Ma j+ Cmd + O |
|
Outil Rectangle |
R |
R |
|
Outil Rotation |
O |
O |
|
Outil Sélection |
V |
V |
|
Outil Texte |
T |
T |
|
Souligné |
Ctrl + U |
Cmd + U |
|
Outil Texte vertical |
C |
C |
|
Outil Coin |
W |
W |
5. D'autres raccourcis clavier
Si vous recherchez d'autres raccourcis clavier comme Caméras multiples, Panneau Moniteur de raccord, consultez cette page

