Les vidéos peuvent ajouter un élément dynamique à vos présentations PowerPoint, les rendant plus attrayantes. Mais parfois, les vidéos sont trop longues ou vous devrez peut-être les accélérer pour mieux s'adapter à votre présentation. Le réglage de la vitesse peut aider à mettre en évidence les points clés ou à gagner du temps.
Bien que PowerPoint ne soit pas connu pour le montage vidéo, il existe des moyens d'ajuster la lecture vidéo. Dans ce guide, vous apprendrez des méthodes simples pour accélérer une vidéo dans PowerPoint, même sans outil de vitesse intégré. Ces conseils vous aideront à créer des présentations plus efficaces.

Dans cet article
Partie 1. Comprendre les fonctionnalités vidéo de PowerPoint
PowerPoint est un outil incontournable pour créer des présentations qui peuvent vraiment attirer l'attention de votre public, et l'une des façons de le faire est d'ajouter vidéos. PowerPoint permet d'insérer facilement des vidéos directement dans vos diapositives, et vous pouvez en faire beaucoup avec elles, comme couper les parties dont vous n'avez pas besoin, configurer la lecture de la vidéo automatiquement ou lorsque vous cliquez dessus, et même ajuster des paramètres comme le volume et la boucle.
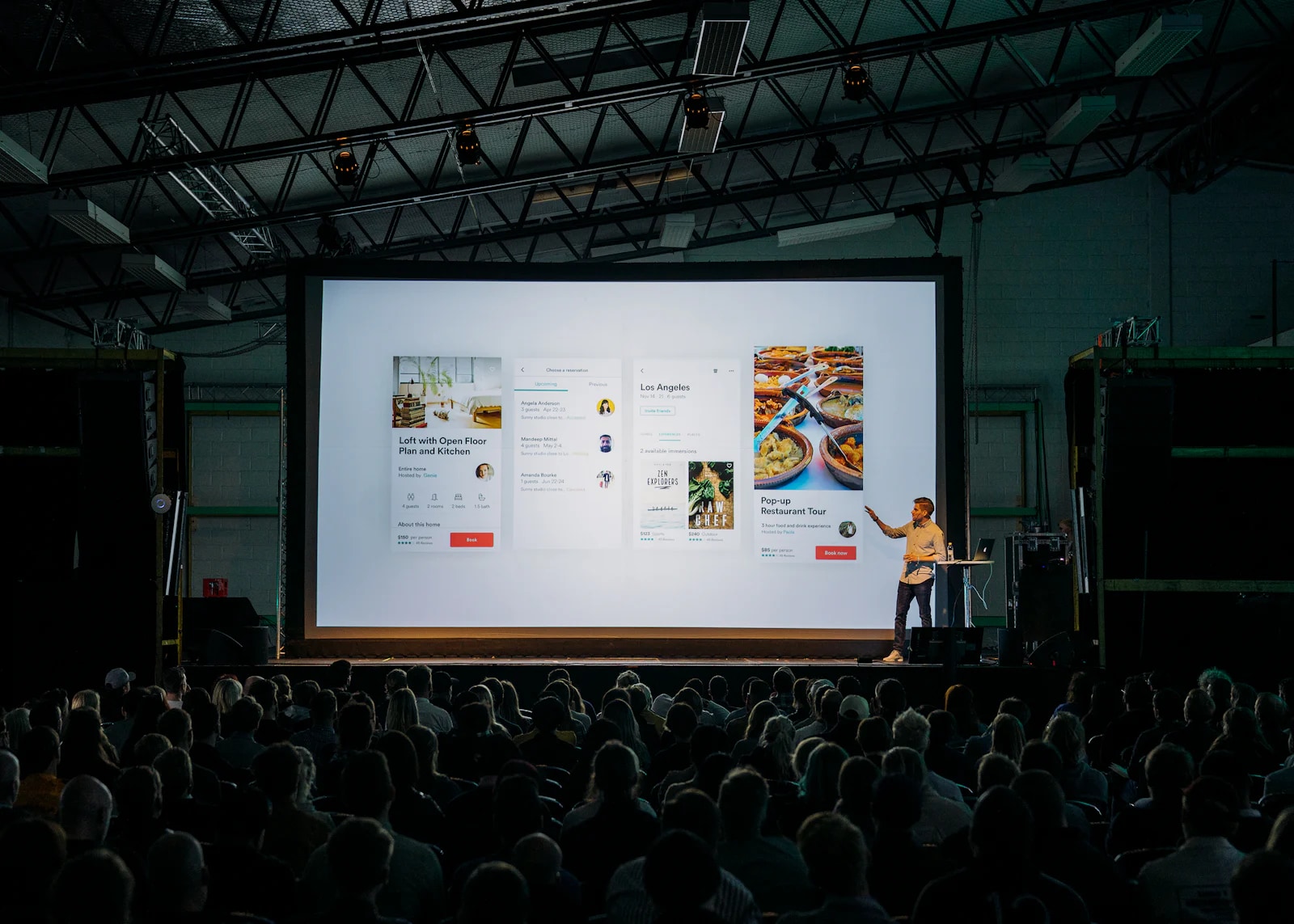
Mais voici le problème : PowerPoint ne dispose pas d'un outil intégré pour accélérer les vidéos. Contrairement aux logiciels de montage vidéo dédiés où vous pouvez facilement régler la vitesse de lecture, PowerPoint n'offre pas cette option directement. Cela dit, vous pouvez toujours le faire fonctionner !
Une façon consiste à accélérer la vidéo à l'aide d'un logiciel de montage vidéo externe avant de l'ajouter à vos diapositives. Une autre astuce consiste à découper les vidéos plus longues en clips plus courts, ce qui peut aider à transmettre votre message plus rapidement. Bien que ces méthodes nécessitent un petit effort supplémentaire, elles sont tout à fait réalisables et peuvent améliorer la fluidité de votre présentation et maintenir l’intérêt de votre public.
Partie 2. Comment accélérer une vidéo dans PowerPoint
Maintenant que nous avons abordé les bases des fonctionnalités vidéo de PowerPoint, voyons comment vous pouvez réellement accélérer une vidéo dans votre présentation. Même si PowerPoint ne dispose pas d'un bouton direct « Accélérer », il existe une solution de contournement qui permet d'effectuer le travail en utilisant l'onglet Développeur et Windows Media Player. Suivez ces étapes simples pour commencer.
Étape 1. Activer l'onglet Développeur
Tout d'abord, ouvrez Microsoft PowerPoint sur votre ordinateur (nous utilisons PowerPoint 2019 sur Windows 11 ici). Commencez avec une présentation vierge, puis accédez au menu supérieur et cliquez sur Fichier. Choisissez « Options » dans le menu qui apparaît en bas.
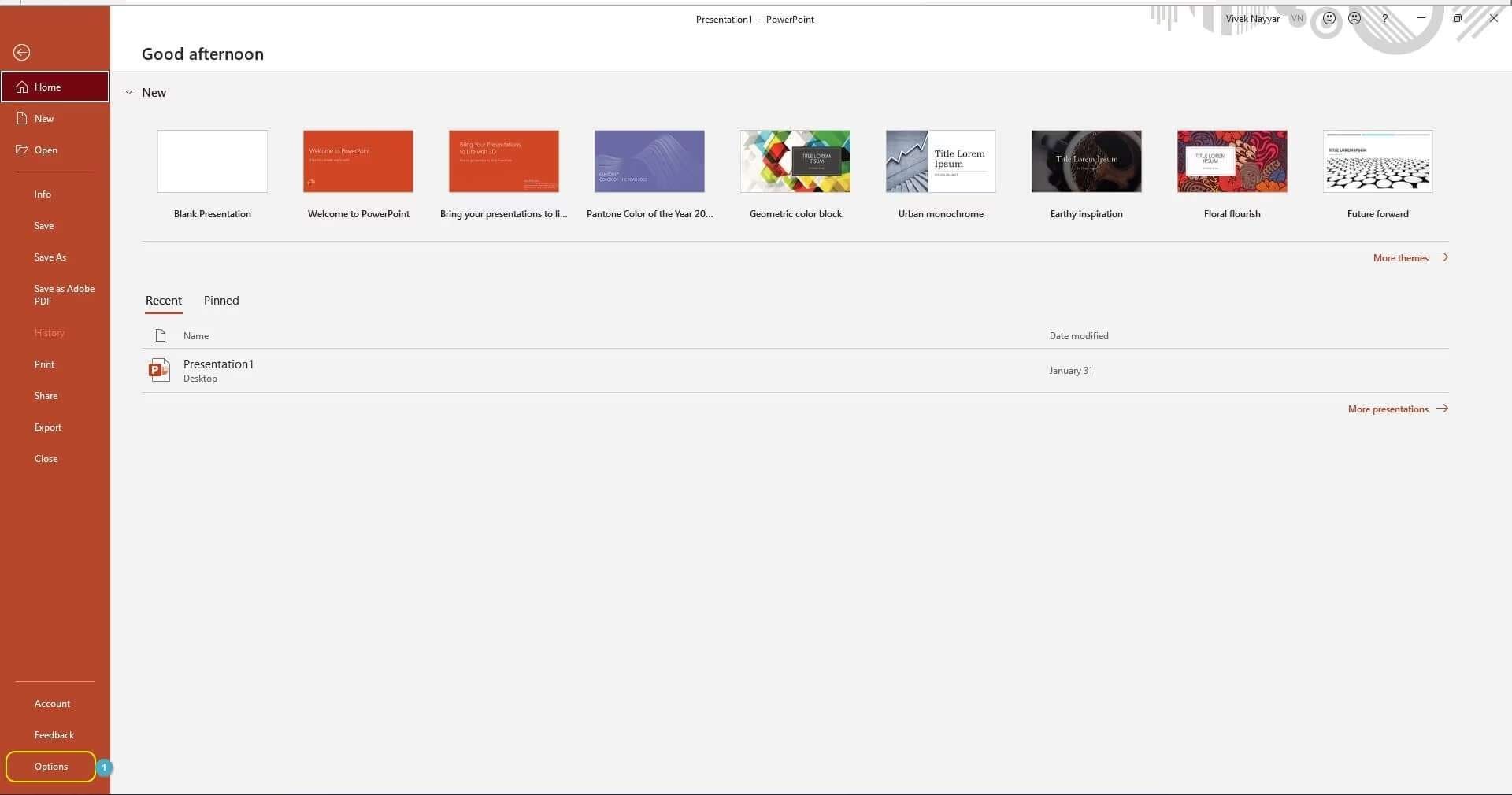
Dans la boîte Options PowerPoint, regardez sur le côté gauche et cliquez sur Personnaliser le ruban. Sur la droite, cochez la case à côté de Développeur sous Onglets principaux. Cliquez sur OK pour enregistrer vos modifications.
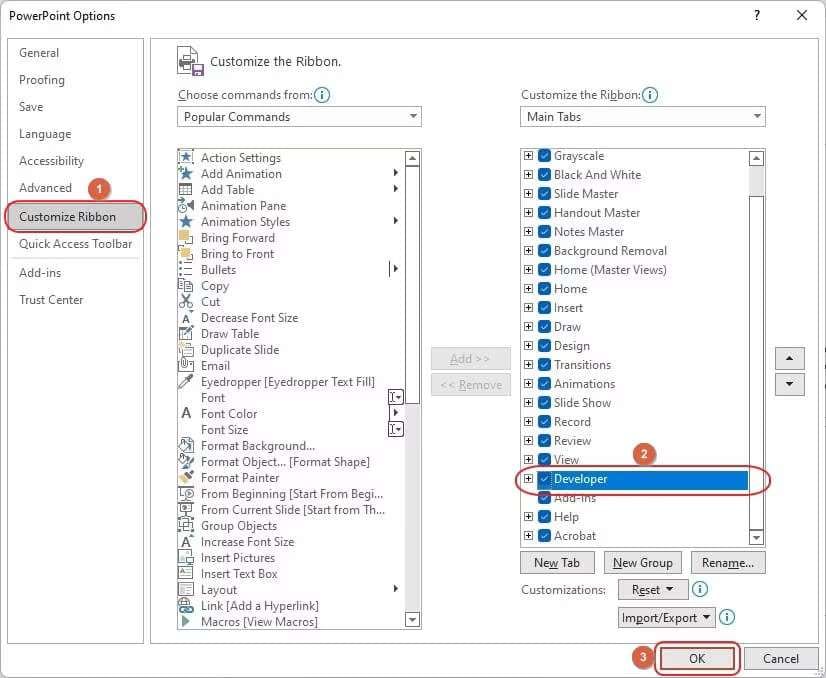
Étape 2. Ajouter une instance de Windows Media Player
Vous verrez maintenant l'onglet Développeur en haut de l'interface PowerPoint. Cliquez dessus, puis choisissez Autres Contrôles dans la section Contrôles du ruban.
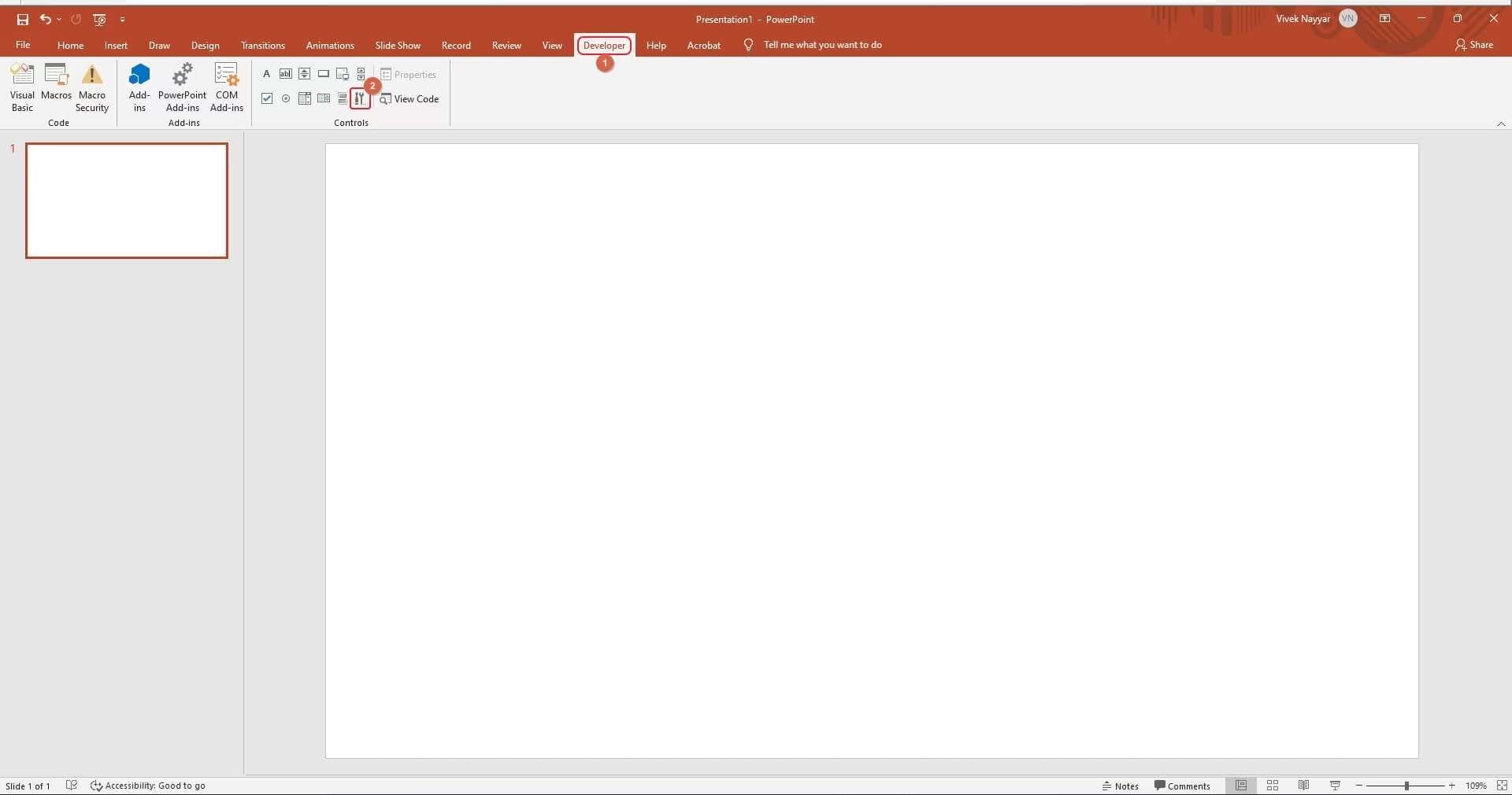
Lorsque la boîte Autres contrôles apparaît, faites défiler la liste et sélectionnez Windows Media Player. Cliquez sur OK.
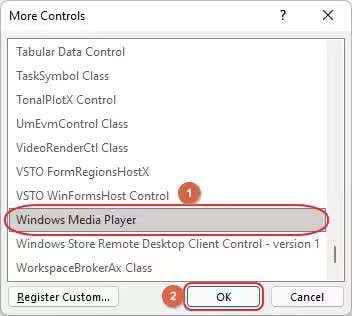
De retour sur votre diapositive, cliquez et faites glisser pour créer une boîte Windows Media Player de la taille souhaitée. Si vous y êtes invité, cliquez sur Activer ActiveX pour autoriser la lecture de la vidéo dans cette nouvelle instance de Windows Media Player.
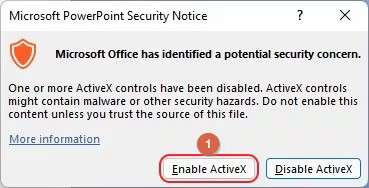
Étape 3. Choisissez la vidéo source et ajustez la vitesse de lecture
Cliquez avec le bouton droit sur la case Windows Media Player que vous venez d'ajouter, puis sélectionnez Feuille de propriétés dans le menu.
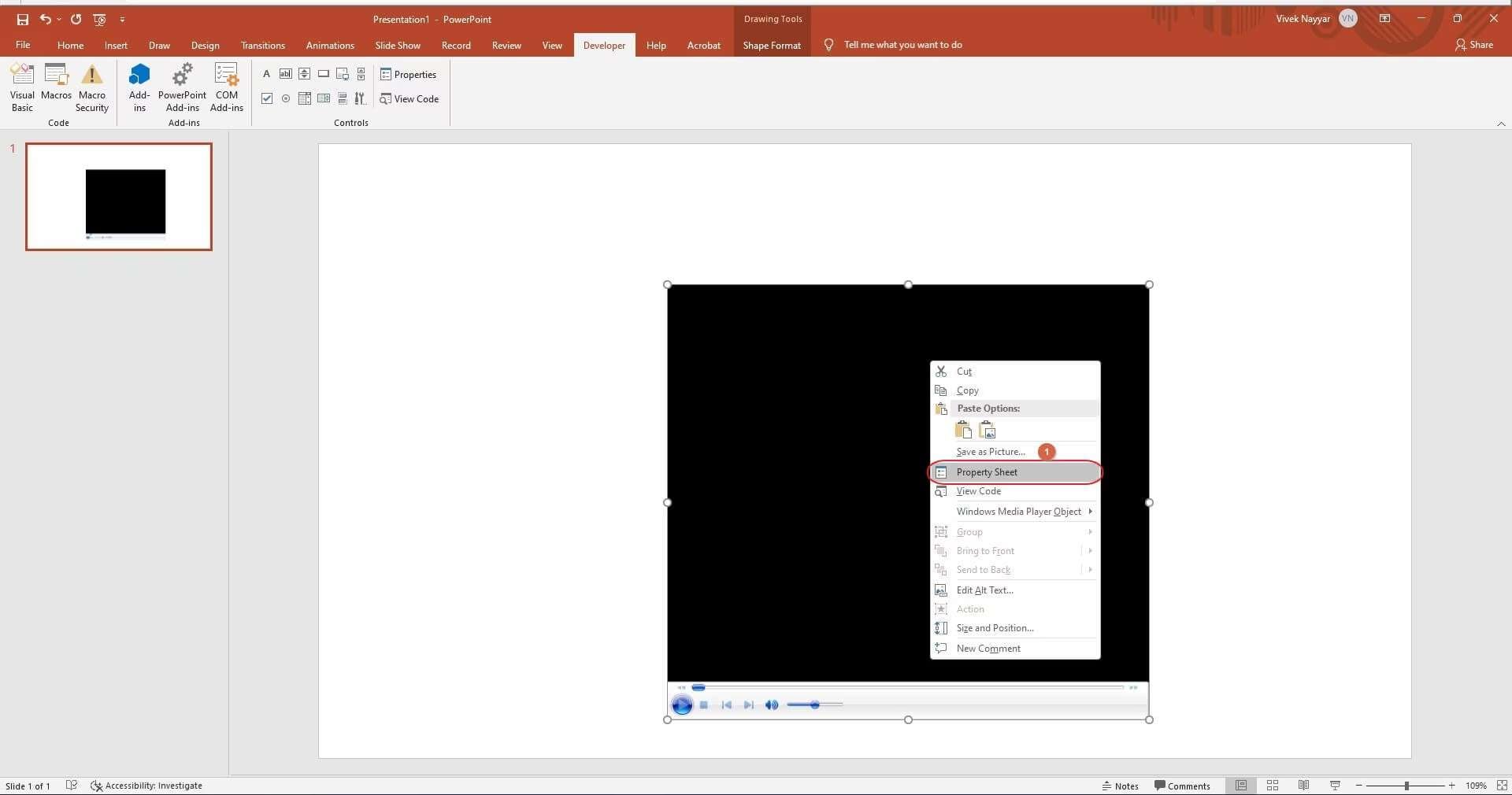
Dans les Propriétés boîte, double-cliquez sur Personnalisé sous l'onglet Alphabétique.
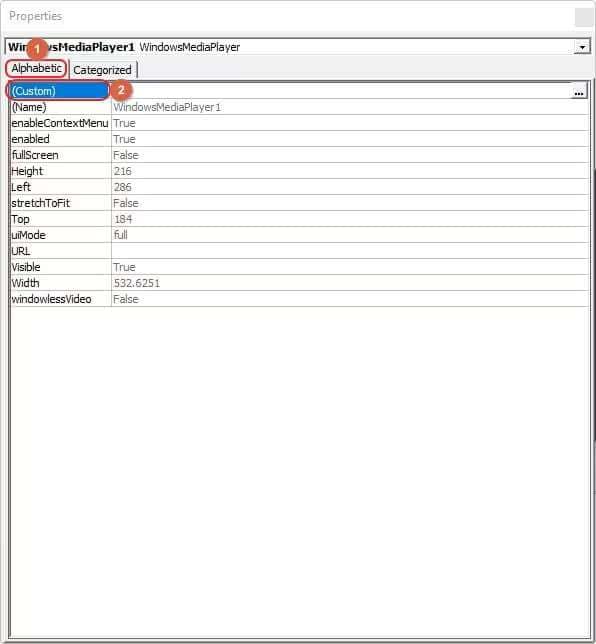
Une nouvelle boîte de dialogue Propriétés du lecteur Windows Media apparaîtra. Accédez à l'onglet Général et cliquez sur Parcourir dans la section Source pour rechercher et sélectionner votre vidéo.
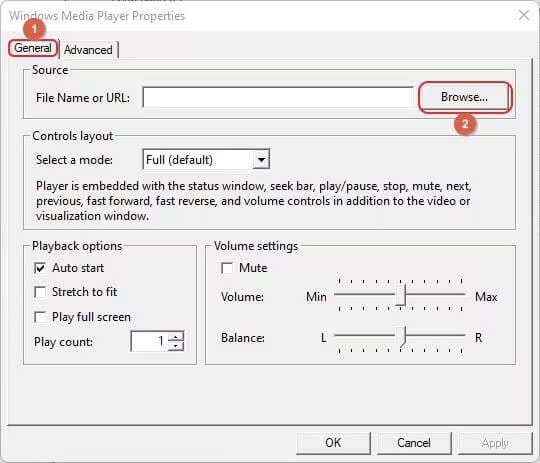
Ensuite, accédez à l'onglet Avancé et recherchez le champ Débit sous les paramètres Contrôles. Augmentez la valeur du champ Débit pour accélérer votre vidéo sur votre PowerPoint (par exemple, la définir sur 2 doublera la vitesse). Lorsque vous avez terminé, cliquez sur OK pour enregistrer vos modifications et fermer toutes les cases.
Enfin, appuyez sur F5 sur votre clavier pour prévisualiser votre présentation et regardez la vidéo accélérée !
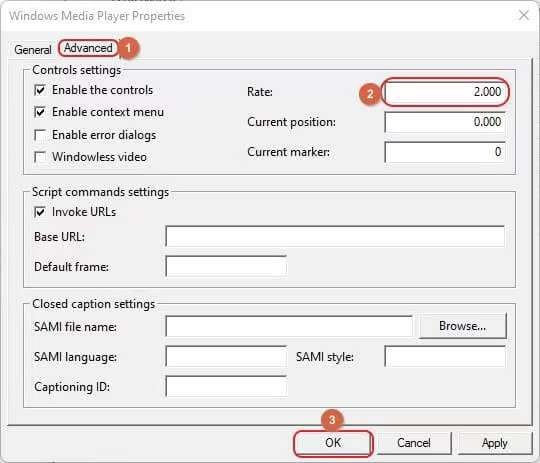
Partie 3. Ajout d'un impact supplémentaire pour accélérer les vidéos dans PowerPoint
Maintenant que vous maîtrisez l'accélération des vidéos dans PowerPoint, voyons comment les rendre encore plus percutantes. En utilisant des transitions, des animations, des légendes et des superpositions de texte, vous pouvez améliorer votre vidéo et rendre votre présentation plus attrayante. Ces éléments permettent de mettre en valeur les points clés, d'ajouter un intérêt visuel et de garantir que votre public reste concentré sur votre message. Voici comment procéder :
Étape 1. Accédez à la diapositive cible
Commencez par ouvrir votre présentation PowerPoint et accédez à la diapositive où se trouve votre vidéo accélérée.
Étape 2. Ajouter des transitions et des animations
Pour ajouter des transitions ou des animations, accédez à l'onglet Animations en haut de PowerPoint. Si vous souhaitez appliquer une animation à un objet spécifique, tel qu'un texte ou une image, cliquez sur cet objet. Ensuite, choisissez un style d'animation dans la galerie. Vous pouvez personnaliser la vitesse de l'animation en ajustant le champ Durée dans la section Minutage du ruban.
Pour accélérer les choses, réduisez la durée. Vous pouvez également utiliser Ctrl + A pour sélectionner tous les objets de la diapositive et appliquer la même vitesse d'animation à tous en même temps, ce qui représente un gain de temps considérable.
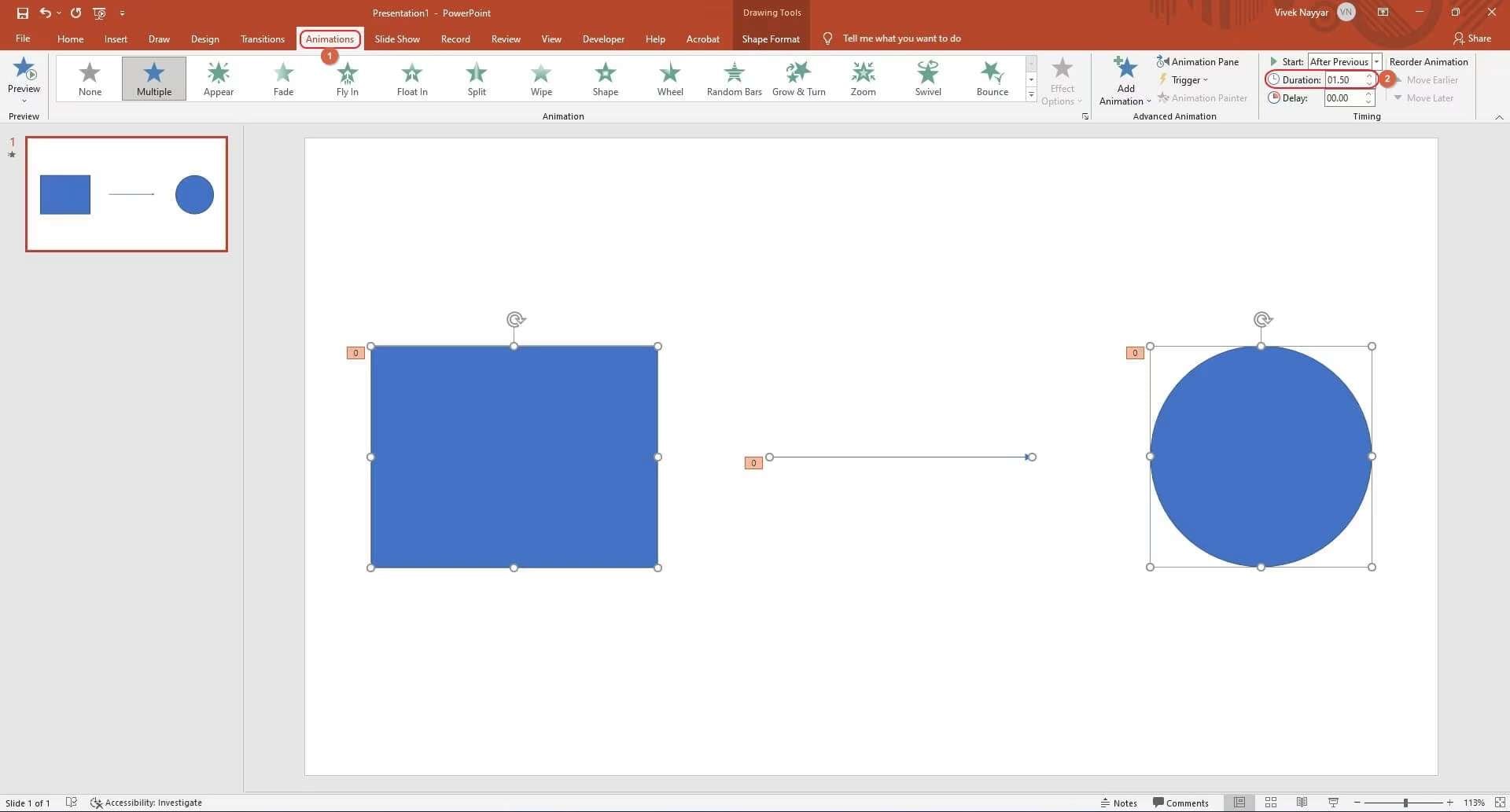
Étape 3 : Ajouter des légendes et des superpositions de texte
Les légendes et les superpositions de texte peuvent renforcer les points clés de votre vidéo. Pour les ajouter, accédez à l'onglet Insertion et cliquez sur Zone de texte. Cliquez sur la diapositive dans laquelle vous souhaitez que le texte apparaisse et commencez à saisir. Vous pouvez formater le texte en modifiant la police, la taille et la couleur pour qu'il corresponde au thème de votre présentation.
Pour vous assurer que vos légendes et vos superpositions de texte sont synchronisées avec votre vidéo accélérée, vous pouvez utiliser des animations. Sélectionnez la zone de texte, revenez à l'onglet Animations et choisissez un effet d'animation. Ajustez l'option Démarrer pour déterminer quand le texte apparaît (par exemple, avec la vidéo ou après un délai) et ajustez la Durée pour qu'elle corresponde au rythme de la vidéo.
Partie 4. Alternatives à PowerPoint pour les réglages de vitesse vidéo
Bien que PowerPoint offre de nombreuses fonctionnalités intéressantes, comme nous l'avons vu précédemment, il manque un outil simple pour accélérer les vidéos. Si vous recherchez un moyen plus simple et plus flexible de régler la vitesse de vos vidéos, Wondershare Filmora est une excellente alternative.
Filmora est un logiciel de montage vidéo convivial qui vous permet de modifier la vitesse de vos vidéos sans effort, tout en offrant une multitude d'autres outils de montage qui peuvent améliorer vos vidéos. Ce logiciel est conçu pour les monteurs vidéo débutants et expérimentés, offrant une interface simple avec des fonctionnalités puissantes.
Avec Filmora, vous pouvez ajuster la vitesse de vos vidéos en utilisant soit des changements de vitesse uniformes, soit des effets plus dynamiques avec la rampe de vitesse. Voici comment vous pouvez accélérer une vidéo à l'aide de Filmora.
Méthode 1 : Ajuster la vitesse de la vidéo à l'aide de la vitesse uniforme
Étape 1. Accédez au panneau Vitesse uniforme
Après avoir lancé Filmora et ajouté votre vidéo à la chronologie, cliquez sur la vidéo dans la chronologie. Dans la barre d'outils ci-dessus, cliquez sur l'icône Vitesse, puis sélectionnez Vitesse uniforme.
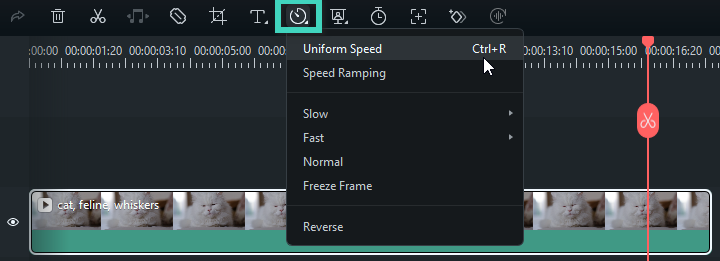
Étape 2. Modifiez la vitesse de la vidéo sur une vitesse constante
Utilisez le curseur Vitesse pour régler la vitesse de lecture en le faisant glisser vers la droite pour accélérer ou vers la gauche pour ralentir la vidéo. Pour plus de précision, vous pouvez saisir directement votre vitesse préférée dans le champ Durée.
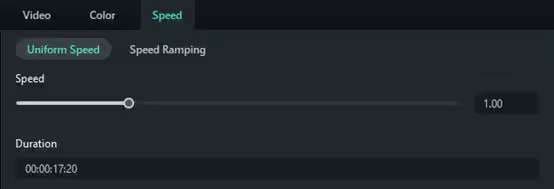
Étape 3. Prévisualisez la vidéo et enregistrez
Cliquez sur le bouton Lecture dans la fenêtre d'aperçu ou appuyez sur la barre d'espace pour voir à quoi ressemblent les modifications. Si vous êtes satisfait, enregistrez votre projet avec les paramètres de vitesse mis à jour.
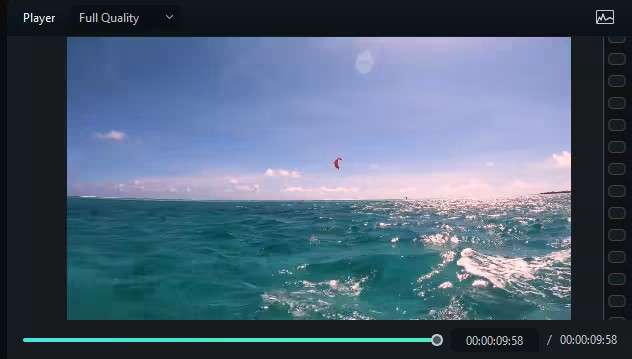
Méthode 2 : modifier la vitesse de lecture de la vidéo avec la rampe de vitesse
Étape 1. Accédez au panneau de rampe de vitesse
Cliquez sur la vidéo dans la chronologie, puis sélectionnez l'icône Vitesse et choisissez Rampe de vitesse. Vous verrez plusieurs options prédéfinies sur le panneau des propriétés, telles que Personnaliser, Montage, Moment du héros, et d’autres.
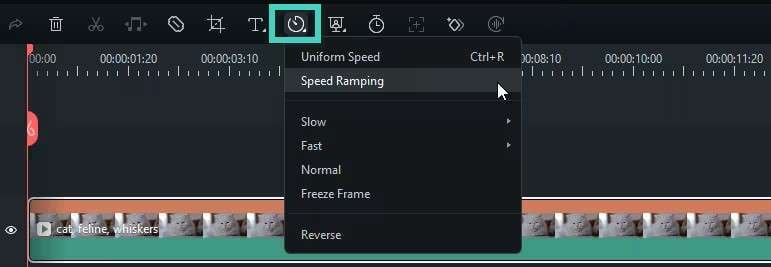
Étape 2. Sélectionnez et personnalisez le préréglage de rampe de vitesse
Choisissez un préréglage pour appliquer des effets de vitesse variable à différentes parties de votre vidéo. Vous pouvez personnaliser chaque point de vitesse en le faisant glisser vers le haut ou vers le bas pour régler la vitesse ou vers la gauche et la droite pour modifier la section de la vidéo à laquelle il s'applique.
Pour ajouter ou supprimer des points de vitesse, utilisez l'icône Plus ou l'icône Flocon de neige pour figer les images.
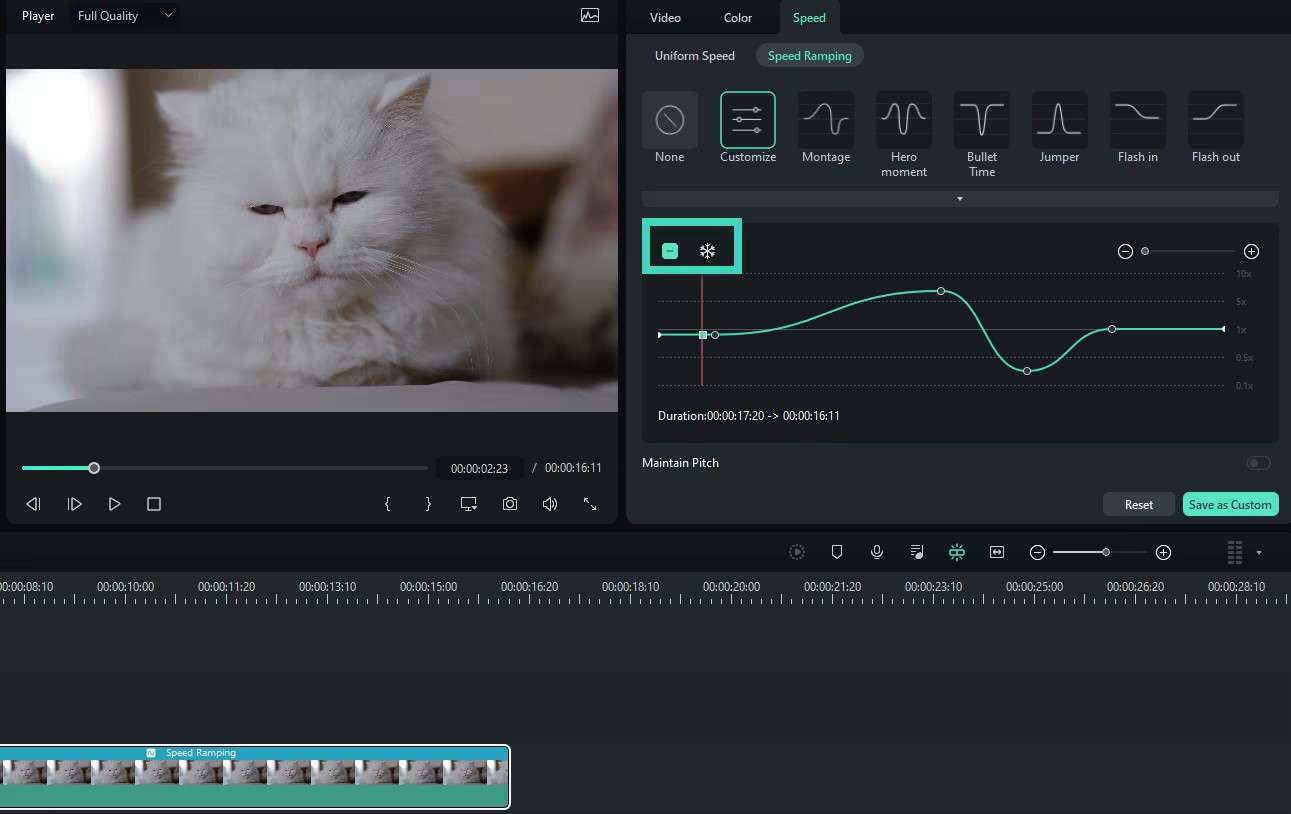
Étape 3. Prévisualisez la vidéo et enregistrez
Appuyez sur la barre d'espace ou cliquez sur le bouton Lecture pour prévisualiser votre vidéo. Si nécessaire, réinitialisez les modifications ou enregistrez vos paramètres de rampe de vitesse personnalisés pour une utilisation ultérieure.
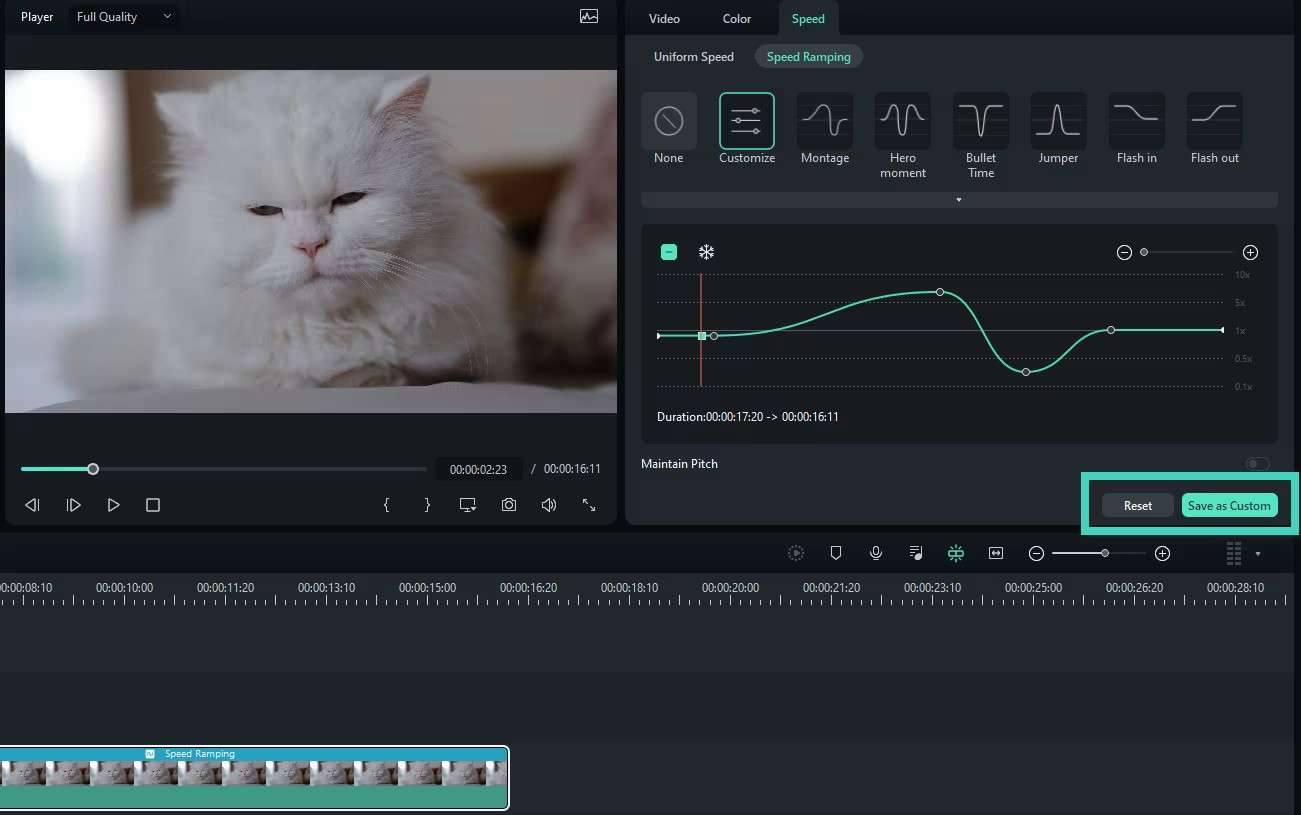
Méthode 3 : modifier la vitesse dans la timeline
Pour modifier la vitesse de la vidéo directement dans la timeline, passez la souris sur la fin du clip vidéo dans la timeline tout en maintenant la touche Ctrl enfoncée. Ensuite, faites glisser le bord du clip vers l'arrière pour le ralentir ou vers l'avant pour l'accélérer. Vous remarquerez des bandes de couleur (violet pour lent, rouge pour rapide) indiquant le changement de vitesse.
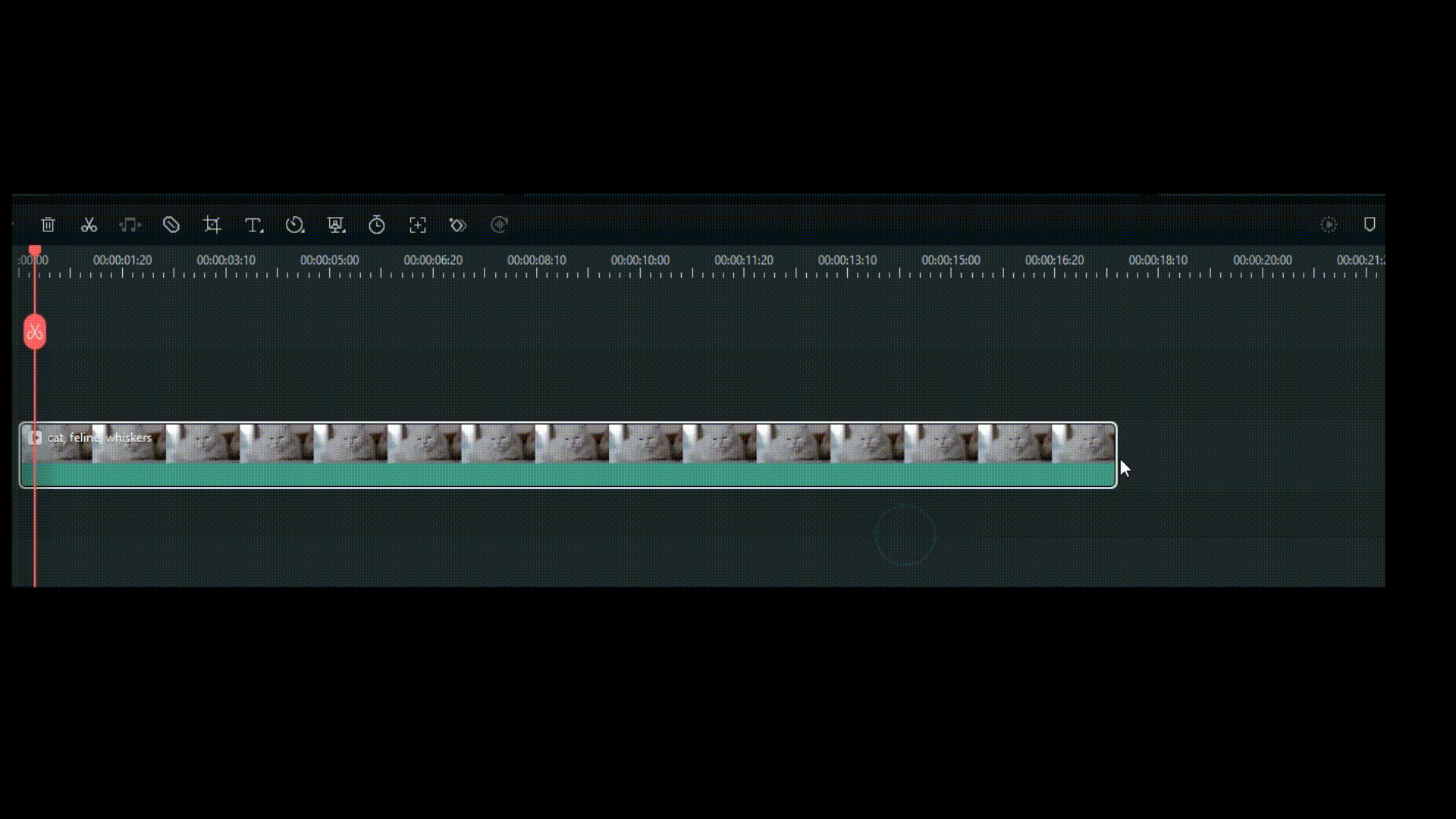
Méthode 4 : Raccourcis de vitesse de lecture pour Windows
Filmora propose également des raccourcis clavier rapides pour contrôler directement la vitesse de lecture :
- Vidéo inverse : appuyez sur la touche J (plage de vitesse : -1x à -32x).
- Mettre la vidéo en pause : appuyez sur la touche K.
- Vidéo avant : utilisez la touche L (plage de vitesse : 2x à 32x)
Conclusion
Bien que PowerPoint soit un outil puissant pour créer des présentations avec des vidéos intégrées, il ne permet pas de régler directement la vitesse des vidéos. PowerPoint excelle dans des fonctionnalités telles que le découpage, la lecture et l'ajout d'effets de base aux vidéos, ce qui en fait un choix polyvalent pour la plupart des besoins de présentation. Cependant, l'absence d'un outil dédié de réglage de la vitesse vidéo signifie que les utilisateurs doivent s'appuyer sur des solutions de contournement ou des outils externes.
Pour ceux qui recherchent plus de flexibilité et de précision, Filmora est une excellente alternative, offrant à la fois des réglages de vitesse uniformes et des options avancées de montée en vitesse. En combinant les solides capacités de présentation de PowerPoint avec les outils avancés de montage vidéo de Filmora, vous pouvez créer des présentations dynamiques et attrayantes qui captent l'attention de votre public.
FAQ
-
Comment modifier la durée d'une vidéo dans PowerPoint ?
Allez en bas à droite de la fenêtre vidéo et cliquez sur l'icône Paramètres. Dans le menu, choisissez Vitesse de lecture. Réglez la vitesse sur 0,25 pour la lecture la plus lente. Vous devrez peut-être également baisser le volume, car le son sera très lent. L'icône du son se trouve sur le même ruban que l'icône Paramètres, mais à gauche. -
Comment puis-je convertir un PPT en vidéo plus rapidement ?
Pour convertir rapidement une présentation PowerPoint en vidéo, commencez par optimiser votre fichier : simplifiez votre contenu et compressez les images. Ensuite, allez dans Fichier > Exporter > Créer une vidéo. Choisissez la qualité vidéo souhaitée et définissez les options de minutage. Enfin, cliquez sur Créer une vidéo et enregistrez le fichier. -
Quel est le moyen le plus simple d'accélérer une vidéo pour PowerPoint ?
La méthode la plus simple consiste à utiliser un outil de montage vidéo comme Wondershare Filmora pour accélérer la vidéo avant de l'insérer dans PowerPoint. Après l'avoir éditée, enregistrez la vidéo et intégrez-la à votre diapositive. -
L'accélération d'une vidéo dans PowerPoint affecte-t-elle la qualité de la vidéo ?
Si vous utilisez un bon éditeur vidéo, la qualité devrait rester intacte. Assurez-vous simplement que la vidéo accélérée est enregistrée dans un format de haute qualité avant de l'insérer dans PowerPoint.




