
« J’ai récemment essayé de lire une vidéo HDR sur mon ordinateur Windows, mais je n’ai pas pu démarrer le clip dans mon lecteur multimédia pour une raison quelconque. Quelqu’un peut-il m’aider ? » Oui, nous le pouvons ! Si vous ne parvenez pas à lire une vidéo à plage dynamique élevée (HDR) sur votre ordinateur Windows, cela peut être dû à deux facteurs différents.
Tout d’abord, vous n’avez pas activé l’option Diffuser la vidéo HRD dans vos paramètres Windows HD Color. Deuxièmement, l’écran de votre ordinateur n’est pas optimisé pour la vidéo HDR. Quel que soit le problème, il existe une solution que vous pouvez utiliser pour le résoudre et améliorer votre expérience de visionnage de vidéos au-delà de vos attentes les plus folles.
Aujourd'hui, nous allons discuter de la technologie Windows HDR, de ses avantages, de ses exigences et de tout ce que vous devez savoir à son sujet.
Dans cet article
Qu'est-ce que Windows HD Color ?
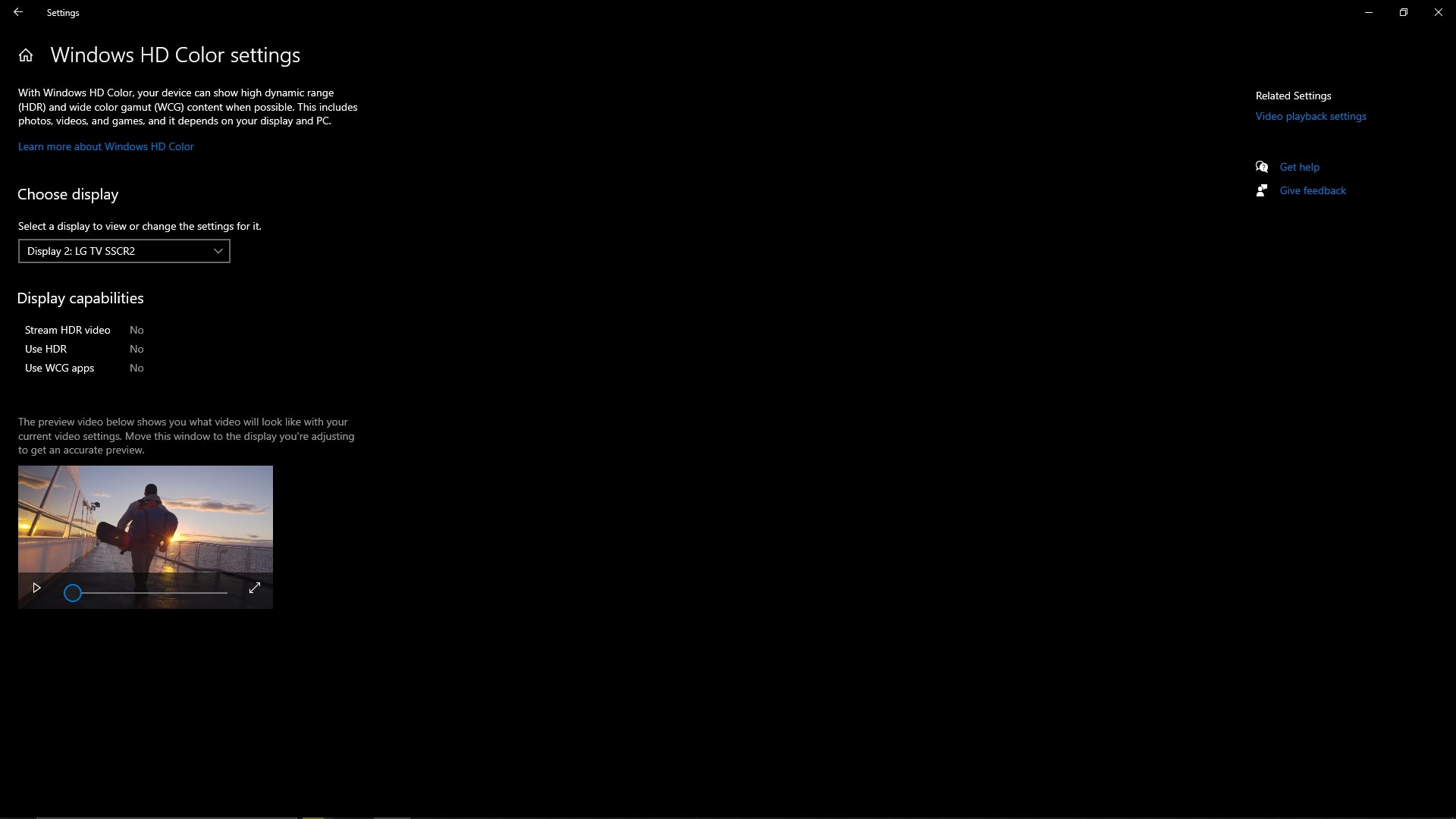
Windows 10 a introduit la fonctionnalité Windows HD Color pour les utilisateurs qui souhaitent visionner du contenu HDR sur un PC. La technologie HDR prend en charge une gamme de couleurs plus large et des paramètres de luminosité haut de gamme pour faire ressortir les plus petits détails du contenu HDR. Cette technologie innovante apporte une mise à niveau significative par rapport à la plage dynamique standard (SDR) traditionnelle.
Grâce à sa prise en charge avancée des couleurs à plage dynamique élevée, le HDR peut reproduire des couleurs, un éclairage, une luminosité et des ombres améliorés tout en préservant la véritable qualité des couleurs et en mettant en valeur les détails. En termes simples, le HDR améliore les couleurs, les textures, l'éclairage et les ombres pour rendre votre contenu plus clair, en ajoutant plus de détails et de profondeur à vos vidéos.
Windows HD Color rend les couleurs plus uniques et plus réalistes dans votre contenu HDR. Il rend les couleurs vives plus claires et les parties sombres plus sombres sans perdre aucun détail.
Avantages de l'utilisation de Windows HD Color

L'activation de la fonction Windows HD Color de votre ordinateur vous permet d'afficher le contenu d'image ou de vidéo dans une plage dynamique plus large, vous montrant la différence entre les images les plus claires et les plus sombres de votre contenu.
Le HDR peut reproduire une plus grande profondeur de bits de couleur et une gamme de couleurs plus large, vous offrant une image plus réaliste et plus réaliste sur l'écran de votre ordinateur. Grâce à cela, vous pouvez profiter de couleurs spectaculaires et d’une luminosité époustouflante chaque fois que vous lisez une vidéo ou regardez une image.
Grâce à ces immenses capacités, le HDR peut améliorer les expériences de jeu et de visualisation sur PC, vous permettant de vous immerger dans le jeu auquel vous jouez ou le film que vous regardez.
De plus, l’option HDR automatique augmente automatiquement la luminosité et la gamme de couleurs en HDR, transformant vos anciens jeux qui utilisent DirectX 11 ou 12 en un véritable régal pour les yeux. La fonction HDR automatique met en évidence les reflets et améliore la luminosité, vous permettant de jouer à vos anciens jeux préférés dans un nouvel environnement modernisé et aux couleurs améliorées.
L'activation du HDR sur votre PC permet également la diffusion de vidéos HDR, vous permettant de diffuser du contenu HDR à partir de plateformes de streaming en ligne comme Netflix.
Exigences pour la lecture de couleurs HD (HDR)

Si vous souhaitez lire des vidéos et des jeux HDR sur votre ordinateur Windows, vous aurez besoin d'un appareil compatible HDR qui peut prendre en charge les paramètres HDR.
Voici une liste des exigences HDR que votre PC doit respecter pour lire du contenu HDR sur Windows :
- Version Windows 10 : vous avez besoin de la version Windows 10 1803 ou supérieure pour lire du contenu HDR.
- Écran d'ordinateur compatible HDR : recherchez un moniteur avec une résolution de 1080p ou supérieure qui prend en charge une luminosité maximale de 300 nits ou plus. Les appareils Display HDR1600 sont idéaux pour lire du contenu HDR.
- GPU compatible HDR : les cartes graphiques haut de gamme avec des paramètres de sortie plus élevés sont parfaites pour lire du contenu HDR sur des appareils Windows. Recherchez des cartes telles que AMD Radeon R9 380 ou 400, Nvidia GTX 950 ou ultérieures pour une expérience de visionnage optimale.
- Installez les codecs HDR pour le décodage vidéo 10 bits : les codes courants requis pour la lecture de contenu HDR incluent VP9, AV1 et HEVC.
- Mise à jour du système : nous vous recommandons de mettre à jour votre système Windows vers la dernière version pour une expérience de visionnage HDR fluide.
Vous aurez également besoin d'un câble HDMI haut de gamme si vous prévoyez de lire du contenu HDR sur un écran externe ou un téléviseur (la prise en charge HDR10 est indispensable). Nous vous recommandons d'utiliser un câble DMI 18 Gbit/s ou Premium HiHigh-Speed.
Comment activer le HDR sous Windows
Si vous utilisez Windows 10, suivez les étapes ci-dessous pour activer Windows HD Color sur votre PC ;
Étape 1 : accédez à Démarrer > Paramètres > Système > Affichage ;
Étape 2 : Sélectionnez le moniteur externe dans la section Réorganiser vos écrans ;
Étape 3 : Accédez à la section Windows HD Color et activez l'option Lire des jeux et des applications HDR.
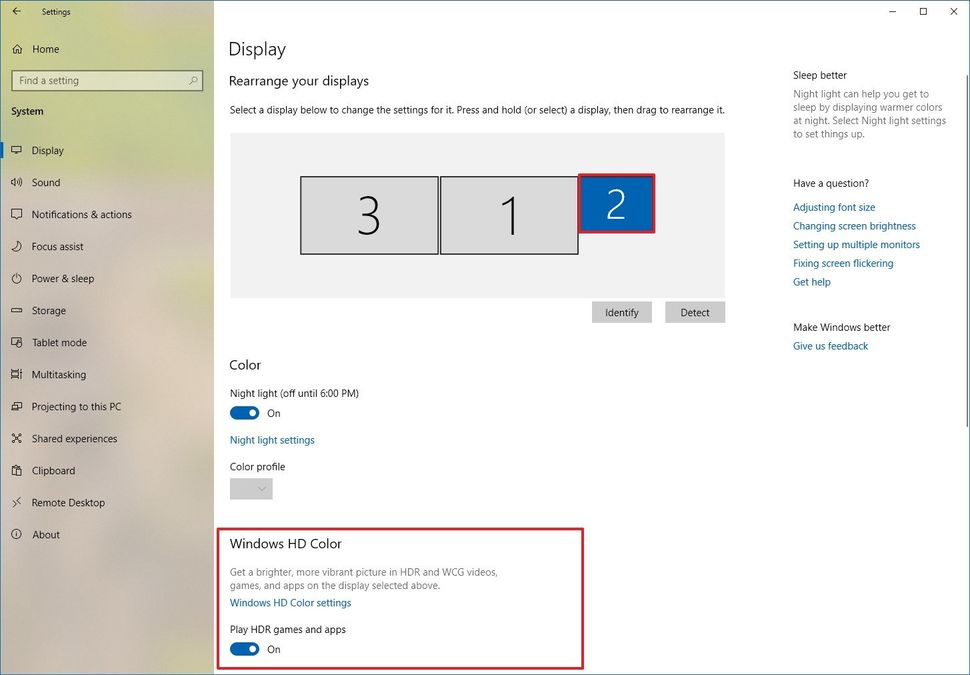
Windows 11 :
Étape 1 : Accédez à Démarrer > Paramètres > Système > HDR ;
Étape 2 : Sélectionnez l'écran compatible HDR et basculez le commutateur Utiliser HDR sur Activé.
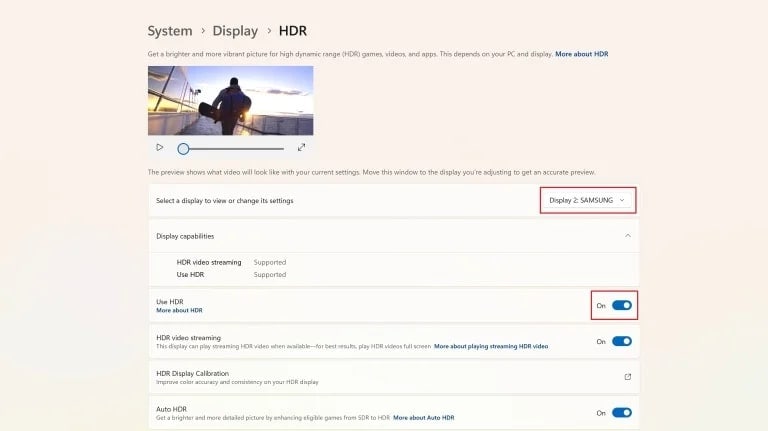
Vous pouvez également activer le HDR automatique dans Windows 11 en suivant ces étapes :
Étape 3 : Accédez à Démarrer > Paramètres > Système > Affichage ;
Étape 4 : Activez Utiliser HDR sous Luminosité et section couleur et accédez à En savoir plus sur le HDR ;
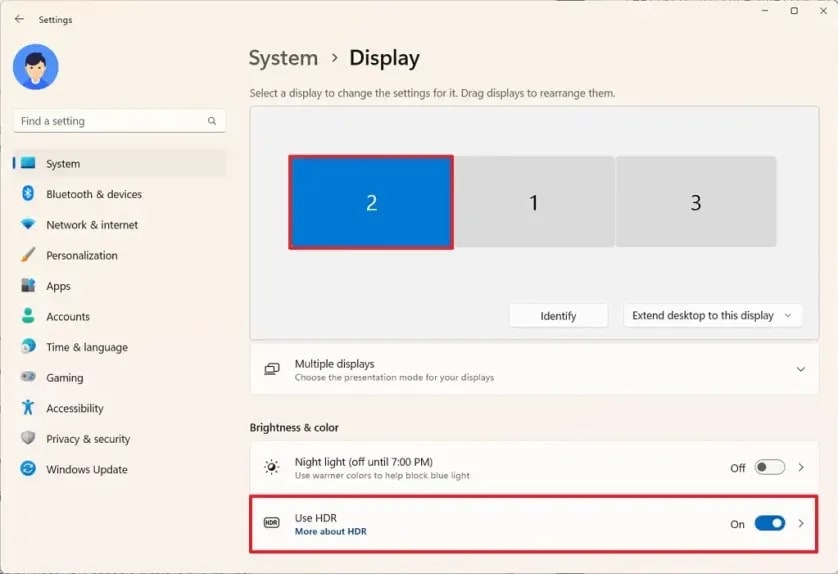
Étape 5 : Activez Auto HDR.
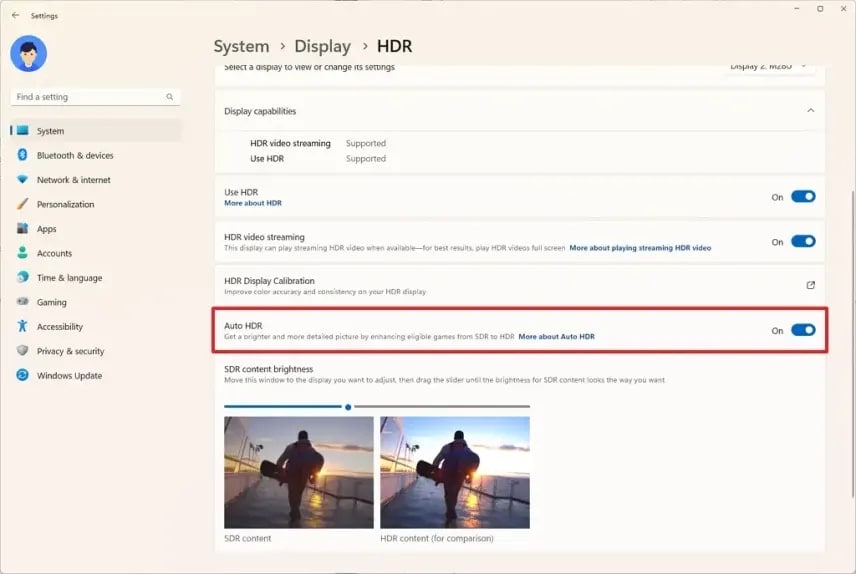
Comment créer/éditer des vidéos HDR sur Windows
Si vous souhaitez créer des vidéos HDR sur votre ordinateur Windows, utilisez Wondershare Filmora. Filmora est un créateur et éditeur vidéo basé sur l'IA, doté de nombreuses fonctionnalités et effets d'édition basés sur l'IA, tels que des préréglages de texte, des animations, des clips de musique de fond, des modèles de vidéo, des titres, des sous-titres automatiques, etc.
Avec Filmora, vous pouvez capturer simultanément l'écran de votre ordinateur, votre webcam, votre microphone et l'audio de votre système et exporter l'enregistrement unifié pour un montage ultérieur en utilisant la puissance de l'IA. De plus, Filmora vous permet d'exporter vos enregistrements dans plusieurs formats vidéo et de partager vos vidéos HDR sur des plateformes de streaming en ligne et de médias sociaux comme Vimeo, YouTube et TikTok.
De plus, l'éditeur vidéo Filmora offre la puissance de l'IA pour réfléchir aux meilleures idées de montage vidéo en fonction de vos besoins uniques. Il vous assiste tout au long du processus de montage vidéo en vous fournissant des informations pertinentes sur les meilleures façons d'améliorer et de valoriser votre contenu vidéo.
Enregistrement de vidéos HDR avec Filmora
Téléchargez et installez Filmora sur votre ordinateur Windows, puis suivez les étapes ci-dessous pour créer une vidéo HDR.
Étape 1 : Lancez Filmora sur votre PC et accédez au menu principal ;
Étape 2 : Accédez à Créer un projet > Enregistreur d'écran ;

Étape 3 : Définissez la résolution d'enregistrement d'écran pour les vidéos HDR, sélectionnez le bon rapport hauteur/largeur de l'écran d'enregistrement et choisissez comment vous souhaitez enregistrer votre écran (plein écran, personnalisé ou fenêtre cible) ;

Étape 4 : Activez le microphone, l'audio système et la caméra si vous souhaitez ajouter un son interne/externe et des séquences de webcam à votre vidéo HDR ;

Étape 5 : Cliquez sur le panneau Paramètres et personnalisez les autres paramètres tels que la qualité vidéo, la fréquence d'images, le chemin d'enregistrement, etc. ;

Étape 6 : Cliquez sur le bouton rouge REC pour démarrer l'enregistrement d'écran ;
Étape 7 : Cliquez sur Démarrer directement pour ignorer le compte à rebours et démarrer l'enregistrement immédiatement ;

Étape 8 : Cliquez sur le bouton Arrêter pour terminer l'enregistrement ;
Étape 9 : Accédez à la section Exporter , sélectionnez le format vidéo souhaité, le cadre taux et résolution vidéo ;
Étape 10 : Cliquez sur Exporter pour sauvegarder l'enregistrement sur votre ordinateur ;

Étape 11 : Revenez à la section Médias et sélectionnez Projeter un média < Importer un média < Importer des fichiers multimédias ;
Étape 12 : Importez votre enregistrement d'écran ;

Étape 13 : Faites glisser et déposez l'enregistrement sur la timeline et double-cliquez dessus pour ouvrir l'éditeur ;
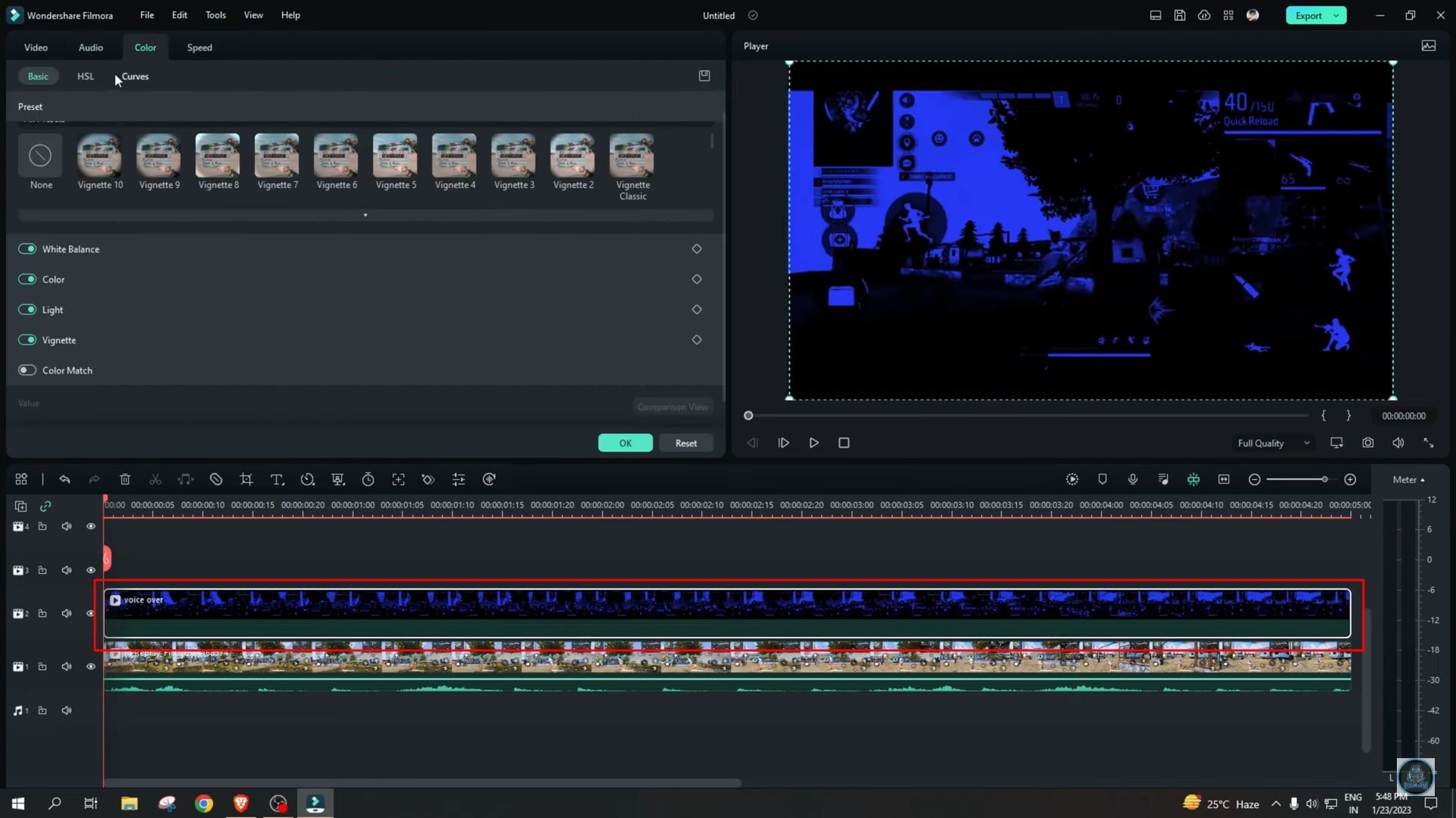
Étape 14 : Accédez à l'onglet Effets et sélectionnez NewBlue FX ;
Étape 15 : Sélectionnez l'effet HDR et ajoutez Français:ajoutez-le à la timeline de la piste d'enregistrement ;
Étape 16 : Exportez et enregistrez votre vidéo HDR.
Montage de vidéos HDR avec Filmora
Comme mentionné précédemment, Filmora est un éditeur vidéo complet alimenté par l'IA sur lequel vous pouvez compter pour éditer vos vidéos HDR sans perte de qualité.
Grâce à son copilote activé par l'IA, Filmora peut proposer des suggestions de montage vidéo en fonction de vos commentaires pour rationaliser le processus de montage et vous assurer d'obtenir le meilleur résultat possible. Naturellement, Filmora est un outil idéal pour éditer vos vidéos HDR.
Voici comment utiliser Filmora pour éditer votre vidéo HDR :
Étape 1 : Lancez Filmora et accédez à Créer un projet < Nouveau projet ;

Étape 2 : Accédez à la section Médias et sélectionnez Projet multimédia < Importer des médias < Importer des fichiers multimédias ;
Étape 3 : Importez votre vidéo HDR et ajoutez-la à la timeline (glisser-déposer) ;

Étape 4 : Double-cliquez sur la vidéo pour ouvrir le panneau de l'éditeur ;

Étape 5 : Accédez à Fichier > Paramètres du projet et accédez à la section Espace colorimétrique ;
Étape 6 : Cliquez sur Exporter et sélectionnez Paramètres juste à côté de l'onglet Préréglage ;
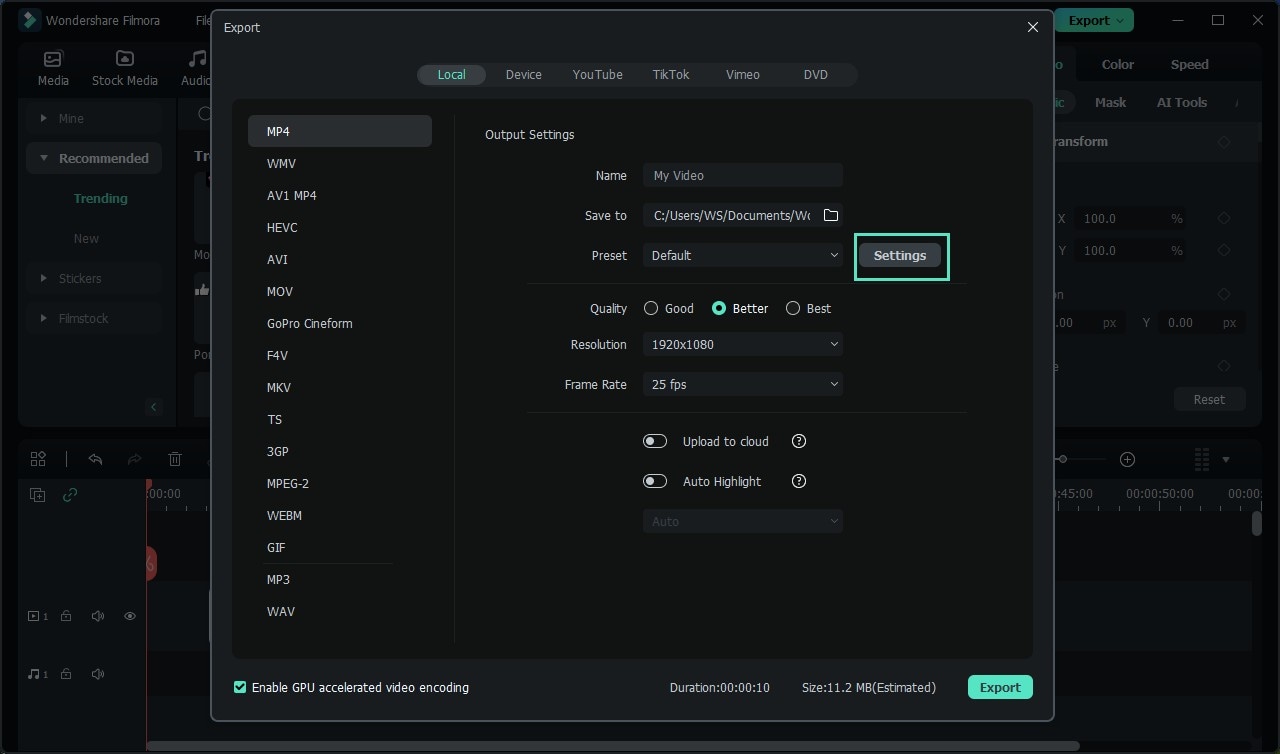
Étape 7 : Accédez à la section Exporter l'espace colorimétrique et sélectionnez HDR - Rec.2100HLG ou HDR - Rec.2100PQ, puis cliquez sur OK ;

Étape 8 : Exportez la vidéo HDR éditée pour l'enregistrer sur votre ordinateur Windows.
Conclusion
Windows HD Color est une fonctionnalité système fantastique pour les utilisateurs de Windows 10 et 11. L'activation du HDR dans Windows permet d'améliorer les expériences de visionnage et de jeu d'images et de vidéos en réduisant la saturation des couleurs et en améliorant la luminosité et la correction des couleurs sur les écrans d'ordinateur, y compris les téléviseurs, les moniteurs et les ordinateurs portables.
Grâce à cela, vous pouvez profiter d'une image plus détaillée, plus vibrante, plus lumineuse et plus réaliste par rapport à l'affichage SDR (plage dynamique standard) traditionnel.
Que vous souhaitiez améliorer votre expérience de jeu ou profiter davantage de vos films préférés, l'activation du HDR sur votre ordinateur Windows peut faire la différence pour les films, les images et les jeux, en rendant l'image sur votre ordinateur plus riche et plus réaliste.
Si vous prévoyez d'enregistrer des vidéos HDR pour les partager ou les diffuser en ligne, nous vous recommandons d'utiliser un enregistreur et un éditeur vidéo HDR professionnel comme Wondershare Filmora.
Outre la capture de vidéos HDR, Filmora vous offre la puissance des outils de montage vidéo compatibles avec l'IA pour perfectionner votre contenu et le rendre largement disponible sur les plateformes de streaming en ligne et de médias sociaux.



 Sécurité 100 % vérifiée | Aucun abonnement requis | Aucun logiciel malveillant
Sécurité 100 % vérifiée | Aucun abonnement requis | Aucun logiciel malveillant

