Vous souhaitez améliorer la qualité de votre production vidéo, mais vous ne savez pas par où commencer ? Une technique à plusieurs caméras pourrait être la solution dont vous avez besoin. Le passage d'une configuration à une seule caméra à une configuration à plusieurs caméras peut améliorer la qualité et le professionnalisme de vos projets.
L'utilisation d'Adobe Premiere Pro pour le montage multicam est un choix dans la production vidéo. Avec le multicam, vous pouvez passer en toute transparence d'un angle de caméra à l'autre, créant ainsi une expérience de visionnage plus captivante.
Ce guide vous guidera tout au long du processus, de la planification et de l'installation au flux de travail de l'édition. Plongeons dans cette expérience et apprenons à monter en multicam dans Premiere Pro.
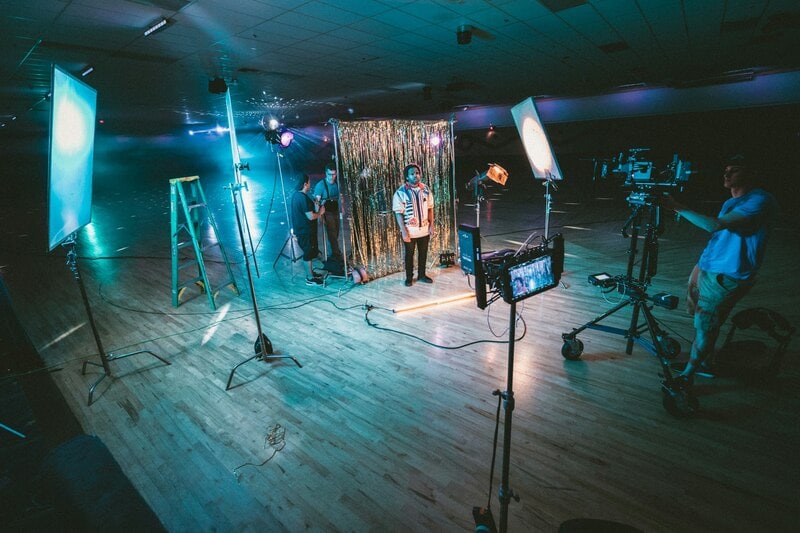
Dans cet article
- Pourquoi passer d'une caméra unique à une caméra multiple ?
- Planification et mise en place de votre installation multi-caméras
- Comment monter votre projet vidéo multi-caméras dans Premiere Pro
- Logiciel plus simple pour créer un montage multicam : Wondershare Filmora
- Conseils et astuces pour un montage multicam efficace
Partie 1. Pourquoi passer d'une caméra unique à une caméra multiple ?
Le montage multicam consiste à synchroniser des séquences provenant de plusieurs caméras. Il permet de passer d'un angle à l'autre en post-production et d'offrir plusieurs perspectives. Par ailleurs, le tournage avec un seul angle de caméra donne souvent l'impression d'être plat et monotone. Il faut également s'arrêter et se repositionner pendant la prise de vue, ce qui risque de vous faire rater certains moments.
Voici les principaux avantages d'une configuration à plusieurs caméras :
- Efficacité accrue
Avec le montage multicam, vous pouvez synchroniser et organiser les clips en toute simplicité, ce qui réduit la nécessité d'un alignement manuel.
- Gain de temps
Visualisez et coupez entre plusieurs angles dans une seule ligne de temps, ce qui accélère le processus de montage.
- Des transitions cohérentes
Visualisez et coupez entre plusieurs angles de caméra dans une seule ligne de temps, en assurant des transitions fluides entre les plans.
- Amélioration de l'expérience visuelle
La capture de plusieurs points de vue ajoute de la profondeur et de la variété, ce qui rend vos vidéos plus attrayantes.
Cette approche est idéale pour les événements nécessitant des perspectives multiples, tels que les spectacles en direct, les sports, les interviews et les débats d'experts. Il permet non seulement d'améliorer la qualité visuelle, mais aussi d'exercer un contrôle créatif sur le son, la couleur et les effets. Il vous permet d'ajuster rapidement les différents angles de vue, afin de ne manquer aucun détail.
Le passage d'une caméra unique à une configuration à plusieurs caméras améliore à la fois la qualité visuelle et la vitesse de montage de vos vidéos. Cette mise à niveau améliore non seulement votre flux de travail, mais confère également à vos projets un aspect plus professionnel. Dans la section suivante, nous verrons comment planifier et mettre en place vos prises de vue à plusieurs caméras pour une efficacité et une qualité maximales.
Partie 2. Planification et mise en place de votre installation multi-caméras
Le passage d'une configuration à une seule caméra à une configuration à plusieurs caméras nécessite une planification minutieuse afin d'assurer un tournage fluide et efficace. Dans cette section, nous aborderons les étapes essentielles de la préparation et de la réalisation d'une production multicaméra réussie.

Préparer la transition
Commencez par évaluer votre configuration actuelle de caméra unique et identifiez les points à améliorer. Y a-t-il des moments où un angle différent aurait donné plus de profondeur à votre scène ? Réfléchissez aux types de projets sur lesquels vous travaillez et à la manière dont des perspectives multiples pourraient améliorer la qualité de vos vidéos.
Liste du matériel supplémentaire dont vous aurez besoin :
- Caméras multiples
La première chose à faire est d'avoir plus d'un appareil photo. Vous aurez besoin d'au moins deux caméras, mais vous pouvez en utiliser autant que vous le souhaitez.
- Trépieds ou supports d'appareil photo
Utilisez un équipement de montage avec des têtes fluides pour aider à maintenir la stabilité pour chaque configuration de caméra.
- Matériel audio
Un son de haute qualité est essentiel pour l'enregistrement multi-caméras. Évitez de vous fier au système audio intégré de l'appareil photo et utilisez plutôt des micros externes.
- Logiciel de montage vidéo prenant en charge le montage multicam
Assurez-vous que votre logiciel de montage vidéo prend en charge le montage multicam. Adobe Premiere Pro ou Wondershare Filmora sont d'excellentes options pour répondre à ce besoin.
Configuration de l'environnement multi-caméras
Une bonne planification permet de s'assurer que chaque caméra capture des angles complémentaires sans interférence. Voici quelques conseils :
- Positionnement des caméras
Planifier stratégiquement les angles de prise de vue pour couvrir toutes les perspectives nécessaires. Veillez à ce qu'une caméra se concentre sur les plans larges, tandis que les autres prennent des gros plans ou des angles différents.
- Synchronisation de l'audio et de la vidéo
Si vous utilisez des sources audio distinctes, veillez à ce qu'elles soient correctement synchronisées en post-production. Utilisez des clapperboards ou des outils de synchronisation dans les logiciels de montage pour aligner les séquences de manière transparente.
- Éclairage et mouvement
Veiller à ce que toutes les caméras fonctionnent dans les mêmes conditions d'éclairage. Prévoyez comment vous gérerez les mouvements si votre tournage nécessite un repositionnement de la caméra pendant la prise de vue.
Avec un plan et une configuration bien pensés, vous êtes prêt à commencer à tirer en toute confiance. Cette préparation détaillée vous permettra de gagner du temps et de l'énergie lors de l'édition et de produire un résultat plus professionnel. Dans la prochaine partie, nous verrons comment réaliser un montage multicam dans Adobe Premiere Pro pour obtenir des résultats professionnels.
Partie 3. Comment monter votre projet vidéo multi-caméras dans Premiere Pro
La fonction de montage multicam d'Adobe Premiere Pro simplifie le travail avec plusieurs angles de caméra. En mettant en place une séquence multicam, vous pouvez passer en toute transparence d'un point de vue à l'autre. Cette section vous guidera dans le montage et la configuration d'une séquence multi-caméras pour vos séquences.
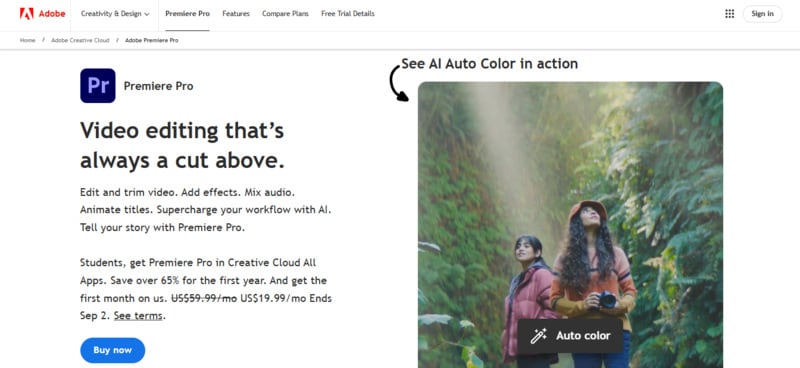
Voici un guide étape par étape pour créer des séquences multicam dans Adobe Premiere Pro :
- Étape 1. Importer vos clips
Commencez par importer tous vos fichiers vidéo et audio dans Premiere Pro. Allez dans le navigateur de médias, localisez vos fichiers et faites-les glisser dans le panneau de votre projet.
- Étape 2. Créer la séquence source multi-caméras
Après avoir sélectionné vos clips, cliquez avec le bouton droit de la souris et choisissez Créer une séquence source multi-caméras.
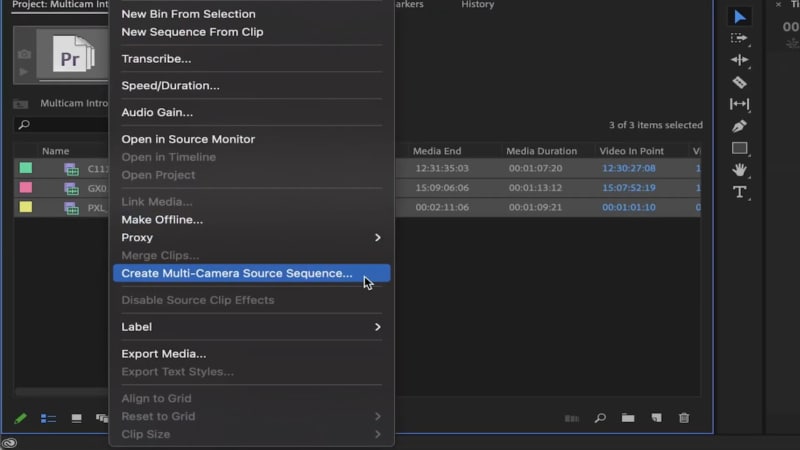
Dans la fenêtre contextuelle, vous pouvez configurer le nom de la séquence, le point de synchronisation, le préréglage de la séquence et les paramètres audio. Une fois la configuration effectuée, cliquez sur OK pour générer la séquence multicam.
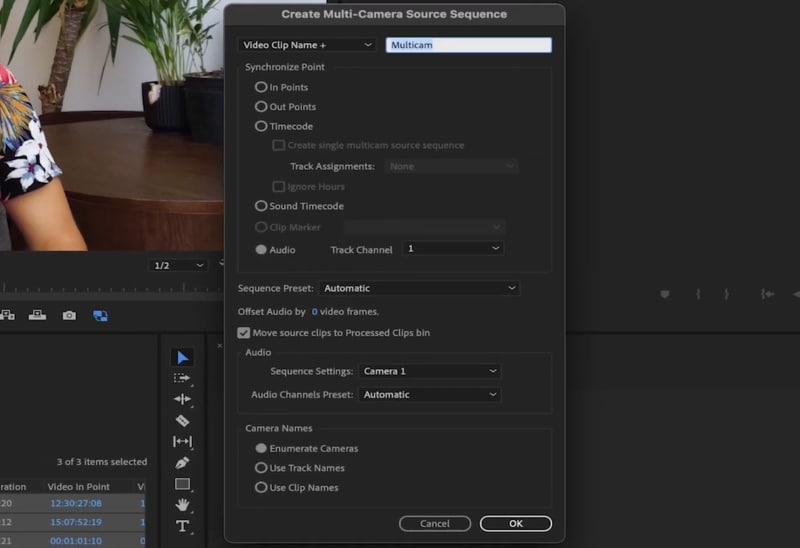
- Étape 3. Créer une séquence cible à plusieurs caméras
Cliquez avec le bouton droit de la souris sur la séquence source multi-caméras nouvellement créée dans la corbeille et choisissez Nouvelle séquence à partir d'un clip. Sélectionnez le format de mixage audio approprié (stéréo ou multicanal) en fonction des exigences de votre projet.
Veillez à ce que les paramètres de votre séquence correspondent aux spécifications de votre métrage. Si vous démarrez à partir d'une ligne de temps vide, ajoutez le clip multicam pour qu'il corresponde aux paramètres de la ligne de temps.
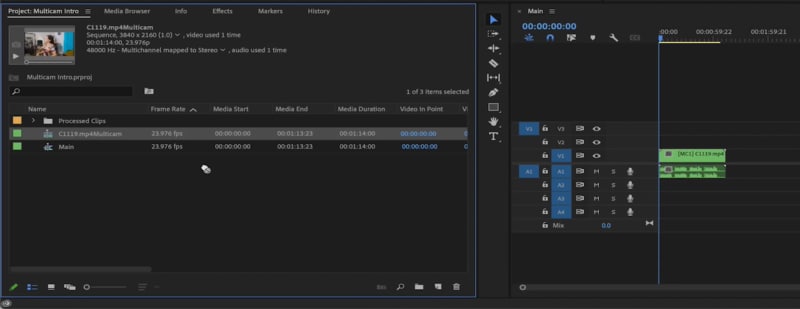
- Étape 4. Activer le montage multi-caméras dans le moniteur de programme
Dans le moniteur de programme, cliquez sur l'icône de la clé à molette et sélectionnez Multi-Camera dans le menu contextuel. Cette action permet d'afficher une vue multi-caméras, montrant tous les angles de caméra disponibles pour une commutation transparente pendant le montage.
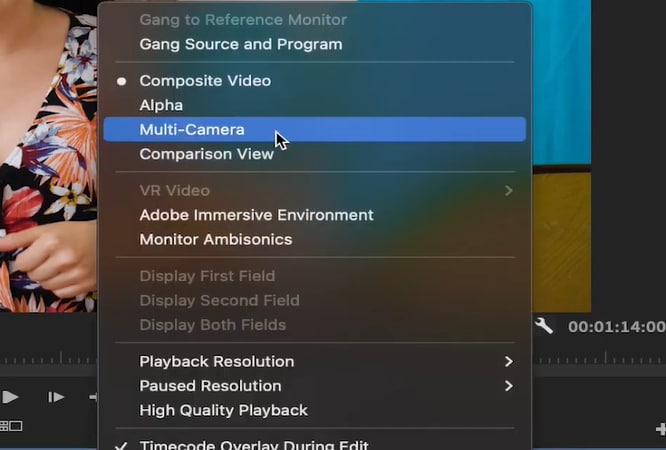
- Étape 5. Modifier la séquence multi-caméras
Cliquez sur la barre d'espacement ou sur le bouton Play pour lancer la lecture. Pendant la lecture de la vidéo, utilisez la touche numérique de votre clavier (1, 2, 3, etc.) pour passer d'un angle de caméra à l'autre pendant la lecture. Premiere Pro créera automatiquement des coupes à chaque changement de caméra. Vous pouvez ensuite affiner les modifications à l'aide d'outils standard.
Ce processus permet de rationaliser le montage des séquences multi-caméras. Il vous permet de passer d'une caméra à l'autre, de synchroniser l'audio et de peaufiner vos séquences pour obtenir un résultat impeccable. Si vous souhaitez plus de détails sur les étapes de la création d'un montage multicam dans Premiere Pro, vous pouvez consulter ce lien.
Partie 4. Logiciel plus simple pour créer un montage multicam : Wondershare Filmora
L'utilisation d'Adobe Premiere Pro pour le montage multicam est idéale pour les professionnels qui ont besoin d'un contrôle avancé sur plusieurs angles de caméra. Cependant, la courbe d'apprentissage est abrupte et peut être écrasante pour les utilisateurs ayant des besoins plus simples. Mais ne vous inquiétez pas ! Wondershare Filmora offre une option plus conviviale pour les débutants qui souhaitent créer des montages multicam.
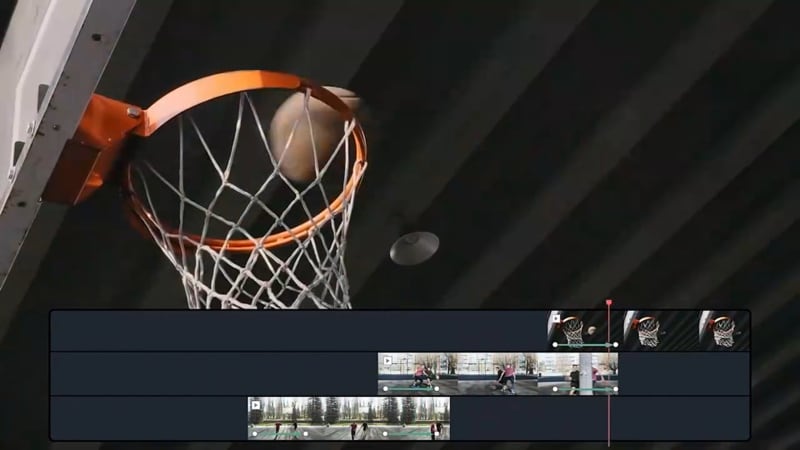
Bien qu'il soit facile à utiliser, Filmora n'est pas en reste avec ses capacités de montage multicam. Pour commencer, vous devez disposer de plusieurs clips vidéo, idéalement avec la même piste audio ou une première scène commune pour faciliter la synchronisation. À partir de là, vous pouvez passer d'un angle de caméra à l'autre en toute transparence. Voici comment utiliser Filmora pour le montage multicam :
- Étape 1. Ouvrez Filmora et importez vos vidéos
Assurez-vous d'avoir installé la dernière version de Filmora (V14) pour accéder aux fonctions de montage multicam les plus récentes. Ouvrez Filmora, démarrez un nouveau projet et importez toutes les vidéos des différentes caméras que vous prévoyez d'utiliser pour le montage multicam.
- Synchronisation de plusieurs caméras et changement rapide d'angle
- Nombreux effets vidéo/audio et ressources créatives.
- Une IA puissante pour une création de contenu sans effort.
- Intuitif, professionnel et pourtant facile à utiliser pour les débutants.
- Fonctionne sur Mac, Windows, iOS et Android.

- Étape 2. Utiliser la fonction d'édition multi-caméras
Une fois que vous avez importé vos clips, cliquez dessus avec le bouton droit de la souris et sélectionnez Créer un clip multi-caméra dans le menu.
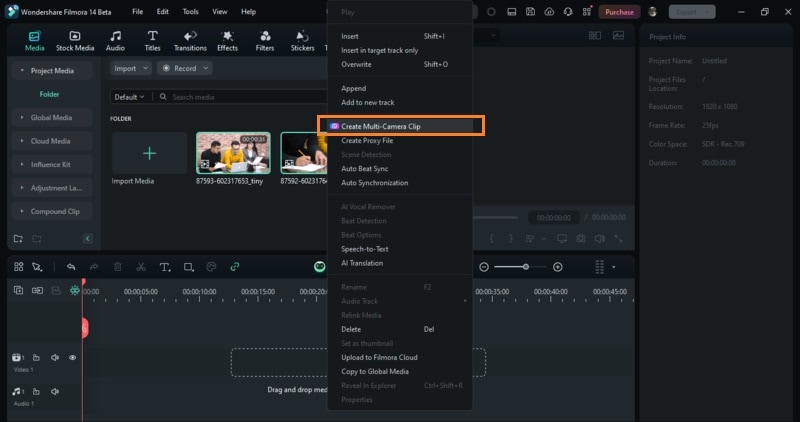
Vous serez invité à nommer votre clip multicam et à sélectionner une méthode de synchronisation. Pour de meilleurs résultats, choisissez Audio comme méthode de synchronisation. Cette sélection permet à Filmora d'aligner automatiquement les clips en fonction de leurs pistes audio. Cliquez sur OK pour créer le clip multi-caméras.
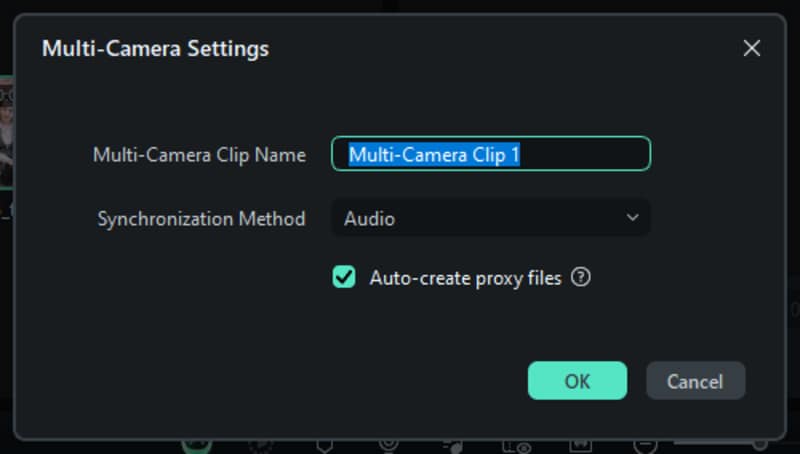
- Étape 3. Passer à la vue multi-caméras
Votre clip multi-caméras étant prêt, il est temps de procéder au montage. Pour activer l'édition multi-caméras, cliquez sur l'option Basculer la vue multi-caméras, située en haut de la fenêtre de prévisualisation. Cela vous permettra de voir et de passer d'un angle de caméra à l'autre pendant le montage.
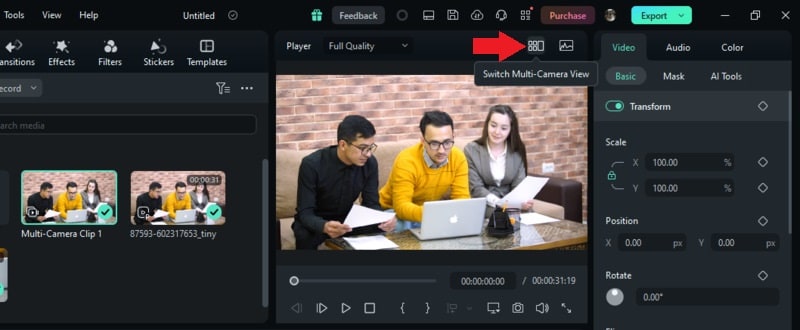
- Étape 4. Montez votre vidéo à plusieurs caméras
Pendant la lecture, cliquez sur les différents angles de caméra pour passer de l'un à l'autre en temps réel. Cela créera automatiquement des coupes dans la Timeline principale lorsque vous passerez d'une vue à l'autre.
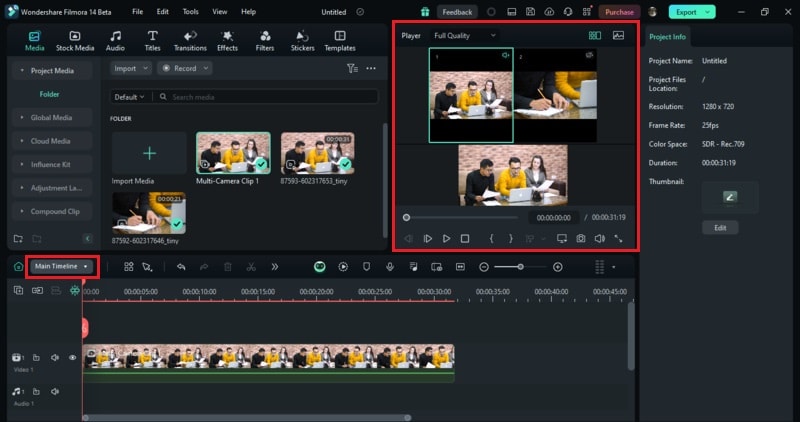
Si vous souhaitez effectuer des montages plus détaillés, passez au clip multi-caméra (dans ce cas, il s'agit du clip multi-caméra 1) pour appliquer des ajustements tels que la correction des couleurs, les améliorations audio ou les clips composés.
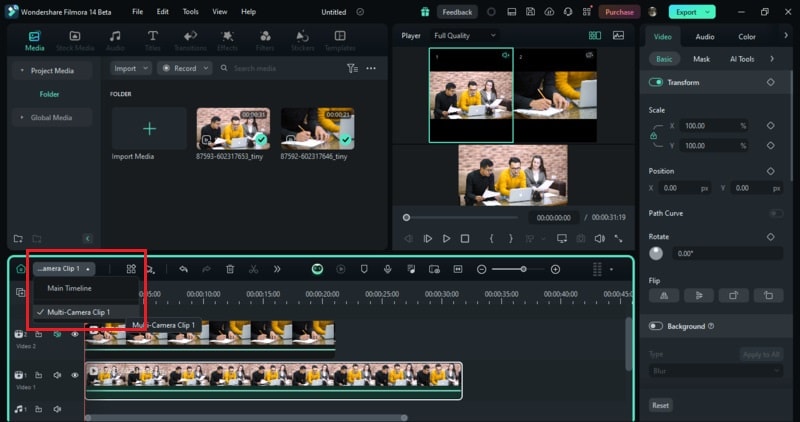
- Étape 5. Exporter votre montage final
Lorsque vous êtes satisfait de vos modifications, il vous suffit de cliquer sur le bouton Exporter en haut à droite de votre écran pour enregistrer votre vidéo terminée.
Partie 5. Conseils et astuces pour un montage multicam efficace
Le montage multicam dans Premiere Pro ou Filmora peut transformer vos projets vidéo en offrant divers angles et perspectives. Examinons quelques conseils pour tirer le meilleur parti de cette technique et maintenir la cohérence entre plusieurs clips.
- Synchronisation audio et vidéo
Assurez un alignement précis de l'audio et de la vidéo en utilisant les fonctions de synchronisation automatique de Premiere Pro ou de Filmora. For manual syncing, use visual cues like clapperboards or sharp sounds.
- Planifier les angles de caméra
Positionnez vos caméras de manière à capturer différentes perspectives - plans larges, gros plans et réactions - afin de rationaliser votre processus de montage.
- Ajouter des transitions douces
Utilisez les transitions et les effets pour créer des changements transparents entre les angles de caméra, améliorant ainsi le flux de votre vidéo.
- Dépannage des problèmes courants
Ajustez manuellement les pistes pour résoudre les problèmes de désynchronisation. Résoudre les problèmes de fréquences d'images mixtes en les normalisant. Évitez les images perdues en réduisant la résolution de lecture ou en utilisant des proxies.
Conclusion
Transformer vos projets vidéo avec une configuration multi-caméras peut améliorer considérablement l'attrait visuel et la qualité de la production. En maîtrisant le montage multicam dans Premiere Pro ou Wondershare Filmora, vous pouvez passer d'un angle à l'autre et d'une perspective à l'autre pour créer des vidéos captivantes.
Avec le montage multicam dans Premiere Pro ou Filmora, vous allez non seulement rationaliser votre flux de travail, mais aussi élever votre contenu à un niveau supérieur. Essayez donc d'enregistrer une vidéo à l'aide d'une caméra multicam, montez-la avec Premiere Pro ou Filmora et améliorez la qualité de vos vidéos dès maintenant !



