Il arrive que nous voulions enregistrer notre voix sur notre PC pour des références futures. Un enregistrement audio peut être une chanson, l'audio d'un instrument de musique, une narration, une dictée, un rappel, un podcast et bien plus encore. Cependant, Windows ne dispose pas d'une option prête à l'emploi et instantanée pour enregistrer votre voix via le microphone. Par conséquent, vous aurez besoin d'un enregistreur vocal pour Windows pour enregistrer votre voix et votre audio instantanément.
Un enregistreur vocal polyvalent sur PC peut capturer l'audio à partir de périphériques audio externes tels qu'un microphone externe. En fait, il existe des enregistreurs audio capables d'enregistrer n'importe quel son diffusé sur votre ordinateur, par exemple à partir de plateformes de streaming audio et vidéo en ligne. Dans cet article, nous répertorions les 5 meilleurs logiciels d'enregistrement audio Windows 10 que vous pouvez utiliser pour enregistrer votre voix.
1. Filmora - Enregisreur vocal pour Windows
Si vous voulez enregistrer de l'audio avec de la vidéo sur Widows 10, Wondershare Filmora est le logiciel d'enregistrement vocal pour Windows 10 que vous ne devez pas manquer. Cette fonction est efficace et facile pour ceux qui souhaitent enregistrer la voix tout en utilisant un microphone externe. Vous pouvez également enregistrer tout ce qui est en cours de lecture sur votre ordinateur sans interférences, comme un clip vidéo. Après l'enregistrement vocal sur PC, Filmora vous offre des fonctionnalités avancées pour ajuster votre fichier de voix qui vous convient le mieux. Voici les étapes à suivre pour enregistrer de l'audio sur Windows 10 avec Filmora.

Wondershare Filmora - Meilleur outil pour enregistrer votre voix sur PC
5,481,435 personnes l'ont téléchargé.
Couper, rogner et fusionner des vidéos facilement sans perte de qualité.
Bibliothèque d'effets intégrée : 20 000+ effets à votre disposition.
Plus de fonctions incluant montage IA, fond vert, écran partagé, PIP, panorama & zoom, etc.
Exporter vos vidéos jusqu'à 100 pistes vidéo avec un rendu à haute vitesse.
Partager vos vidéos en 4K directement sur YouTube et Vimeo.
Étape 1 : Lancez Filmora et sélectionnez l'option Nouveau projet.
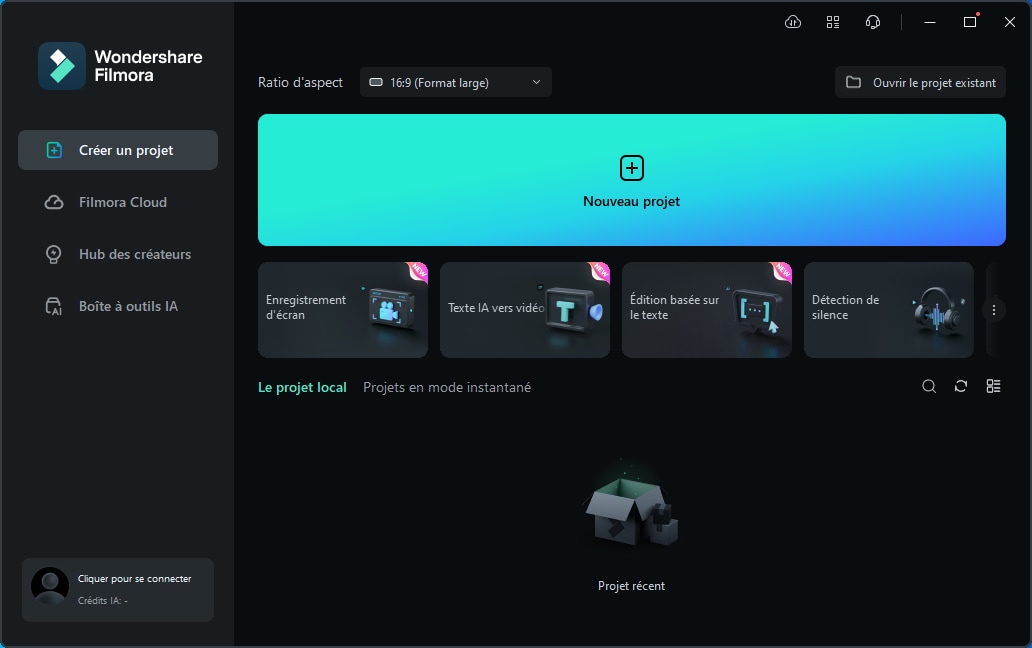
Étape 2 : Dans l'interface de Wondershare Filmora, cliquez sur l'icône d'Enreigstrer une voix-off pour démarrer l'enregistrement vocal sur votre PC.
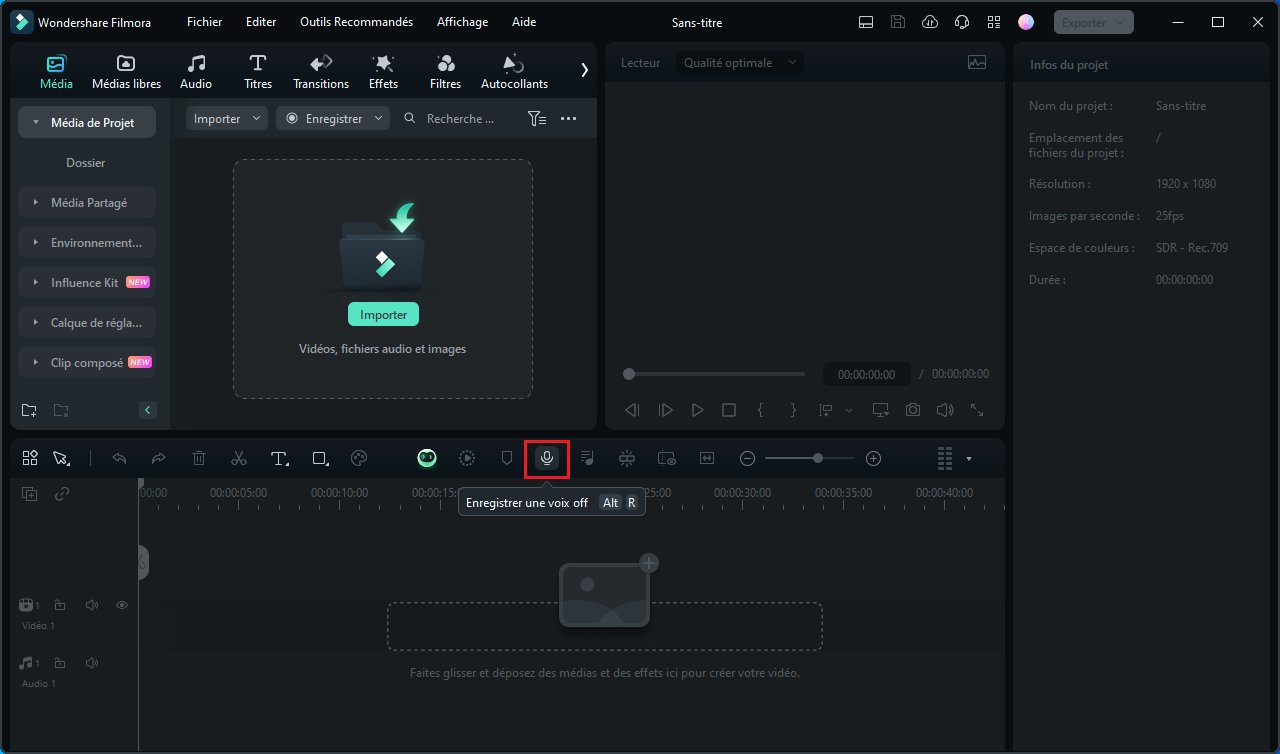
Étape 3 : Dans la boîte Enregistrer audio qui s'affiche, sélectionnez le microphone externe. Définissez l'Entrée, l'emplacement d'enregistrement vocal et le Compte à rebours. Cliquez sur le bouton rouge pour lancer l'enregistrement.
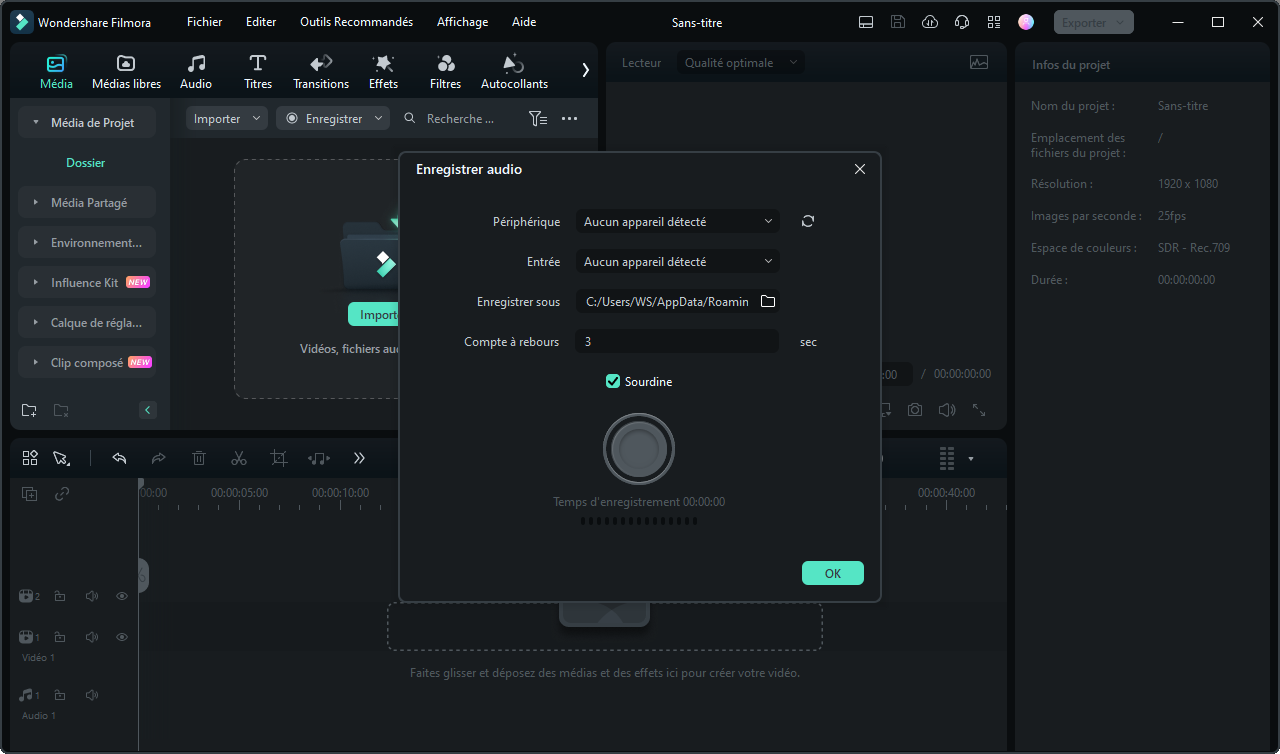
Étape 4 : Lorsque vous avez terminé, cliquez de nouveau sur le bouton rouge et exportez l'audio enregistré au format MP3.
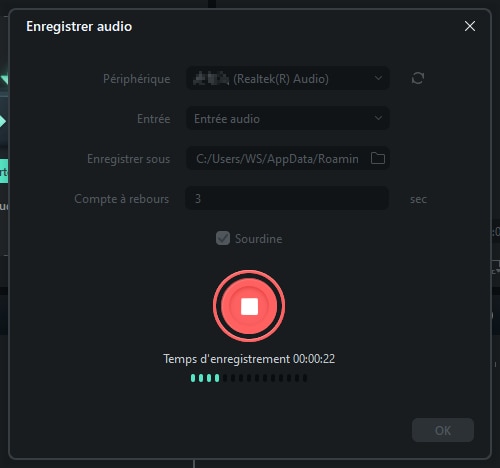
Étape 5 : Filmora vous prend en charge des ajustement vocal à travers des fonctionnalités compétentes. Vous pouvez modifier facilement la hauteur de ton, l'atténuation et d'autres paramètres de votre enregistrement vocal.
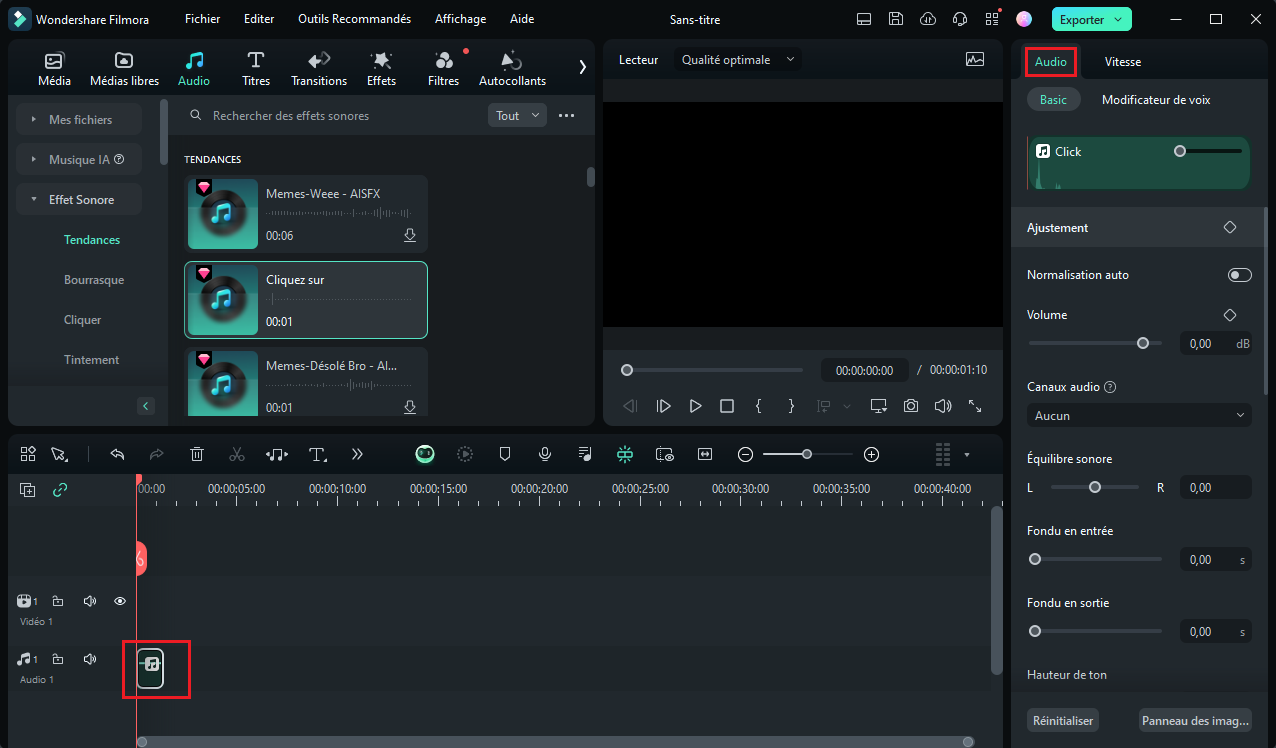
2. Enregsitreur vocal Windows
L'enregistrement audio sur Windows 10 est facile avec l'application Windows Voice Recorder qui est préinstallée sur Windows 10. Il s'agit d'une application simple et facile à utiliser pour enregistrer rapidement n'importe quel son diffusé sur votre ordinateur.
Même si les fonctions disponibles sont limitées par rapport à d'autres logiciels d'enregistrement audio Windows 10, beaucoup le préfèrent car il est disponible instantanément et il n'est pas nécessaire de se creuser la tête pour le faire fonctionner. En outre, des options d'édition de base sont disponibles pour rendre l'enregistrement parfait sous tous les angles. Voici les étapes à suivre pour enregistrer des données audio sur Windows 10 avec l'application Windows Voice Recorder.
Étape 1 : Dans le menu Démarrer, tapez " Enregistreur vocal " et cliquez sur l'application Enregistreur vocal ou appuyez sur la touche Entrée. S'il n'est pas encore disponible, vous pouvez vous rendre sur Microsoft Store et le télécharger sur votre ordinateur.
Étape 2 : Ouvrez l'application Voice Recorder, cliquez sur le bouton Record(microphone). Vous pouvez également appuyer simultanément sur les touches Ctrl + R pour lancer l'enregistrement lorsque vous êtes prêt.
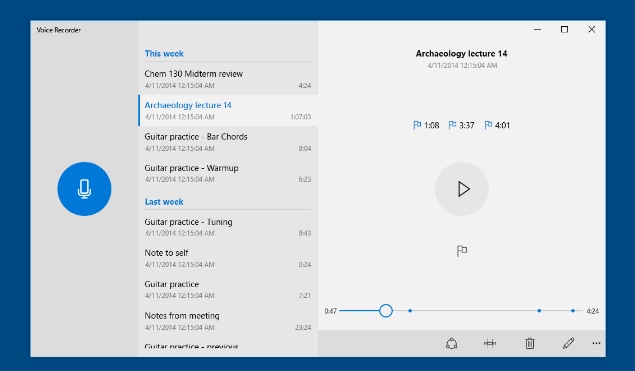
Étape 3 : Cliquez sur le bouton Stop pour arrêter l'enregistrement. Vous pouvez également utiliser la barre d'espace ou la touche Entrée pour arrêter l'enregistrement.

L'audio enregistré sera sauvegardé automatiquement dans Documents sous le dossier Enregistrements sonores.
3. Audacity
Audacity est un logiciel d'enregistrement audio entièrement gratuit pour Windows 10. Audacity est utilisé par les professionnels pour enregistrer de la musique et des chansons. Vous pouvez enregistrer des données audio à partir d'un microphone et d'une table de mixage. Vous pouvez éditer l'enregistrement et le rendre plus net afin de pouvoir le partager et le publier sur différentes plates-formes. En fait, Audacity vous permet de sauvegarder l'enregistrement dans différents formats de fichier afin que vous puissiez le lire et l'utiliser sur différentes plates-formes. Voici les étapes pour Win 10 enregistrer de l'audio avec Audacity.
Étape 1 : Téléchargez et installez Audacity sur votre ordinateur.
Étape 2 : Lancez Audacity et allez dans Édition > Préférences pour régler parfaitement les paramètres.
Étape 3 : Cliquez sur le bouton rouge d'enregistrement pour commencer à enregistrer ce que vous dites dans le microphone. Vous pouvez vérifier l'analyseur de spectre audio en direct pour vous assurer que votre voix est bien enregistrée.

Étape 4 : Pour arrêter l'enregistrement, cliquez sur le bouton noir Stop. Allez dans Fichier > Exporter sous pour enregistrer le fichier dans le format de fichier souhaité...

4. Quick Sound Recorder Free
Quick Sound Recorder est une application d'enregistrement audio pour Windows 10. Il est entièrement gratuit et super simple à utiliser. Vous pouvez enregistrer et sauvegarder l'audio au format de fichier MP3. Il organise les enregistrements dans sa bibliothèque afin que vous puissiez les retrouver facilement et les lire pour les écouter à tout moment. Il est possible de partager les enregistrements par e-mail ou de les télécharger sur SkyDrive. Voici les étapes à suivre pour enregistrer des sons sous Windows 10 avec l'application Quick Sound Recorder Free.
Étape 1 : Allez sur Microsoft Store et installez l'application Quick Sound Recorder Free.
Étape 2 : Ouvrez l'application et cliquez sur l'icône Microphone pour commencer à enregistrer instantanément. Vous verrez le minuteur indiquant la durée d'enregistrement.

Étape 3 : Pour arrêter l'enregistrement, cliquez sur le bouton Stop et sauvegardez l'enregistrement dans un fichier MP3.
5. Adobe Audition
Adobe Audition est un logiciel d'enregistrement audio sous Windows 10 destiné aux professionnels. Il existe un nombre illimité de caractéristiques et de fonctionnalités permettant d'enregistrer, d'éditer et de mixer n'importe quel son selon les besoins. Il s'agit d'un logiciel haut de gamme conçu pour l'industrie audio et vous pouvez essayer sa version d'essai gratuite. Voici les étapes à suivre pour enregistrer de l'audio sur Windows 10 avec Adobe Audition.
Étape 1 : Ouvrez Adobe Audition et allez dans Fichier > Nouveau > Session multipiste. Une boîte de dialogue apparaît, dans laquelle vous pouvez modifier le débit binaire, le taux d'échantillonnage, le dossier de destination, etc. Cliquez sur le bouton Ok.

Étape 2 : Cliquez sur l'icône R pour armer toutes les pistes.
![]()
Étape 3 : Puis cliquez sur le bouton Enregistrement dans le panneau Enregistrement pour lancer l'enregistrement.
Étape 4 : Pour arrêter l'enregistrement, cliquez sur le bouton Stop dans le panneau d'enregistrement.
6. ClipChamp
ClipChamp vous propose des services en ligne sur le montage audio et vidéo. Il dispose des fonctionnalités complètes de synthèse vocale, de fond vert, d'inscrustation de vidéos, de rognage de vidéos, de création de GIF et bien plus encore. En même temps, vous pouvez utiliser cet enregistreur vocal en ligne pour mener à bien l'enregistrement de votre voix. Tout ce processus se passe sur son serveur en toute sécurité sans la limite de nombre de fichiers. ClipChamp vous permet également de transcrire les textes en parole avec précision. Donc, vous pouvez ajouter une voix-off plus facilement dans votre vidéo.
Étape 1 : Accédez au site de ClipChamp pour l'enregistrement vocal sur votre PC.
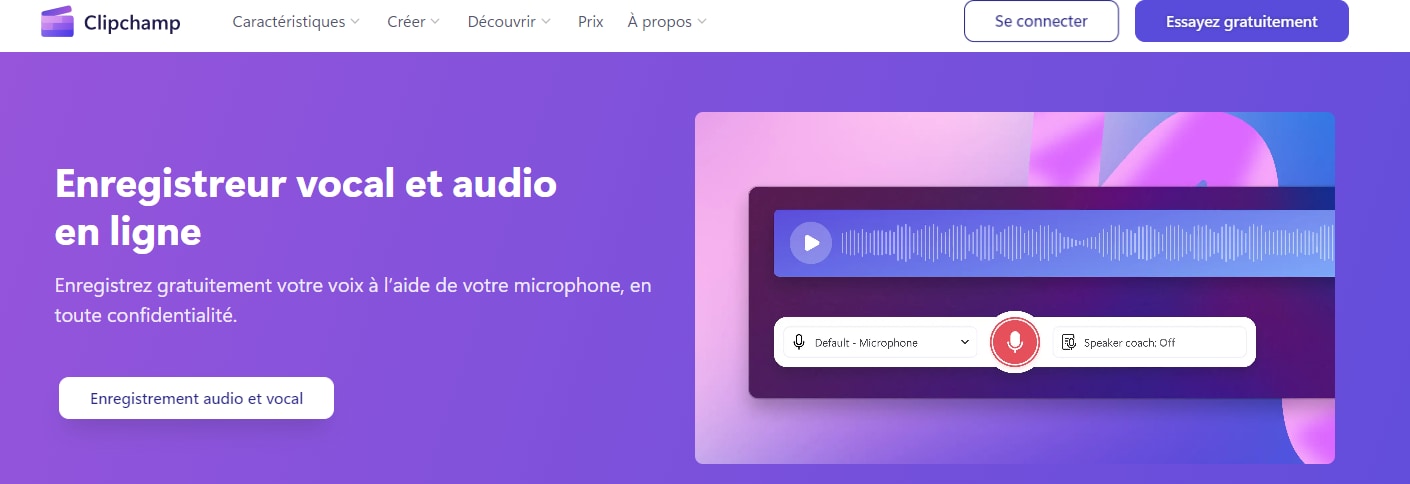
Étape 2 : Cliquez sur Enregistrement audio et vocal et connectez-vous dans le compte de ClipChamp.
Étape 3 : Sélectionnez la fonctionnalité Enregistrez vous-même > Audio.
Étape 4 : Activez votre microphone d'entrée et cliquez sur le bouton rouge pour commencer l'enregistrement.
Conclusion :
Nous vous expliquons comment enregistrer de l'audio sur Windows 10 en utilisant des logiciels gratuits ou payants. Si vous souhaitez enregistrer votre voix immédiatement, vous pouvez utiliser l'application Windows Voice Recorder qui est préinstallée. Vous pouvez même installer instantanément l'application Quick Sound Recorder Free et commencer à enregistrer. Pour un enregistrement de niveau professionnel, Audacity et Adobe Audition sont parfaits. Mais Wondershare Filmora se distingue pour l'enregistrement et le montage audio et vidéo sous Windows 10.

